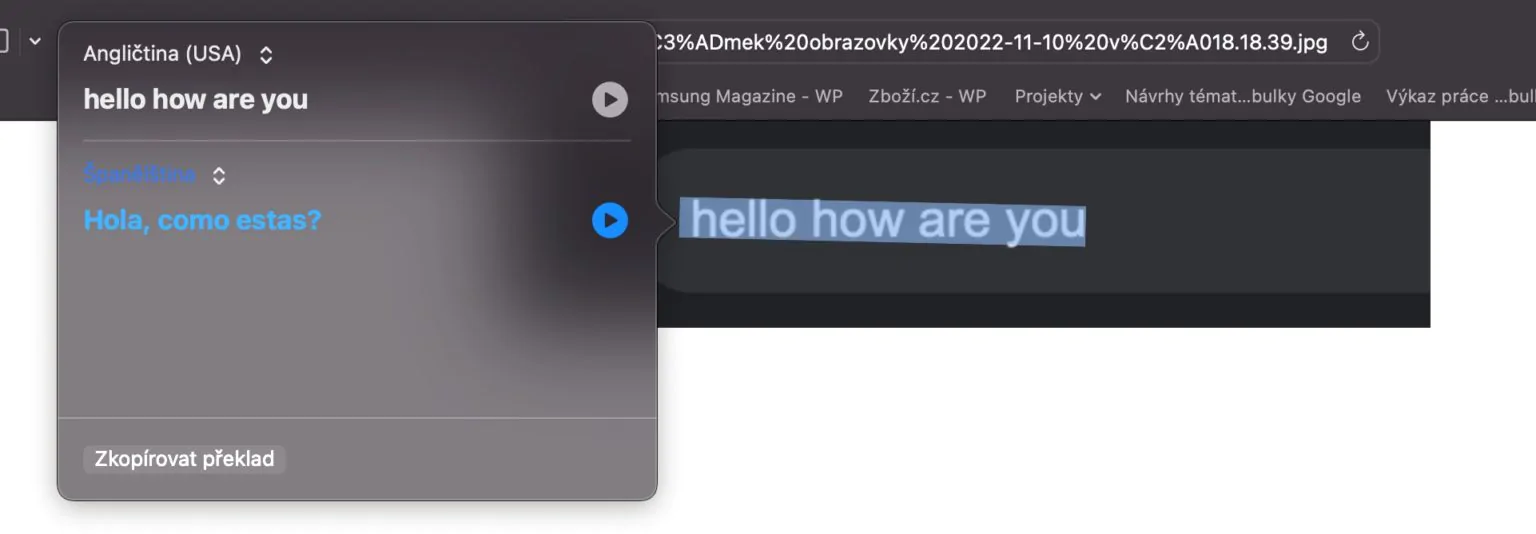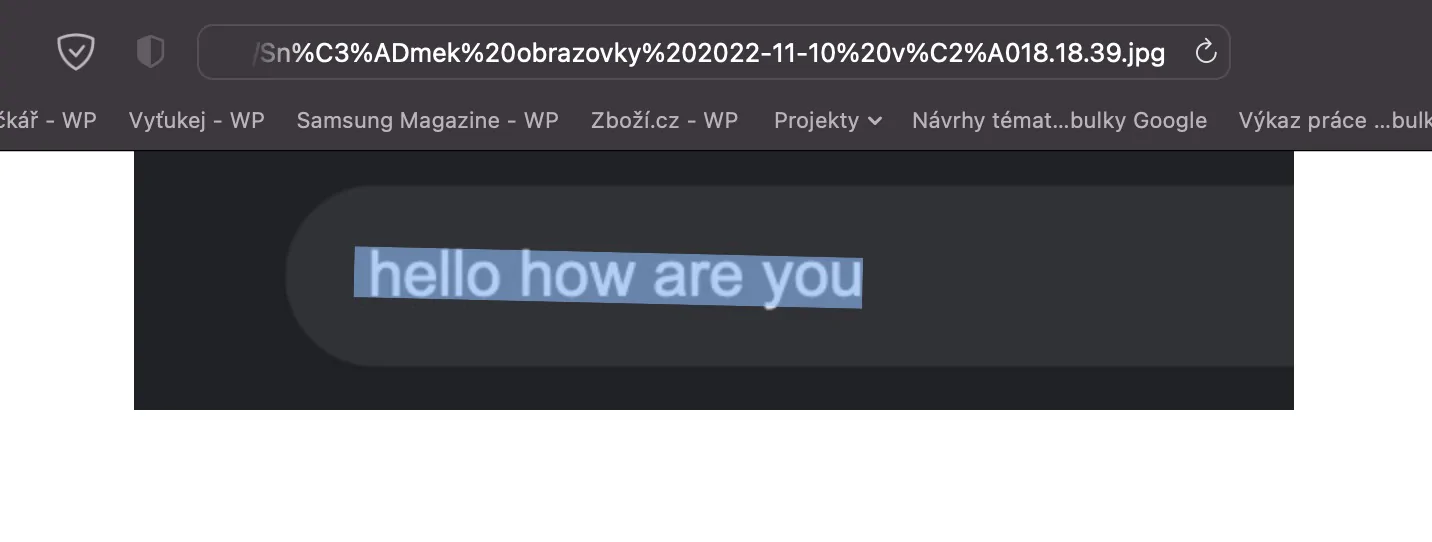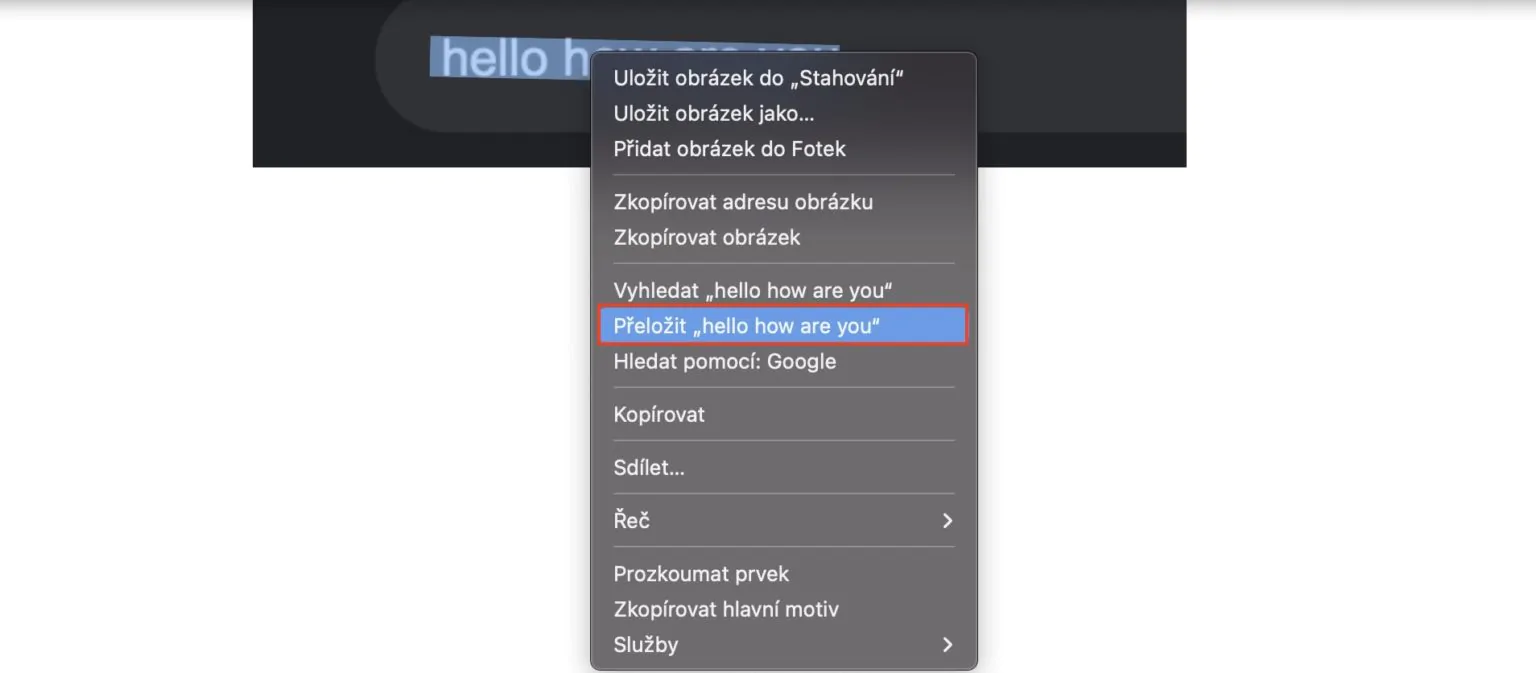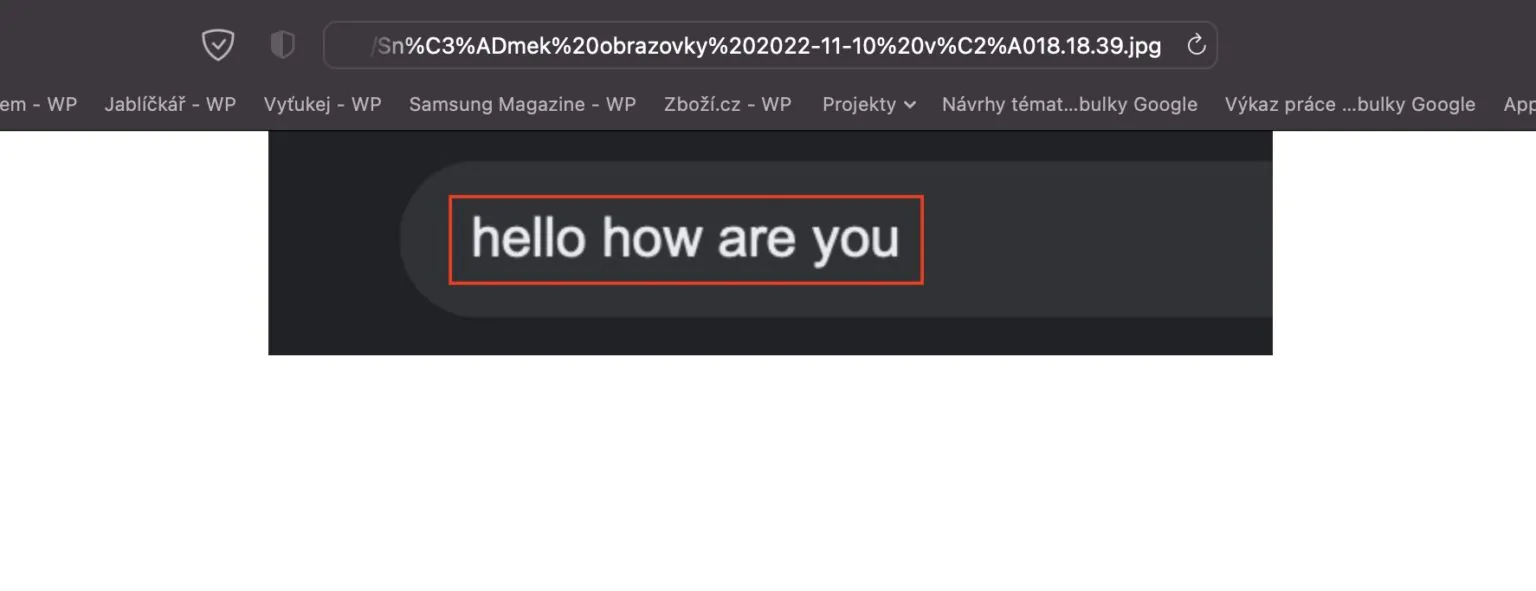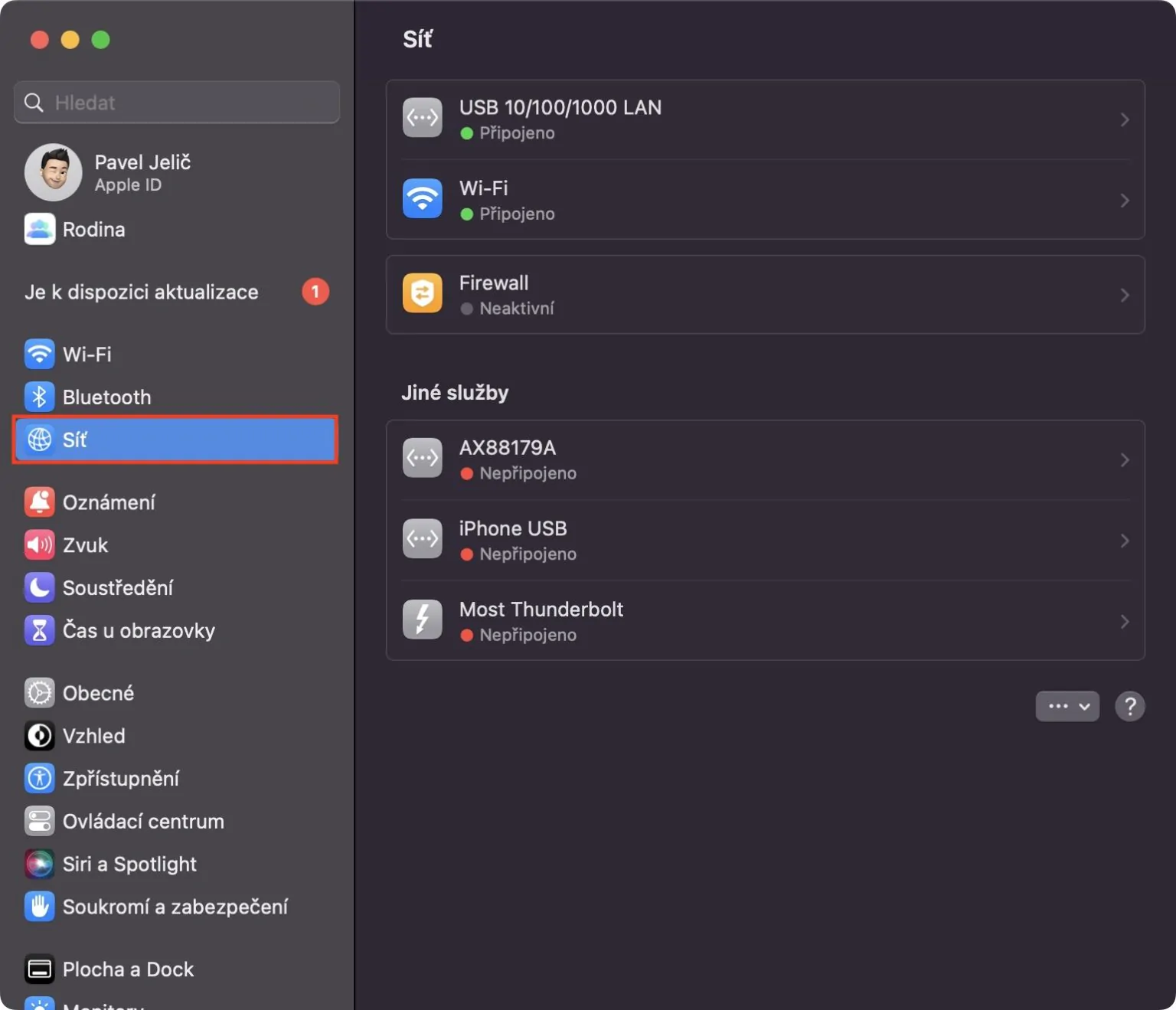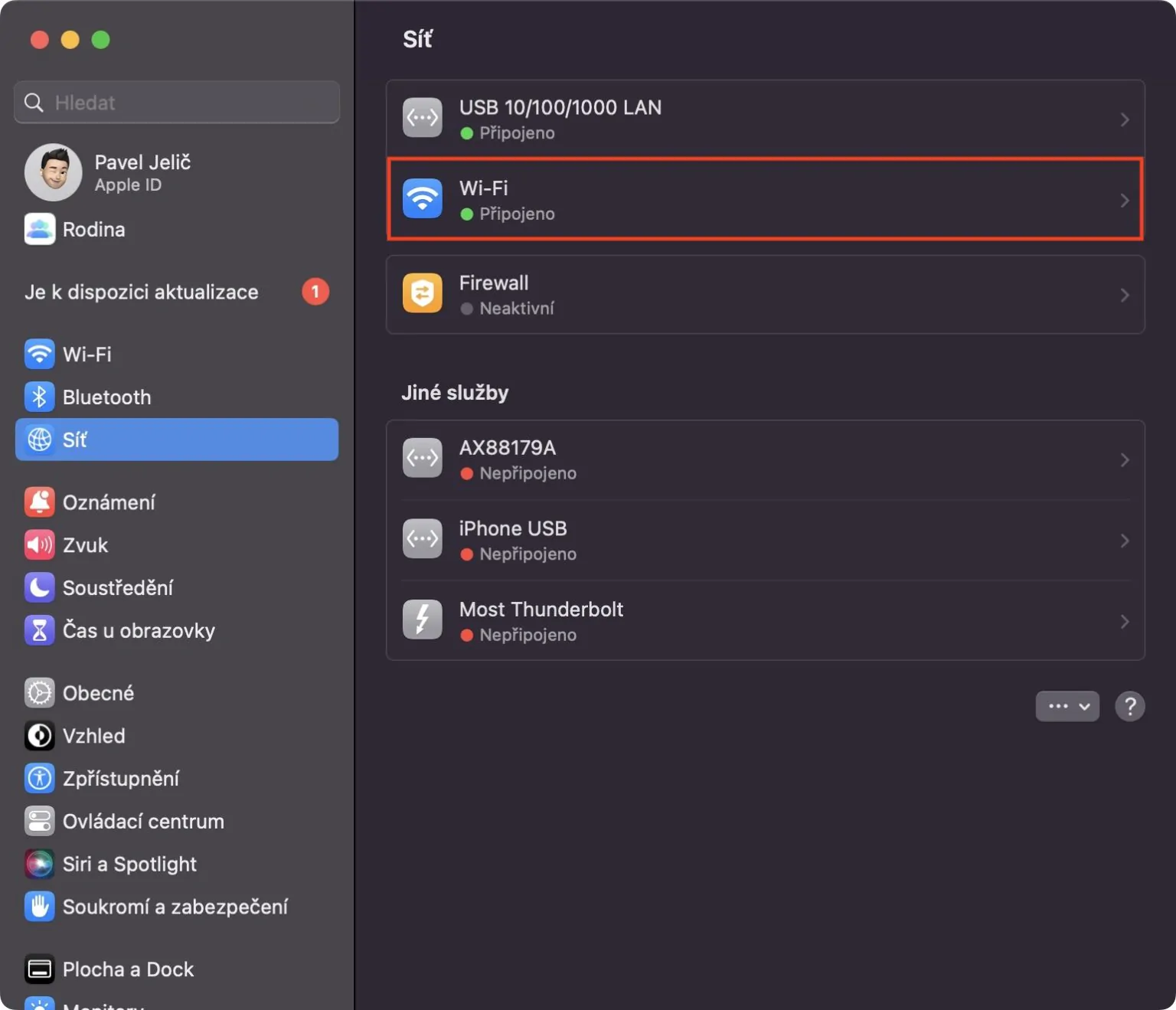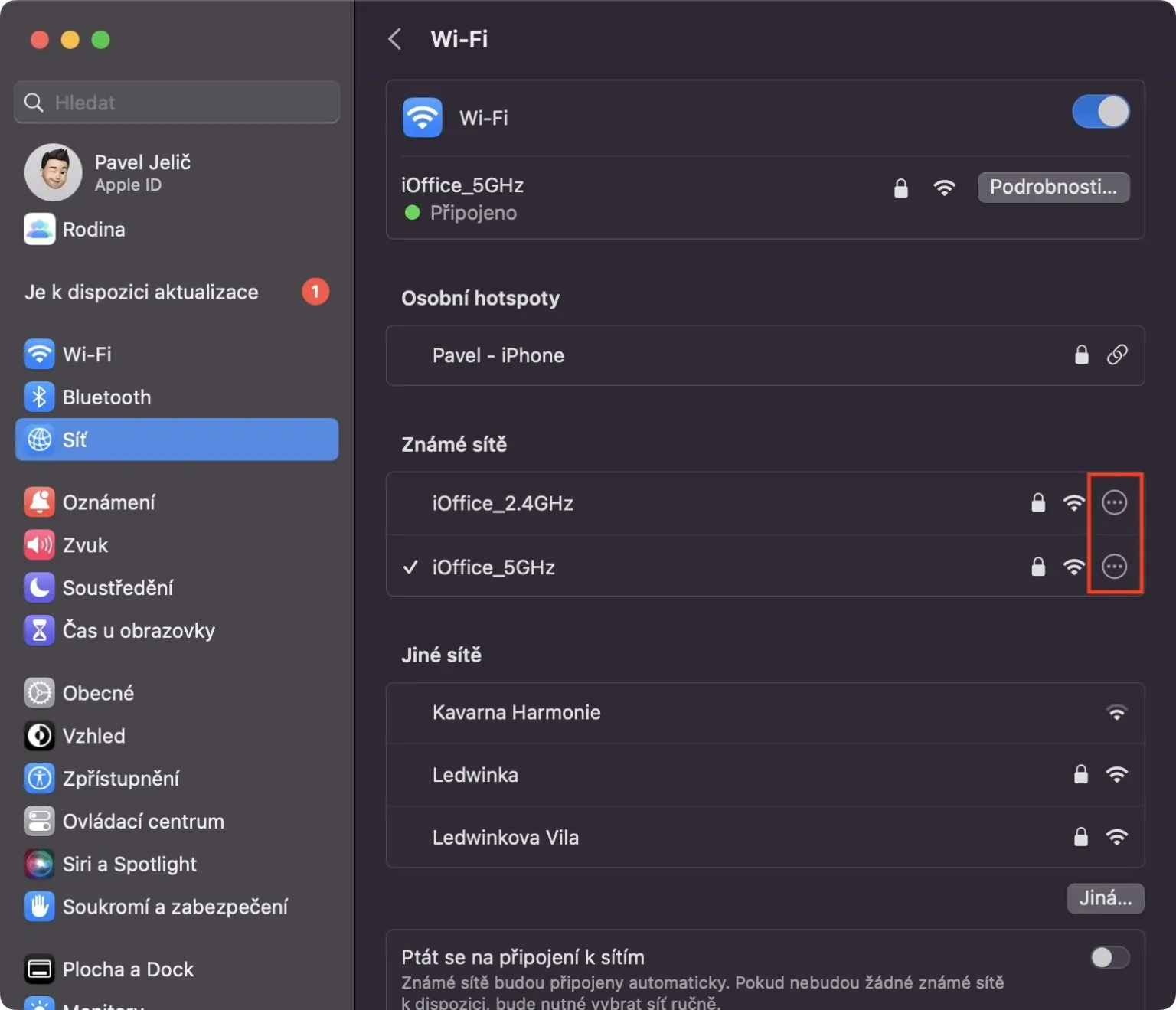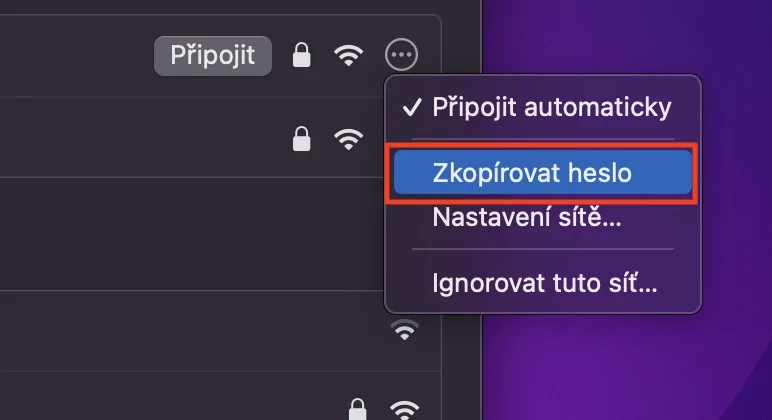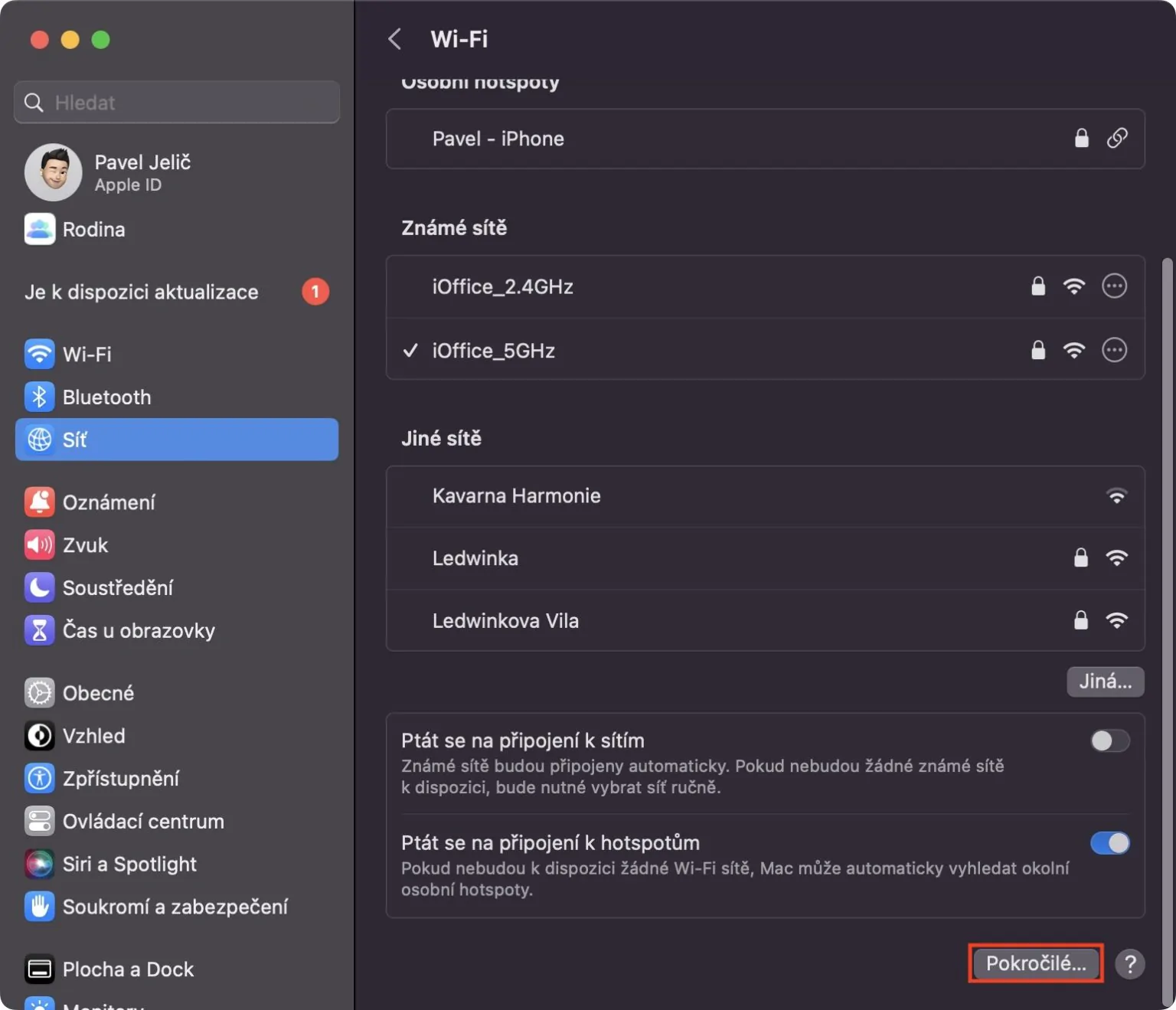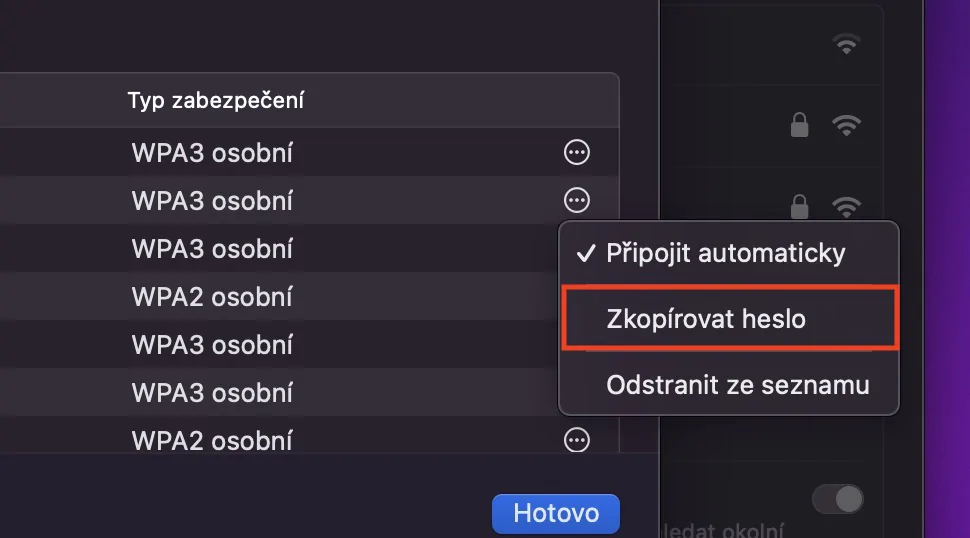Cộng tác trong bảng
Gần đây, Apple đã thêm vào Safari khả năng tạo các nhóm bảng, nhờ đó bạn có thể dễ dàng chia các bảng thành các nhóm, chẳng hạn như ở nhà, cơ quan, v.v. Nói tóm lại và đơn giản, nhờ chúng, bạn có thể phân chia công việc trong Safari tốt hơn. Nhưng trong macOS Ventura mới, chúng tôi đã thấy những cải tiến và giờ đây bạn có thể cộng tác với những người khác trong nhóm bảng điều khiển, do đó, bạn có thể chia sẻ Safari với người khác một cách thực tế. Để chia sẻ các nhóm bảng se di chuyển đến nhóm đã chọn, hoặc cô ấy tạo nên rồi nhấn biểu tượng chia sẻ ở trên cùng bên phải. Cuối cùng thì cũng đủ chọn một phương pháp chia sẻ.
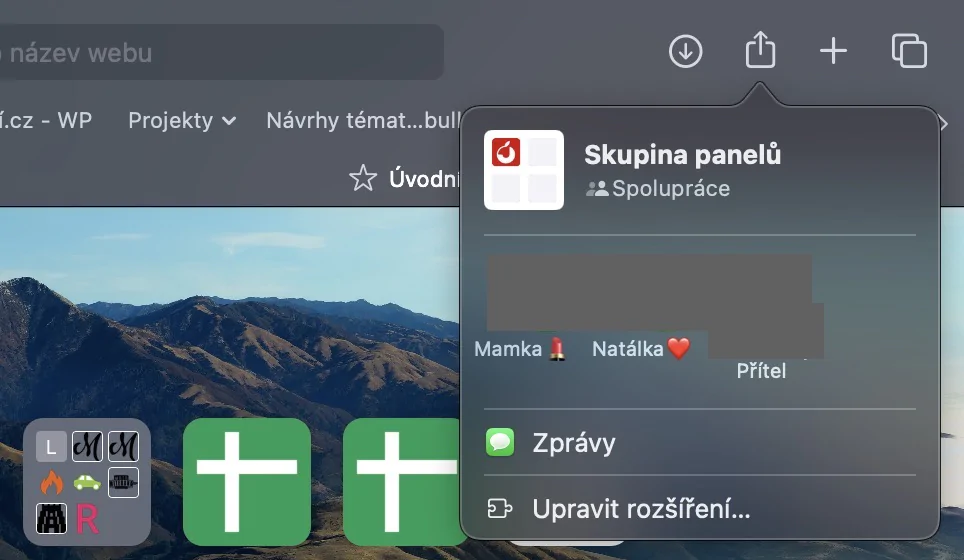
Đồng bộ hóa tùy chọn và tiện ích mở rộng
Trên từng trang web mà bạn truy cập, bạn có thể đặt nhiều tùy chọn khác nhau, chẳng hạn như kính lúp, việc sử dụng trình đọc, chặn nội dung hoặc quyền truy cập vào micrô, máy ảnh hoặc vị trí, v.v. Cho đến gần đây, người dùng phải đặt Tuy nhiên, các tùy chọn này riêng biệt trên tất cả các thiết bị của họ, nếu bạn cập nhật trên macOS Ventura và các hệ thống mới khác, thì mới tất cả các cài đặt trước sẽ tự động đồng bộ hóa. Bây giờ nó cũng hoạt động giống hệt như vậy phần mở rộng, vì vậy nếu bạn cài đặt tiện ích mở rộng trên một thiết bị Apple, tiện ích mở rộng này sẽ tự động cài đặt trên các thiết bị khác.
Nó có thể là làm bạn hứng thú

Lựa chọn mật khẩu được đề xuất
Nếu bạn quyết định đăng ký trên một cổng web, Safari có thể giúp bạn chọn một mật khẩu mạnh. Sau đó, mật khẩu này được lưu trong vòng chìa khóa, nơi bạn có thể truy cập nó từ tất cả các thiết bị. Trong một số trường hợp, bạn có thể rơi vào tình huống cần thay đổi mật khẩu của mình, chẳng hạn như do các yêu cầu mật khẩu khác nhau trên một cổng nhất định. Ngoài việc có thể chỉnh sửa mật khẩu theo cách thủ công, bạn có thể chọn từ hai mật khẩu đặt trước khác. Cụ thể bạn có thể chọn mật khẩu để dễ gõ chỉ bằng chữ cái và số viết thường hoặc bạn có thể sử dụng mật khẩu không có ký tự đặc biệt. Để hiển thị các tùy chọn này trong hộp thoại có điền mật khẩu, chỉ cần nhấn vào Cuộc bầu cử tiếp theo.
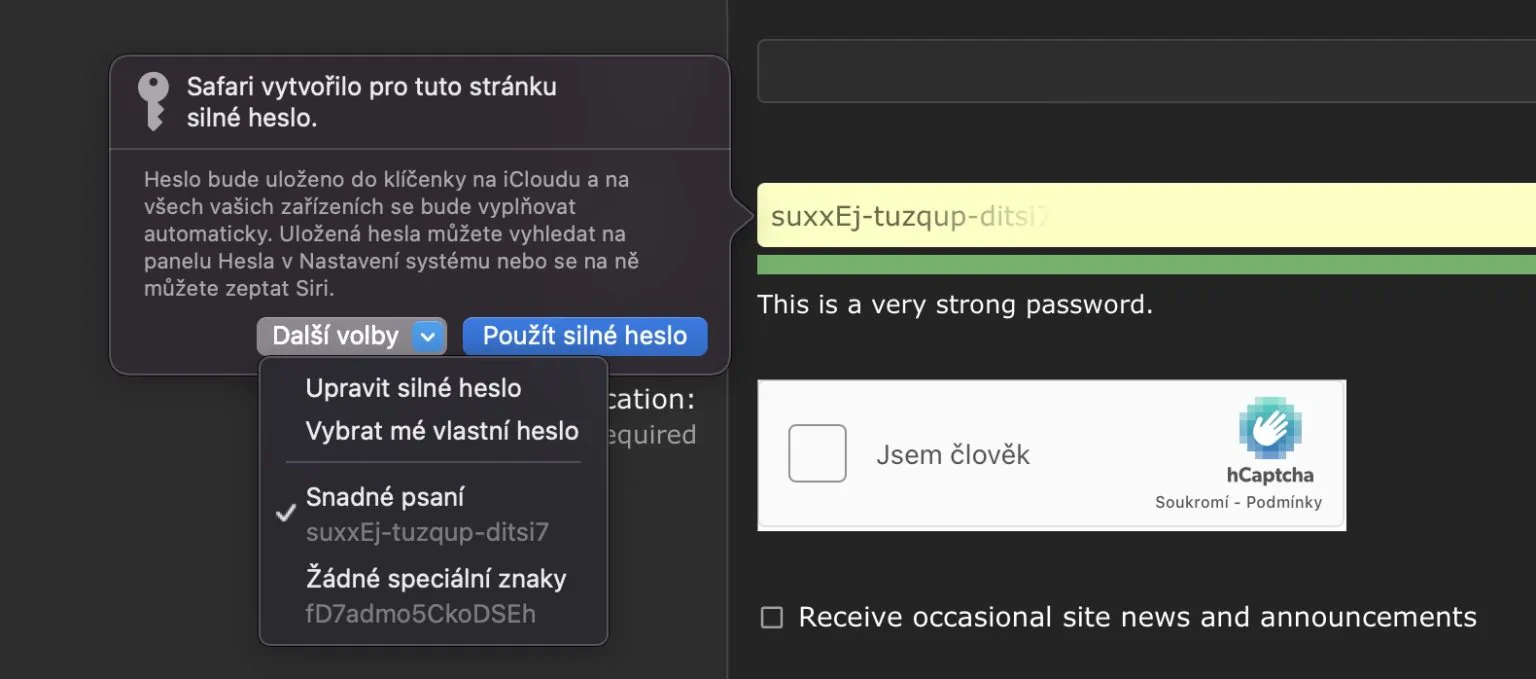
Dịch chữ trong ảnh
Live Text đã là một phần của macOS và các hệ điều hành khác từ lâu. Tiện ích này có thể nhận dạng văn bản trong hình ảnh hoặc ảnh và chuyển đổi nó thành dạng mà bạn có thể làm việc với nó theo cách cổ điển. Nhiều người dùng nghĩ rằng Live Text chỉ có thể được sử dụng trong Ảnh, nhưng điều ngược lại là đúng - nó cũng có sẵn trong Safari. Trong macOS Ventura, đã có một cải tiến giúp chúng tôi có thể dịch trực tiếp văn bản được nhận dạng thành hình ảnh trong Safari. Bạn chỉ cần phải đánh dấu sau đó họ vỗ nhẹ vào anh ta click chuột phải (hai ngón tay) và nhấn tùy chọn Dịch, sẽ mở giao diện dịch thuật. Thật không may, tiếng Séc vẫn chưa có ở đây.
Xem mật khẩu Wi-Fi
Mặc dù mẹo này không liên quan chặt chẽ đến Safari nhưng nó vẫn liên quan đến kết nối Internet, đó là lý do tại sao tôi quyết định đưa nó vào bài viết này. Nhiều người dùng vẫn chưa biết về nó cho đến tận bây giờ và rất có thể nó sẽ giúp ích cho một số bạn trong tương lai. Trong macOS, giờ đây bạn có thể xem mật khẩu của mạng Wi-Fi mà bạn đã kết nối trước đó. Điều này có thể hữu ích, chẳng hạn như nếu bạn muốn chia sẻ mật khẩu với ai đó hoặc nếu bạn muốn kết nối từ một thiết bị khác, v.v. Để xem mật khẩu Wi-Fi, chỉ cần truy cập → Cài đặt hệ thống → Wi-Fi, ở đâu dưới cùng bên phải nhấn Trình độ cao… Sau đó tìm trong danh sách Wi-Fi cụ thể, bấm vào bên phải của nó biểu tượng ba chấm vào vòng tròn và chọn Sao chép mật khẩu. Ngoài ra, điều tương tự có thể được thực hiện với mạng đã biết trong phạm vi.