Google có một công cụ nhận dạng hình ảnh tiện dụng có tên là Google Lens. Cách làm việc với Google Lens trong Chrome trên Mac và tại sao bạn nên thử? Giống như nhiều công cụ khác, Google Lens đã trải qua quá trình phát triển đáng kể kể từ khi được giới thiệu vào năm 2017 và mang đến cho người dùng nhiều lựa chọn tuyệt vời.
Nó có thể là làm bạn hứng thú
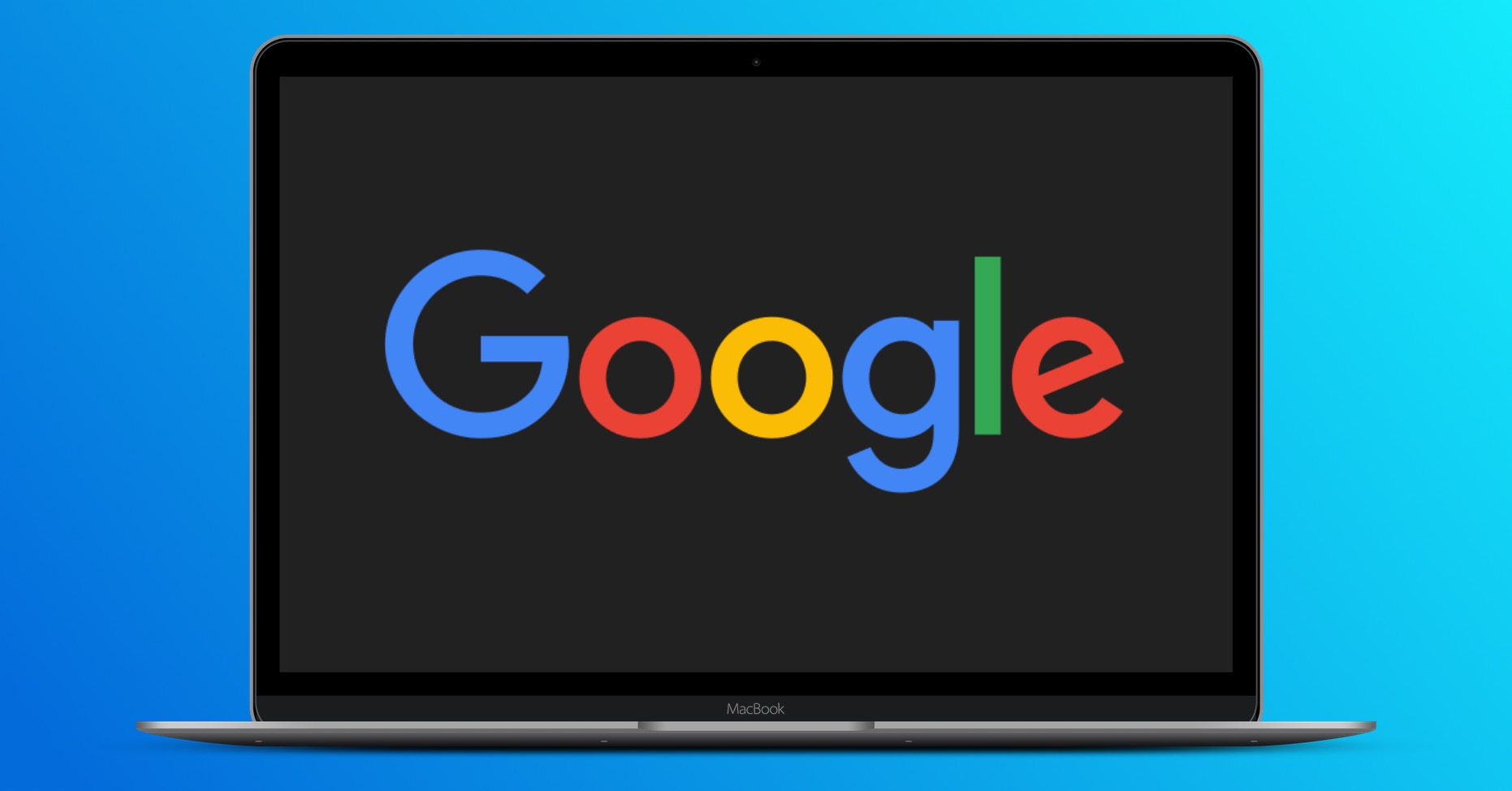
Giả sử bạn có ảnh chụp giày, tai nghe hoặc có thể là chuột máy tính được lưu trữ trên máy Mac. Nhờ Google Lens, bạn có thể tìm ra nơi để mua một sản phẩm cụ thể hoặc tương tự hoặc xem nơi nào khác trên Internet có thể tìm thấy bức ảnh tương tự hoặc tương tự. Google Lens là công cụ lần đầu tiên có sẵn cho điện thoại thông minh nhưng từ năm 2021, nó cũng có thể được sử dụng trên máy tính trong giao diện trình duyệt web Google Chrome.
Có một số cách sử dụng Google Lens để lấy thông tin về hình ảnh. Đầu tiên, đó là tính năng kiểm tra hình ảnh, nhưng đó là tính năng độc quyền của Chrome. Cách thứ hai là bắt đầu tìm kiếm trên Google bằng một hình ảnh, bạn có thể thực hiện việc này trên bất kỳ trình duyệt nào trực tiếp từ trang tìm kiếm của Google.
Nhận thông tin về một bức ảnh
Một cách để sử dụng Google Lens trong Chrome trên máy Mac là lấy thông tin về một bức ảnh nhất định mà bạn tìm thấy trên Internet. Đầu tiên, hãy mở trang web liên quan trong Chrome, sau đó nhấp chuột phải vào hình ảnh. Trong menu xuất hiện, chọn Tìm kiếm hình ảnh bằng Google. Sau đó bạn có thể tùy ý kéo thả để thực hiện lựa chọn trên hình ảnh đó.
Tìm kiếm
Chức năng tìm kiếm cho phép bạn tìm nơi khác hình ảnh xuất hiện trên Internet. Sẽ rất hữu ích khi tìm hiểu xem hình ảnh đó là nguyên bản hay được lấy từ nơi khác. Nó có thể là yếu tố thay đổi cuộc chơi trong việc phát hiện hàng giả và chống lại thông tin sai lệch. Ngoài ra, tính năng này còn rất hữu ích trong việc xác định chính xác mọi thứ trong hình ảnh. Google sẽ tự động vẽ một hộp xung quanh những gì nó cho rằng bạn quan tâm, vì vậy bạn có thể chọn tìm kiếm thứ gì đó cụ thể trong hình ảnh hoặc toàn bộ khung cảnh. Tùy thuộc vào nội dung bạn đang tìm kiếm, bạn có thể điều chỉnh hộp tìm kiếm này để tập trung vào chi tiết bạn cần.
bản văn
Tùy chọn có tên Văn bản cho phép bạn nhận dạng văn bản trong hình ảnh và sử dụng nó để tìm kiếm hoặc sao chép. Điều này rất hữu ích khi chụp số điện thoại hoặc địa chỉ từ một hình ảnh hoặc nếu bạn muốn tra cứu nội dung khác. Sau khi chuyển sang tùy chọn văn bản, bạn có thể chọn các vùng văn bản cụ thể trong hình ảnh và Google sẽ đưa ra kết quả cho bạn.
Dịch
Google đã tích hợp tính năng dịch vào nhiều dịch vụ, tính năng và ứng dụng của mình. Nếu bạn gặp một trang bằng ngôn ngữ khác, Chrome có thể tự động dịch trang đó cho bạn. Nhưng nếu thông tin bạn cần nằm trong một bức tranh thì sao? Chỉ cần nhấp vào tùy chọn Translator. Google sẽ quét hình ảnh, tìm từ, tìm ra ngôn ngữ của nó và sau đó đặt bản dịch ngay phía trên văn bản gốc để bạn có thể biết chính xác nội dung của nó.
Nó có thể là làm bạn hứng thú
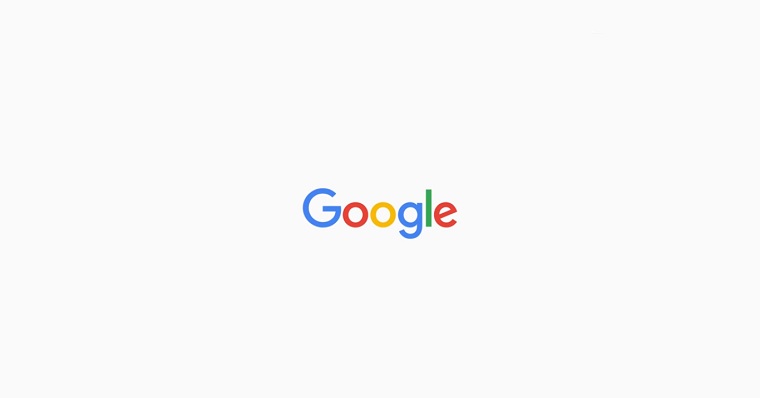
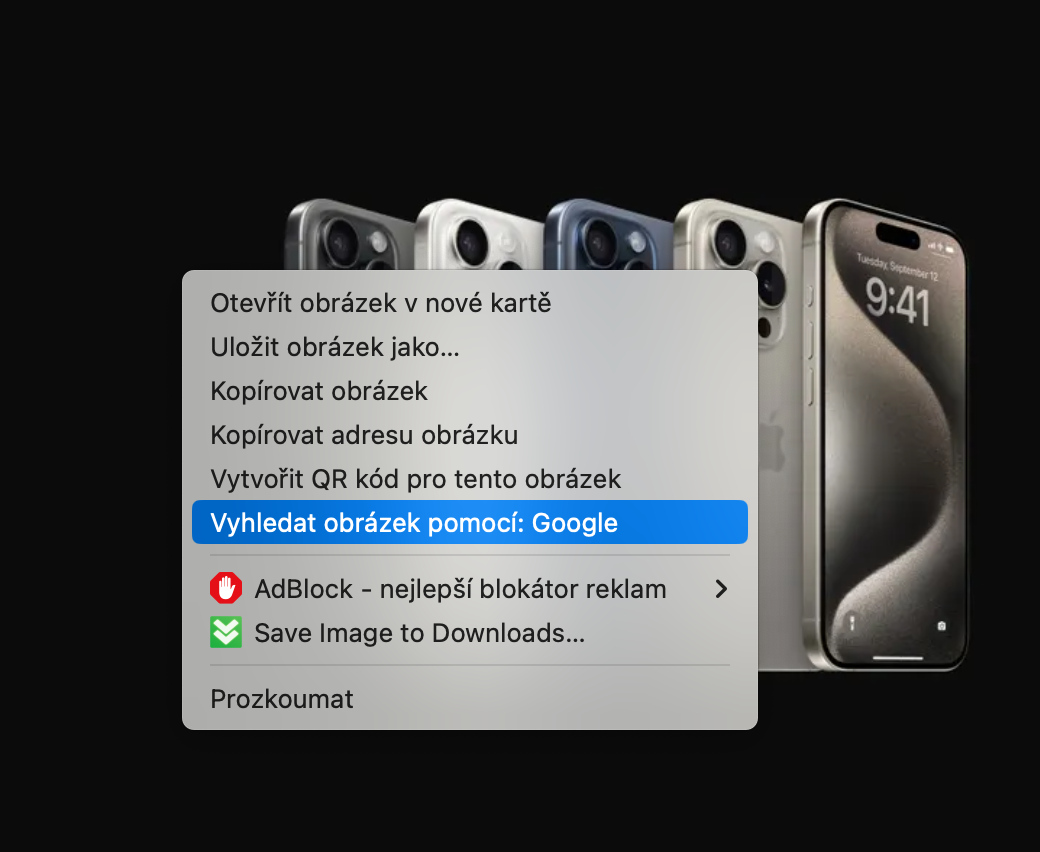
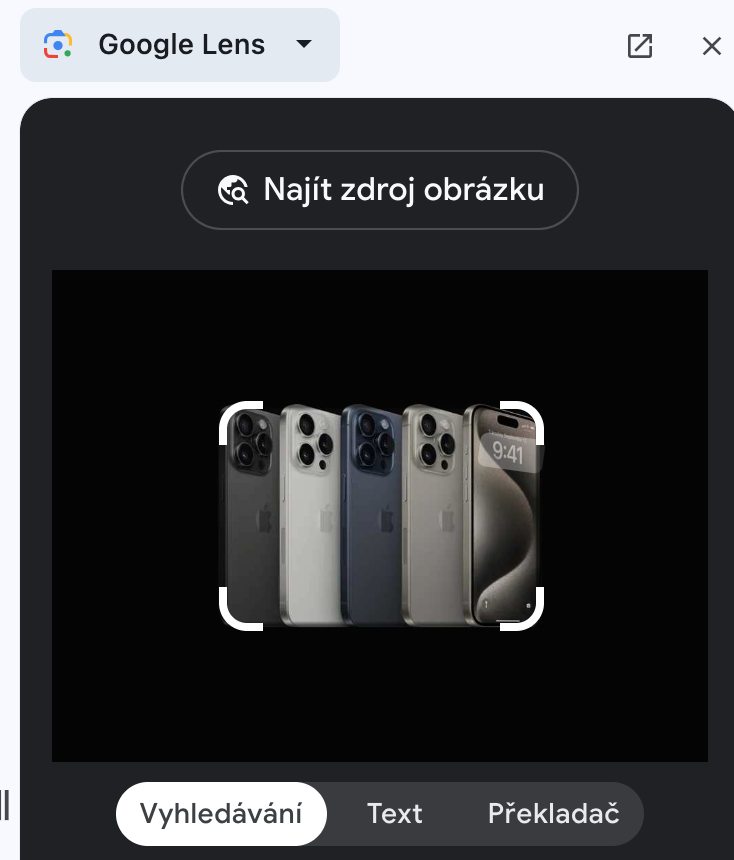
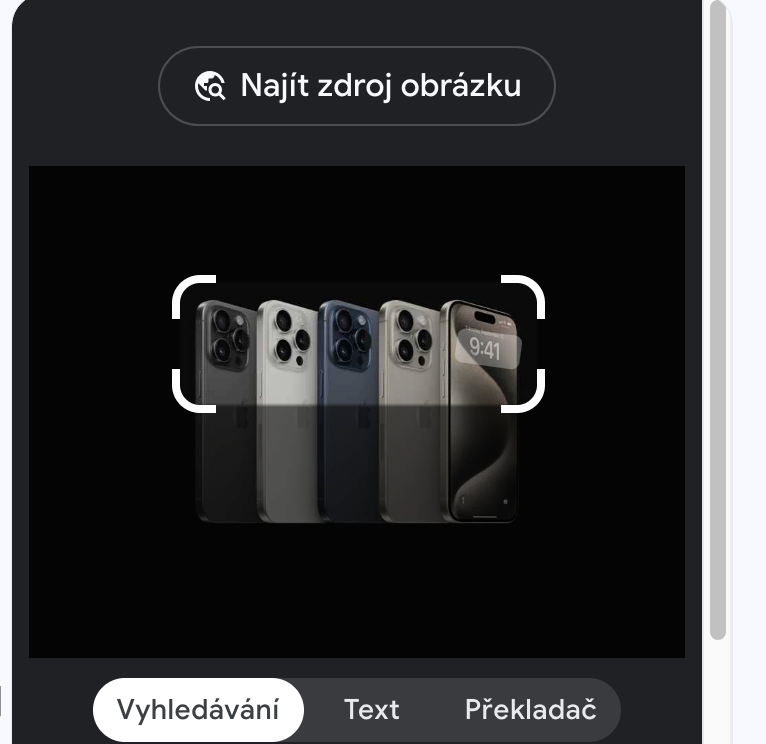
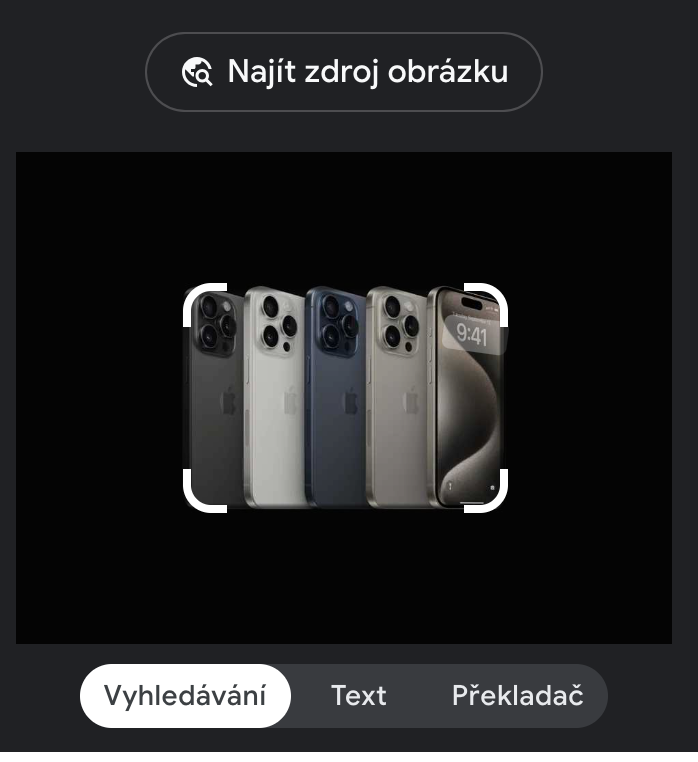
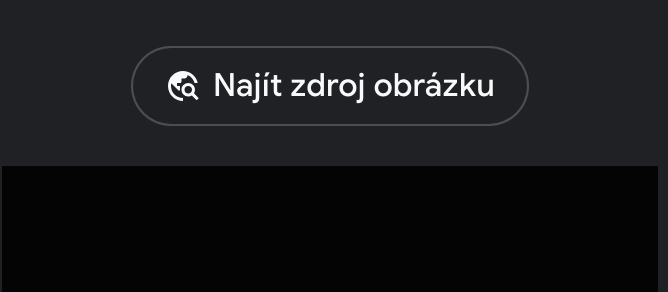
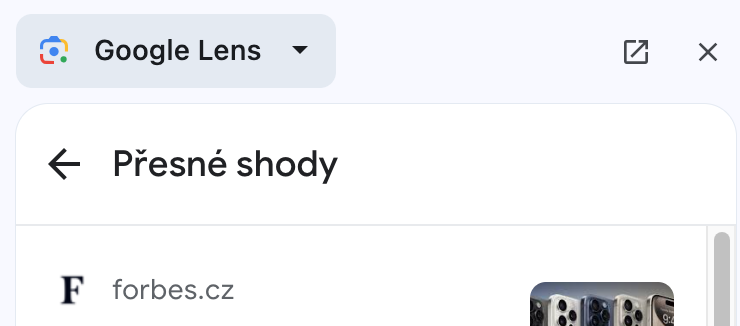
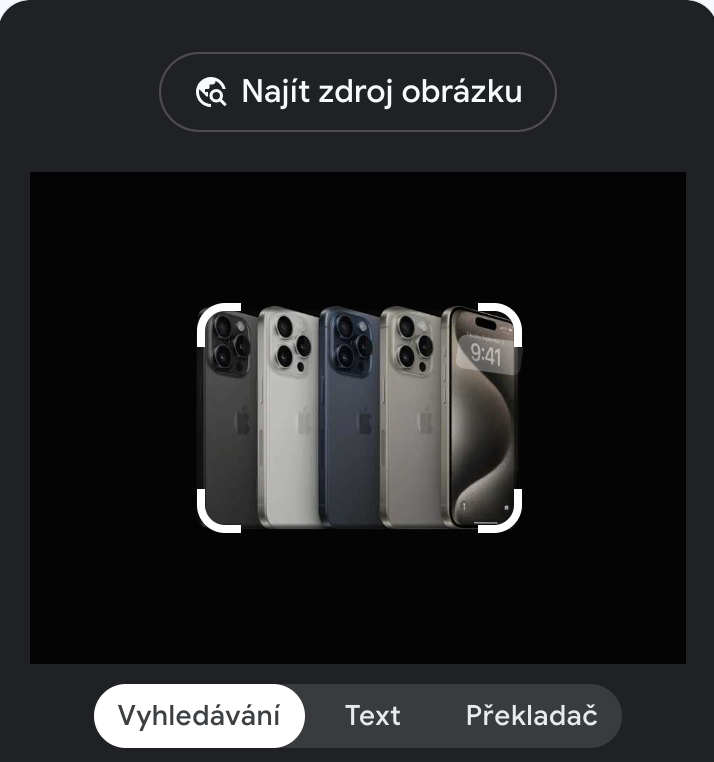
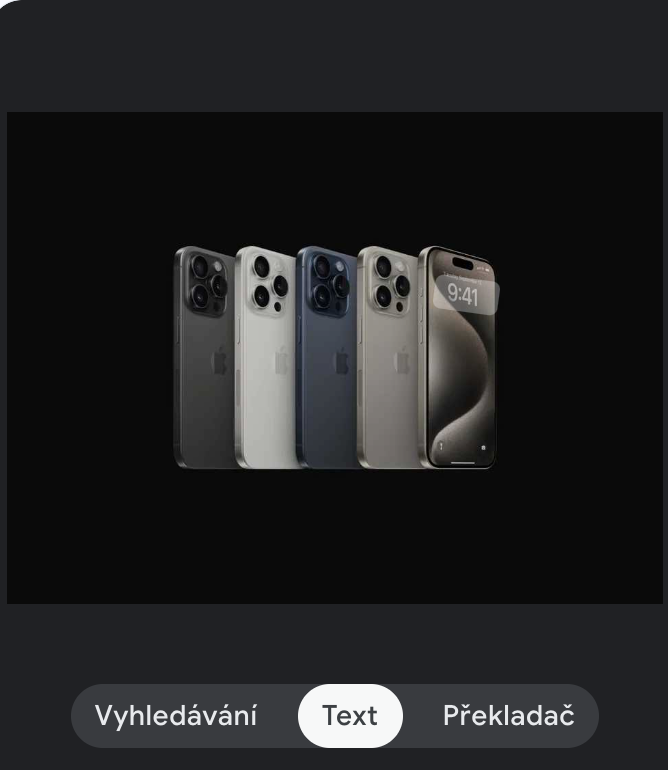
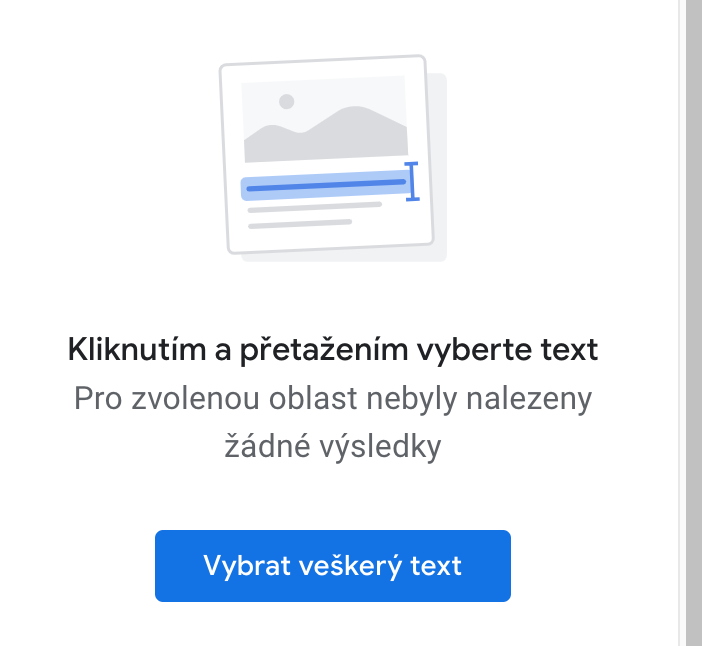
 Bay vòng quanh thế giới cùng Apple
Bay vòng quanh thế giới cùng Apple