Đôi khi có thể xảy ra trường hợp sau khi bật máy Mac hoặc MacBook, bạn sẽ không thể điều khiển chuột Bluetooth hoặc bàn phím Bluetooth. Trong trường hợp của MacBook, có một khía cạnh nữa mà bạn có thể không hài lòng - Trackpad không hoạt động. Nếu bạn gặp rắc rối tương tự và không thể kích hoạt Bluetooth trên máy Mac để kết nối các thiết bị ngoại vi không dây thì chỉ có bàn phím USB cổ điển mới có thể giúp bạn. Bạn không cần chuột để kích hoạt Bluetooth trong macOS, bạn có thể thực hiện mọi thứ khá dễ dàng và chỉ cần sử dụng bàn phím USB. Làm thế nào để làm nó?
Nó có thể là làm bạn hứng thú

Cách kích hoạt Bluetooth trong macOS chỉ bằng bàn phím
Trước hết, bạn cần tìm một bàn phím USB đang hoạt động ở đâu đó. Nếu bạn tìm thấy bàn phím, hãy kết nối bàn phím đó với cổng USB của máy Mac. Nếu bạn sở hữu những chiếc MacBook mới hơn chỉ có cổng Thunderbolt 3, tất nhiên bạn sẽ phải sử dụng bộ giảm tốc. Sau khi kết nối bàn phím, bạn cần kích hoạt Spotlight. Bạn kích hoạt Spotlight trên bàn phím bằng cách sử dụng Command + Space, nhưng nếu bạn có một bàn phím dành cho hệ điều hành Windows, thì điều hợp lý là bạn sẽ không tìm thấy Command trên đó. Do đó, trước tiên hãy thử nhấn phím gần phím cách nhất ở bên trái. Nếu bạn không thành công, hãy thử quy trình tương tự với các phím chức năng khác.

Sau khi bạn quản lý để kích hoạt Spotlight, hãy nhập “Truyền tập tin qua Bluetooth" và xác nhận lựa chọn bằng nút đăng ký hạng mục thi. Ngay khi bạn khởi động tiện ích truyền tệp Bluetooth, mô-đun Bluetooth trên thiết bị macOS của bạn sẽ tự động được kích hoạt. Điều này sẽ kết nối lại các thiết bị ngoại vi Bluetooth của bạn, tức là. bàn phím hoặc chuột.
Nó có thể là làm bạn hứng thú
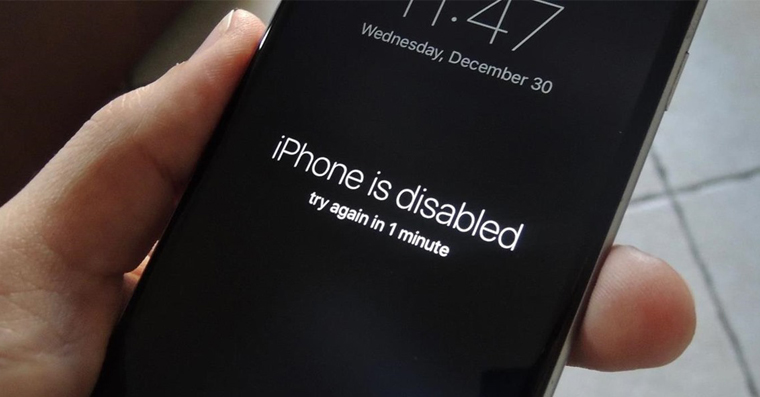
Thủ thuật này có thể hữu ích nếu một ngày nào đó bạn thức dậy và cả chuột lẫn bàn phím đều không hoạt động. Thực tế chỉ là bạn có thể sử dụng bàn phím USB cũ đơn giản để kích hoạt Bluetooth và không cần phải vật lộn với Bluetooth theo bất kỳ cách nào khác. Vì vậy, nếu máy Mac của bạn thức dậy mà không có Bluetooth hoạt động thì bạn chắc chắn có thể sử dụng thủ thuật này.
Uh cảm ơn nhiều :)