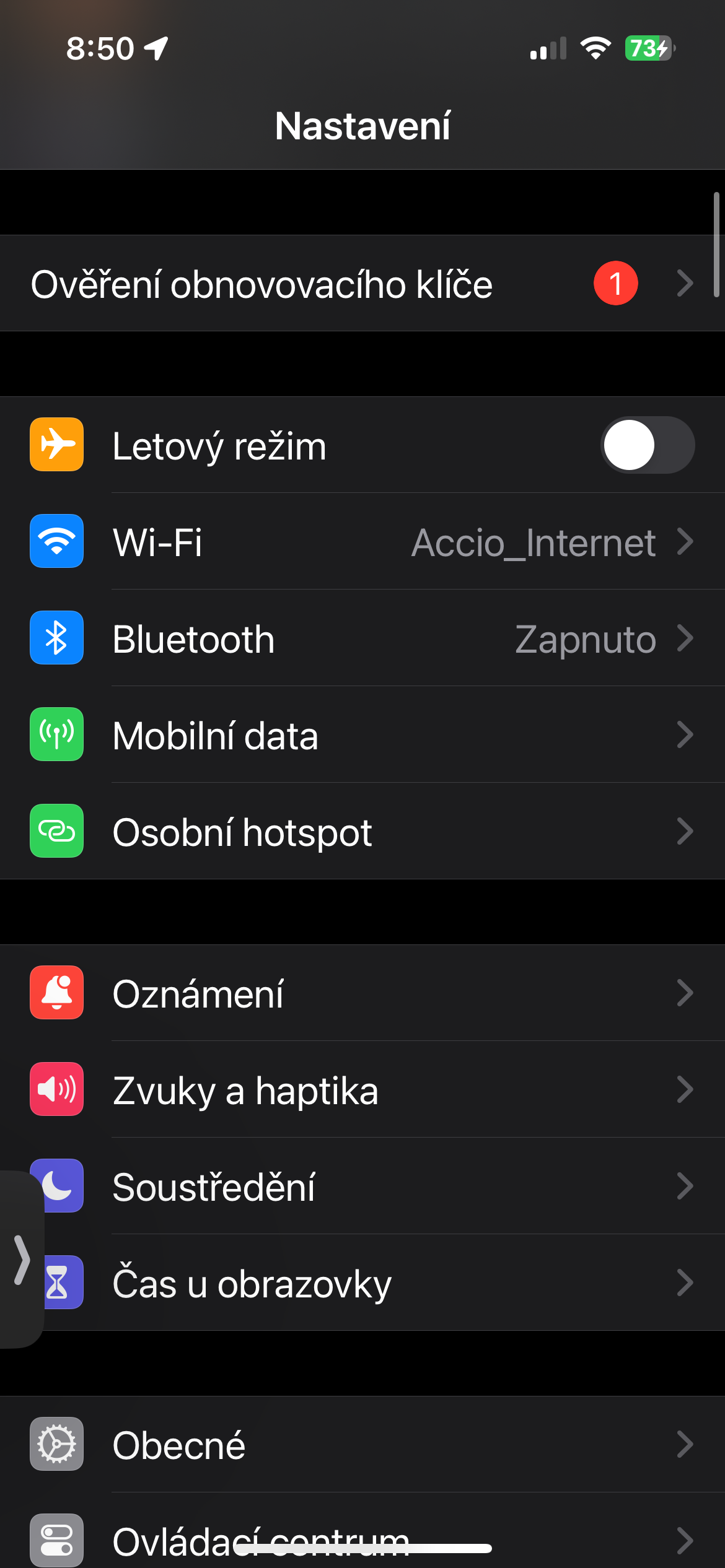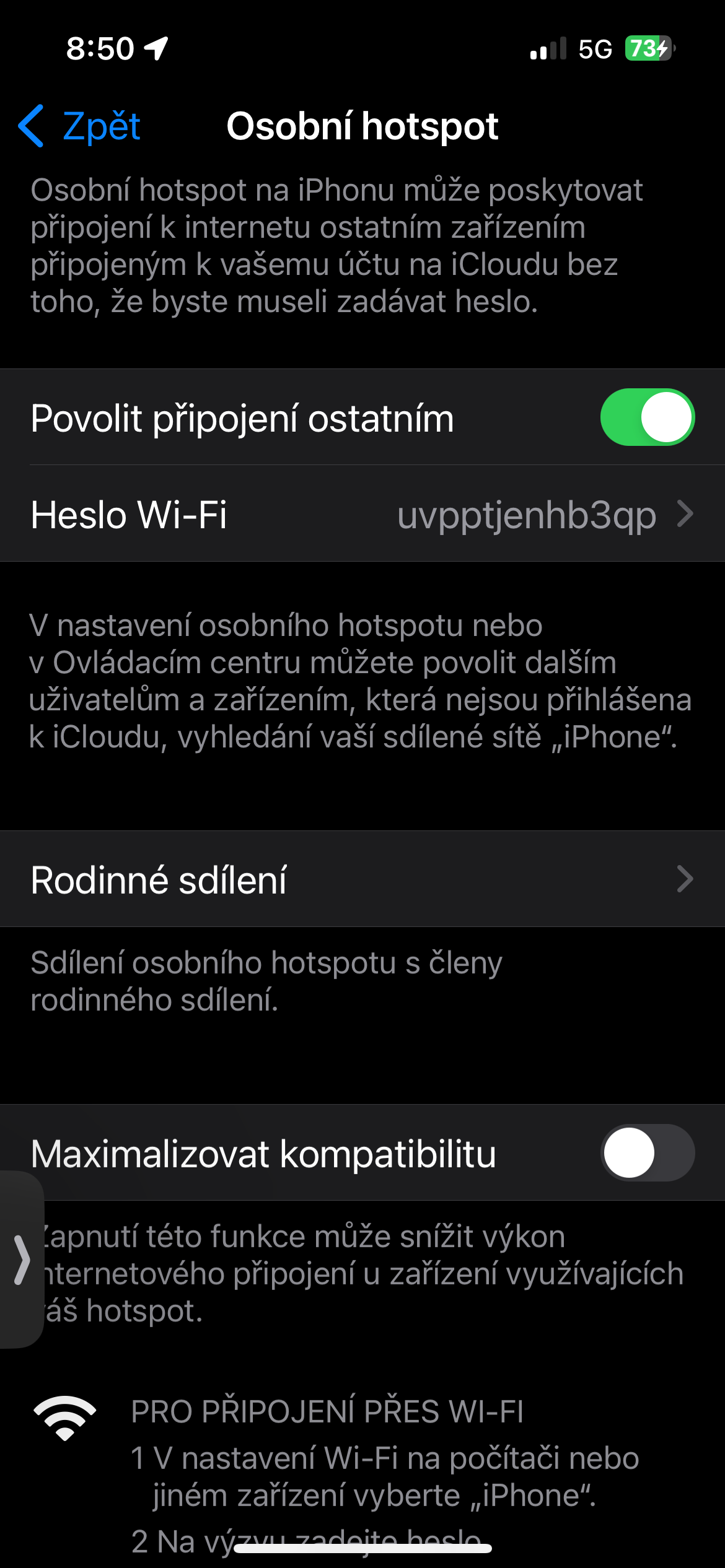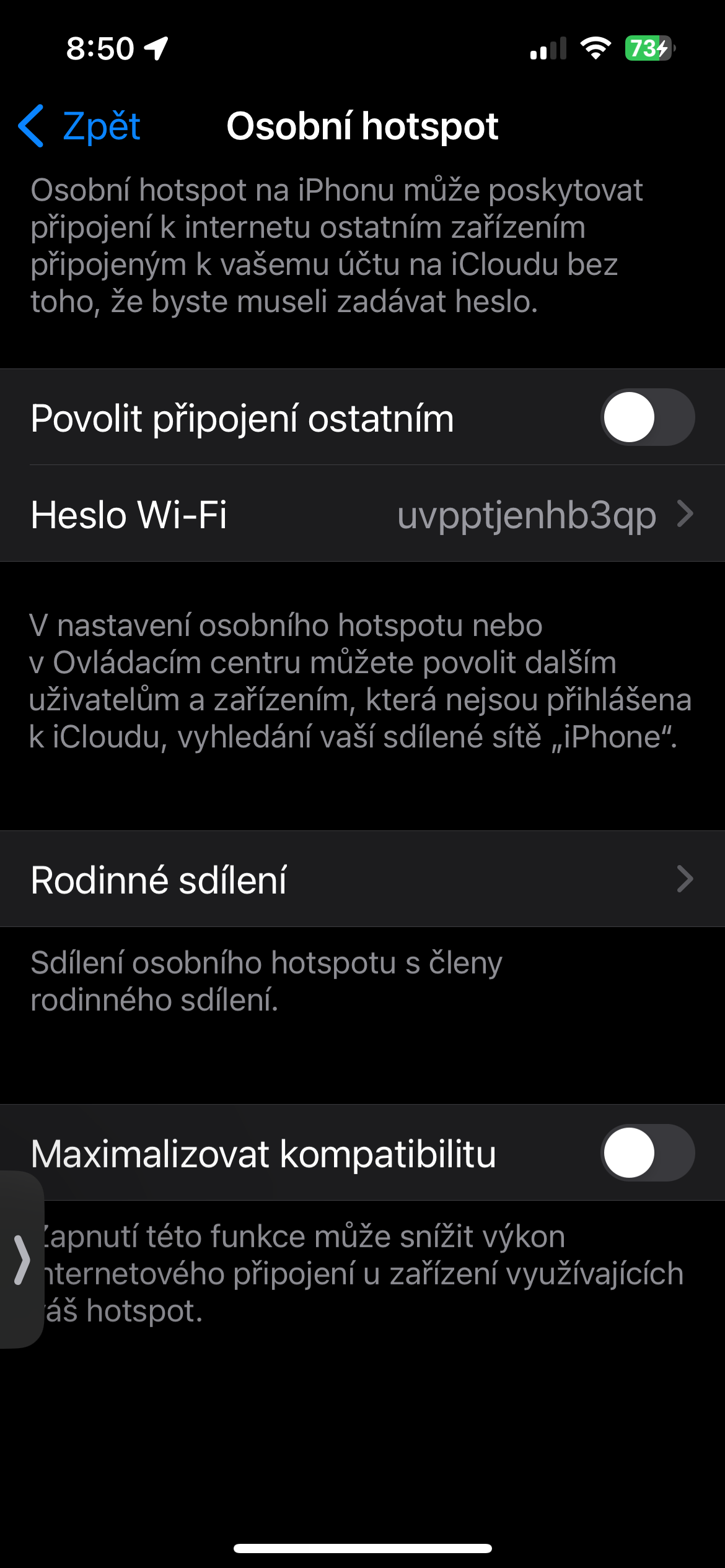AirDrop chắc chắn là một trong những tính năng hữu ích và tiện lợi nhất cho người dùng Apple. Được thiết kế để cho phép bạn gửi phương tiện, liên kết và tài liệu qua Bluetooth hoặc Wi-Fi tới các thiết bị Apple khác trong phạm vi phủ sóng, đây là một tài sản mạnh mẽ cho bất kỳ người dùng iPad, iPhone hoặc Mac nào.
Nó có thể là làm bạn hứng thú
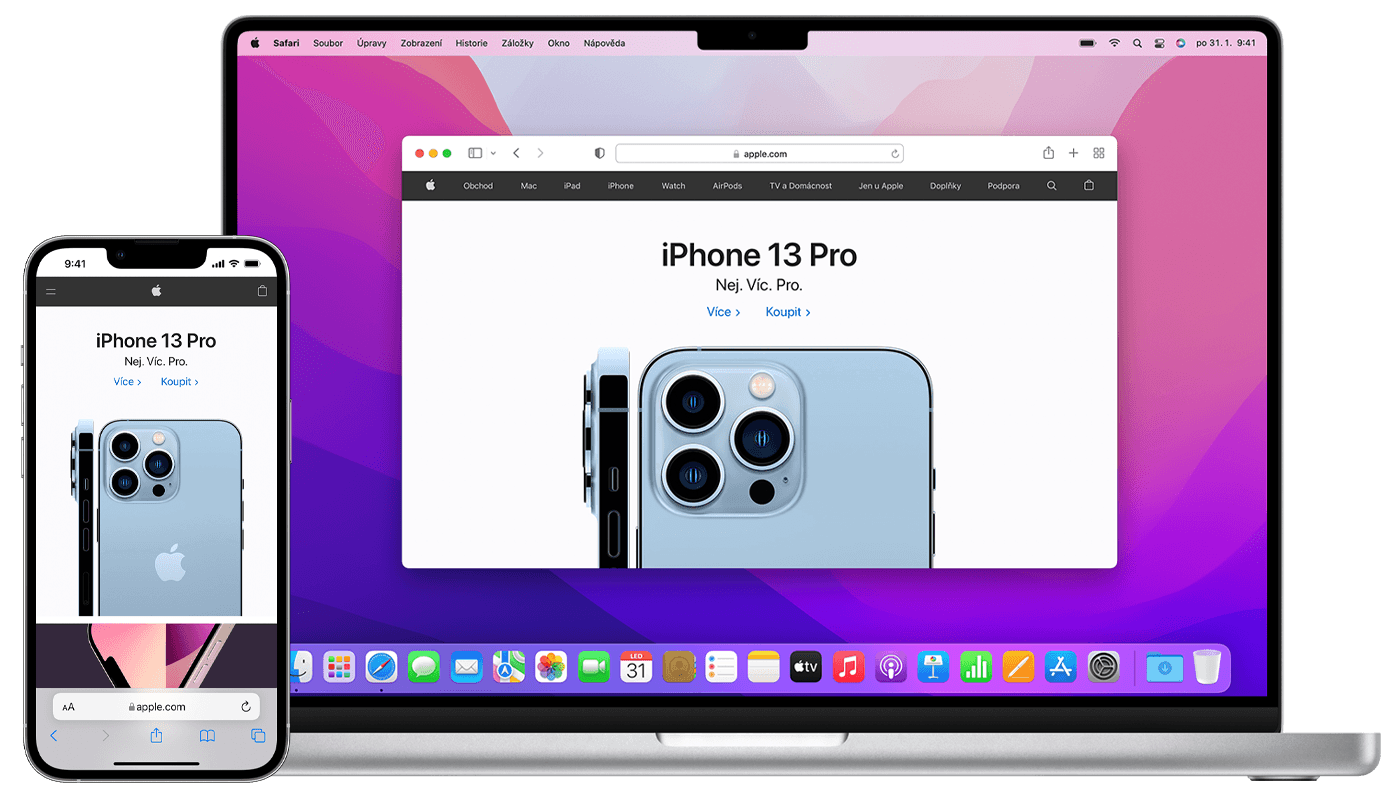
Apple thích nhắc lại rằng các sản phẩm, ứng dụng, dịch vụ và tính năng của họ "chỉ hoạt động". Mặc dù vậy, không chỉ trong trường hợp của AirDrop, nó thường có thể là một chức năng kén chọn một cách đáng ngạc nhiên mà đôi khi không hoạt động dường như không có lý do cụ thể. Nếu gần đây bạn gặp phải sự cố AirDrop không hoạt động trên thiết bị Apple của bạn, chúng tôi có một số giải pháp khả thi dành cho bạn.
Bạn đã mở khóa nó chưa?
Các sự cố với AirDrop thường có thể có nguyên nhân vô lý và dễ khắc phục, chẳng hạn như thiết bị bị khóa. Nếu bạn đang cố gắng AirDrop thứ gì đó vào iPhone của người khác hoặc ai đó đang AirDroping bạn, hãy đảm bảo rằng điện thoại mục tiêu đã được bật và mở khóa. iPhone bị khóa sẽ không hiển thị dưới dạng thiết bị có sẵn để nhận tệp qua AirDrop. Tương tự như vậy, nếu iPhone đã được mở khóa mà vẫn không hoạt động, hãy thử đưa thiết bị lại gần bạn hơn. Điều này có thể đặc biệt quan trọng nếu Wi-Fi bị hỏng và AirDrop đang cố gắng sử dụng Bluetooth.
Nó có thể là làm bạn hứng thú

Tắt điểm phát sóng
Nếu bạn đang sử dụng iPhone làm điểm phát sóng cá nhân thì chúng tôi có tin xấu cho bạn: AirDrop sẽ không hoạt động. Giải pháp là tắt điểm phát sóng, ít nhất là khi bạn đang sử dụng AirDrop. Sau khi ngừng chia sẻ tệp, bạn có thể bật lại. Để tắt điểm phát sóng, hãy khởi chạy ứng dụng Cài đặt và nhấn vào một mục Điểm truy cập cá nhân. Ở đầu trang, hãy trượt nút Cho phép người khác kết nối bên trái. Điểm phát sóng cá nhân của bạn hiện đã tắt và bạn có thể thử lại AirDrop.
Kiểm tra Bluetooth và Wi-Fi
Có thể bạn đã biết rằng AirDrop sử dụng cả Wi-Fi và Bluetooth để truyền file, vì vậy bạn nên đảm bảo rằng cả hai mạng không dây này đều được bật trên các thiết bị bạn muốn sử dụng cho AirDrop. Chạy trên iPhone hoặc iPad của bạn Cài đặt và nhấn vào Wi-Fi. Ở bên phải Wi-Fi, đảm bảo nút được di chuyển sang bên phải. Sau đó bằng cách nhấn vào nút Mặt sau quay lại trang Cài đặt chính và nhấn vào Bluetooth. Đảm bảo nút Bluetooth cũng được bật. Bạn cũng có thể thử tắt các kết nối riêng lẻ một lúc rồi bật lại.
Nó có thể là làm bạn hứng thú
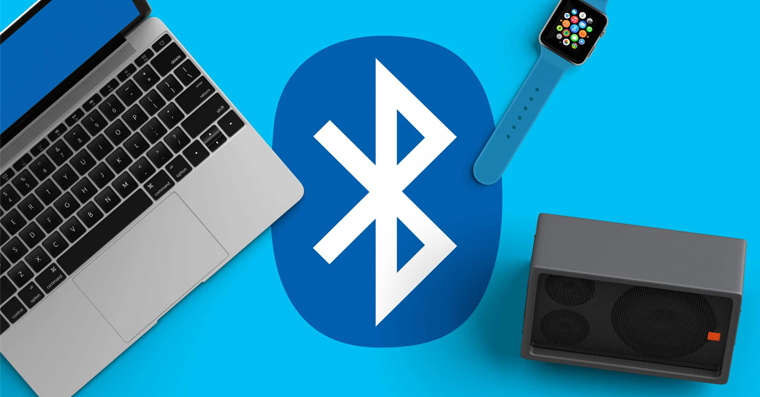
Đặt lại thiết bị
Nếu không có gì khác giúp được, hãy thử khởi động lại thiết bị của bạn. Việc khởi động lại có thể cần thiết nếu gần đây bạn đã thay đổi một số cài đặt trên thiết bị di động hoặc máy tính của mình và việc khởi động lại cũng có thể khắc phục sự cố thỉnh thoảng khiến thiết bị của bạn không hoạt động bình thường. Chỉ cần tắt và bật lại thiết bị là bạn có thể thiết lập và hoạt động. Bạn cũng có thể thử thiết lập lại trên máy Mac NVRAM và SMC.
Nó có thể là làm bạn hứng thú