Instagram đã thực hiện một thay đổi tương đối nhỏ, nhưng đối với nhiều người dùng mạng xã hội ảnh, một thay đổi lớn - giờ đây nó cho phép bạn tải hình ảnh lên từ trang web di động Instagram.com. Và điều quan trọng là bạn có thể xem trang web di động của Instagram tương đối dễ dàng ngay cả trên máy tính, từ đó đến nay chưa thể tải ảnh lên.
Nếu bây giờ bạn mở trên iPhone hoặc iPad Instagram.com và bạn đăng nhập, bạn sẽ thấy nút camera mới ở giữa phía dưới cùng và tùy chọn "Xuất bản ảnh". Mặc dù trên iPhone, bạn thường sử dụng ứng dụng tương ứng để làm việc với Instagram, nhưng không có ứng dụng nào dành cho iPad (chỉ được phóng to từ iPhone), vì vậy một giải pháp thay thế trên web có thể hữu ích.
Nhưng quan trọng hơn, bạn cũng có thể xem phiên bản di động này trên máy Mac và tải ảnh trực tiếp từ máy tính của mình lên. Trong Safari, bạn chỉ cần chuyển chế độ xem sang phiên bản di động và thao tác tương tự như trên iPad.
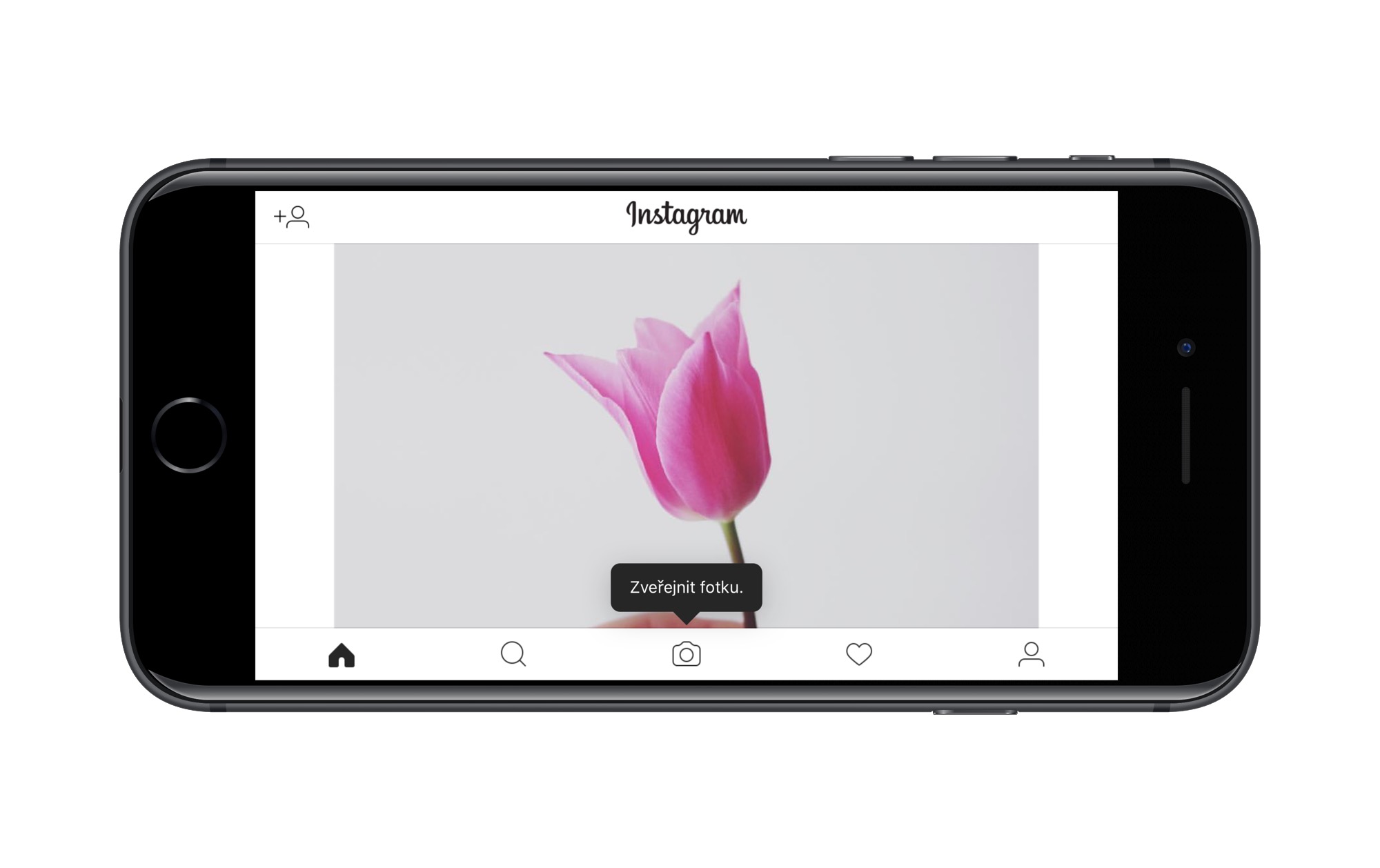
Hướng dẫn cách xem phiên bản di động trong Safari hoặc Chrome trên Mac và Windows, mô tả trên blog của anh ấy Instagramer người Séc Hynek Hampl:
Hướng dẫn dành cho Safari (Mac/Windows)
- Mở Safari và mở Tùy chọn (⌘,).
- chọn Trình độ cao và đánh dấu vào bên dưới Hiển thị menu Nhà phát triển trên thanh menu.
- Mở trang web Instagram.com và đăng nhập bằng tài khoản của bạn.
- Nhấp vào một mục trong thanh menu trên cùng Nhà phát triển > Nhận dạng trình duyệt và chọn "Safari - iOS 10 - iPad".
- Trang web Instagram.com sẽ tải lại, lần này là phiên bản di động và nút xuất bản ảnh cũng sẽ xuất hiện.
- Nhấp vào nút camera và chọn ảnh từ máy tính của bạn. Bạn cần chuẩn bị sẵn ở định dạng phù hợp, vì trên máy tính, bạn chỉ có thể chọn đó là hình vuông hay tỷ lệ khung hình của bạn trong phiên bản di động. Bạn thêm chú thích và chia sẻ.
Với thủ tục này, bạn không thể chọn chia sẻ lên các mạng xã hội khác trên máy tính, điều mà chỉ ứng dụng di động mới làm được, bạn cũng không có tùy chọn gắn thẻ các tài khoản khác, nhưng với việc chia sẻ cơ bản thì chắc chắn sẽ đủ với nhiều người. Nếu bạn sử dụng Safari và hướng dẫn được đề cập ở trên, bạn cần thay đổi ID trình duyệt của mình mỗi khi truy cập Instagram, vì Safari không nhớ cài đặt này.
Hướng dẫn về Chrome (Mac/Windows)
Nếu đang sử dụng Google Chrome, bạn cũng có thể truy cập phiên bản di động của Instagram.com, ngoại trừ việc Chrome không thực hiện điều đó một cách tự nhiên. Tải xuống từ Cửa hàng Chrome Trình chuyển đổi tác nhân người dùng cho tiện ích mở rộng của Chrome và mọi thứ sau đó hoạt động thực tế giống như trong Safari.
Điểm khác biệt duy nhất là thay vì chọn Nhận dạng trình duyệt, bạn nhấn vào biểu tượng của tiện ích mở rộng được đề cập (biểu tượng có hình chiếc mặt nạ che mắt), chọn iOS - iPad và tab hiện tại sẽ chuyển sang giao diện di động. Sau đó, bạn chỉ cần đăng nhập vào Instagram.com và tiếp tục làm theo hướng dẫn ở trên.
Cập nhật ngày 10/5/2017: Trong hướng dẫn của mình, Hynek đề cập đến nhu cầu tải xuống tiện ích mở rộng cho Chrome vì giải pháp gốc không hoạt động chính xác với anh ấy, nhưng Google cũng cho phép chuyển đổi gốc sang giao diện di động trong trình duyệt của mình. Để làm được điều đó bạn phải đi đến Xem > Nhà phát triển > Công cụ dành cho nhà phát triển và ở góc trên bên trái của bảng điều khiển, hãy nhấp vào biểu tượng thứ hai có hình điện thoại và máy tính bảng. Sau đó, bạn chỉ cần chọn màn hình cần thiết ở trên cùng (ví dụ: iPad) và bạn sẽ truy cập trang web dành cho thiết bị di động (không chỉ) Instagram.