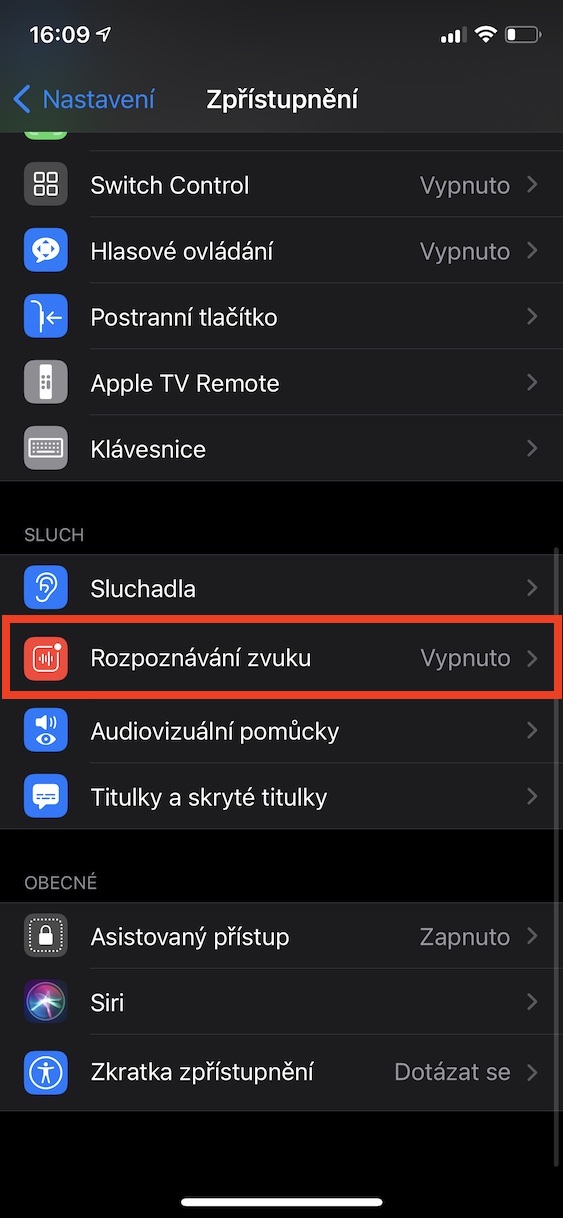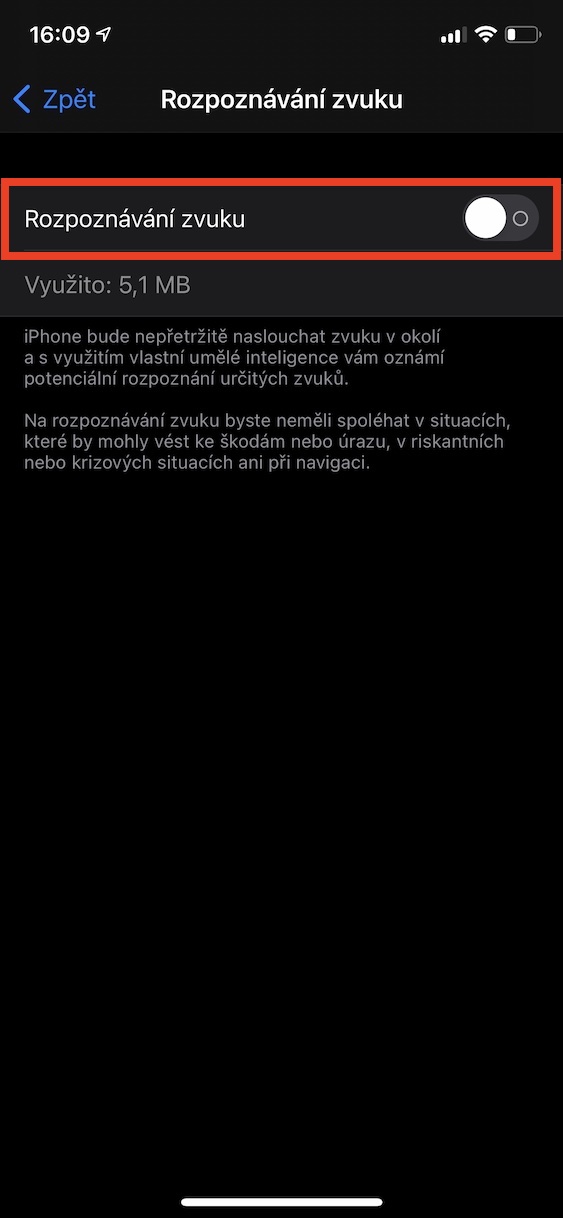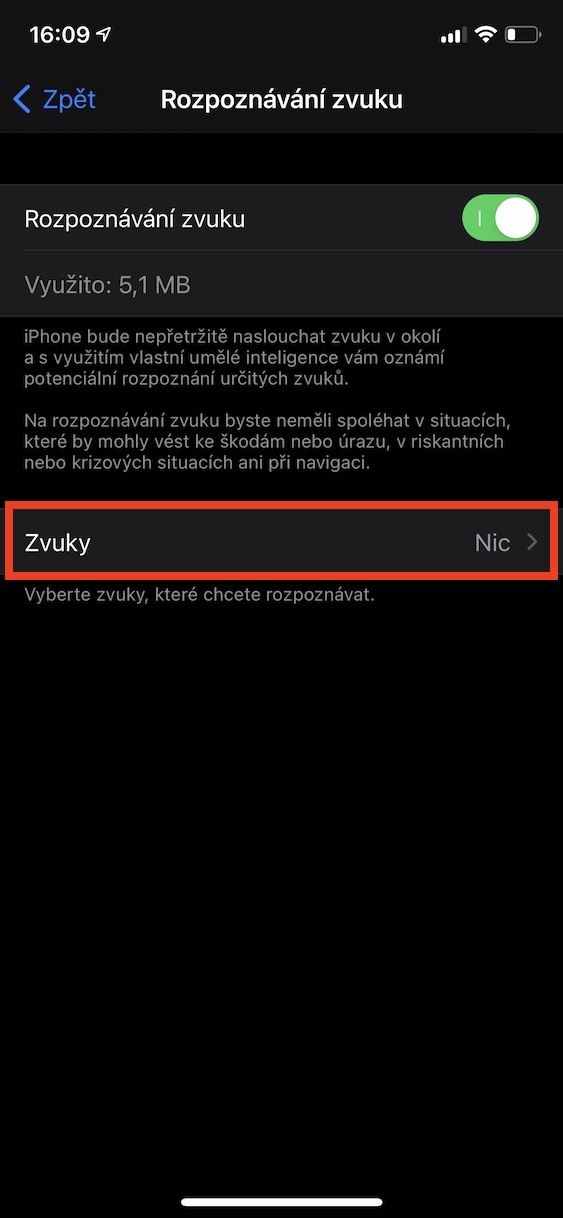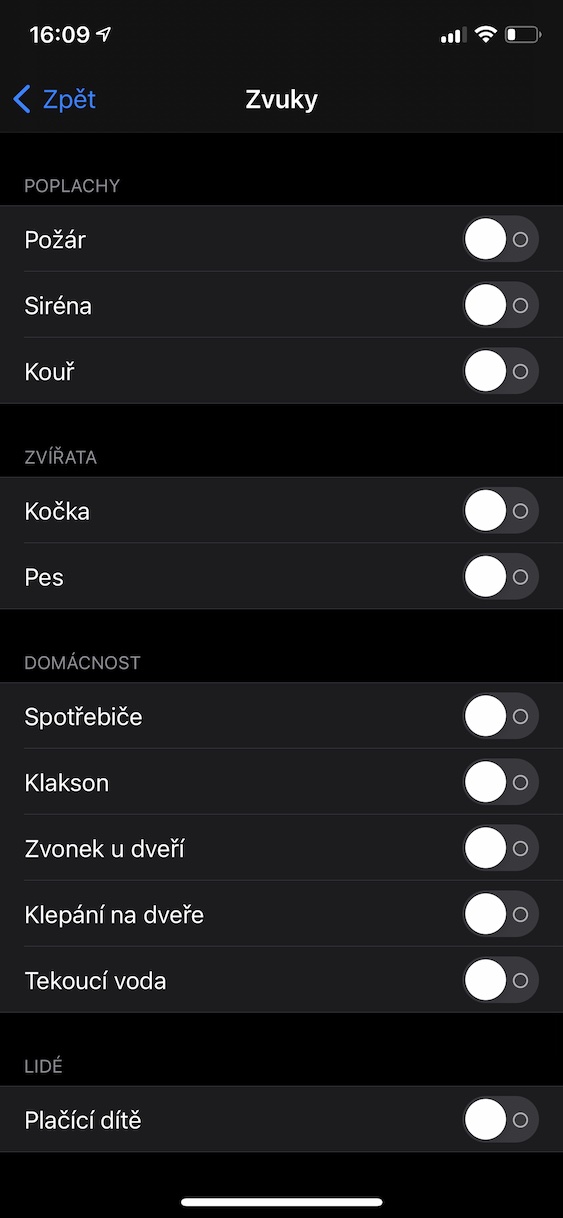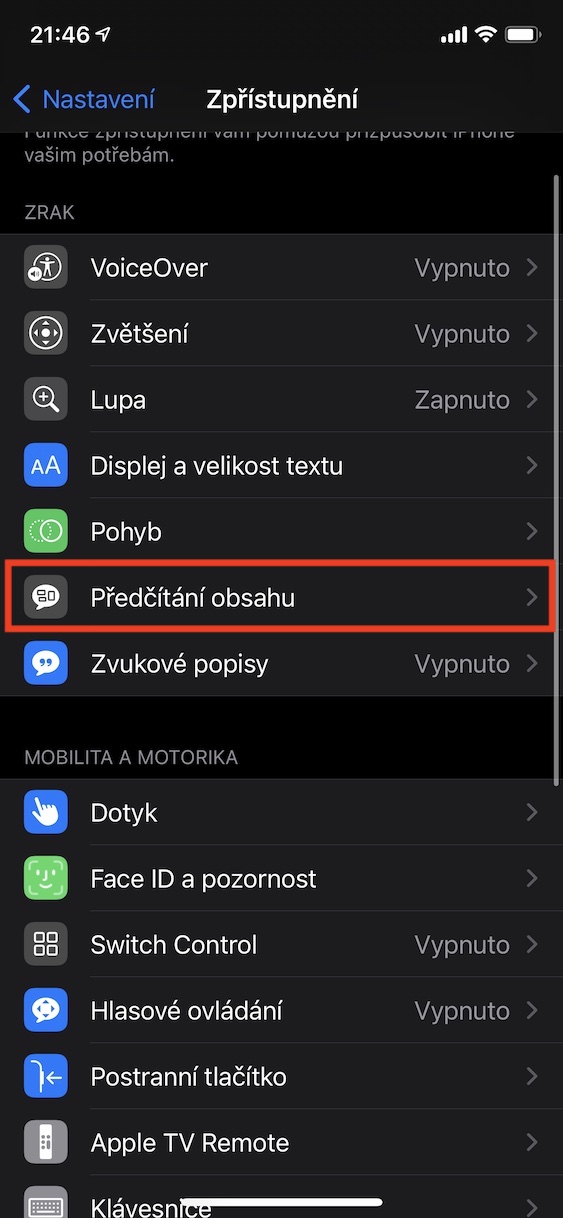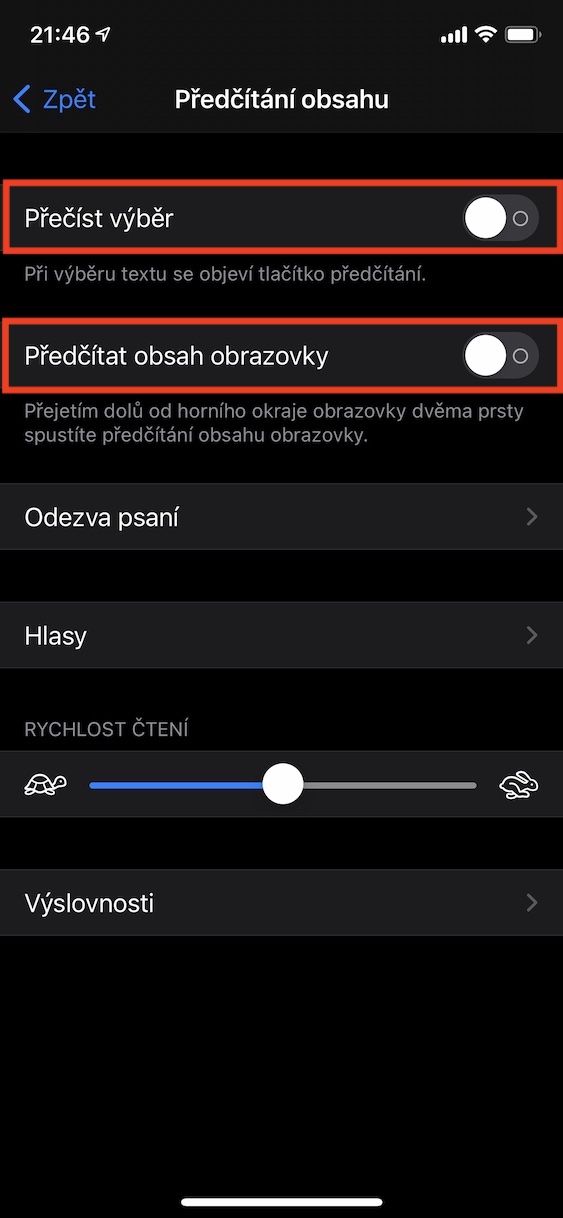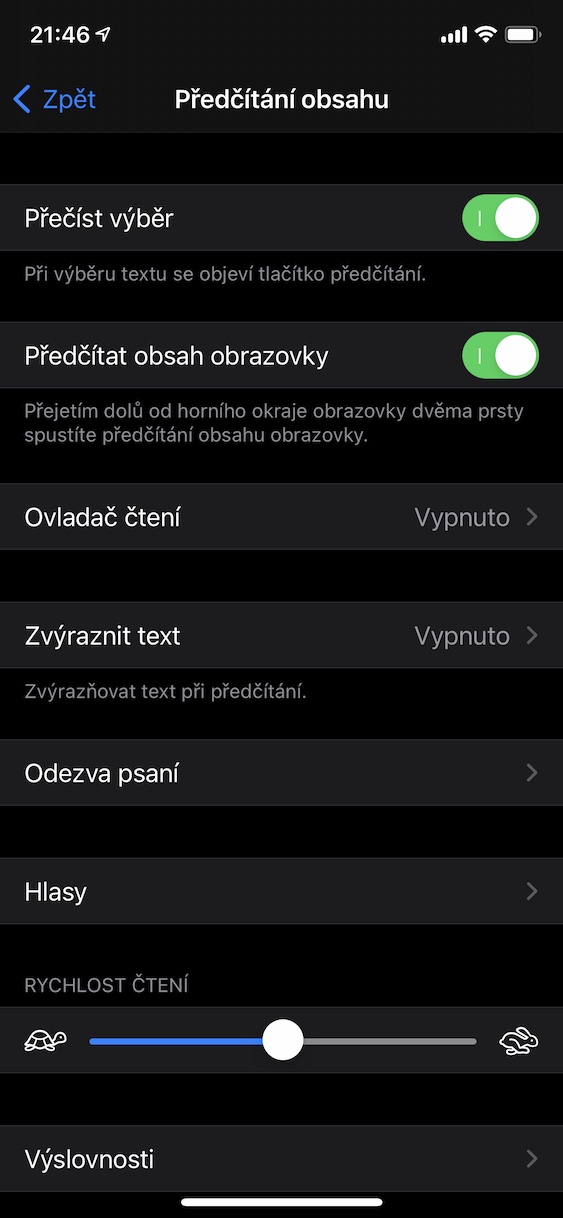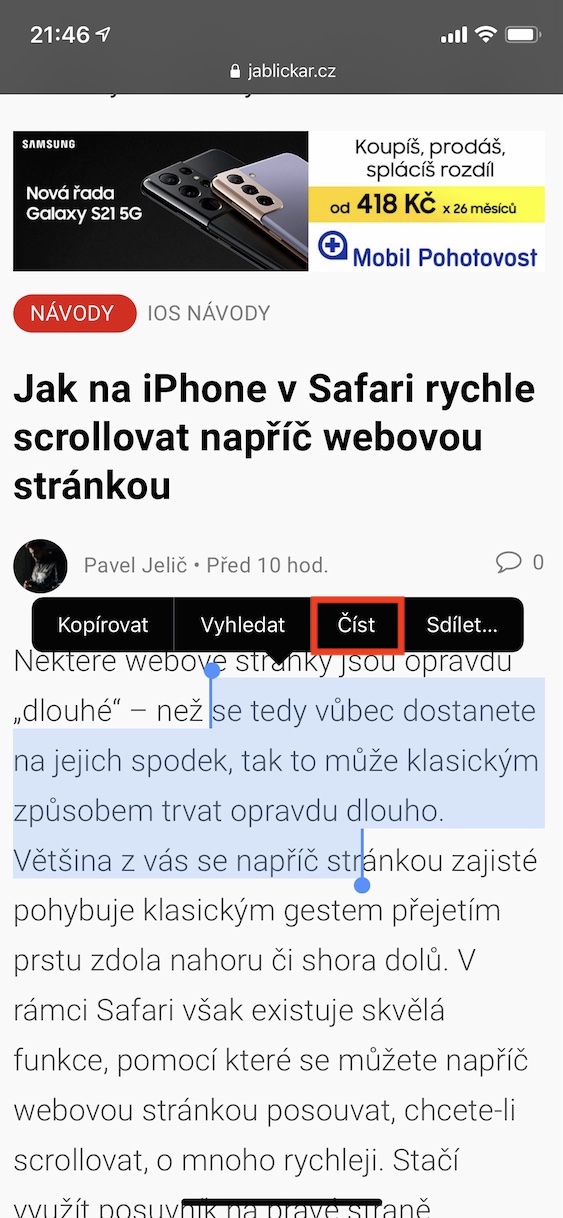Trong Cài đặt của hệ điều hành iOS (và iPadOS), bạn sẽ tìm thấy, trong số những thứ khác, phần Trợ năng. Phần này chủ yếu dành cho những người dùng bị hạn chế về mặt nào đó trong việc sử dụng các thiết bị Apple - ví dụ: bị mù hoặc điếc. Bạn sẽ tìm thấy vô số chức năng tuyệt vời trong đó, nhờ đó những người dùng có hoàn cảnh khó khăn có thể sử dụng iPhone hoặc iPad của mình một cách tối đa. Tuy nhiên, một số chức năng này có thể hỗ trợ hoạt động hàng ngày ngay cả đối với những người dùng cổ điển không mắc bất kỳ khuyết tật nào. Hãy cùng nhau điểm qua 5 thủ thuật trong Trợ năng trên iPhone mà có thể bạn chưa biết.
Nó có thể là làm bạn hứng thú

Âm thanh cảnh báo
Tất nhiên, người điếc không thể nhận ra bất kỳ âm thanh nào, điều này có thể gây ra vấn đề, chẳng hạn như nếu ai đó bắt đầu gõ cửa, hoặc nếu chẳng hạn như chuông báo thức kêu. May mắn thay, có một chức năng trong iOS có thể cảnh báo những người khiếm thính về tất cả âm thanh "lạ" bằng thông báo và phản hồi xúc giác. Trong một số trường hợp nhất định, chức năng này cũng có thể hữu ích cho người dùng cổ điển hoặc cho người già không còn nghe rõ nữa. Bạn có thể kích hoạt nó trong Cài đặt -> Trợ năng -> Nhận dạng âm thanh, thì đừng quên bên dưới chọn âm thanh mà bạn muốn được thông báo.
Kính lúp tích hợp
Nếu bạn muốn phóng to thứ gì đó trên iPhone, rất có thể bạn sẽ sử dụng máy ảnh để làm điều đó. Tuy nhiên, tùy chọn zoom tương đối nhỏ khi chụp ảnh nên cần phải chụp ảnh rồi phóng to trong ứng dụng Photos. Nhưng bạn có biết rằng có một ứng dụng "ẩn" tên là Magnifier mà bạn có thể sử dụng chỉ để phóng to thời gian thực không? Bạn chỉ cần kích hoạt màn hình hiển thị của ứng dụng Kính lúp bằng cách đi tới Cài đặt -> Trợ năng -> Kính lúp, tùy chọn ở đâu kích hoạt. Sau đó, chỉ cần quay lại màn hình chính và ứng dụng Lupa họ đã phát động.
Chạm vào mặt sau
Với sự xuất hiện của iOS 14, chúng tôi đã thấy sự bổ sung tính năng có lẽ phổ biến nhất từ Trợ năng mà bạn hiện có thể kích hoạt. Đây là back tap, một tính năng cho phép bạn điều khiển iPhone của mình bằng cách chạm hai hoặc ba lần vào mặt sau của thiết bị. Tính năng này chỉ khả dụng cho iPhone 8 trở lên và bạn có thể kích hoạt nó bằng cách truy cập Cài đặt -> Trợ năng -> Chạm -> Nhấn Quay lại, rồi chuyển đến đâu khi cần thiết Nhấn đúp liệu Nhấn ba lần. Ở đây bạn chỉ cần chọn cái nào Được rồi nên được thực hiện sau khi chạm vào mặt sau của thiết bị. Ngoài các chức năng cổ điển như chụp ảnh màn hình hoặc thay đổi âm lượng, bạn cũng có thể thiết lập thực hiện phím tắt.
Đọc nội dung
Đôi khi, bạn có thể thấy hữu ích khi được đọc một số nội dung trên iPhone hoặc iPad - ví dụ: bài viết của chúng tôi trong trường hợp bạn không thể theo kịp. Trong trường hợp này bạn chỉ cần chuyển đến Cài đặt -> Trợ năng -> Đọc nội dung, nơi sử dụng công tắc kích hoạt tùy chọn Đọc phần lựa chọn a Đọc nội dung của màn hình. Nếu bạn muốn sử dụng chức năng đọc phần lựa chọn Vì thế gắn thẻ nội dung mà bạn muốn đọc, sau đó chọn một tùy chọn từ menu Đọc. nếu bạn muốn đọc nội dung của màn hình, vậy là đủ rồi bạn vuốt xuống từ cạnh trên của màn hình bằng hai ngón tay. Trong phần Cài đặt bên trên, bạn cũng có thể đặt tốc độ đọc, cùng với giọng nói và các tùy chọn khác.
tăng tốc iPhone
Hệ điều hành của Apple có đầy đủ các loại hình ảnh động và hiệu ứng bắt mắt theo đúng nghĩa đen. Họ làm cho hệ thống trông thực sự tốt và hoạt động tốt hơn. Dù bạn có tin hay không, ngay cả việc hiển thị hoạt ảnh hoặc hiệu ứng như vậy cũng tiêu tốn một ít năng lượng, ngoài ra, bản thân quá trình thực hiện hoạt ảnh đó cũng mất một chút thời gian. Đây có thể là một vấn đề, đặc biệt là trên các thiết bị cũ vốn đã chậm hơn và không thể theo kịp - mọi hiệu suất có sẵn đều hữu ích ở đây. Bạn có biết rằng bạn có thể tắt hiển thị hình động, hiệu ứng, độ trong suốt và các hiệu ứng trực quan đẹp mắt khác để tăng tốc iPhone của mình không? chỉ cần đi đến Cài đặt -> Trợ năng -> Chuyển động, ở đâu kích hoạt chức năng Hạn chế di chuyển. Ngoài ra, bạn có thể Cài đặt -> Trợ năng -> Hiển thị và kích thước văn bản kích hoạt tùy chọn Giảm tính minh bạch a Độ tương phản cao hơn.