Trong các phiên bản mới hơn của hệ điều hành macOS, bạn có thể sử dụng các chức năng như Trung tâm điều khiển, Trung tâm thông báo hoặc các tiện ích, cùng nhiều chức năng khác. Bạn cũng có thể tùy chỉnh rất nhiều các thành phần này của máy Mac. Trong bài viết hôm nay, chúng tôi sẽ giới thiệu cho bạn năm mẹo để tùy chỉnh các tiện ích, Trung tâm thông báo và Trung tâm điều khiển.
Nó có thể là làm bạn hứng thú

Tùy chỉnh tiện ích
Cũng giống như trường hợp của hệ điều hành iOS, bạn cũng có thể tùy chỉnh các widget trong macOS sao cho phù hợp với mình nhất có thể. Để bắt đầu tùy chỉnh các tiện ích, hãy nhấp vào thời gian ở góc trên bên phải màn hình máy Mac của bạn. Chọn Chỉnh sửa tiện ích, chọn ứng dụng thích hợp ở bên trái, chọn hình thức tiện ích mong muốn và xác nhận bằng cách nhấp vào Xong.
Tùy chỉnh Trung tâm điều khiển
Trung tâm điều khiển trong macOS là một tính năng rất thiết thực cho phép bạn kiểm soát kết nối mạng, độ sáng bàn phím hoặc thậm chí phát lại nhạc trên máy Mac một cách dễ dàng, nhanh chóng và hiệu quả. Tất nhiên, bạn có thể tùy chỉnh Trung tâm điều khiển ở mức tối đa trên máy Mac của mình. Để quản lý các thành phần trong Trung tâm điều khiển, nhấp vào menu Apple -> Tùy chọn hệ thống ở góc trên bên trái màn hình. Chọn Dock và thanh menu, cuối cùng, trong bảng ở bên trái, chọn các mục bạn muốn đặt trong Trung tâm điều khiển trong phần Mô-đun khác.
Tùy chỉnh thông báo
Có nhiều cách hơn để tùy chỉnh thông báo trên máy Mac của bạn. Một trong số đó là việc quản lý nhanh các thông báo trực tiếp cho từng thông báo trong Trung tâm thông báo. Chỉ cần nhấp vào thời gian ở góc trên bên phải màn hình máy Mac của bạn để kích hoạt Trung tâm thông báo. Sau đó, chọn thông báo mà bạn muốn sửa đổi thông báo, nhấp chuột phải vào thông báo đó và chọn khoảng thời gian bạn muốn tắt thông báo cho một ứng dụng cụ thể.
Sử dụng cử chỉ
Trong bài viết hôm nay, chúng tôi đã đề cập nhiều lần rằng Trung tâm thông báo có thể được kích hoạt trên máy Mac, chẳng hạn như bằng cách nhấp vào thời gian hiện tại, nằm ở góc trên bên phải màn hình máy tính của bạn. Do hệ điều hành macOS cung cấp hỗ trợ cử chỉ mở rộng, Trung tâm thông báo cũng có thể được kích hoạt bằng cử chỉ trên bàn di chuột hoặc Magic Mouse. Đây là cử chỉ vuốt đơn giản và nhanh chóng bằng hai ngón tay từ bên phải của trackpad sang trái.
Nó có thể là làm bạn hứng thú

Chuyển nhanh sang quản lý thông báo
Ở một trong những đoạn trước, chúng tôi đã đề cập đến việc sửa đổi thông báo nhanh chóng và dễ dàng cho các ứng dụng cụ thể. Nếu nhấp chuột phải vào thông báo cho ứng dụng đã chọn trong Trung tâm thông báo, bạn không chỉ có thể tắt tiếng thông báo trong một thời gian nhất định mà còn nhanh chóng chuyển đến quản lý tổng thể các thông báo. Tất cả những gì bạn phải làm là chọn Tùy chọn thông báo trong menu xuất hiện sau khi bạn nhấp chuột phải.
Nó có thể là làm bạn hứng thú
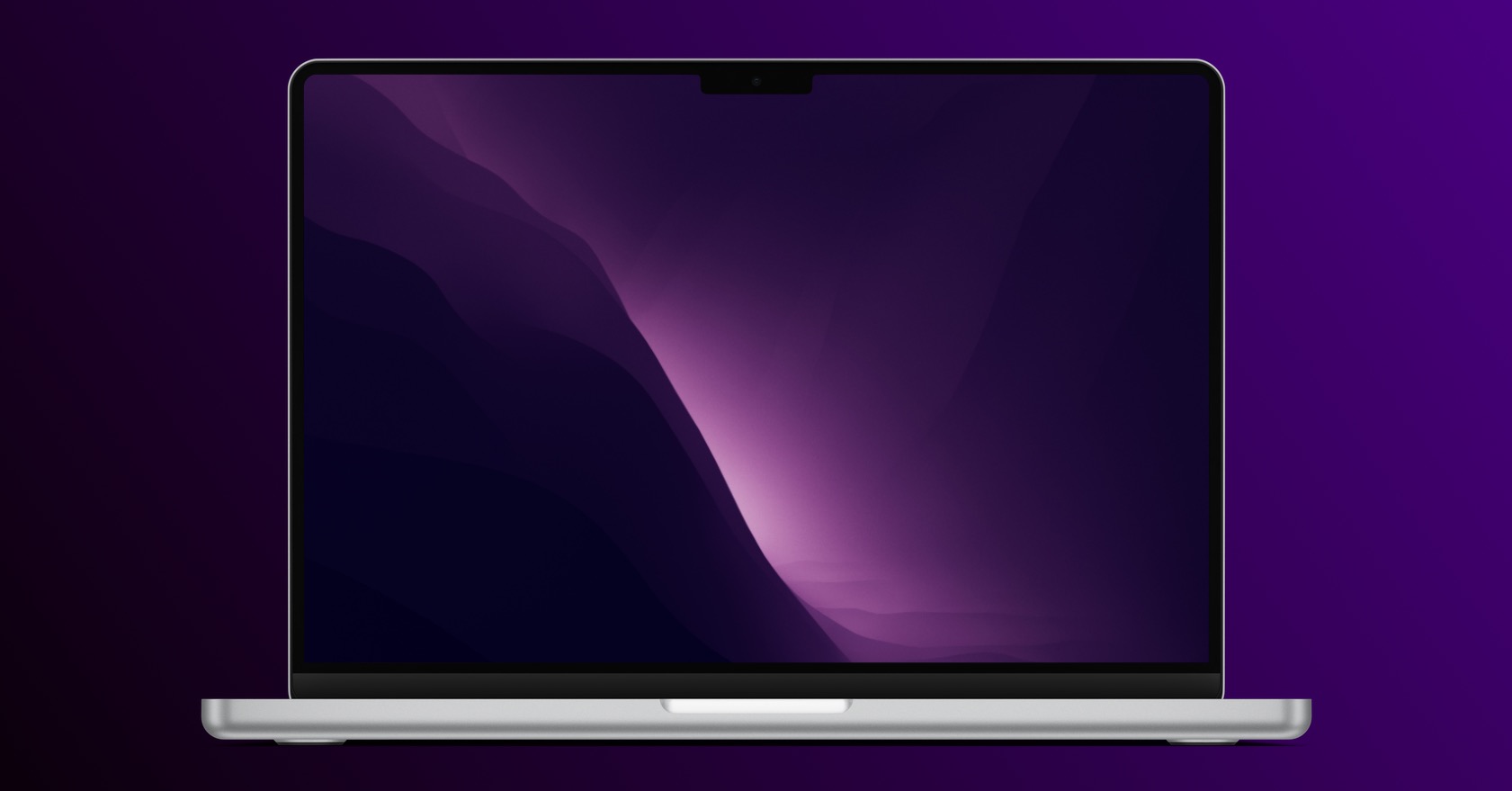

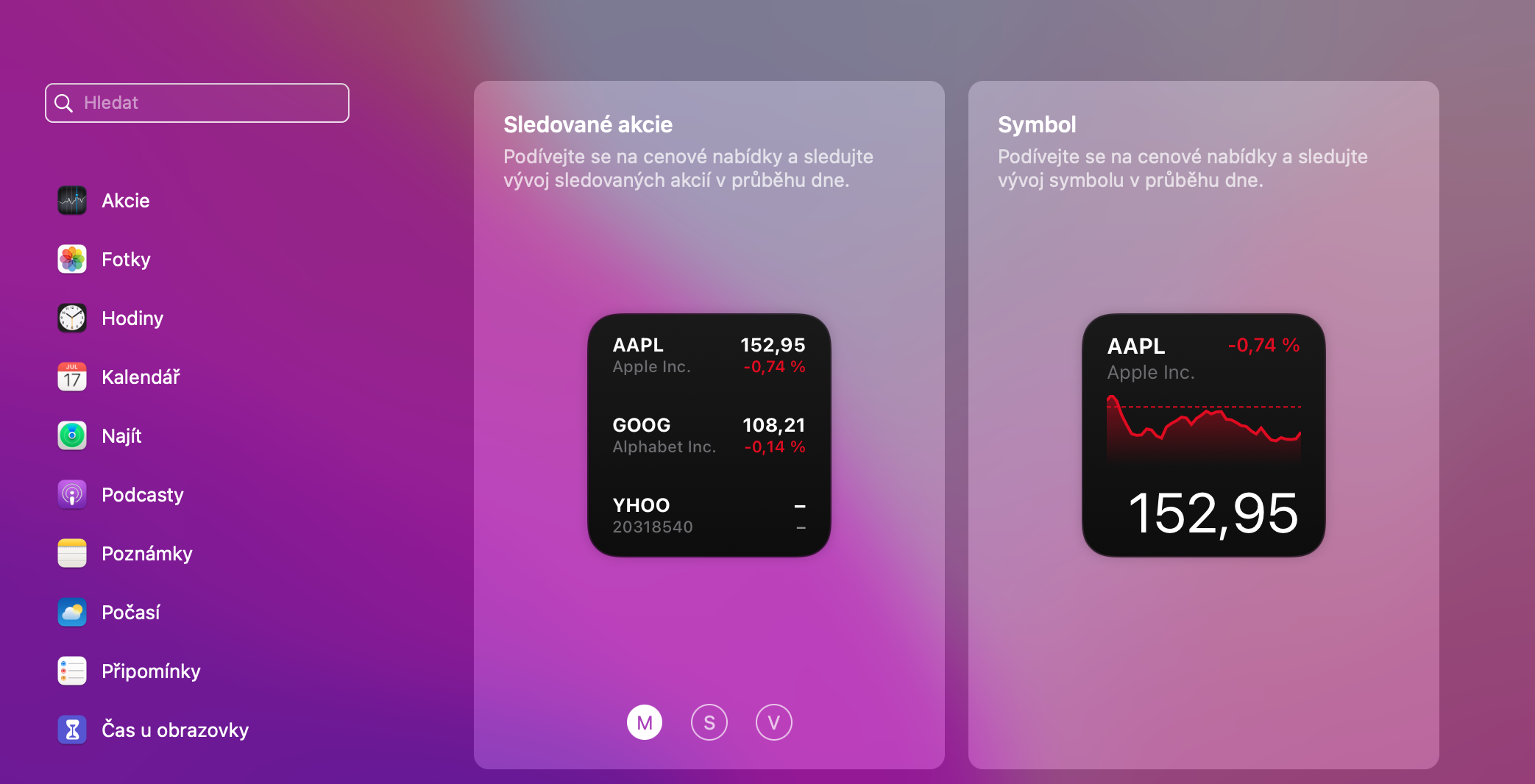
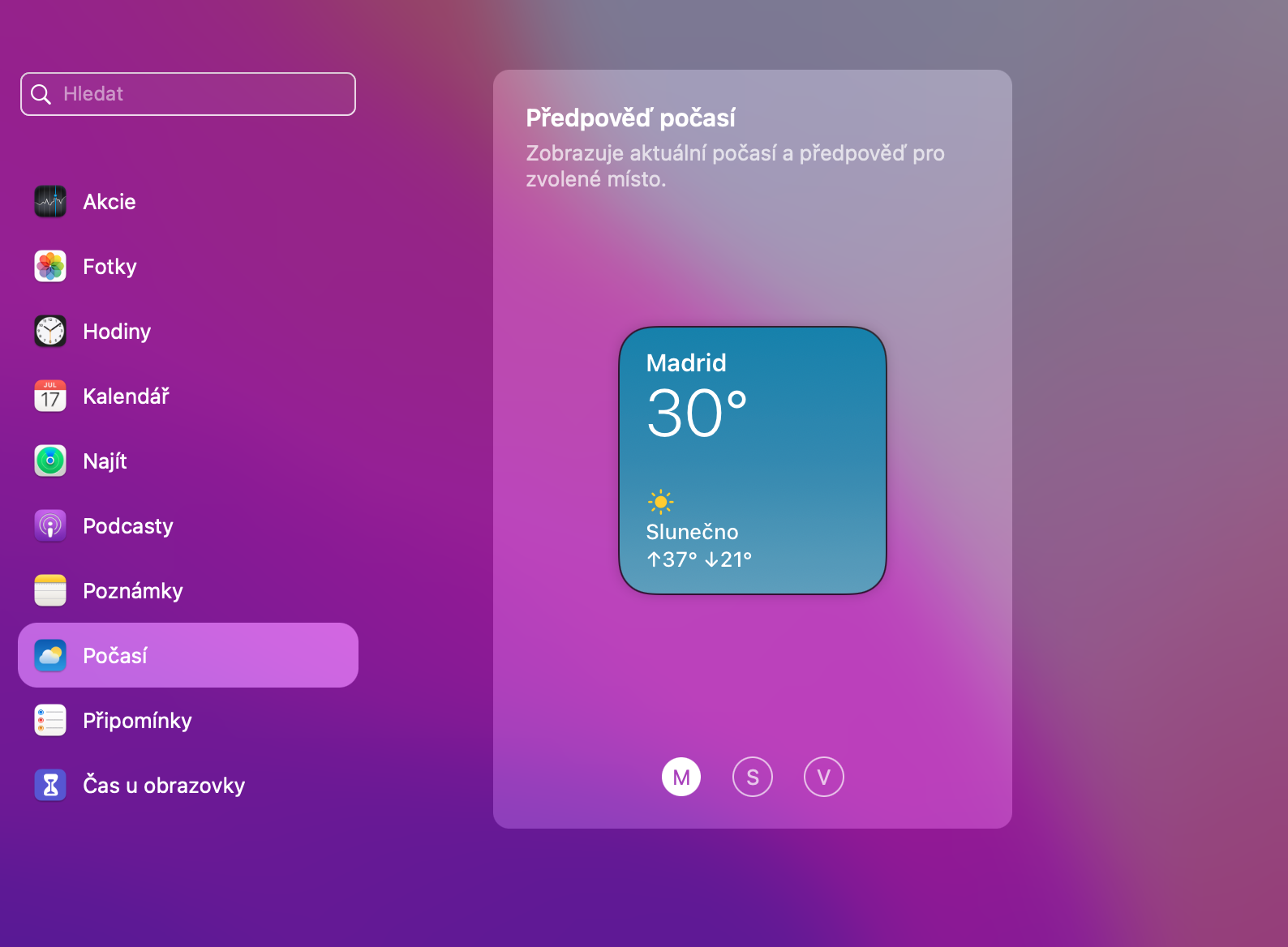
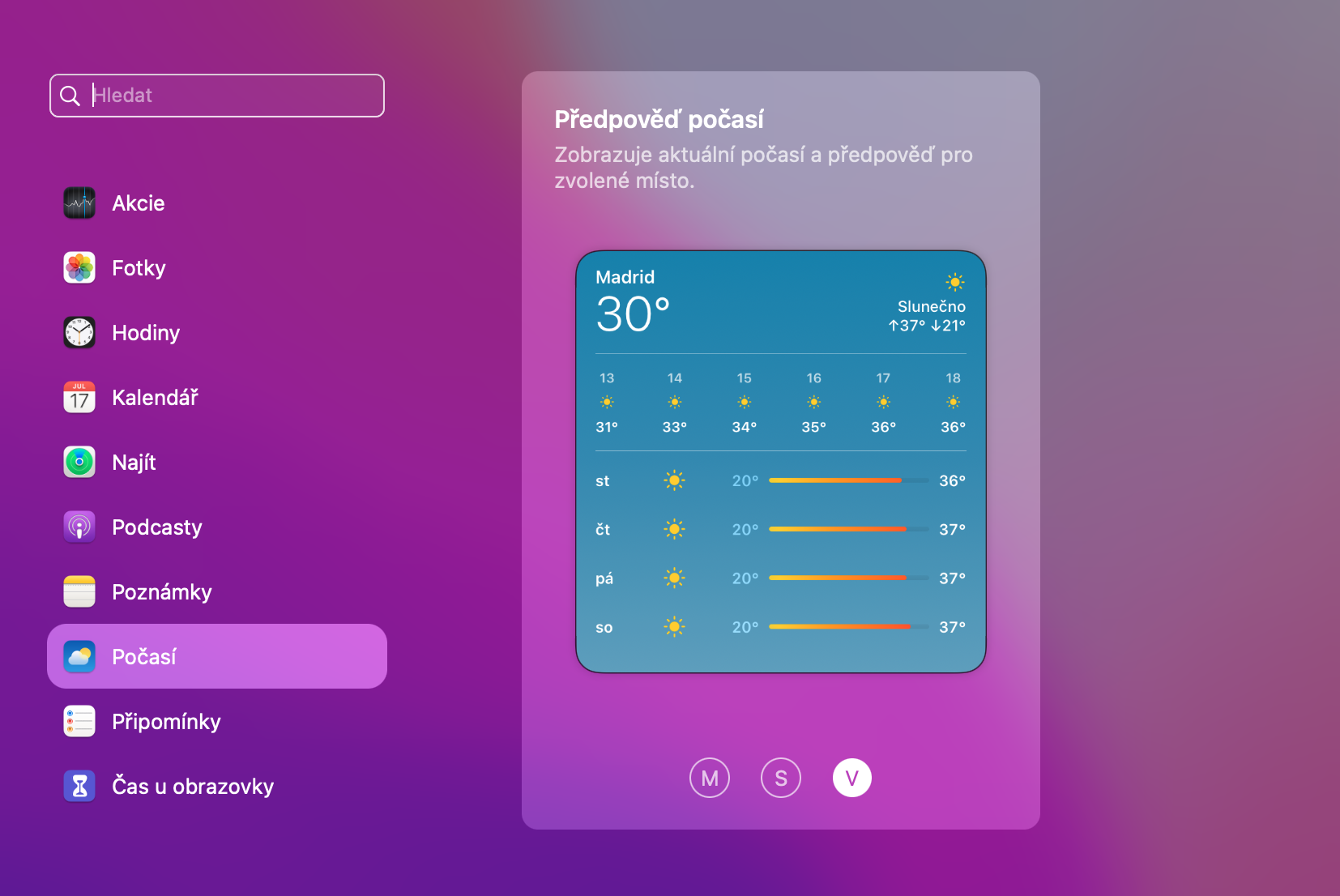
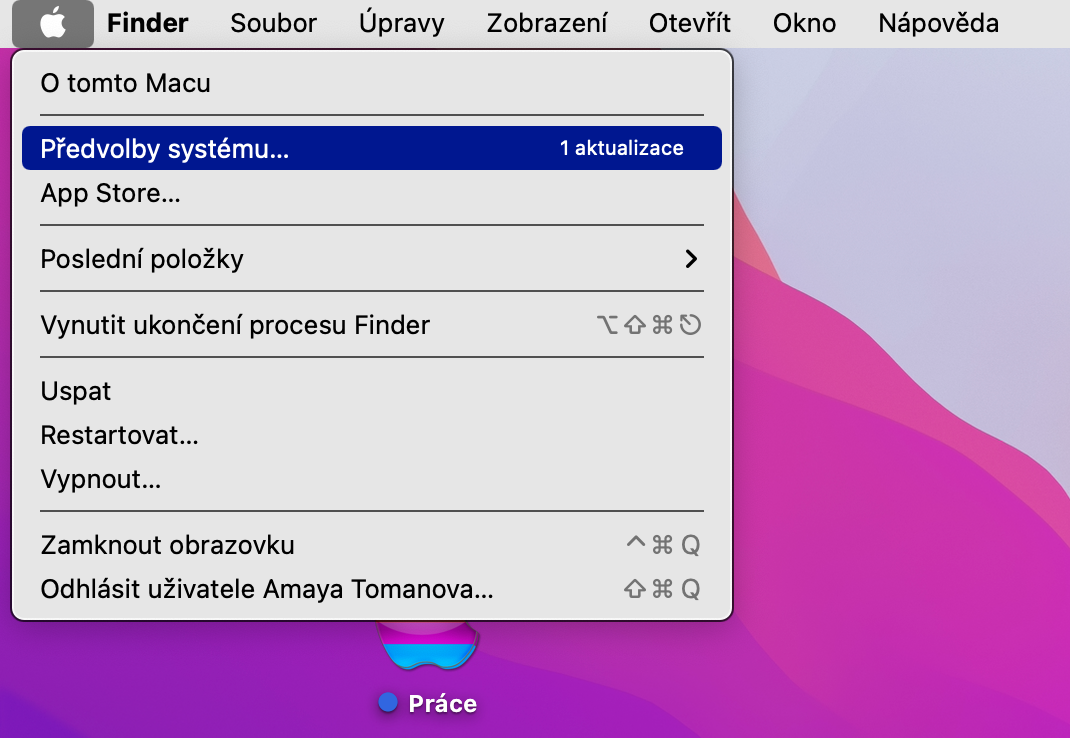
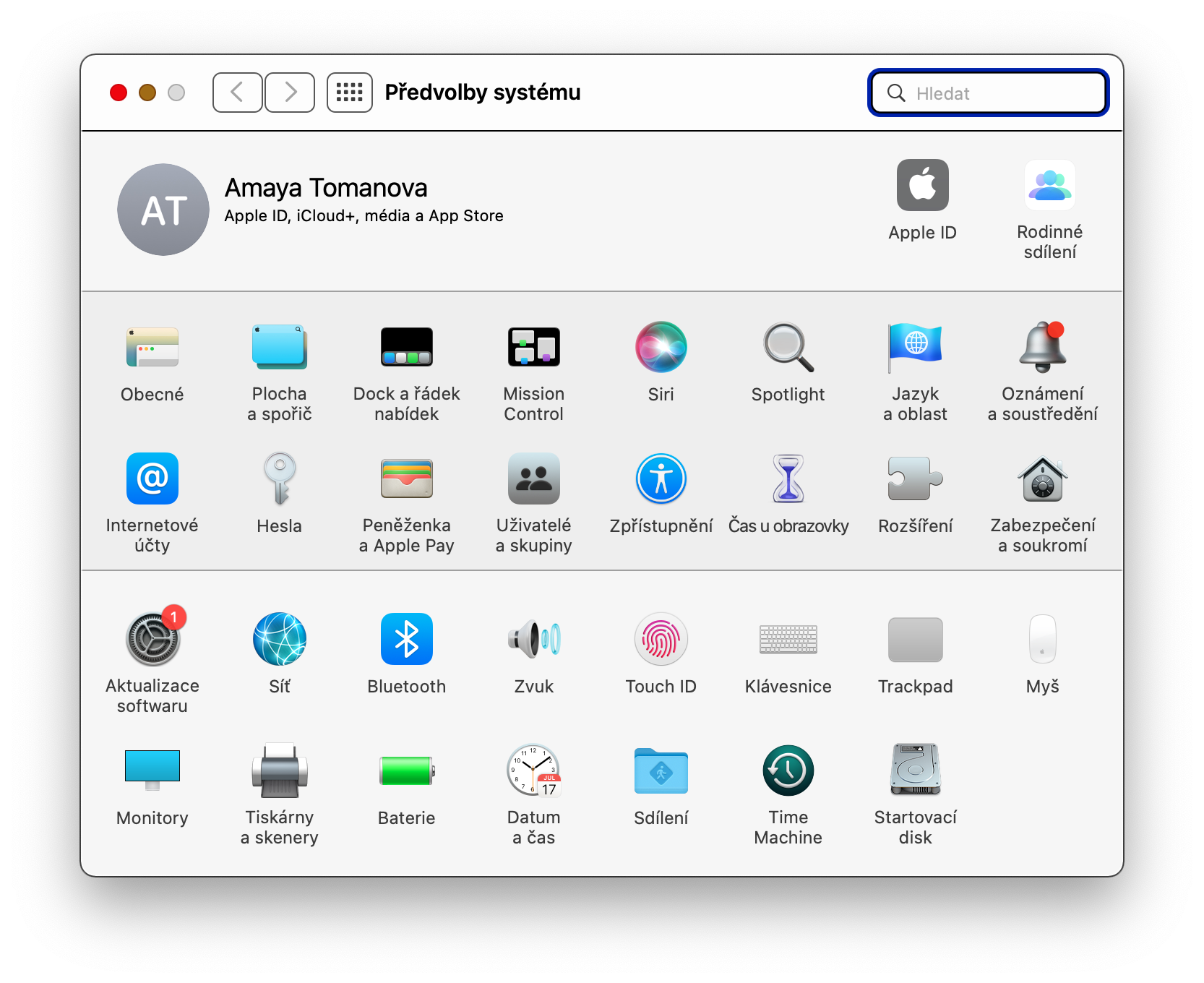

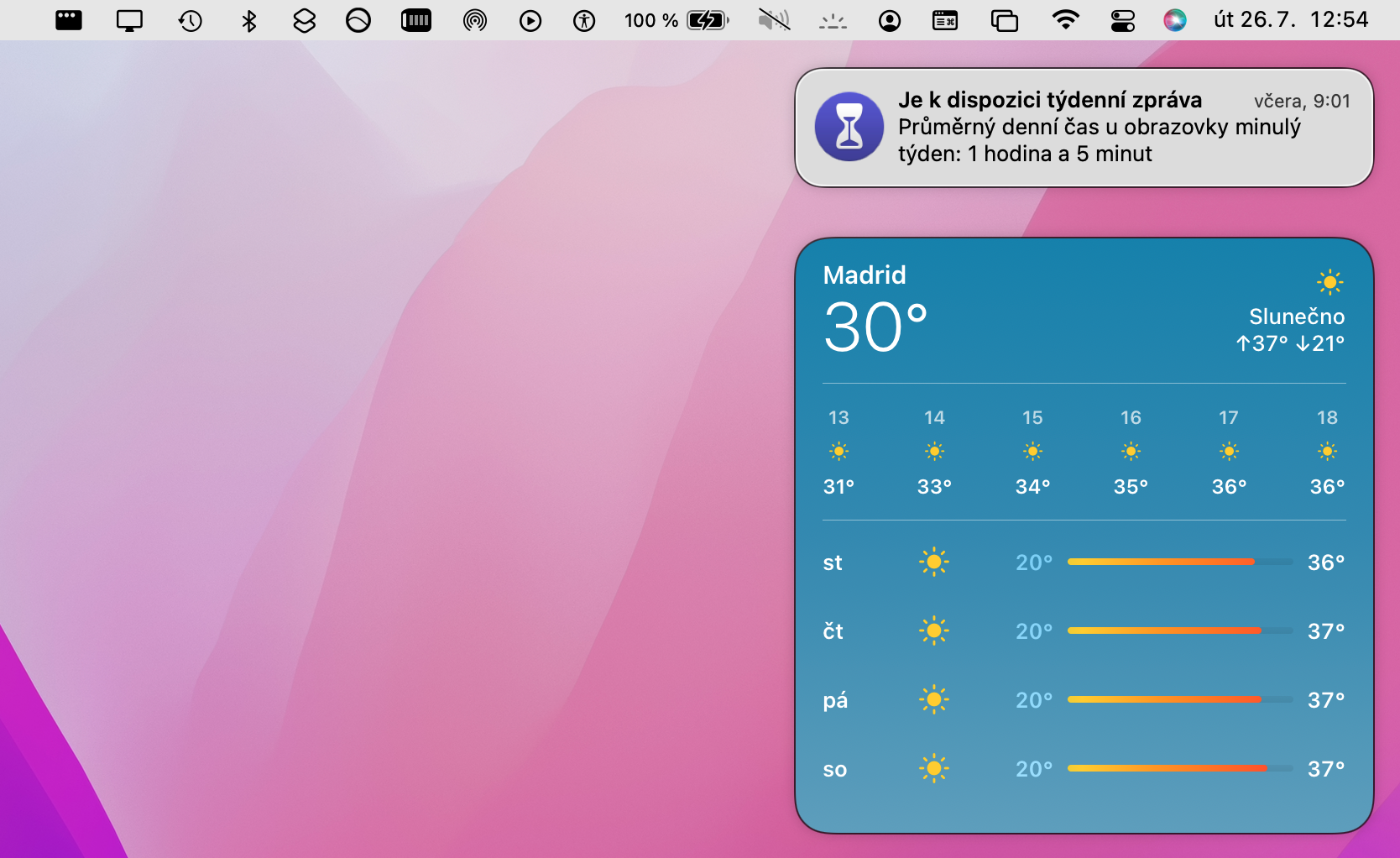
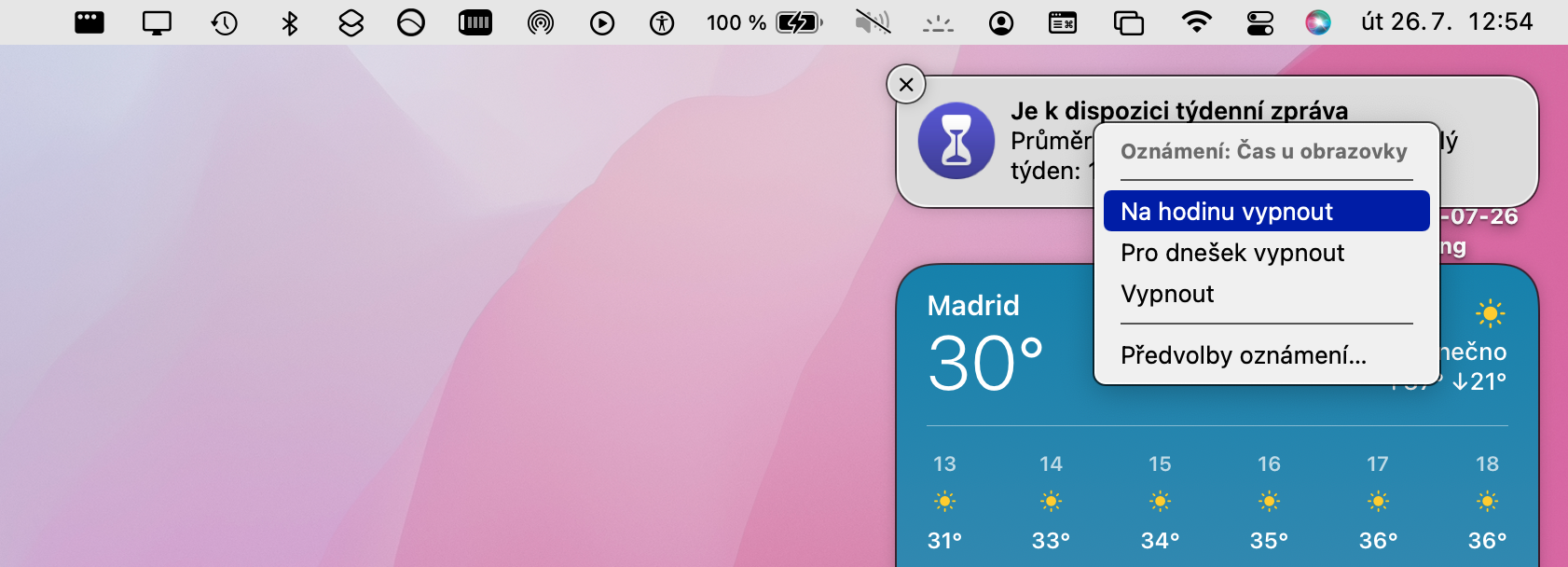
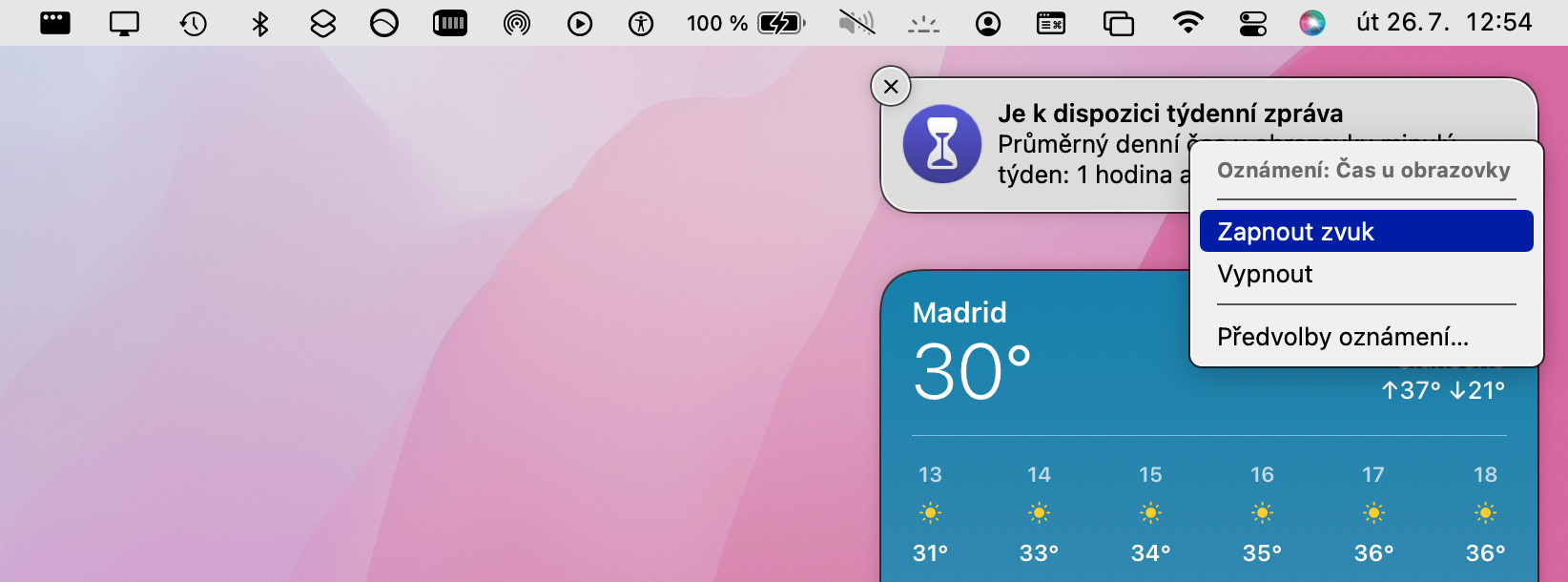
 Bay vòng quanh thế giới cùng Apple
Bay vòng quanh thế giới cùng Apple