Trong thời đại công nghệ hiện đại ngày nay, việc không có kết nối internet là điều rất khó thực hiện. Bạn có thể sử dụng dữ liệu di động, điều mà ngay cả ngày nay không phải ai cũng có và hơn thế nữa, hầu hết mọi người chỉ có một gói giới hạn, gói này khá hạn chế khi tải xuống một lượng lớn dữ liệu, chẳng hạn như hoặc kết nối Wi-Fi. Nhưng phải làm gì nếu vì lý do nào đó mà kết nối Wi‑Fi của bạn không hoạt động bình thường? Nếu bạn đang gặp phải vấn đề tương tự, hãy đọc hết bài viết này.
Nó có thể là làm bạn hứng thú
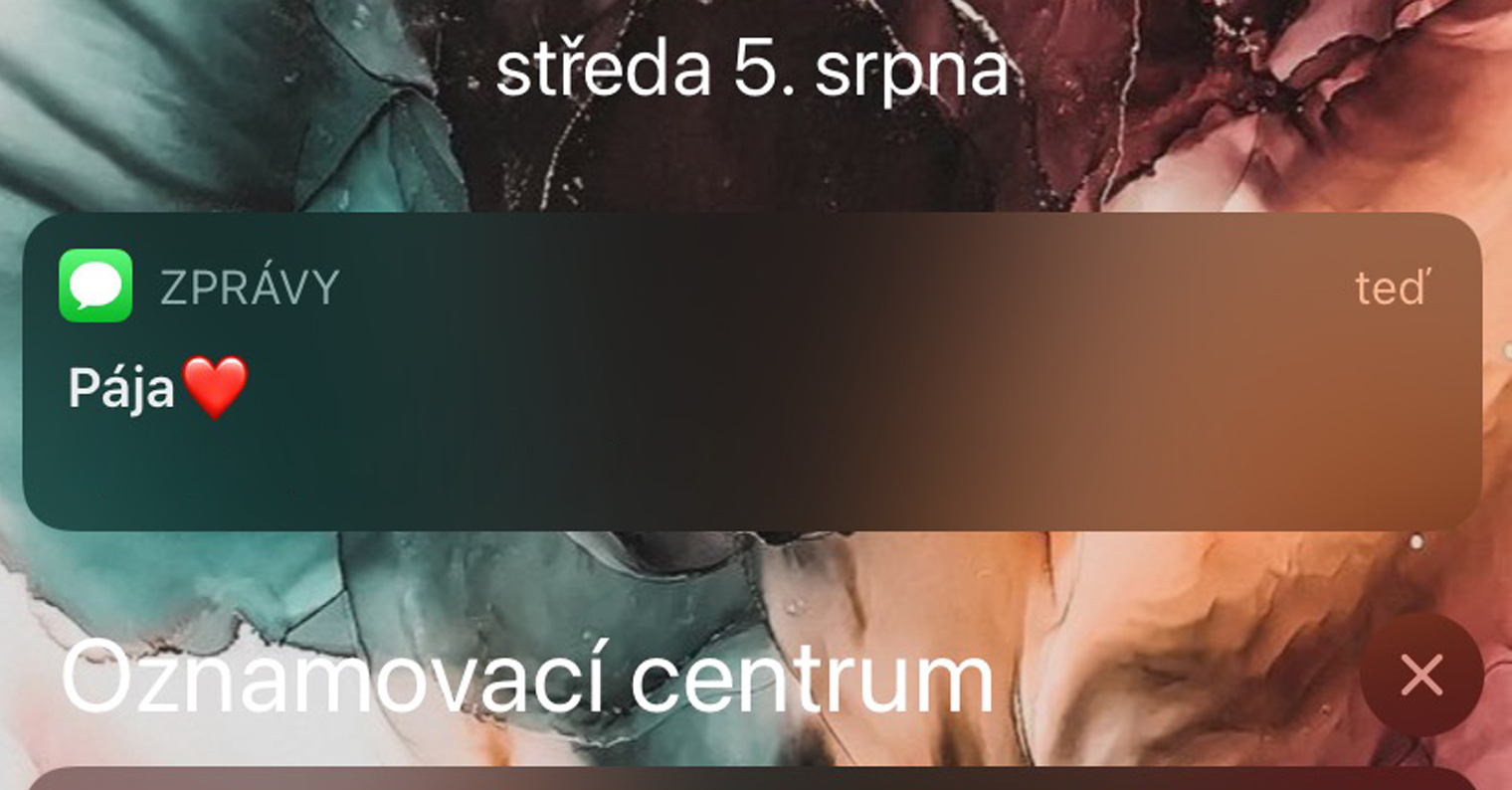
Bỏ qua mạng và kết nối lại
Thông thường, vấn đề không quá nghiêm trọng và chỉ cần xóa mạng khỏi danh sách và kết nối lại là đủ. Để làm như vậy, trên iPhone hoặc iPad của bạn, hãy truy cập Cài đặt, bấm vào Wifi, bấm vào mạng cần thiết biểu tượng trong vòng tròn nữa và cuối cùng chọn Bỏ qua mạng này. Sau khi xóa khỏi danh sách, hãy kết nối lại Wi-Fi kết nối và kiểm tra xem mọi thứ có hoạt động chính xác không.
Kiểm tra thông tin mạng
Trong một số trường hợp, iOS và iPadOS có thể đánh giá sự cố, chẳng hạn như mạng được kết nối với Internet hay an toàn. Di chuyển đến một lần nữa để kiểm tra Cài đặt, chọn Wifi, và trong mạng đó, hãy nhấp vào biểu tượng trong vòng tròn là tốt. Sau đó đi qua một xem lại tất cả các tin nhắn và cảnh báo.
Khởi động lại iPhone và bộ định tuyến của bạn
Bước này là một trong những bước đơn giản hơn, nhưng có thể nói rằng nó là một trong những bước hiệu quả nhất. iPhone không cần khởi động lại cứng, chỉ cần khởi động lại cổ điển là đủ tắt a bật. Trên iPhone có Touch ID, bạn khởi động lại bằng cách giữ nút bên cạnh, sau đó trượt ngón tay dọc theo thanh trượt Vuốt sang Tắt nguồn, trên iPhone có Face ID, chỉ cần giữ nút bên cạnh cùng với nút tăng âm lượng, sau đó cũng chỉ cần trượt ngón tay dọc theo thanh trượt Trượt sang Tắt nguồn. Điều tương tự cũng áp dụng cho bộ định tuyến - chỉ cần sử dụng nó là đủ nút phần cứng để tắt và bật, hoặc bạn có thể chuyển đến sự quản lý bộ định tuyến nơi nó có thể được thực hiện khởi động lại cổ điển.
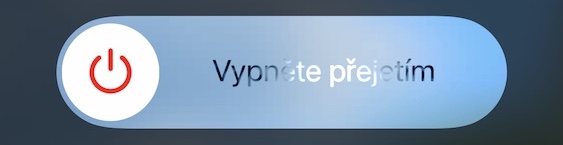
Kiểm tra kết nối cáp
Không cần phải nói rằng để Wi-Fi hoạt động chính xác, mọi thứ cần được kết nối đúng cách. Nếu bạn vẫn không thể kết nối với mạng Wi-Fi, kiểm tra xem bạn có bộ định tuyến được kết nối với modem không. Nếu sự cố xảy ra với kết nối, hãy thử kết nối lại iPhone hoặc iPad của bạn với mạng Wi-Fi sau khi bạn khắc phục kết nối.

*hình ảnh không thể hiện kết nối chính xác của bộ định tuyến và modem
Đặt lại Cài đặt mạng
Nếu bạn đã thử tất cả các phương pháp này và không có phương pháp nào hiệu quả, hãy đặt lại cài đặt mạng trên thiết bị iOS hoặc iPadOS của bạn. Chuyển đến bản địa Cài đặt, chọn Tổng hợp và thoát ra hoàn toàn xuống chọn Cài lại. Bạn sẽ thấy một số tùy chọn, bạn nhấn vào Đặt lại Cài đặt mạng. Xác nhận hộp thoại và chờ một lúc. Tuy nhiên, lưu ý rằng cài đặt này sẽ xóa tất cả các mạng Wi-Fi mà bạn từng kết nối khỏi danh sách, vì vậy bạn sẽ phải nhập lại mật khẩu.



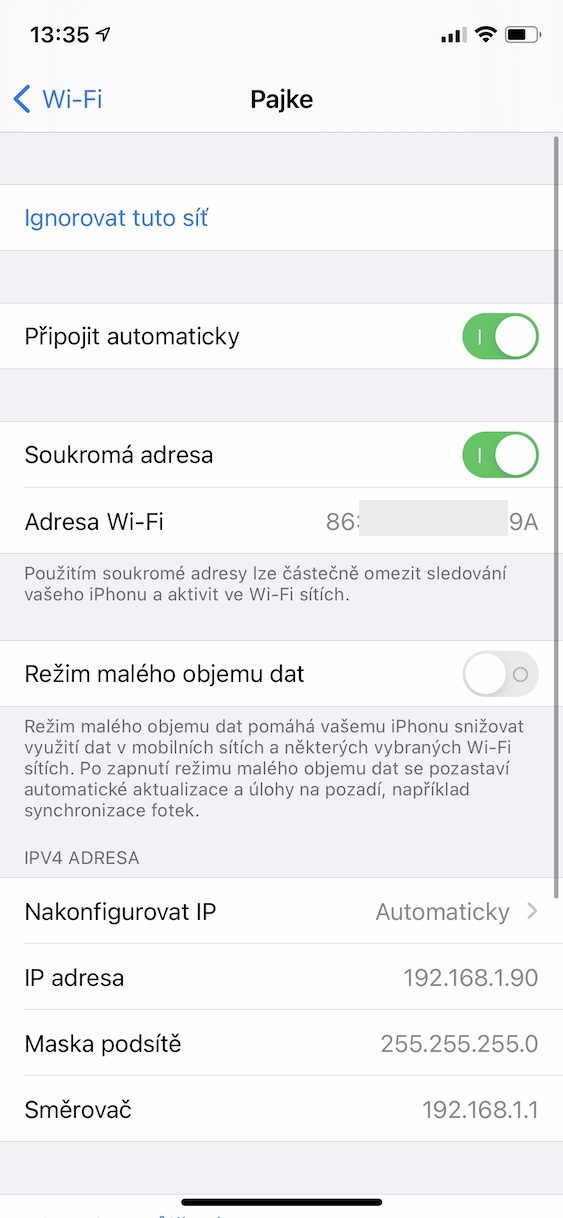




xin chào, tôi vẫn không làm được, vấn đề không phải ở bản thân wi-fi mà có lẽ là ở điện thoại di động. Khi tôi muốn kết nối với wi-fi, tôi phải đến bộ định tuyến và vì vậy tôi có tất cả các đường dây, ngay khi tôi di chuyển ra xa 3-4 mét, wi-fi từ điện thoại di động của tôi sẽ tự động ngắt kết nối và tôi phải đi quay lại bộ định tuyến. có ai biết nó sẽ là gì không? Tôi có nên đến cửa hàng sửa chữa không? một lần nữa.. vấn đề không nằm ở bản thân wi-fi, nó hoạt động trên các thiết bị điện tử khác, chỉ có điện thoại di động của tôi không thể kết nối nếu không cách bộ định tuyến một mét. Cảm ơn bạn rất nhiều cho câu trả lời
Xin chào, có ai trả lời hoặc cho bạn lời khuyên không? Tôi gặp vấn đề tương tự và nó chỉ xảy ra sau lần cập nhật gần đây nhất. cảm ơn bạn đã trả lời
Xin chào, tôi có cùng một vấn đề.
Xin chào, tôi cũng gặp vấn đề tương tự, hoặc nó hầu như không thể tìm thấy wifi của tôi, nhưng tôi luôn phải khởi động lại nó trước. Điện thoại của tôi từng tìm thấy rất nhiều WiFi trong nhà, nhưng bây giờ nó hầu như không tìm thấy của tôi.
Chào bạn, cách đây khoảng 2 ngày điện thoại bị mất wifi và hóa ra là không kết nối được mạng, wifi kia cũng vậy. Cả máy tính và máy tính bảng đều được kết nối bình thường mà không gặp vấn đề gì. Tôi đã thử mọi cách, đặt lại bộ định tuyến, khôi phục cài đặt gốc cho điện thoại, mọi cách nhưng vẫn không hoạt động.. Vui lòng làm gì?
Tôi có cùng một vấn đề
lấy
Ngoài ra, nó hoạt động trên Samsung, iPhone thì không.
Vô hiệu hóa VPN sẽ thoát khỏi vấn đề này
vâng, đúng vậy, hãy tắt hoặc đúng hơn là xóa VPN và bạn sẽ ổn thôi
Và tắt VPN ở đâu và như thế nào?
Nó làm tôi phát điên quá
Dobry den
Tôi cũng có cùng một vấn đề. Tôi đã thử tất cả các tùy chọn và khôi phục cài đặt gốc cho điện thoại, wifi hoạt động được một lúc sau khi kết nối rồi ngắt kết nối. Nó hoạt động ở mọi nơi khác trên các thiết bị gia dụng (TV, NTB, Psko, v.v.)
Tôi có cùng một vấn đề, bạn đã giải quyết nó chưa?
Đó là do bluetooth, hãy thử tắt nó đi.. Ít nhất thì nó cũng có tác dụng với tôi trên i11 và bạn gái tôi trên i7. Tôi chỉ không biết khiếu nại sẽ giải quyết như thế nào với tiền boa..
Xin chào, và bạn có biết chính xác vấn đề là gì không, tôi gặp vấn đề, bây giờ tôi tắt bluetooth và nó thực sự hoạt động nên tôi không biết phải làm gì với nó vì tôi cần phải bật nó lên.
Tôi cũng vậy và tệ hơn nữa, tôi đã cập nhật điện thoại qua iTunes và bản cập nhật không thành công 5 lần và thậm chí không thể đặt lại về cài đặt gốc. Điều đó đã hoạt động, nhưng wifi vẫn không có gì ...
Đã có người trả lời vấn đề tương tự rồi, cảm ơn bạn
Nó chỉ giúp tôi khi tôi tắt bộ định tuyến khoảng 2 phút, nhập lại mật khẩu và nó đã hoạt động.
Xin chào, tôi thậm chí không thể nhìn thấy mạng có sẵn. Bài viết sẽ không tìm thấy cô ấy. Trên các thiết bị khác và cho đến gần đây, trên iPhone của tôi vẫn hoạt động tốt
Từ hôm nay tôi cũng sẽ không kết nối iPhone của mình với wifi. IPad chạy tốt. Không có gì giúp được
Vấn đề giống nhau. Samsung và các Android khác hoạt động, không có gì trên iPhone (trang web không được kết nối với Internet)
con gái có cùng một vấn đề. Trong phòng khách nơi có bộ định tuyến thì kết nối nhưng khi rời khỏi phòng khách thì không có tín hiệu
Xin chào. Cùng một vấn đề, và không có lời khuyên nào trong bài viết giúp ích được…
iPad và những thứ khác đều ổn. Tôi có thể kết nối ở mọi nơi khác nhưng tôi không thể kết nối với Wi-Fi ở nhà. Có ai có giải pháp không?
Tôi gặp vấn đề tương tự và việc tắt VPN đã giúp ích, tôi phải xóa toàn bộ ứng dụng đang chạy VPN.
Có, tôi cũng đã gỡ bỏ Avast VPN và nó hoạt động
Vậy bạn khuyên dùng ứng dụng VPN nào? Hoặc vận hành iPhone mà không cần VPN?