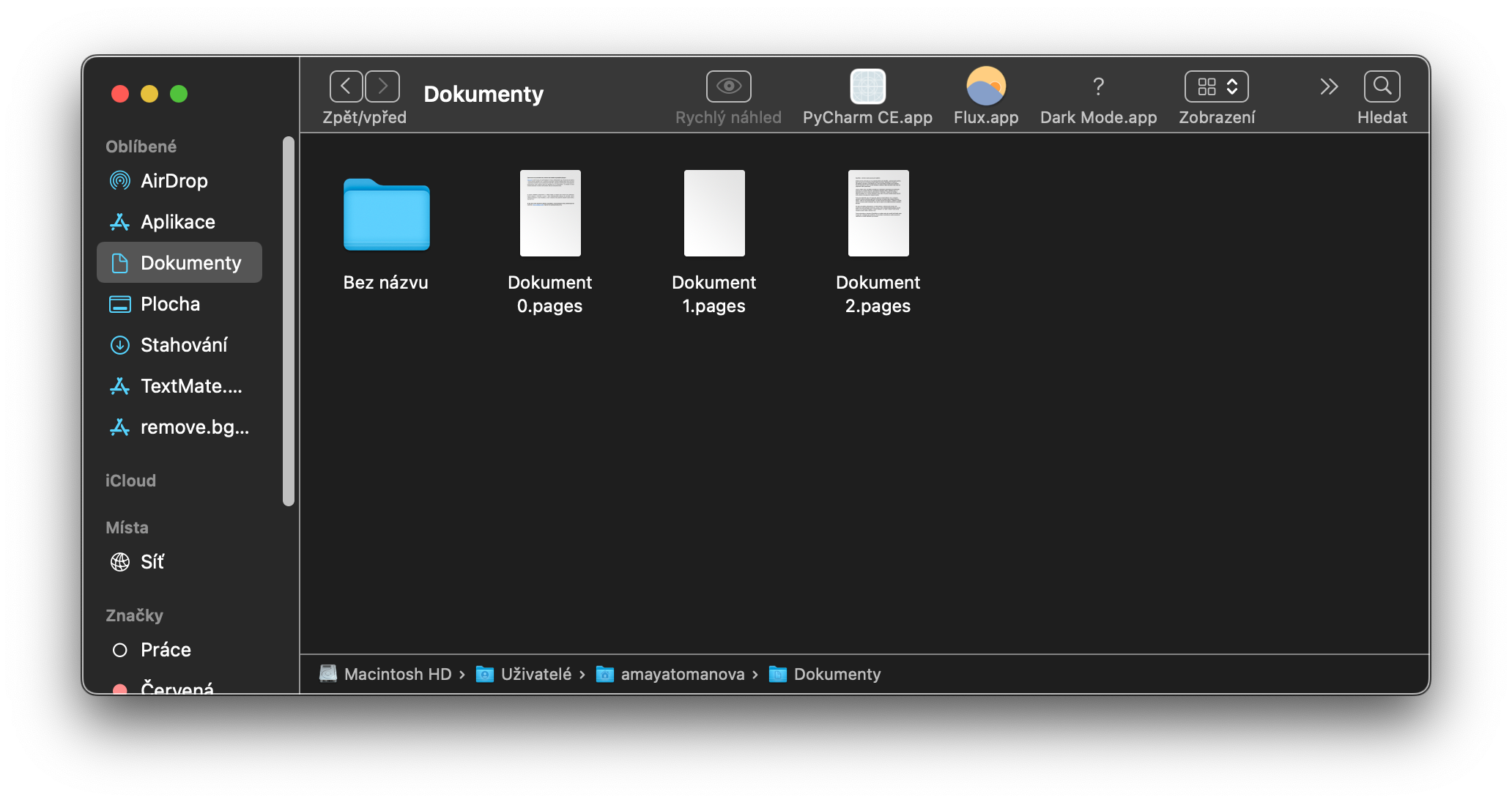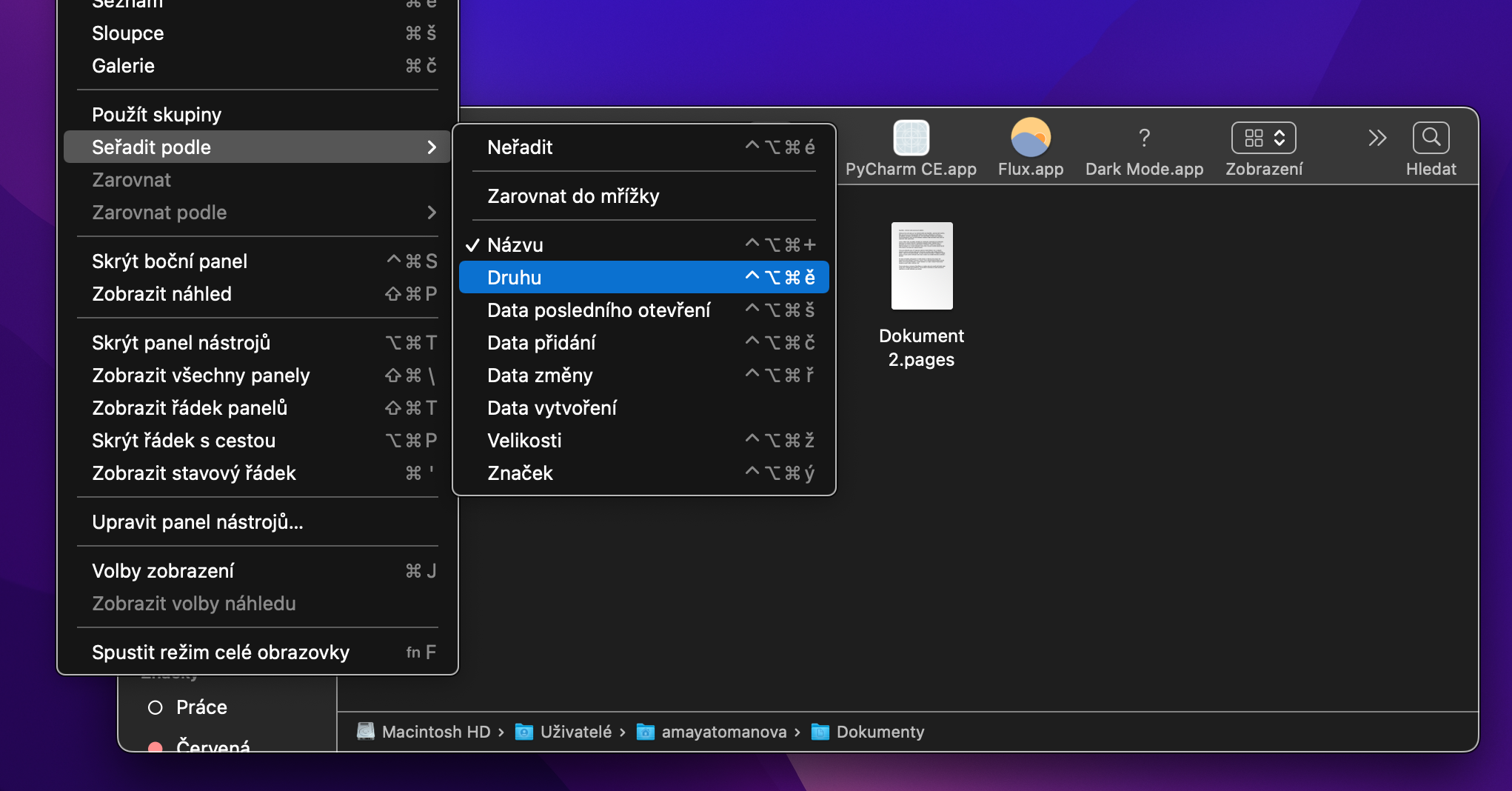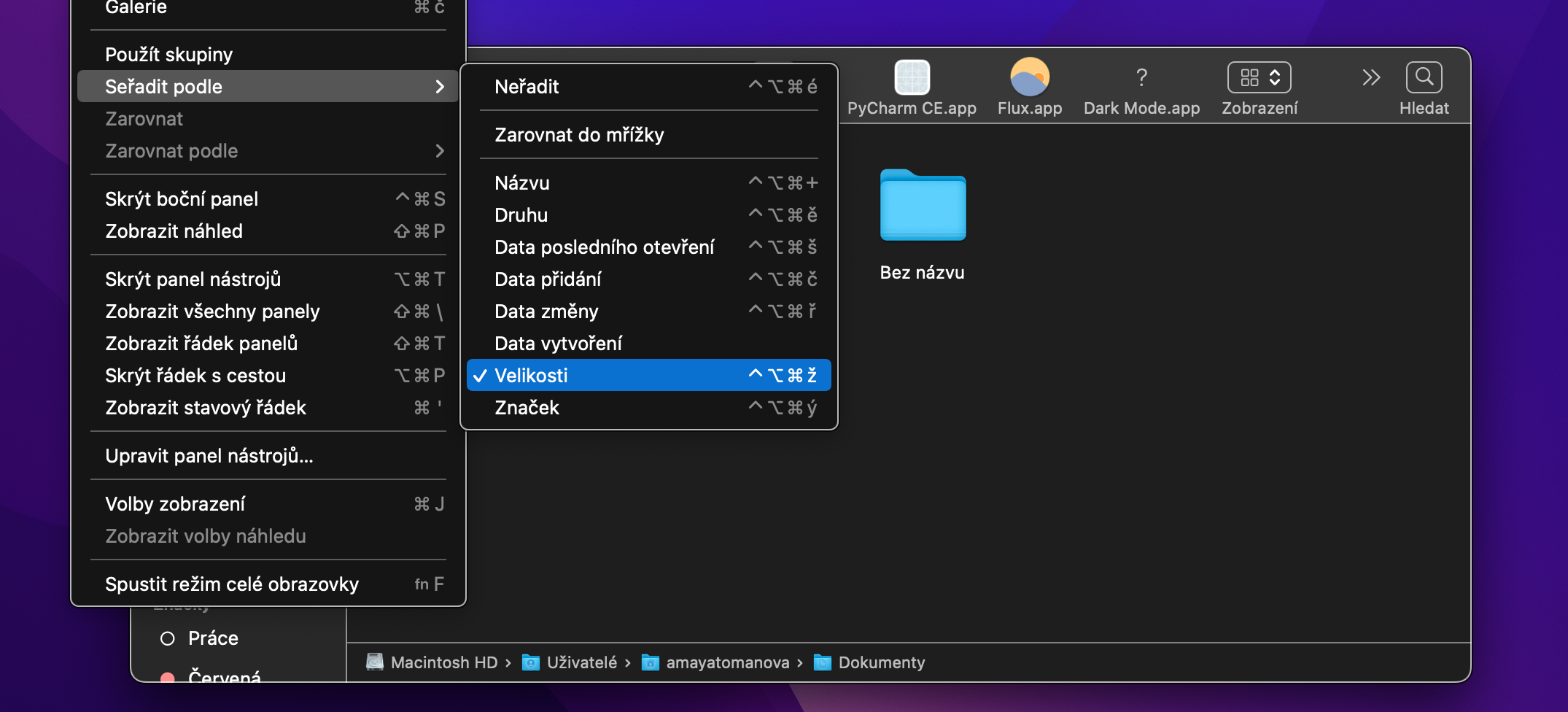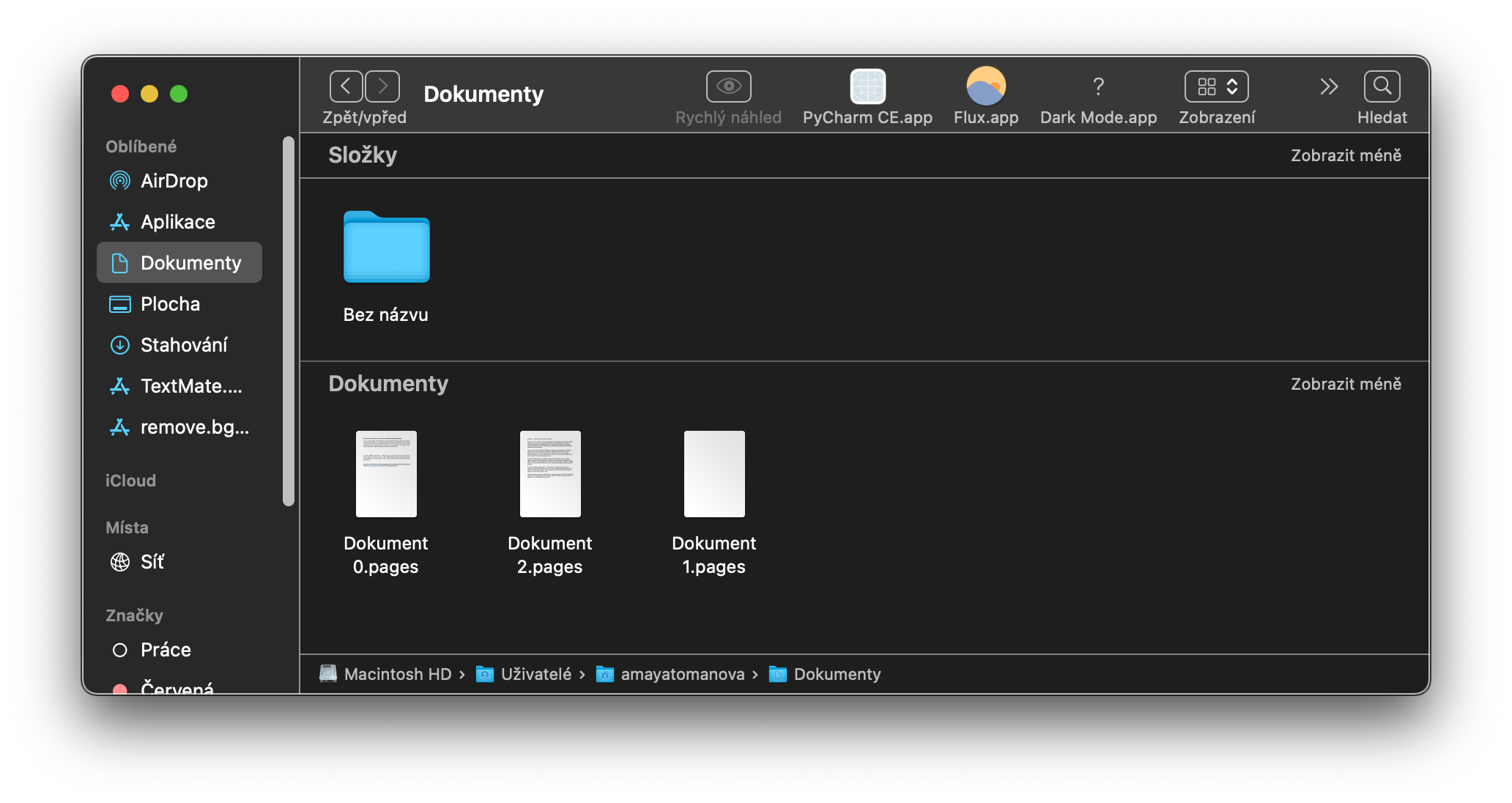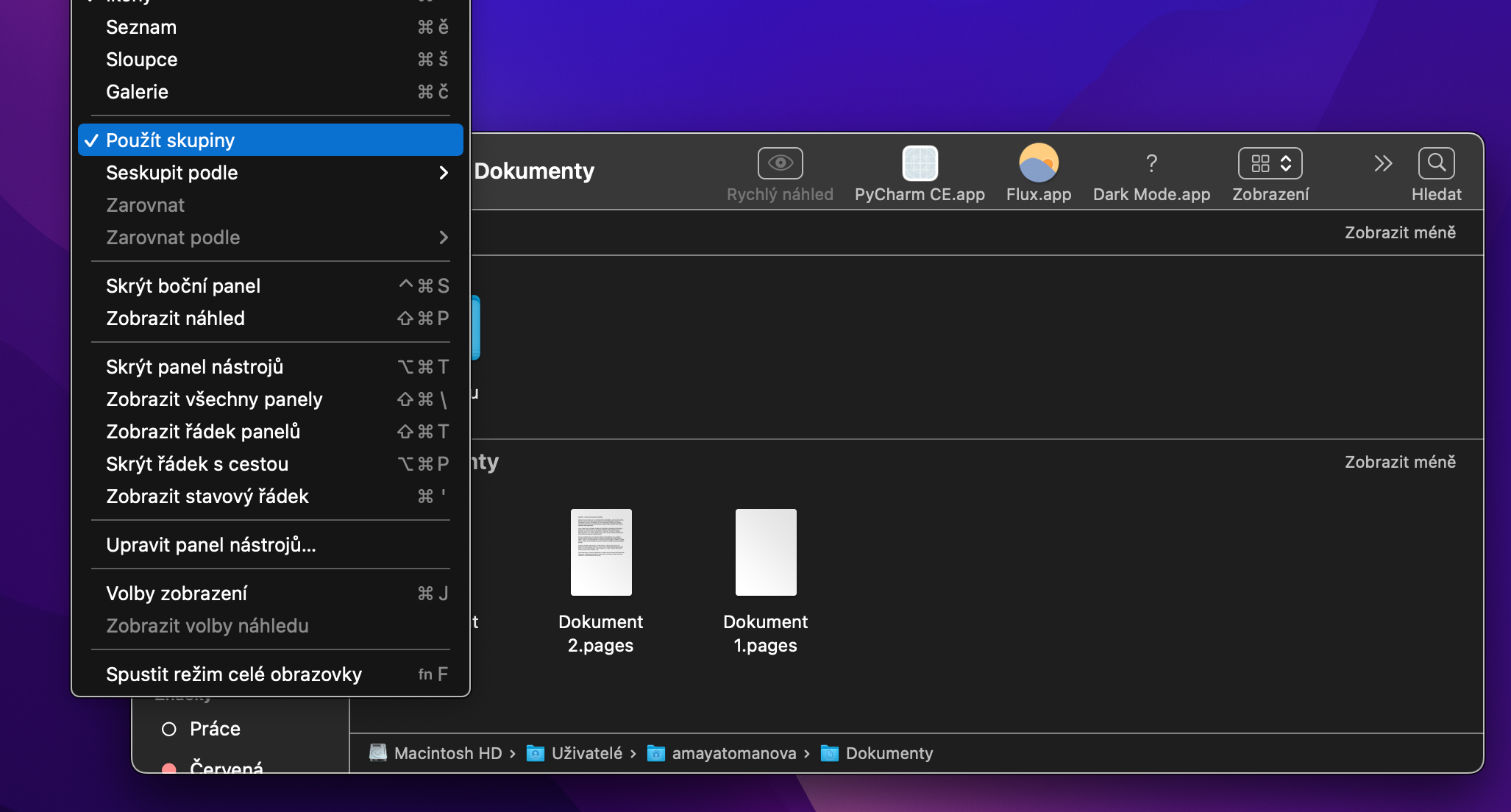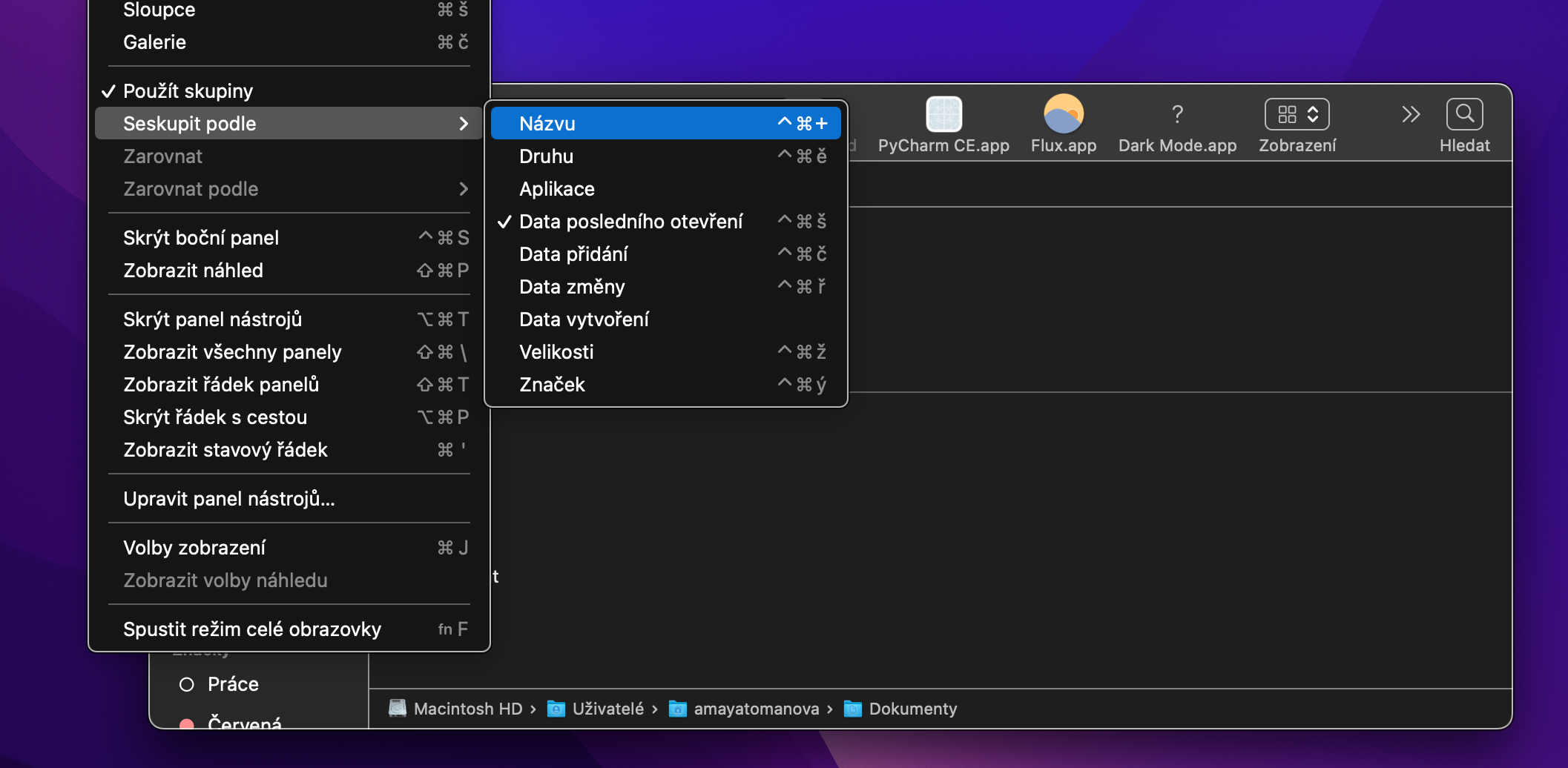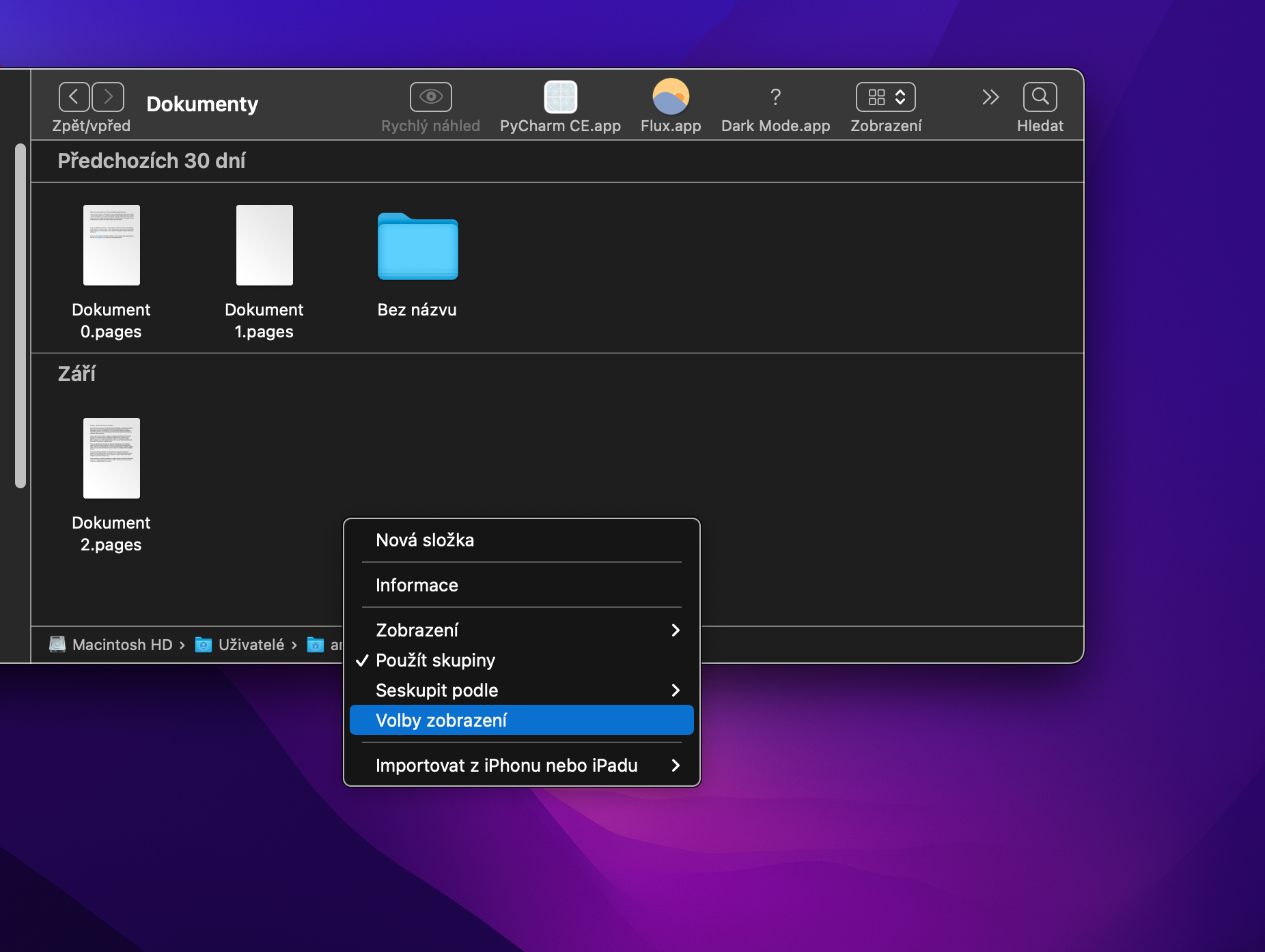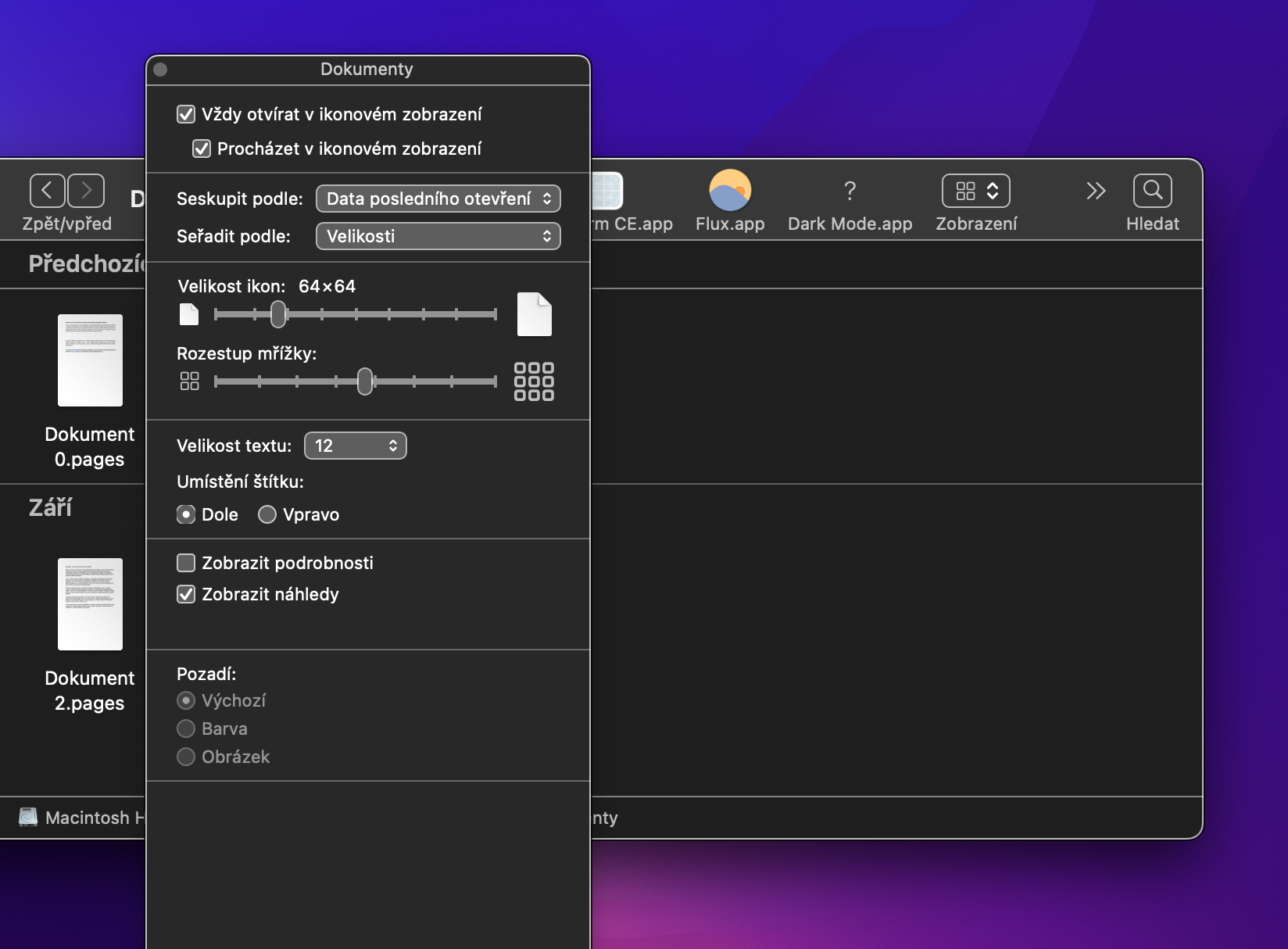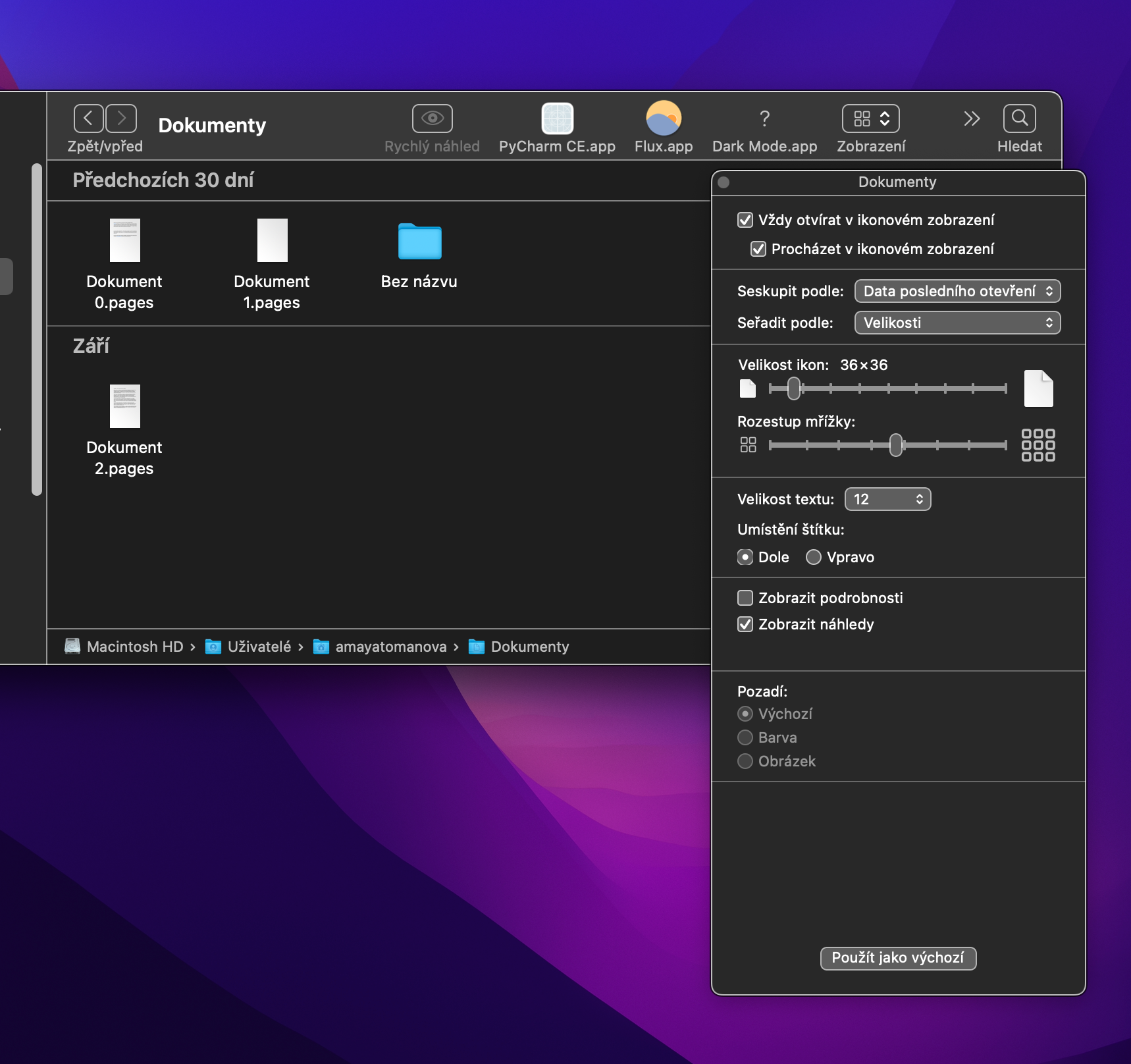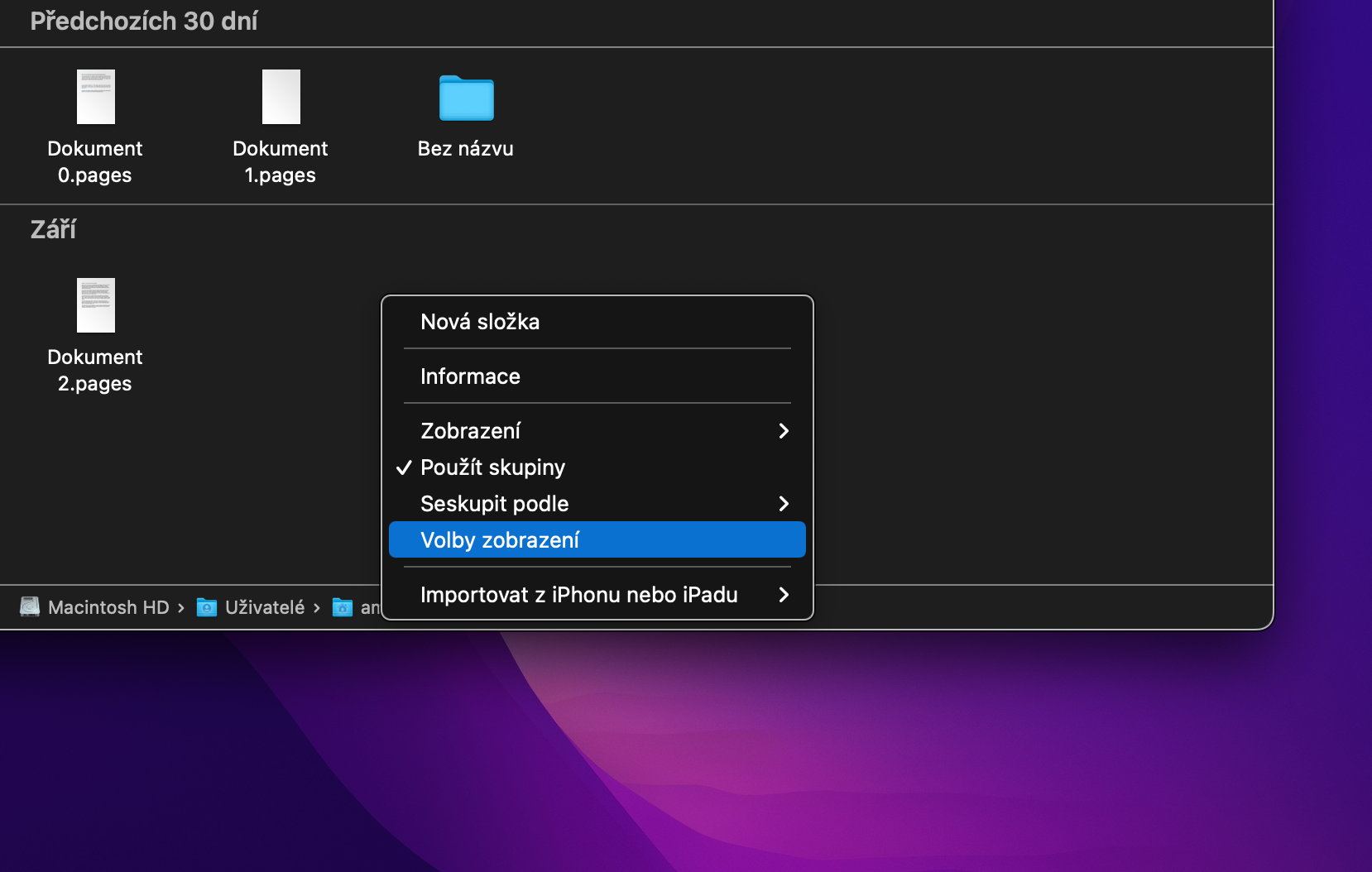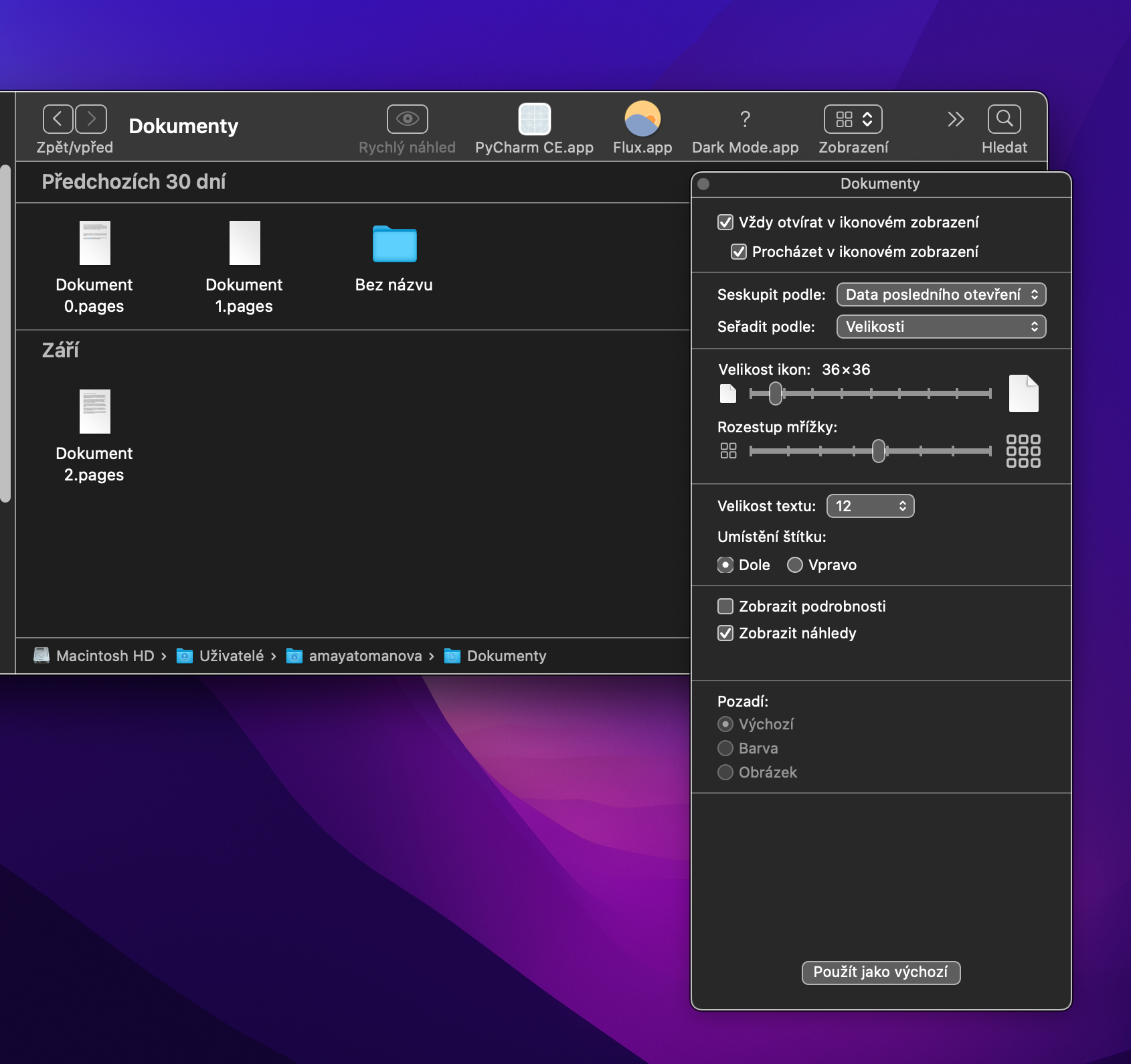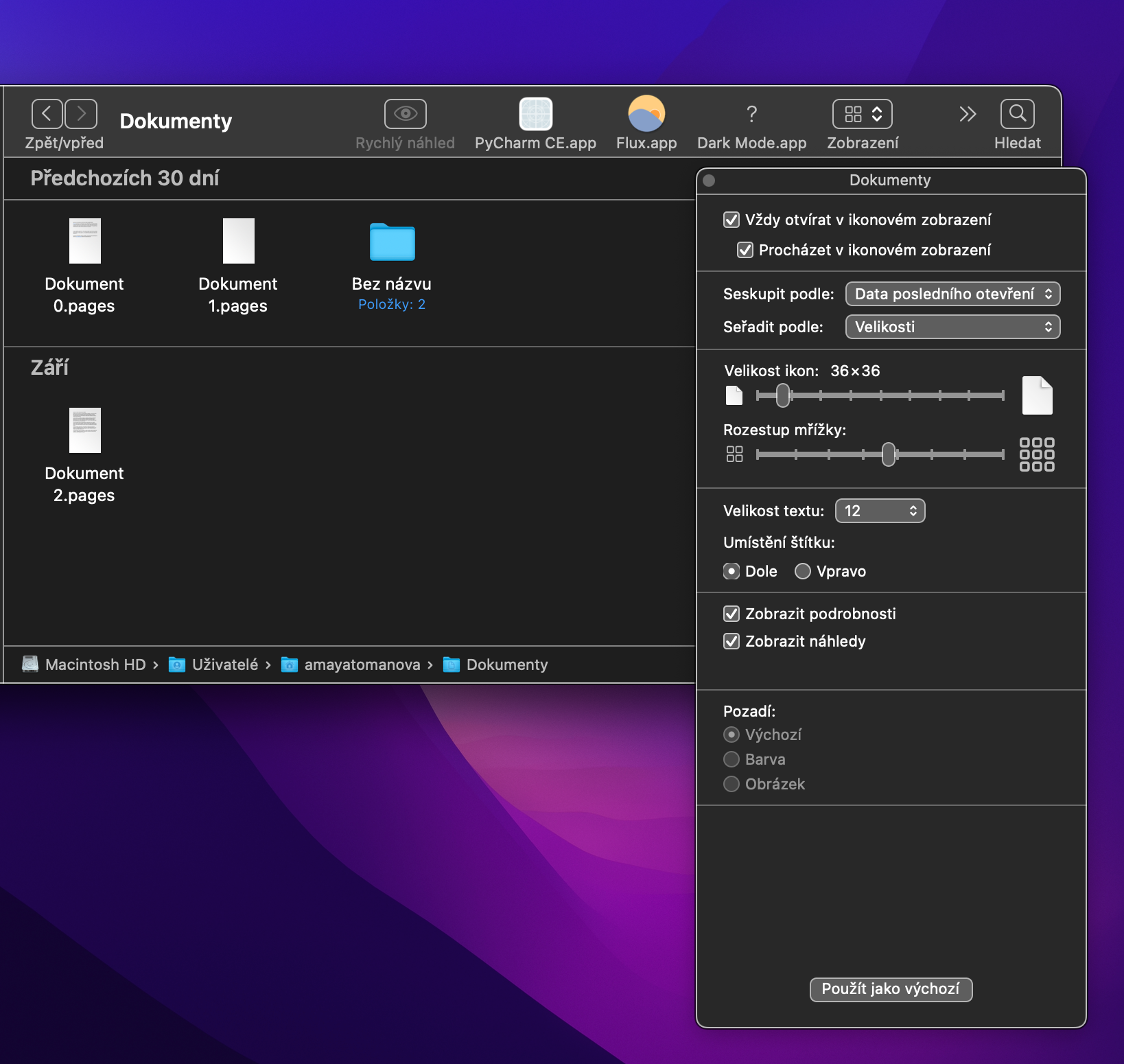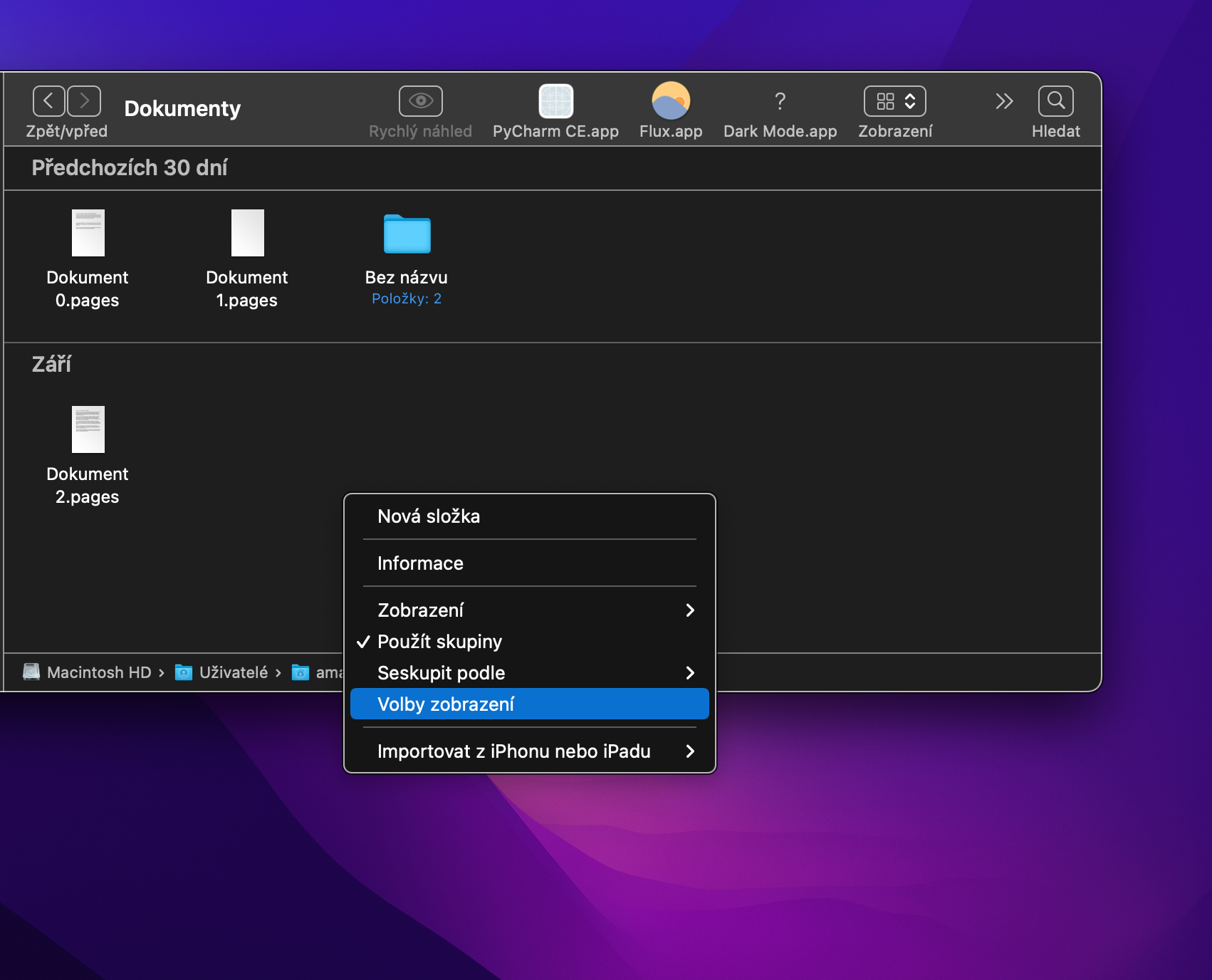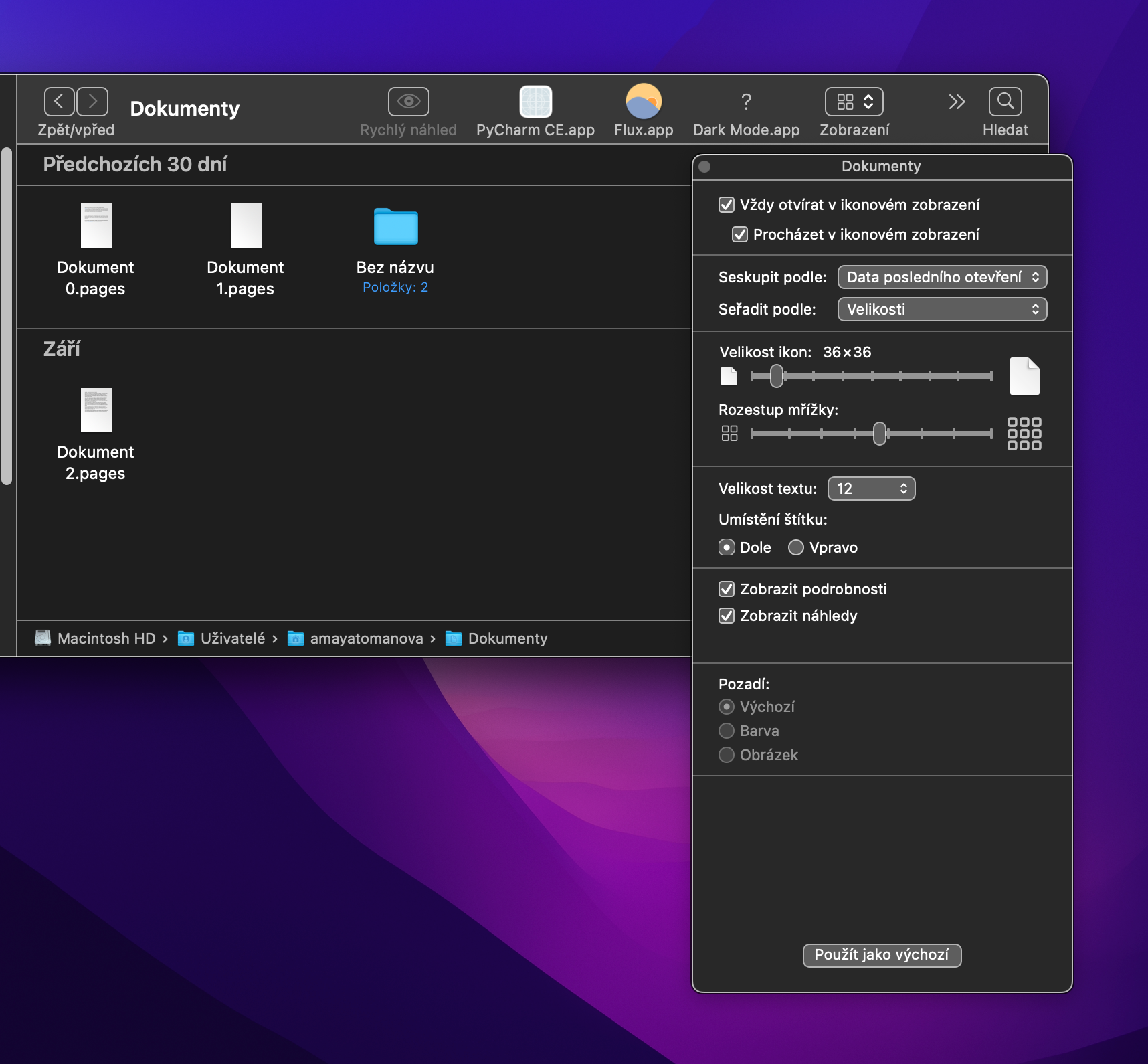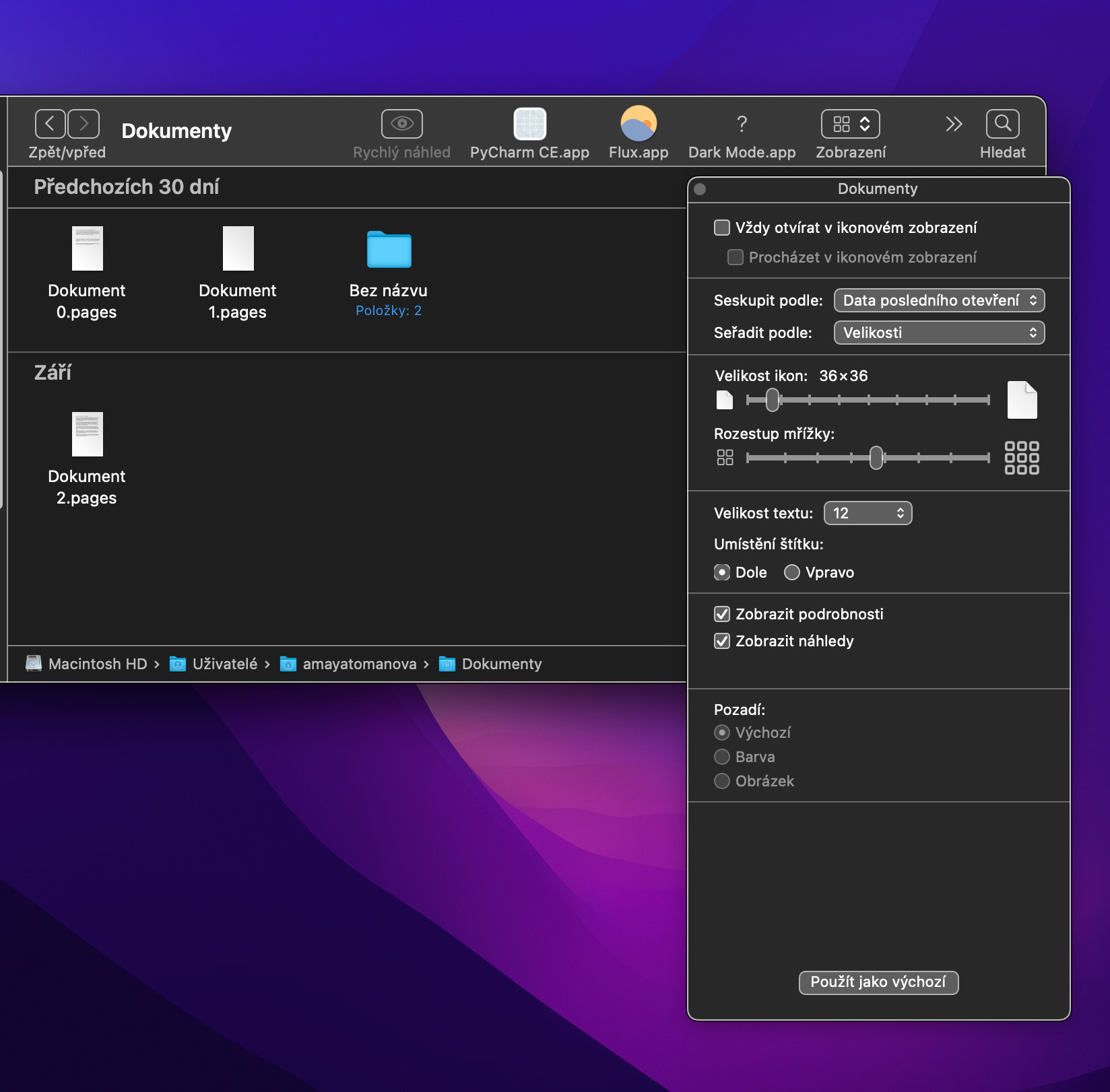Finder gốc trên Mac cung cấp cho người dùng nhiều tùy chọn tùy chỉnh. Một trong số đó là khả năng chuyển đổi giữa các chế độ hiển thị file và thư mục khác nhau. Trong bài viết hôm nay, chúng ta sẽ xem xét kỹ hơn những cách bạn có thể làm việc ở chế độ xem biểu tượng và cách tùy chỉnh chế độ xem này.
Nó có thể là làm bạn hứng thú

Bị khóa trong lưới
Nếu bạn bật chế độ xem biểu tượng trong Finder trên máy Mac, bạn sẽ có sẵn hai chế độ xem khác nhau. Biến thể đầu tiên cho phép bạn tự do di chuyển các biểu tượng trong môi trường của cửa sổ Finder chính, trong trường hợp kích hoạt biến thể thứ hai, bố cục của các biểu tượng sẽ bị khóa trong quá trình sắp xếp theo tiêu chí bạn chọn. Nếu bạn muốn chuyển sang chế độ sau, hãy nhấp vào Xem -> Sắp xếp theo trong thanh menu ở đầu màn hình máy Mac và nhập tiêu chí bạn muốn.
Nhóm
Một cách khác để thay đổi cách sắp xếp các biểu tượng trong Finder là sử dụng tính năng nhóm. Chỉ cần nhấp vào Xem -> Sử dụng Nhóm trong thanh menu ở đầu màn hình máy Mac của bạn. Nếu sử dụng nhóm, các biểu tượng sẽ được sắp xếp rõ ràng thành nhiều phần. Bạn có thể thay đổi tiêu chí nhóm bằng cách nhấp vào Xem -> Nhóm theo trong thanh menu ở đầu màn hình máy Mac. Nếu bạn chuyển sang nhóm, bạn không còn có thể di chuyển các biểu tượng một cách tự do nữa. Khi quay lại chế độ hiển thị trước đó, các biểu tượng sẽ tự động được sắp xếp lại như cũ.
Thay đổi kích thước biểu tượng
Tất nhiên, bạn cũng có thể thay đổi kích thước của các biểu tượng trong Finder theo ý muốn. Kích thước mặc định là 64 x 64, nhưng bạn có thể dễ dàng thay đổi kích thước này. Chỉ cần nhấp chuột phải vào bất kỳ đâu trong cửa sổ Finder chính. Trong menu xuất hiện, hãy nhấp vào Tùy chọn hiển thị, sau đó bạn có thể thay đổi kích thước của các biểu tượng trên thanh trượt trong phần Kích thước biểu tượng.
Xem thông tin mặt hàng
Theo mặc định, không có chi tiết bổ sung nào được hiển thị cho từng mục riêng lẻ trong Finder khi được xem ở chế độ biểu tượng. Nhưng điều này có thể được thay đổi rất dễ dàng. Nhấp chuột phải vào bất kỳ đâu trên màn hình nền trong cửa sổ Finder chính. Trong menu xuất hiện, hãy nhấp vào Xem Tùy chọn, sau đó chọn Hiển thị chi tiết. Đối với các thư mục riêng lẻ, sau đó bạn sẽ được hiển thị, chẳng hạn như thông tin về số lượng tệp mà chúng chứa.
Hiển thị các thư mục cụ thể trong chế độ xem biểu tượng
Ví dụ: bạn có thấy thoải mái với chế độ xem danh sách cho tài liệu không, trong khi bạn thích chế độ xem biểu tượng cho một thư mục có ứng dụng? Trong Finder trên máy Mac, bạn có thể đặt phương thức hiển thị cụ thể cho các thư mục đã chọn. Đầu tiên, mở thư mục thích hợp trong Finder, sau đó nhấp chuột phải vào khu vực cửa sổ chính. Trong menu xuất hiện, chọn Tùy chọn hiển thị. Sau đó, trong cửa sổ tùy chọn, ở phần trên, hãy chọn mục Luôn mở trong chế độ xem biểu tượng.