Hệ điều hành macOS Monterey đã được giới thiệu vài tháng trước tại hội nghị nhà phát triển WWDC21. Chúng tôi đã thấy bản phát hành chính thức ra công chúng chỉ hai tuần trước. Khi nói đến tin tức và cải tiến, có rất nhiều trong số đó có sẵn trong macOS Monterey. Tuy nhiên, năm nay, nhiều chức năng có sẵn trong tất cả các hệ điều hành mới, bao gồm iOS và iPadOS 15 hoặc watchOS 8. Một trong những chức năng này, được kết nối giữa các hệ thống, là Focus. Theo nhiều cá nhân, đây là tính năng mới tốt nhất trong năm nay và cá nhân tôi chỉ có thể đồng ý. Hãy cùng điểm qua 5 mẹo từ Focus in macOS Monterey trong bài viết này nhé.
Nó có thể là làm bạn hứng thú

Đồng bộ hóa các chế độ
Chế độ lấy nét đã thay thế hoàn toàn chế độ Không làm phiền ban đầu. Ví dụ: nếu bạn đã kích hoạt chế độ Không làm phiền ban đầu trên iPhone của mình thì chế độ này sẽ không được kích hoạt tự động trên các thiết bị khác. Điều này có nghĩa là tính năng Không làm phiền phải được kích hoạt riêng ở mọi nơi. Nhưng điều đó đang thay đổi với sự xuất hiện của macOS Monterey và các hệ thống mới khác. Ví dụ: nếu bạn kích hoạt chế độ Lấy nét trên máy Mac, chế độ này sẽ tự động được kích hoạt trên iPhone, iPad và Apple Watch. Dù sao đi nữa, nếu đồng bộ hóa không hiệu quả với bạn hoặc nếu bạn muốn thay đổi nó trong macOS Monterey, hãy truy cập Tùy chọn hệ thống -> Thông báo & Tiêu điểm -> Tiêu điểm, ở đâu dưới đây khi cần thiết (hủy) kích hoạt tùy chọn Chia sẻ trên các thiết bị.
Thông báo khẩn cấp
Trong Focus, bạn có thể tạo một số chế độ khác nhau mà bạn có thể điều chỉnh riêng lẻ và độc lập. Điều này có nghĩa là bạn có thể đặt cho từng chế độ, chẳng hạn như ai sẽ có thể gọi cho bạn hoặc ứng dụng nào có thể gửi thông báo cho bạn. Ngoài ra, bạn cũng có thể kích hoạt cái gọi là thông báo khẩn cấp cho các ứng dụng đã chọn, điều này có thể "nạp quá nhiều" chế độ Tập trung đang hoạt động. Thông báo khẩn cấp có thể được kích hoạt (hủy) cho các ứng dụng trong Tùy chọn hệ thống -> Thông báo & Tiêu điểm, ở đâu bên trái chọn ứng dụng được hỗ trợ, và sau đó đánh dấu tùy chọn Kích hoạt thông báo đẩy. Ngoài ra, ở chế độ Lấy nét, tính năng "quá tải" phải được kích hoạt bằng cách đi tới Tùy chọn hệ thống -> Thông báo & Tiêu điểm -> Tiêu điểm. Tại đây, nhấp vào một chế độ cụ thể, sau đó nhấp vào Tùy chọn ở trên cùng bên phải và kích hoạt tùy chọn Bật thông báo đẩy.
Cuộc gọi lặp lại và cuộc gọi được phép
So với chế độ Không làm phiền ban đầu thực sự thiếu nhiều chức năng cơ bản, chế độ Lấy nét cung cấp nhiều tùy chọn hơn để cấu hình lại hoàn toàn theo sở thích của bạn. Nhưng sự thật là một số tính năng từ chế độ Không làm phiền ban đầu vẫn là một phần của Focus mới. Cụ thể, đây là những cuộc gọi lặp lại và những cuộc gọi được phép. Nếu bạn cho phép cuộc gọi lặp lại, vì vậy cuộc gọi thứ hai từ cùng một người gọi trong vòng ba phút sẽ không bị tắt tiếng. Điều này có nghĩa là ngay cả khi đang hoạt động ở chế độ Lấy nét, bạn vẫn sẽ nghe thấy cuộc gọi như vậy. TẠI cuộc gọi được phép Nói chung, bạn có thể chọn những liên hệ nào có thể gọi cho bạn - Mọi người, Tất cả liên hệ và Liên hệ yêu thích đều có sẵn. Tất nhiên, bạn vẫn có thể chọn riêng các liên hệ được phép. Cả cuộc gọi lặp lại và cuộc gọi được phép đều có thể được kích hoạt (hủy) trong Tùy chọn hệ thống -> Thông báo & Tiêu điểm -> Tiêu điểm. Chọn trái ở đây chế độ cụ thể, rồi nhấn vào ở trên cùng bên phải Cuộc bầu cử.
Chia sẻ tiêu điểm của bạn trong Tin nhắn
Nếu bạn kích hoạt chế độ Không làm phiền trong các phiên bản hệ điều hành cũ hơn của Apple, sẽ không ai có cơ hội phát hiện ra sự thật này. Điều này có nghĩa là ai đó chắc chắn đã cố gắng nhắn tin cho bạn nhưng rất tiếc họ không thể thực hiện được do chế độ Không làm phiền đang hoạt động của bạn. Nhưng tin vui là với sự xuất hiện của Focus, chúng tôi cũng có một tính năng mới giúp chia sẻ trạng thái tiêu điểm trong cuộc trò chuyện trong ứng dụng Tin nhắn gốc. Vì vậy, nếu bạn đang bật Chế độ tập trung và bên kia tham gia cuộc trò chuyện của bạn trong Tin nhắn, bạn sẽ thấy một thông báo phía trên trường văn bản tin nhắn cho biết bạn đã tắt tiếng thông báo. Nhờ vậy, đối phương sẽ biết ngay tại sao bạn không trả lời. Tuy nhiên, trong những trường hợp khẩn cấp, bạn có thể ghi đè Chế độ lấy nét bằng cách gửi tin nhắn rồi nhấn Vẫn báo cáo. Tất nhiên, nếu cần, bạn có thể sử dụng các cuộc gọi lặp lại, điều mà chúng ta đã nói nhiều hơn ở trang trước. Nếu bạn muốn (hủy) kích hoạt tính năng chia sẻ trạng thái tập trung trong Tin nhắn, hãy truy cập Tùy chọn hệ thống -> Thông báo & Tiêu điểm -> Tiêu điểm, chọn vị trí bên trái chế độ cụ thể và xuống kích hoạt trạng thái Chia sẻ tiêu điểm.
Chế độ khởi động tự động
Nếu bạn muốn kích hoạt Chế độ lấy nét trên máy Mac bằng macOS Monterey, bạn chỉ cần nhấp vào biểu tượng trung tâm điều khiển ở thanh trên cùng, sau đó bạn có thể chọn một chế độ riêng lẻ và kích hoạt nó. Nhưng sẽ tốt hơn nhiều nếu chế độ Tập trung đã chọn có thể tự kích hoạt và điều đó hoàn toàn tự động. Điều này rất hữu ích, chẳng hạn như nếu bạn đến làm việc hoặc nếu bạn rời khỏi nhà, v.v. Nếu bạn muốn đặt tính năng tự động hóa để tự động khởi động Chế độ lấy nét trên máy Mac, chỉ cần truy cập Tùy chọn hệ thống -> Thông báo & Tiêu điểm -> Tiêu điểm, chọn vị trí bên trái chế độ cụ thể. Sau đó ở phía dưới nhấn vào biểu tượng + và sau đó chọn xem bạn có muốn tạo không tự động hóa dựa trên thời gian, địa điểm hoặc ứng dụng. Sau đó, chỉ cần đi qua trình hướng dẫn và tạo tự động hóa.

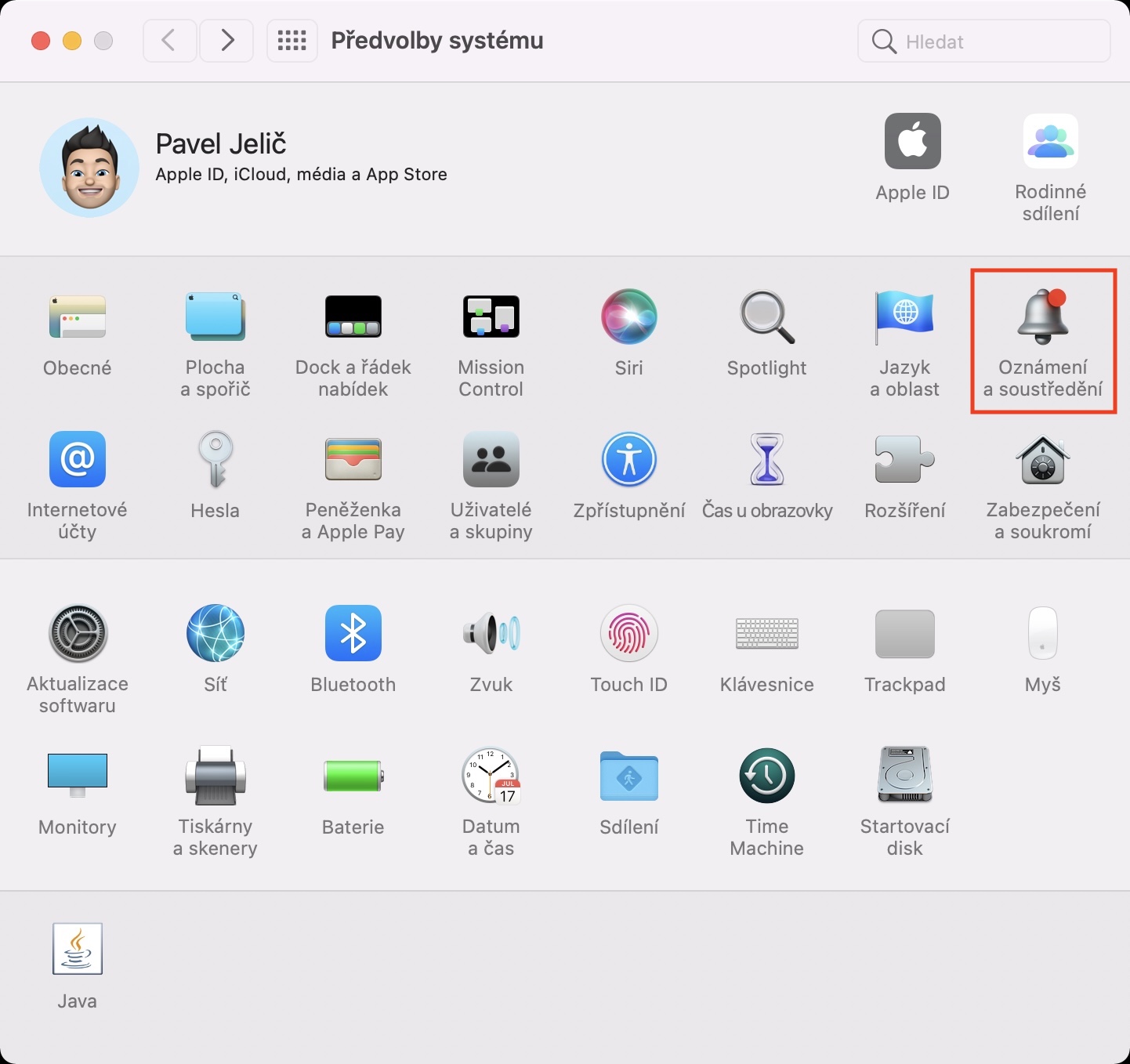

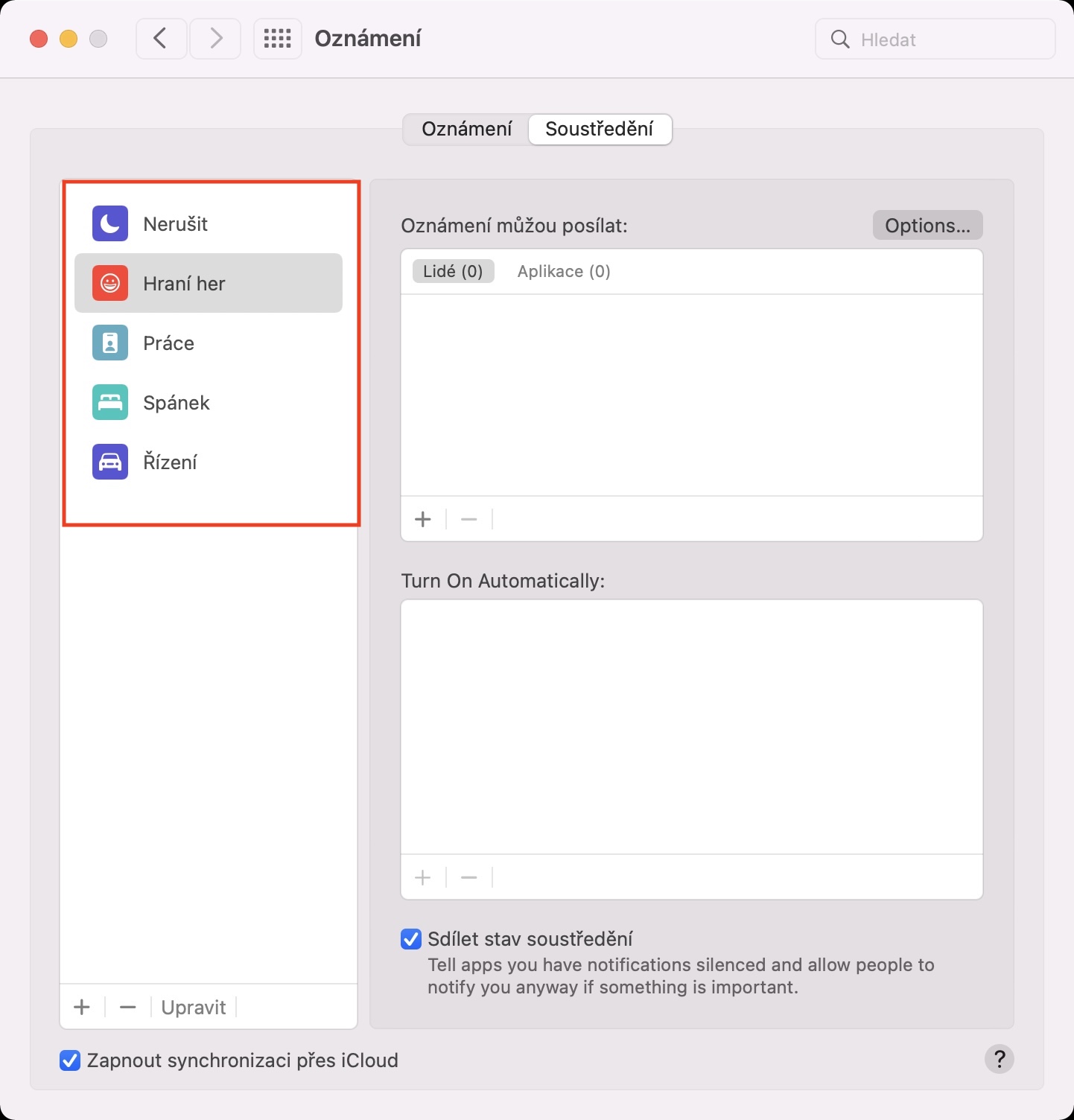


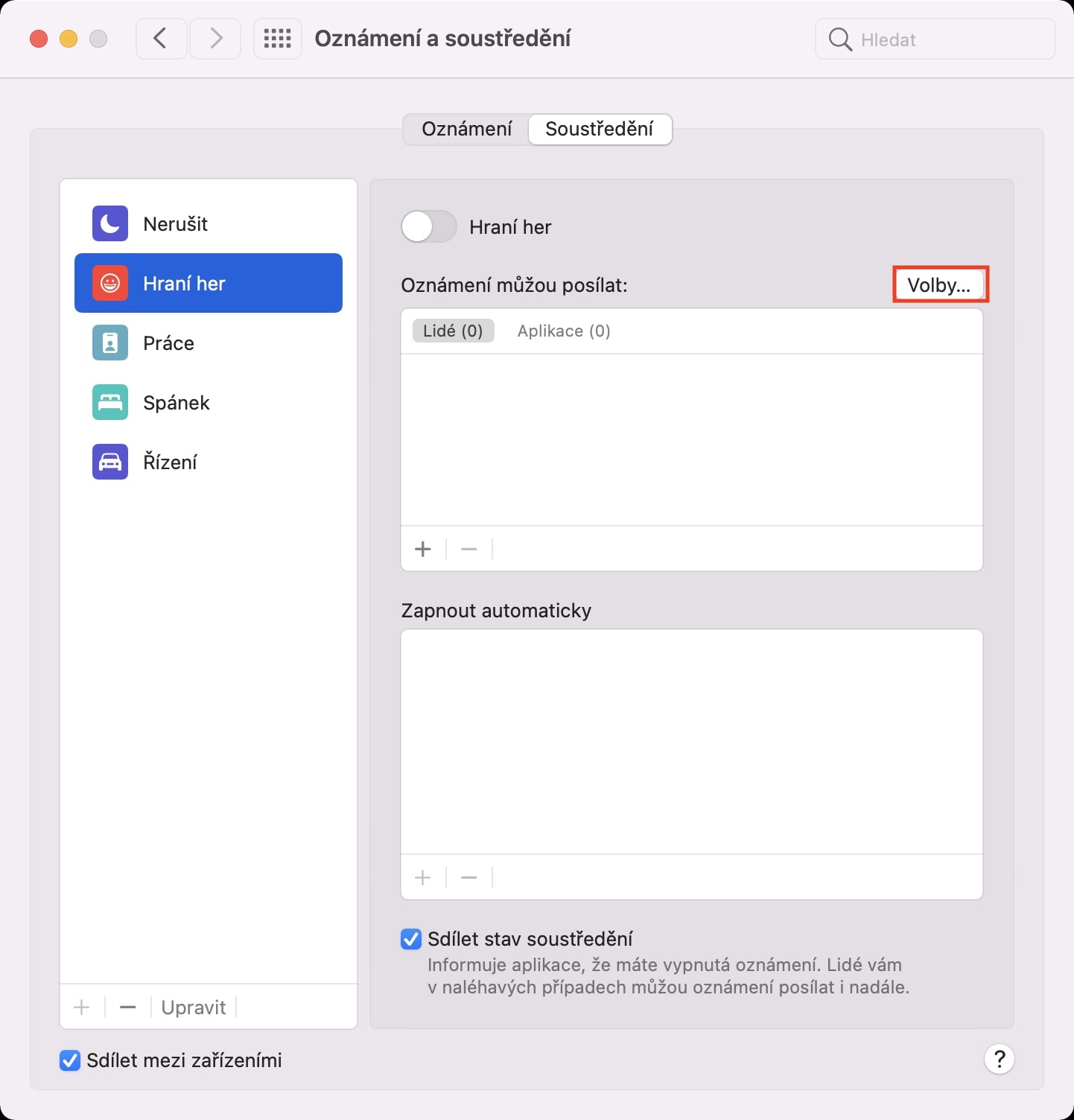
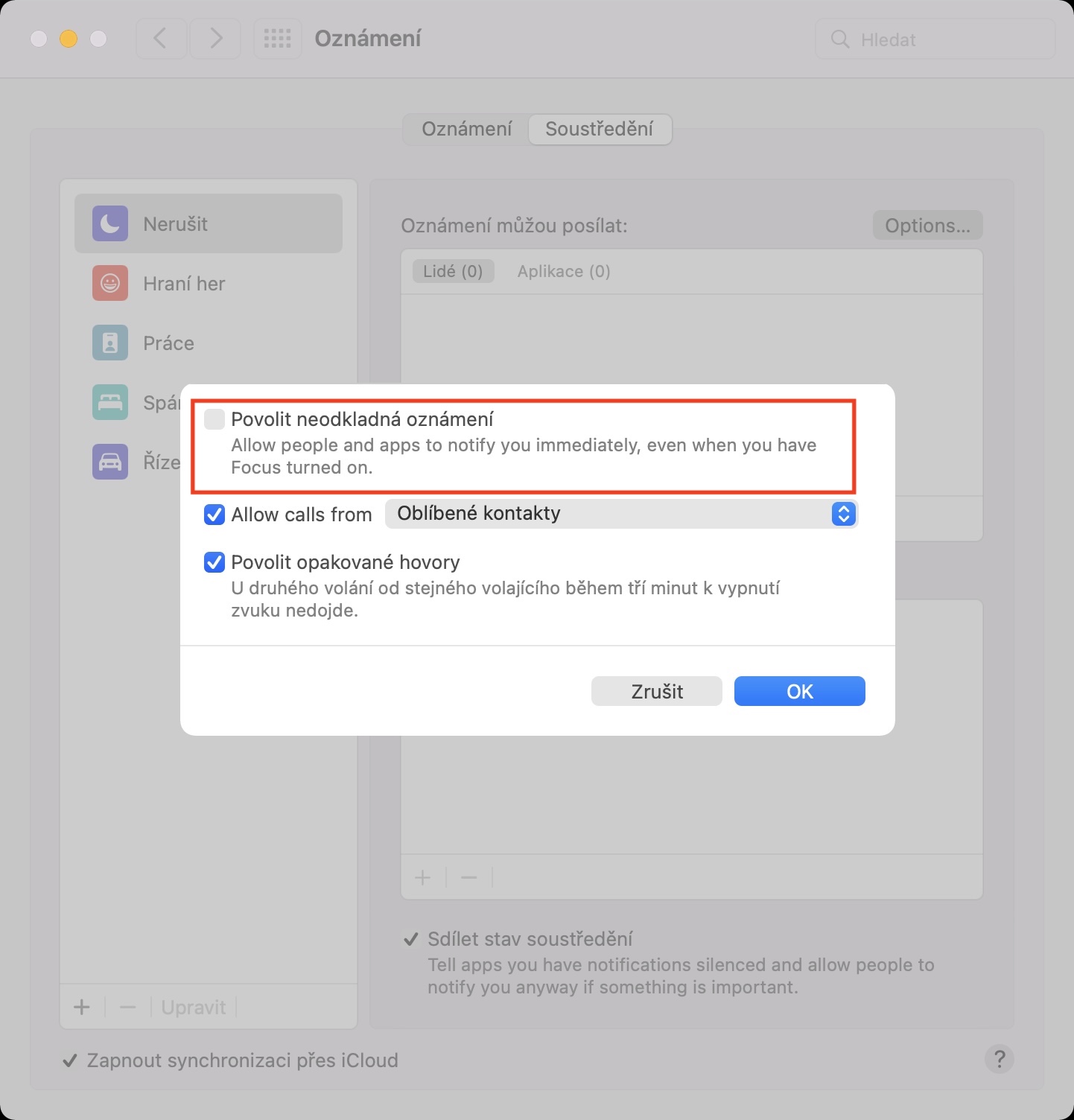
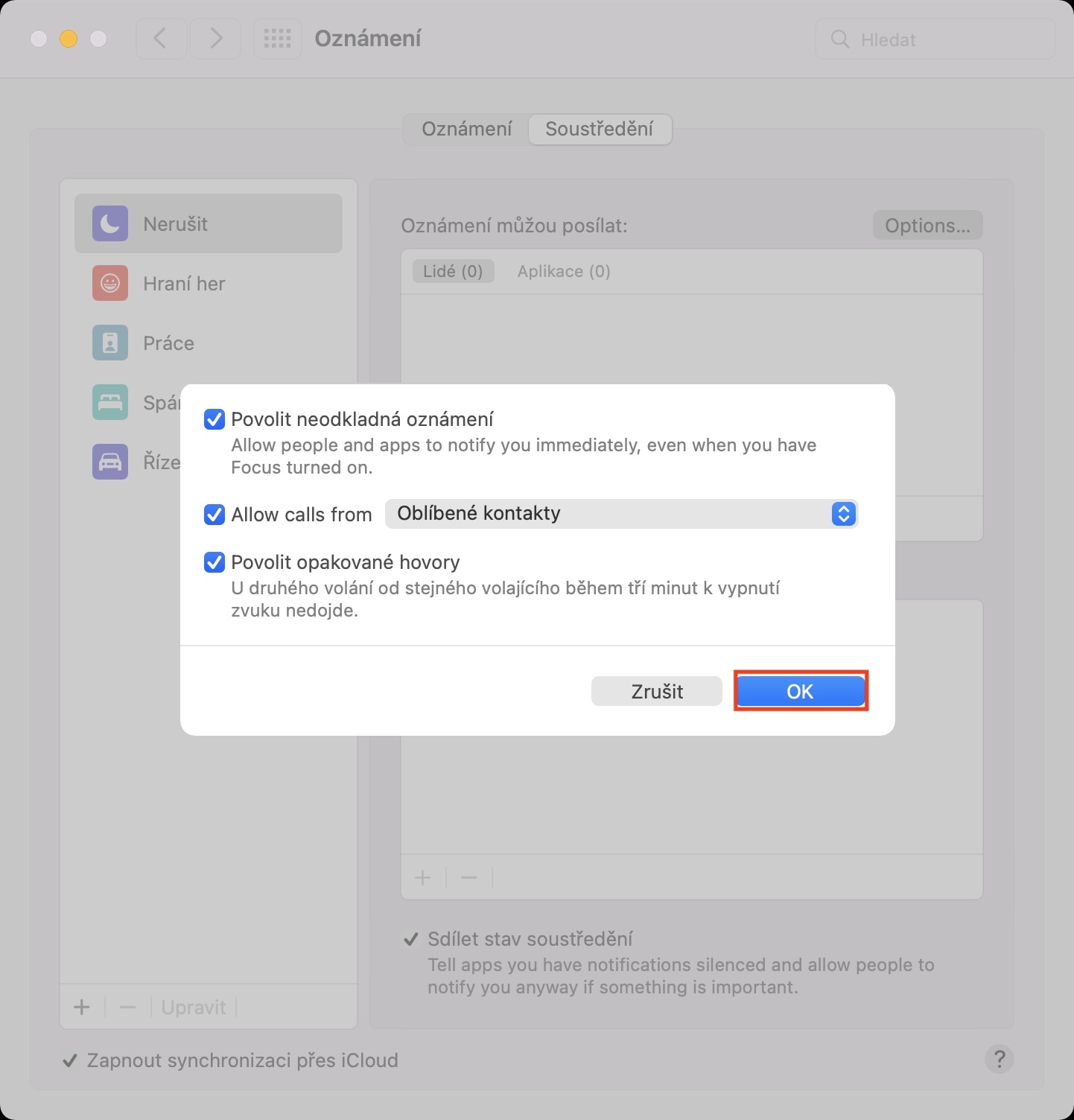
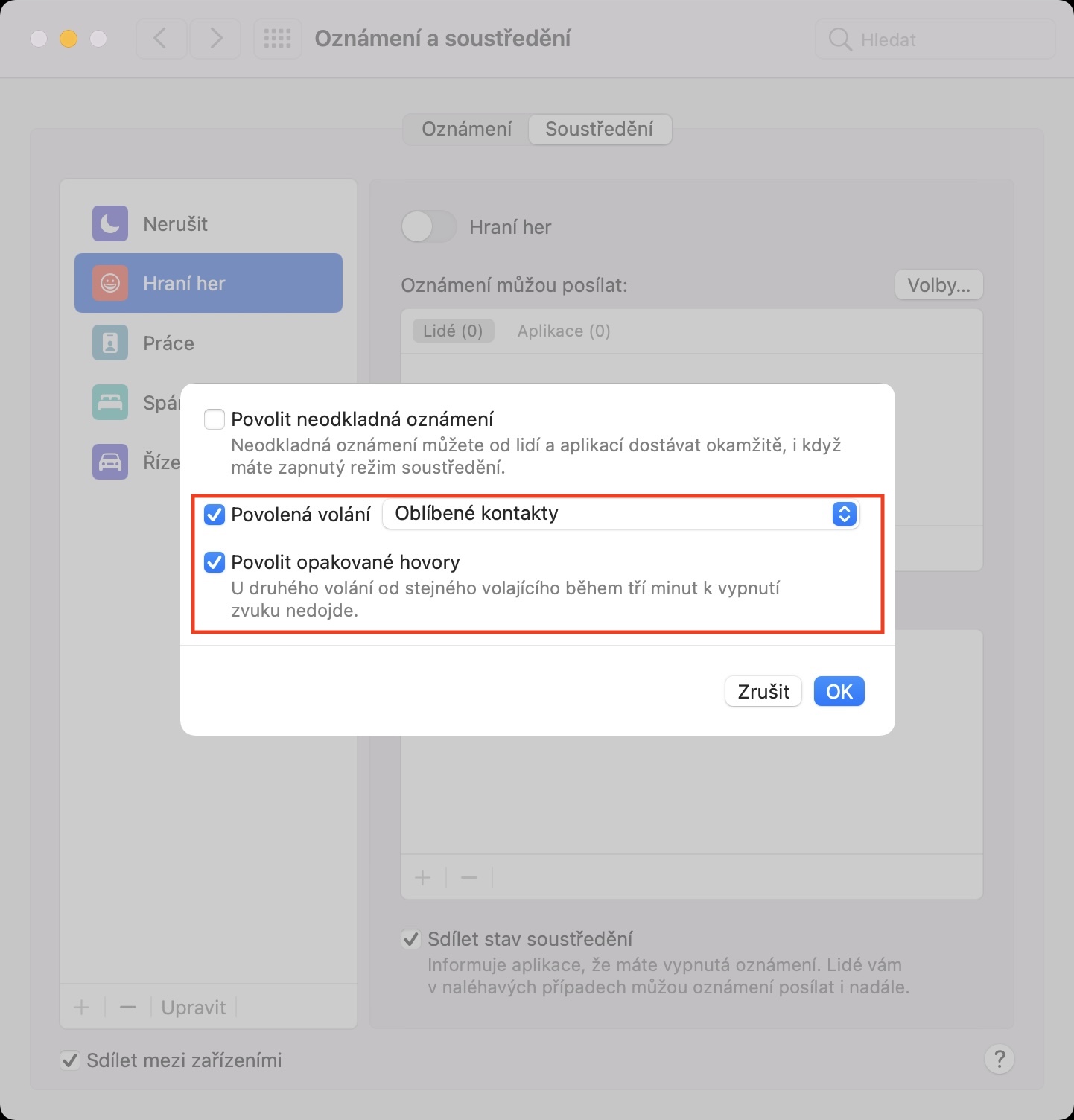

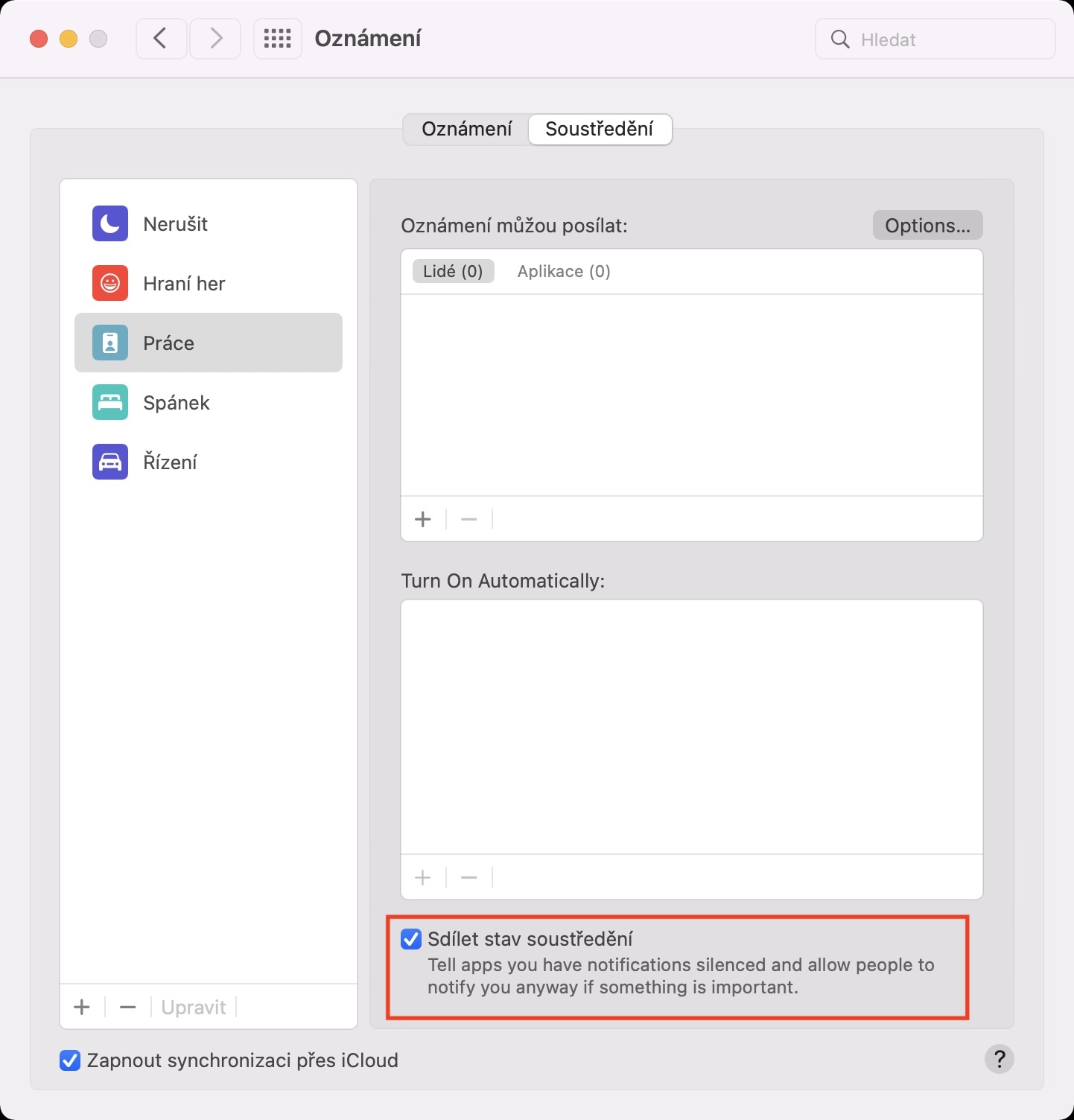
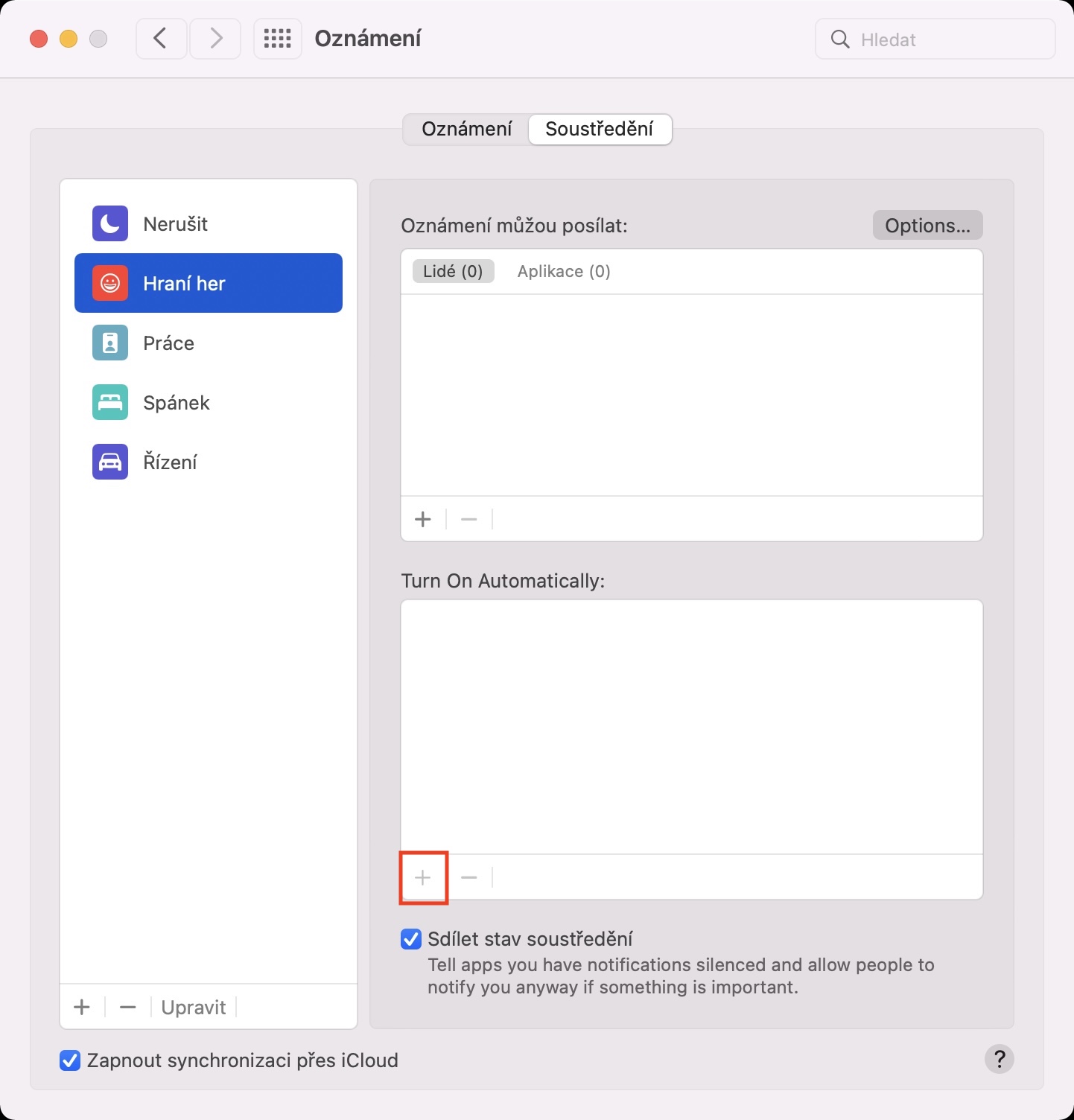

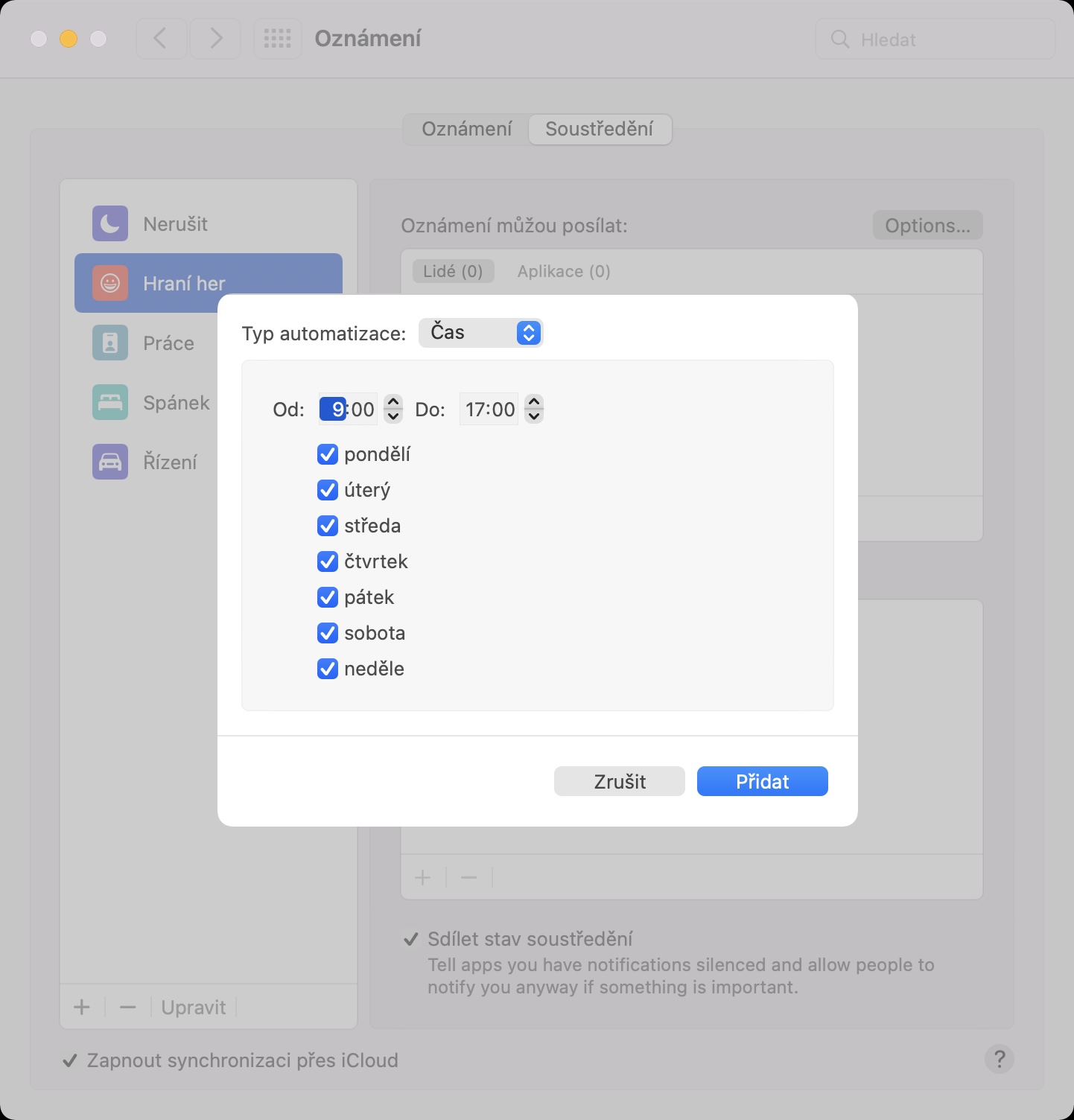
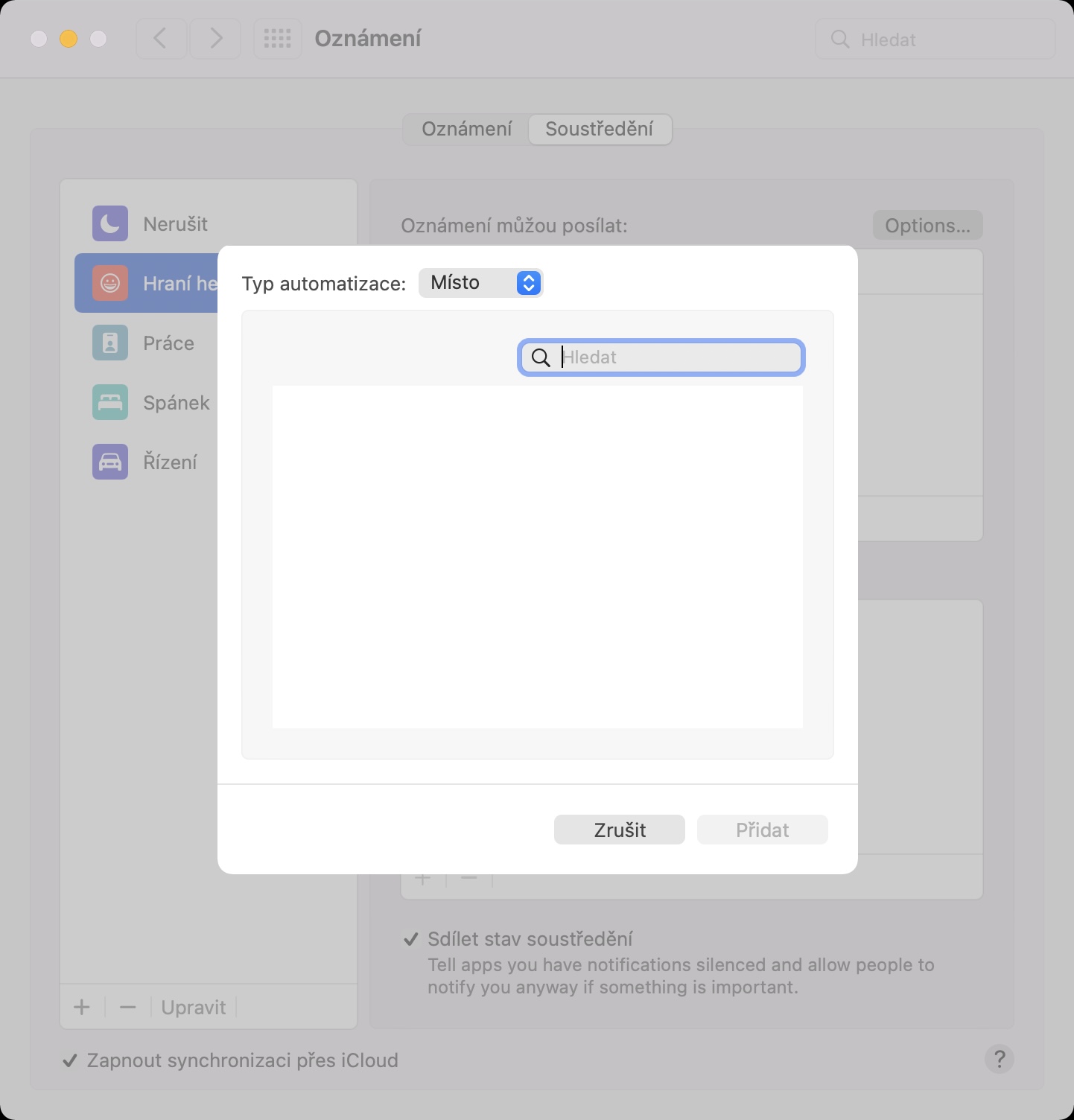

Tôi muốn bày tỏ sự phản đối của mình đối với bất kỳ hoạt động theo dõi và lập hồ sơ nào trên trang web của bạn và bạn muốn tôi xem xét thủ công hàng tá nhà cung cấp của bạn và từ chối "lợi ích hợp pháp" riêng lẻ của họ? Điều đó nghe có ổn với bạn không? Tại sao không có lựa chọn nào để từ chối mọi thứ cùng một lúc?