Trong bài kiểm tra hôm nay, chúng ta sẽ xem xét một phần mềm khác liên quan đến việc khôi phục dữ liệu. Lần này là một chương trình có tên EaseUS Data Recovery Wizard, được hỗ trợ bởi một công ty Easeus. Cá nhân tôi đã có kinh nghiệm với các sản phẩm của công ty này vì tôi đã sử dụng chương trình nhân bản Todo Backup của họ nhiều lần và hoàn toàn hài lòng với nó. Vì vậy, tôi tò mò liệu giải pháp khôi phục dữ liệu có hoạt động theo cách này không.
Thuật sĩ phục hồi dữ liệu easyUS có sẵn miễn phí dưới dạng bản dùng thử giới hạn cổ điển. Nó bị giới hạn bởi kích thước tối đa của tệp được khôi phục (tối đa 2GB) và thiếu các bản cập nhật mới cũng như hỗ trợ phần mềm. Phiên bản trả phí đầu tiên bắt đầu lúc 90 đô la (hiện đang được bán với giá 70 đô la) và về cơ bản cung cấp mọi thứ ngoại trừ một số công cụ chẩn đoán dành cho mục đích sử dụng chuyên nghiệp. Sau đó, có phiên bản 100 USD, cũng có thể tạo ra một phương tiện có khả năng khởi động đặc biệt giúp có thể khôi phục dữ liệu ngay cả từ một hệ thống bị hỏng do khởi động bị hỏng. Chương trình có sẵn cho cả Windows và macOS (cũng như cho nền tảng di động) và chính sách giá giống nhau cho cả hai phiên bản (tuy nhiên, phiên bản macOS hiện không được bán).
Quá trình cài đặt không gặp rắc rối và sau khi hoàn tất, bạn sẽ được chào đón bằng giao diện người dùng rất đơn giản. Về cơ bản, ngoài nút kích hoạt sản phẩm, bạn sẽ không tìm thấy bất cứ điều gì khiến bạn phân tâm khỏi những gì bạn mong đợi từ chương trình. Vì vậy, trên màn hình cơ bản, bạn chỉ thấy các đĩa được lưu trữ cục bộ và thông tin cơ bản về chúng. Danh sách có thể được khôi phục nếu bạn kết nối/ngắt kết nối một số đĩa. Tất cả những gì bạn phải làm là chọn ổ đĩa bạn muốn khôi phục và bắt đầu quét.
Bây giờ chúng tôi đang tiến xa hơn và giao diện người dùng đã phức tạp hơn, cung cấp nhiều tùy chọn hơn. Ở phần trên, bạn có thể xem tiến trình, bên dưới bạn có thể đặt bộ lọc tệp. Ở phần bên trái, bạn sẽ tìm thấy cấu trúc cây của các tệp được tìm kiếm trên đĩa và ở phần trung tâm là thông tin chi tiết và không gian để thao tác. Tại đây, bạn có thể đánh dấu các tệp đã chọn và đánh dấu chúng để khôi phục trong bước tiếp theo.
Đối với việc quét, chương trình thực hiện hai loại. Quá trình đầu tiên được gọi là Quét nhanh, mất 14 phút (ổ cứng máy tính xách tay 640 GB, tốc độ 5400 vòng/phút, SATA III, sử dụng khoảng 300 GB), tiếp theo là Quét sâu, lâu hơn đáng kể và có thể mất hơn một giờ (nó tùy thuộc vào loại và kích thước của đĩa được tìm kiếm trong trường hợp của tôi, phân tích chuyên sâu mất 1:27) ). Trong toàn bộ quá trình quét, bạn có thể dừng nó và tiếp tục khôi phục nếu chương trình đã tìm thấy thứ bạn đang tìm kiếm.
Quá trình phục hồi chính nó là dễ dàng. Điều quan trọng cần đề cập ở đây là chỉ nên khôi phục tệp sau khi cả hai kiểu quét kết thúc. Khi bạn không hoàn thành một trong số chúng, các tệp đã khôi phục có thể không được khôi phục hoàn toàn và cuối cùng có thể bị hỏng. Vì vậy, nếu bạn nghiêm túc về việc khôi phục, đừng bị cám dỗ bởi cái nhìn đầu tiên về tệp bạn đang tìm kiếm. Luôn để chương trình hoàn thành công việc của nó. Khi điều đó xảy ra và các tệp cần thiết được đánh dấu, vấn đề chỉ là chọn đích và xác nhận quá trình khôi phục. Quá trình khôi phục cũng có thể mất vài chục phút tùy thuộc vào số lượng tệp bạn đang khôi phục (trong trường hợp thử nghiệm của tôi, tôi chỉ khôi phục mười ảnh từ tháng 2017 năm XNUMX và quá trình khôi phục chỉ mất vài giây). Tiến trình khôi phục được hiển thị trên thanh tiến trình. Sau khi hoàn tất, chương trình sẽ tạo một thư mục ở đích đích có ngày khôi phục và bên trong nó sẽ là các tệp đã được khôi phục với cấu trúc lưu được giữ nguyên. Sau đó, bạn có thể chia sẻ quá trình phục hồi thành công của mình trên mạng xã hội :)
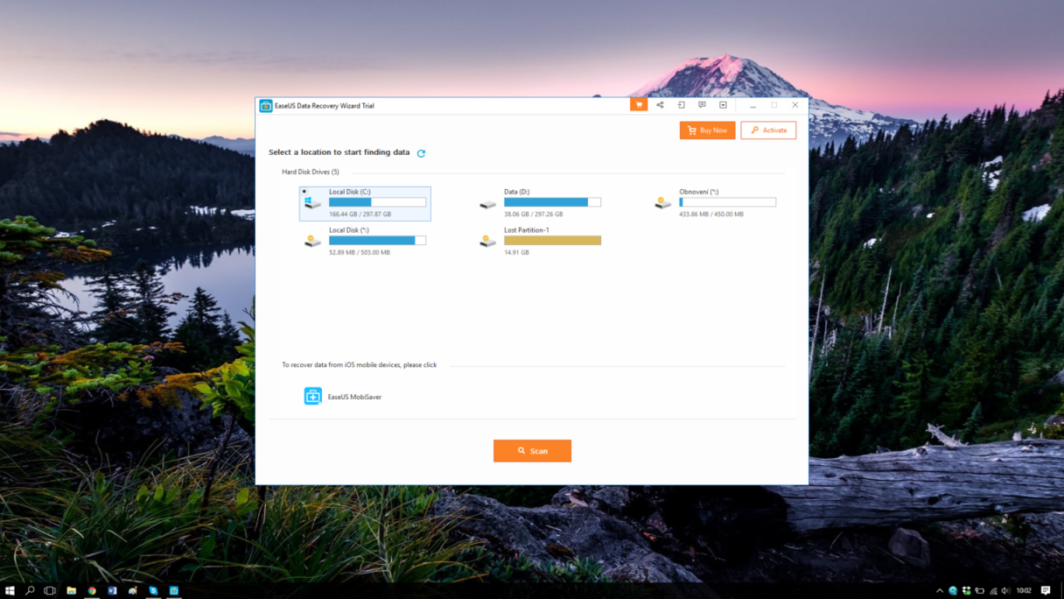
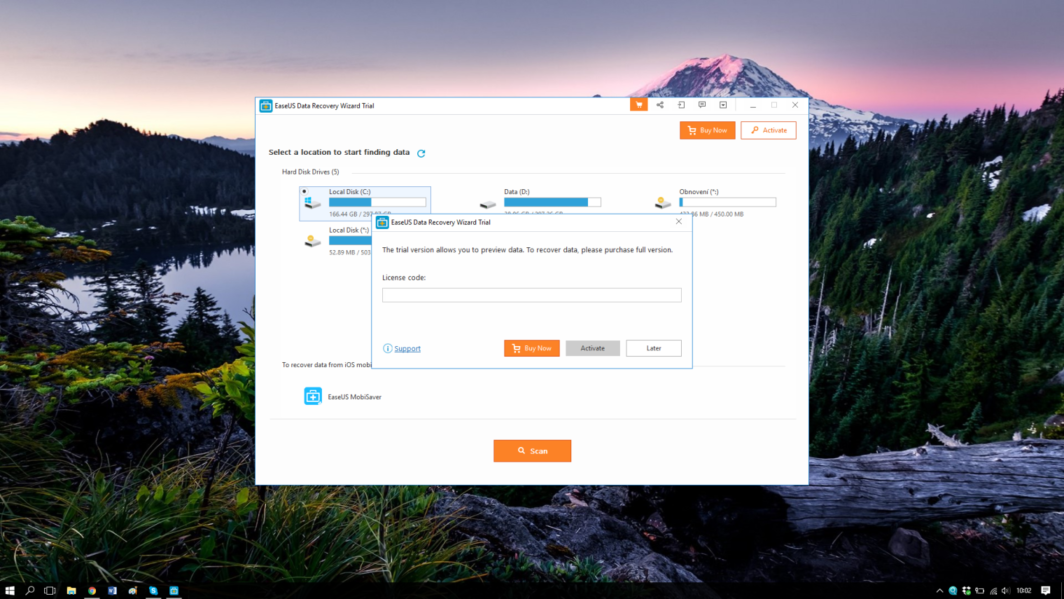
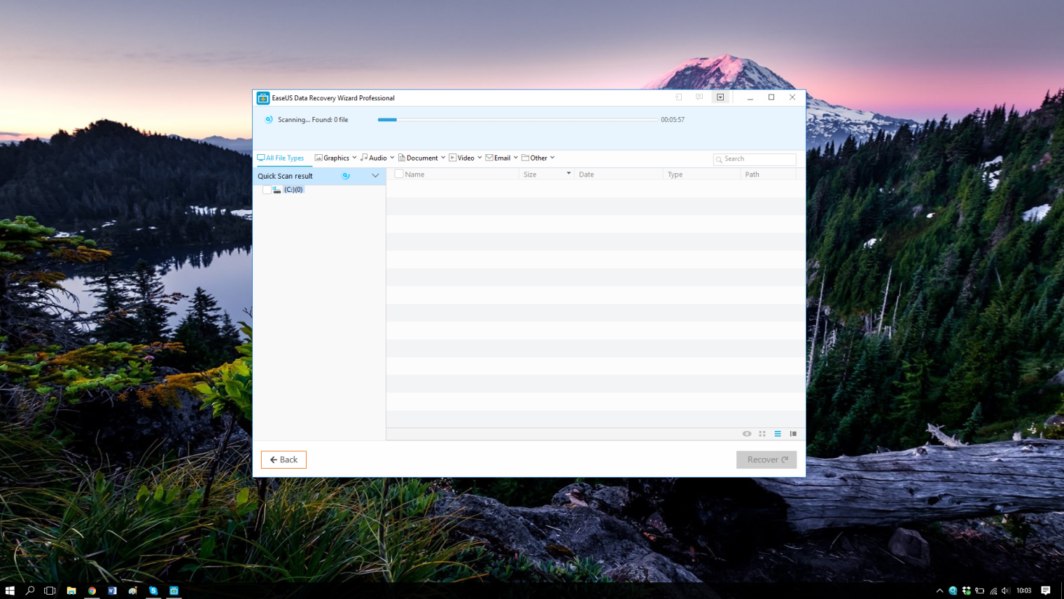
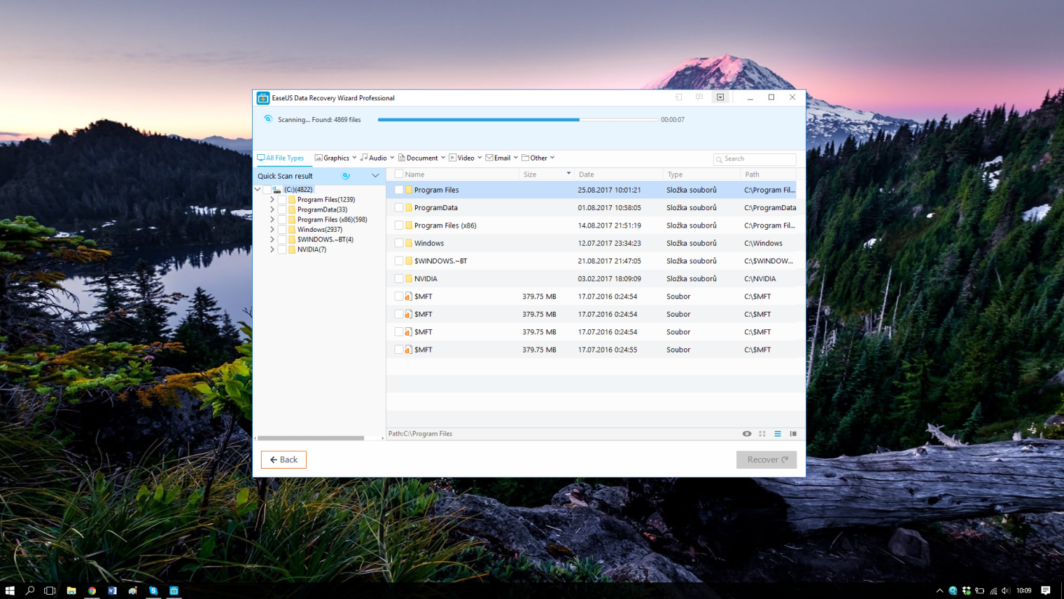
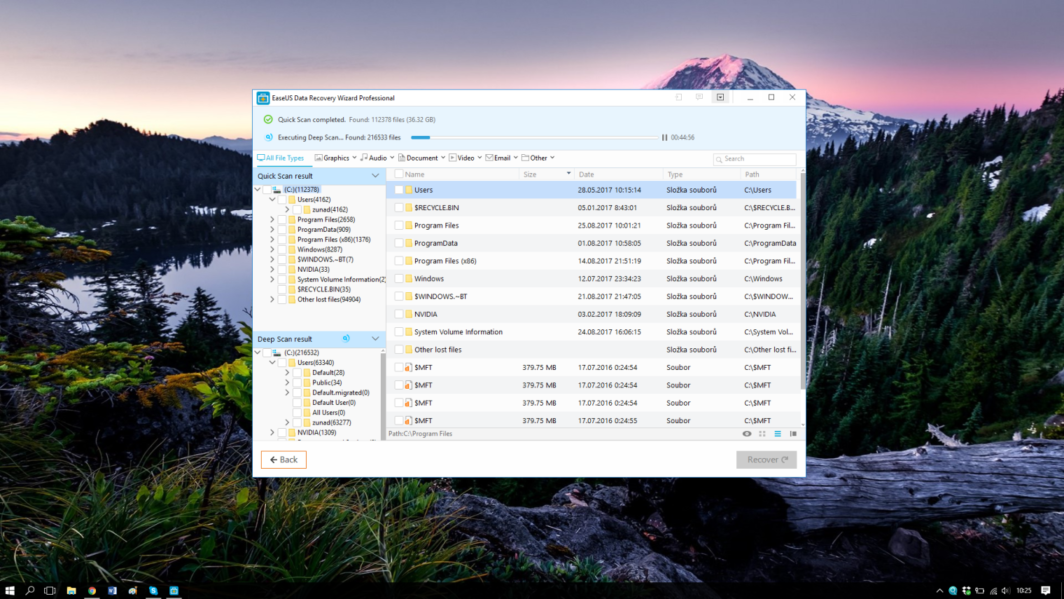
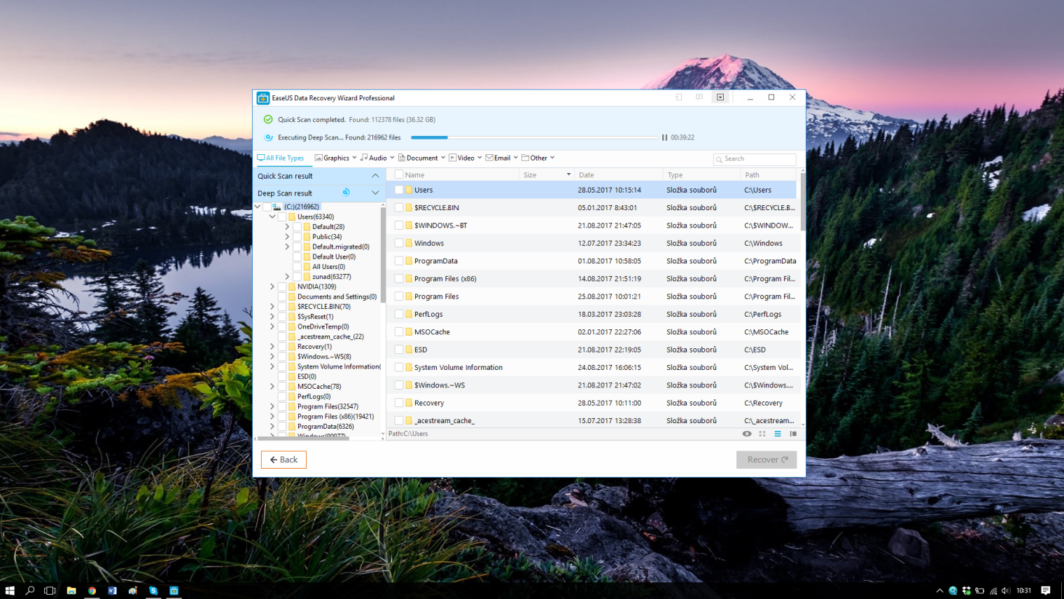
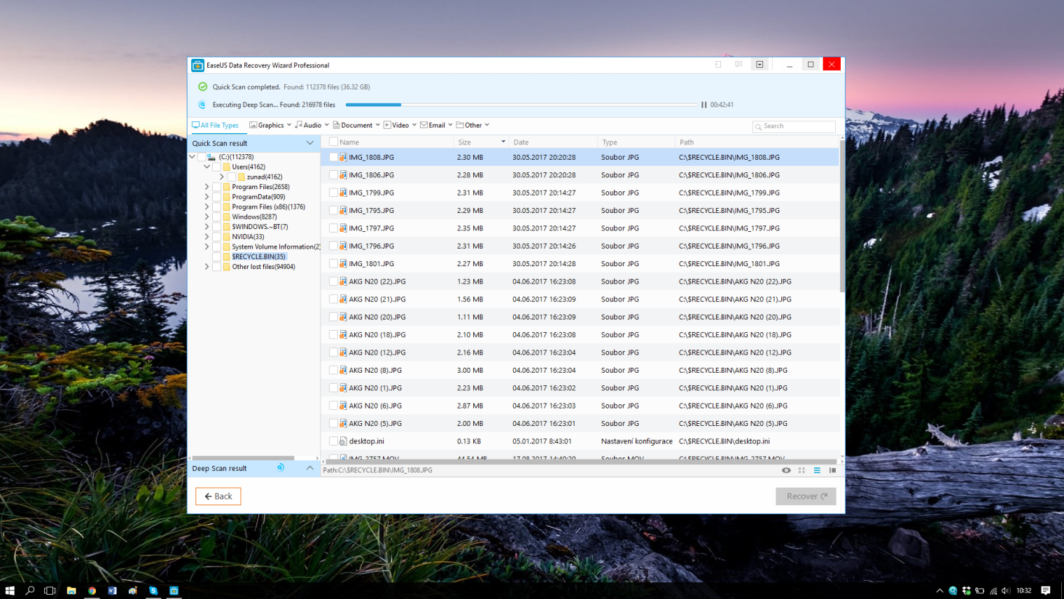
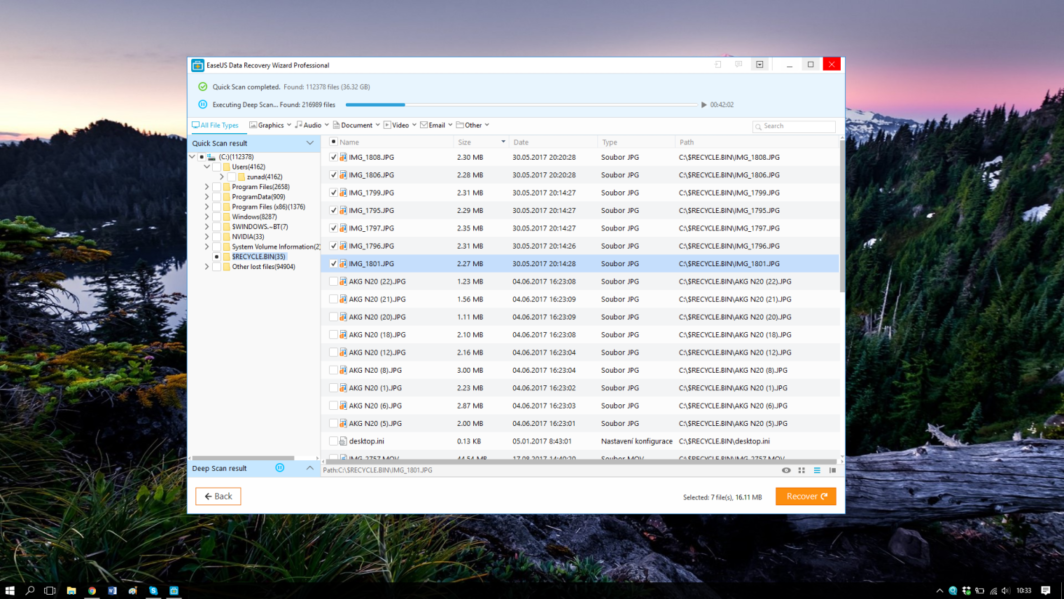
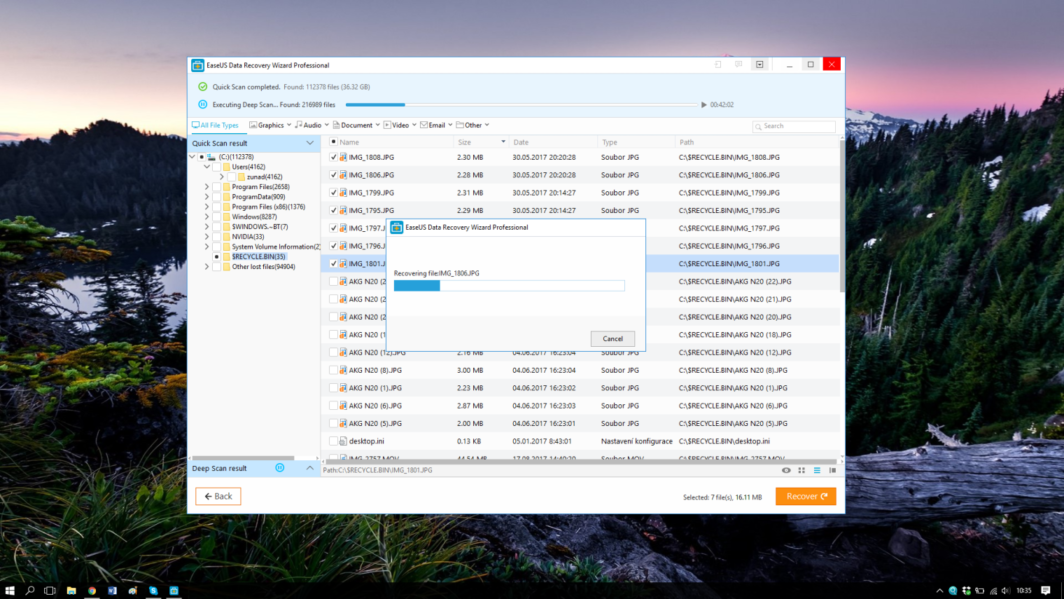
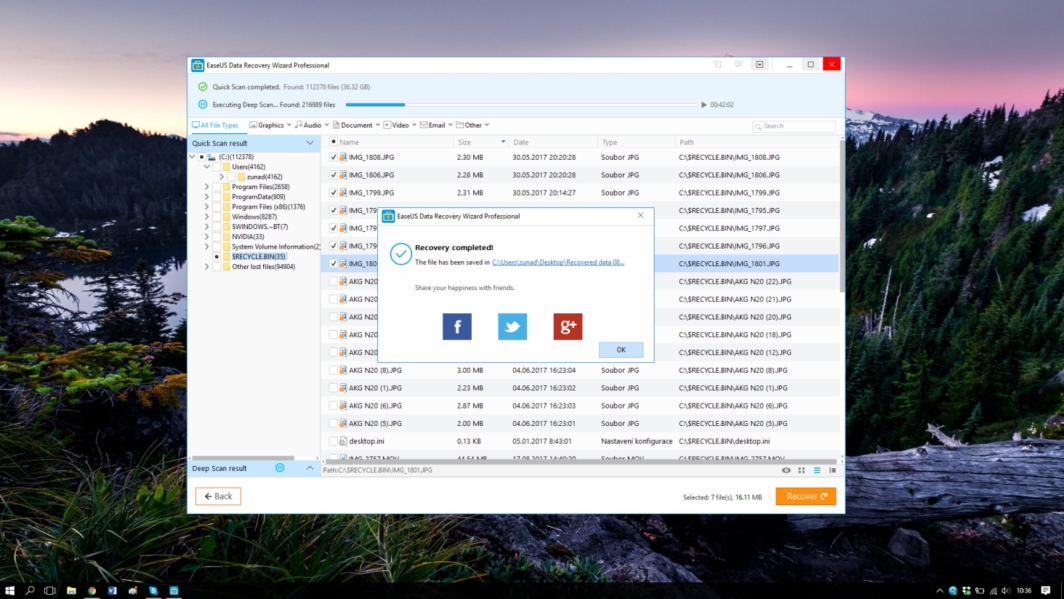
Đánh giá đặc biệt. Một cái gì đó được xem xét ở đây mà người chưa quen thậm chí không thực sự hiểu chính xác nó nói về cái gì. Thật vô giá trị. :-)
Đó là điều xảy ra khi nó được viết bởi một người đã từng nhìn thấy máy Mac, có lẽ từ xa. Hoặc anh ấy vừa nhận được một nhiệm vụ.
Đây có phải là một loại trò đùa xấu? Những ảnh chụp màn hình đính kèm từ Windows thực sự làm tôi thích thú. Bây giờ tôi lại tiếp tục chiêu đãi các bạn, tôi rất thích diện mạo mới của cây táo.
https://uploads.disquscdn.com/images/22879f36d28dc611b776d8bbefda95b68fe9104ef7ac251a9e8dd81b50501601.jpg