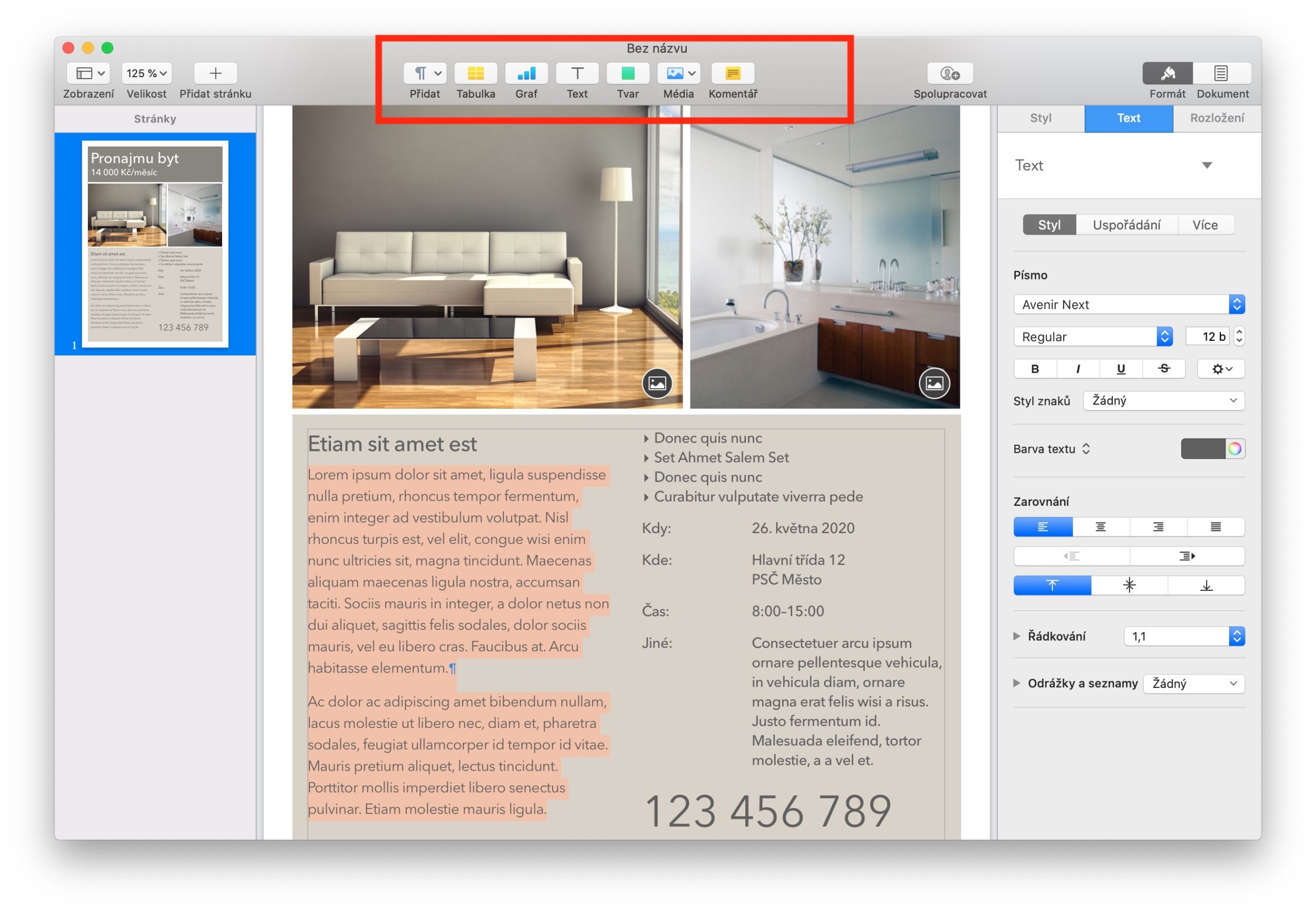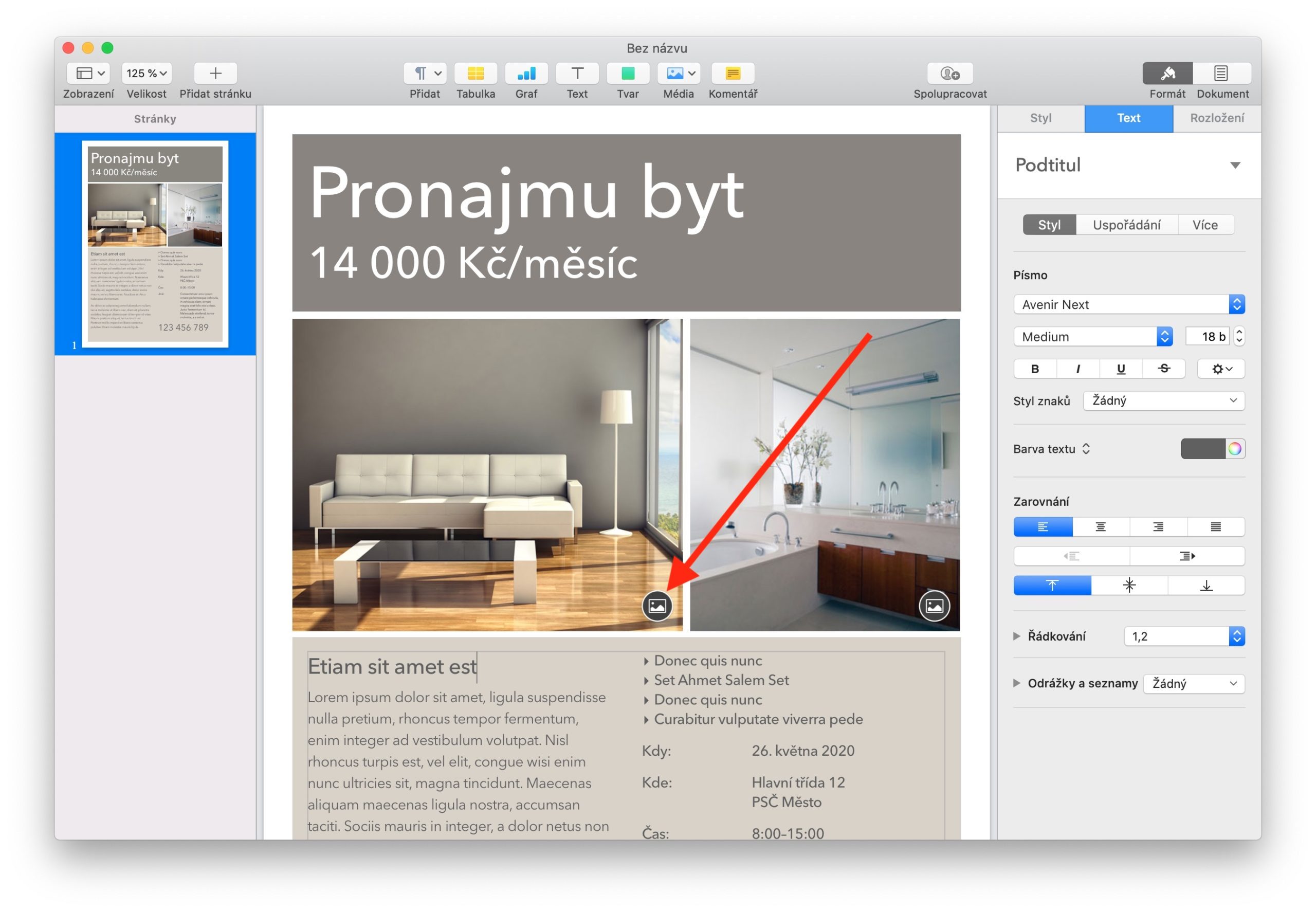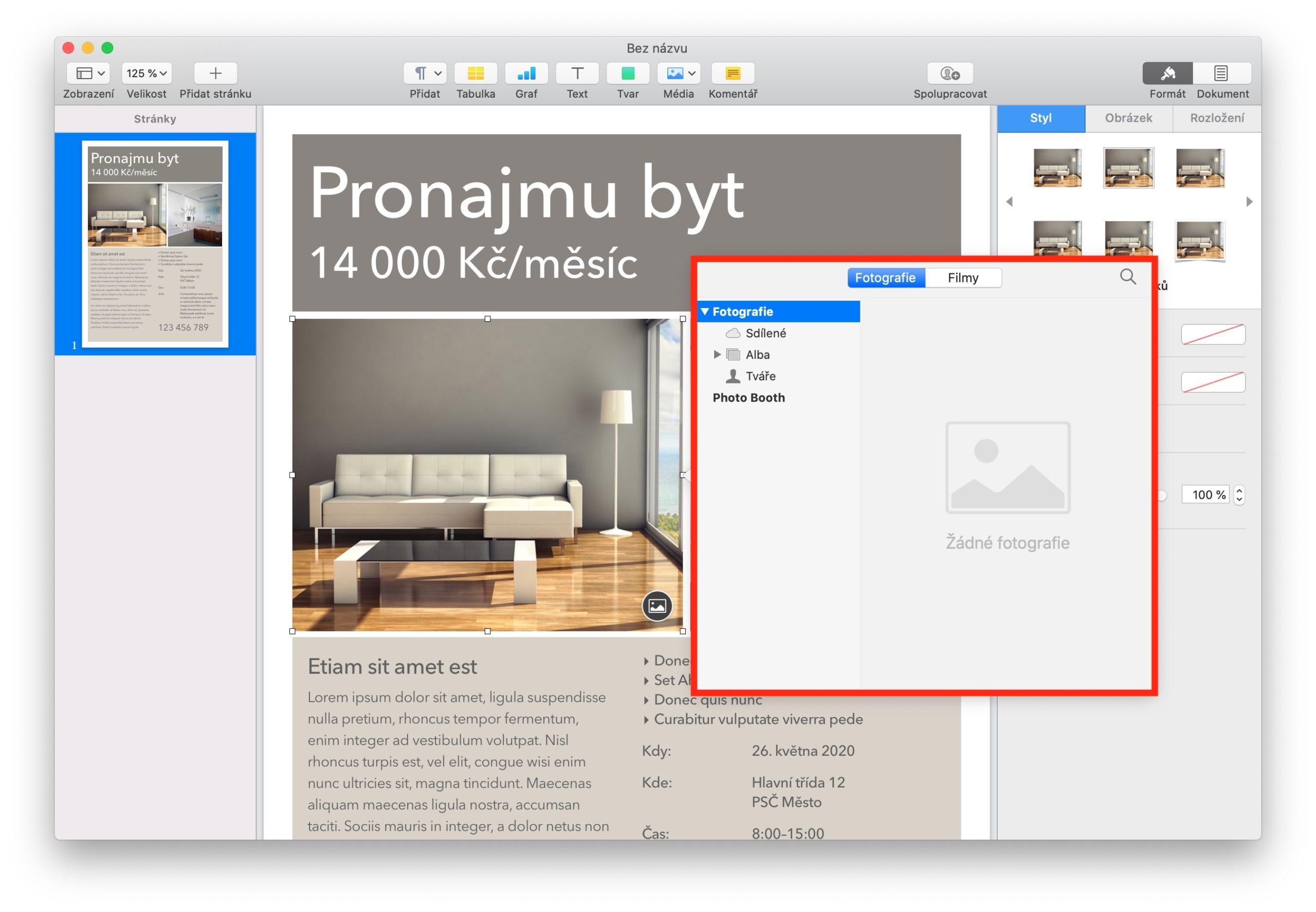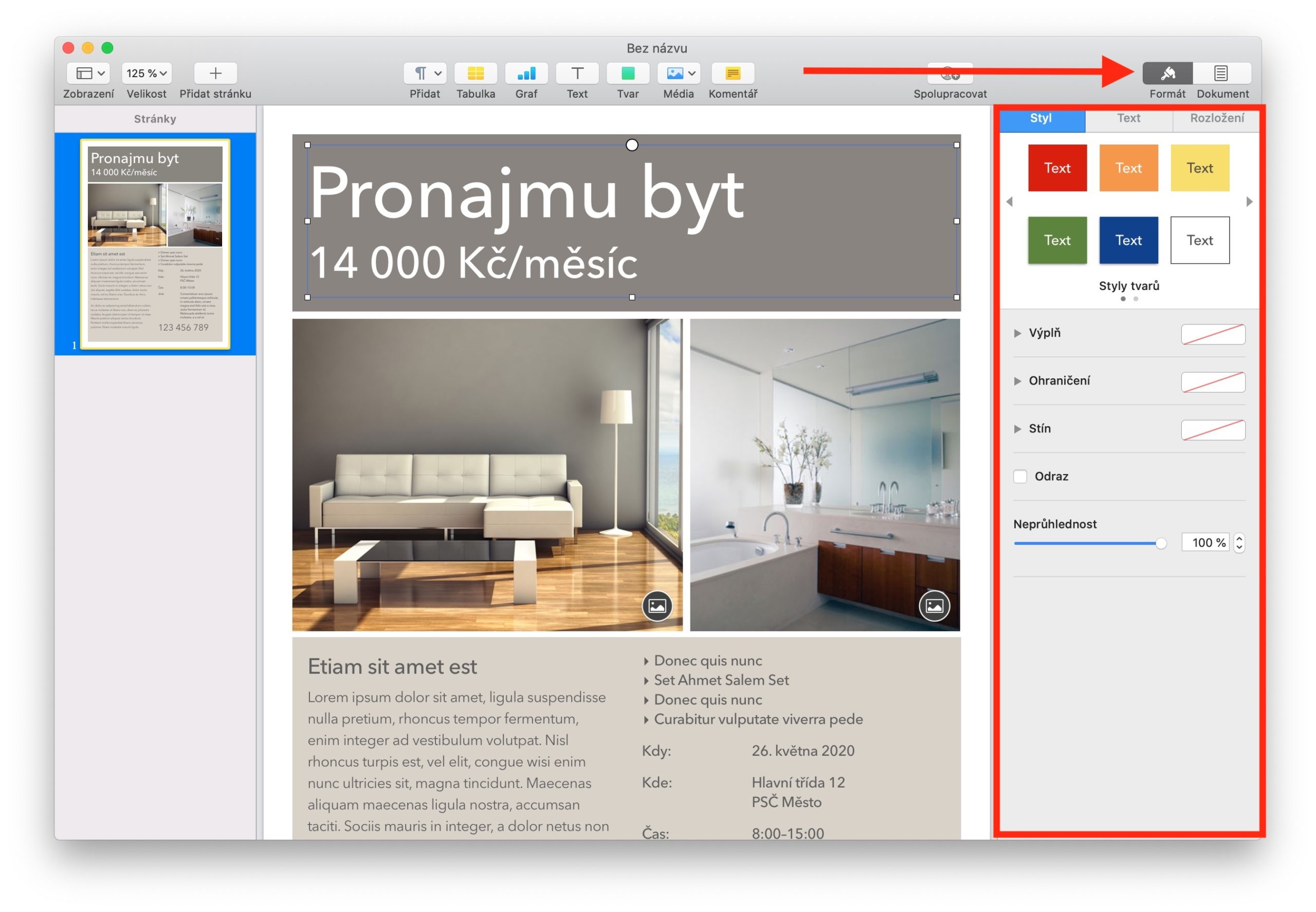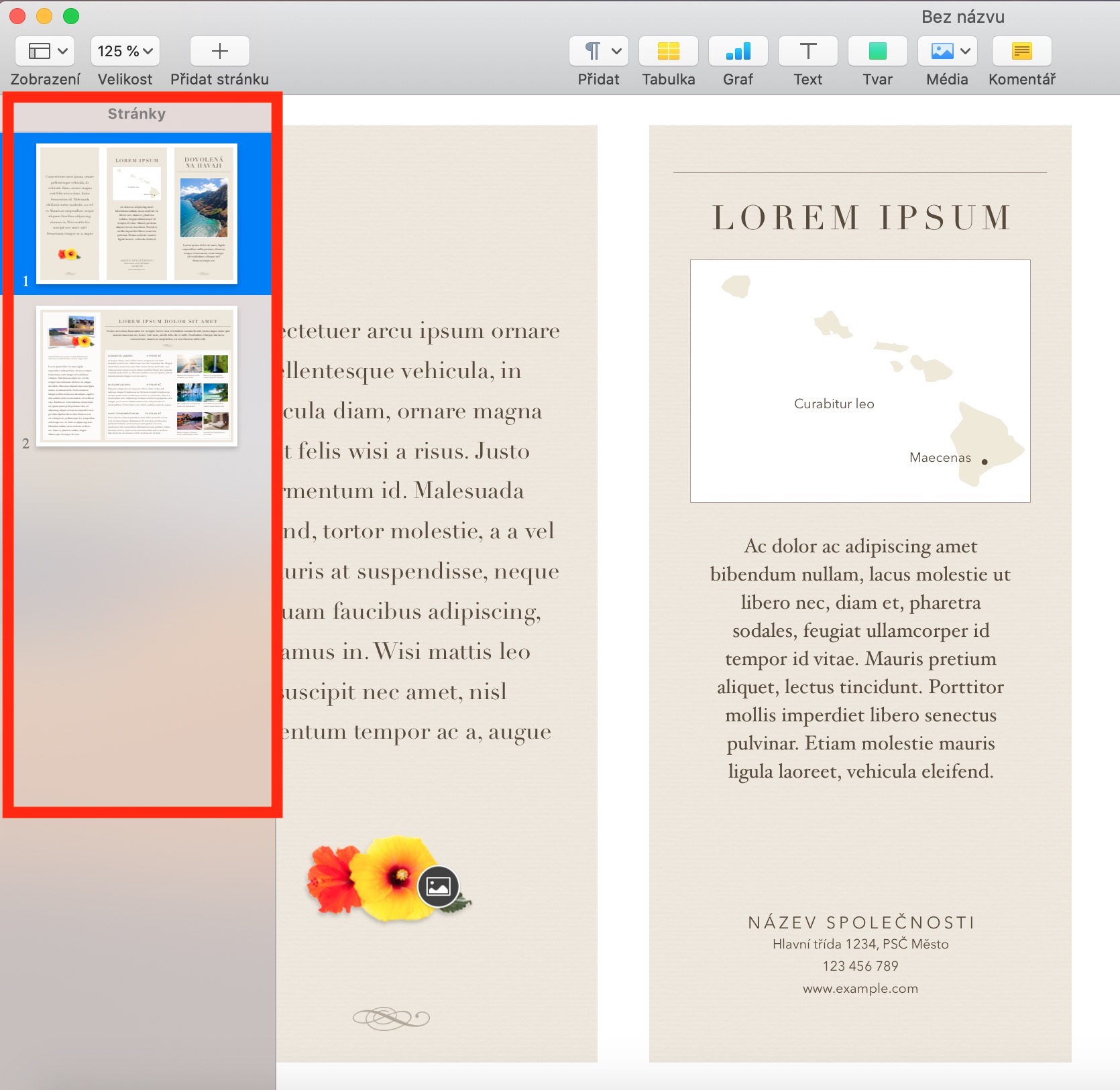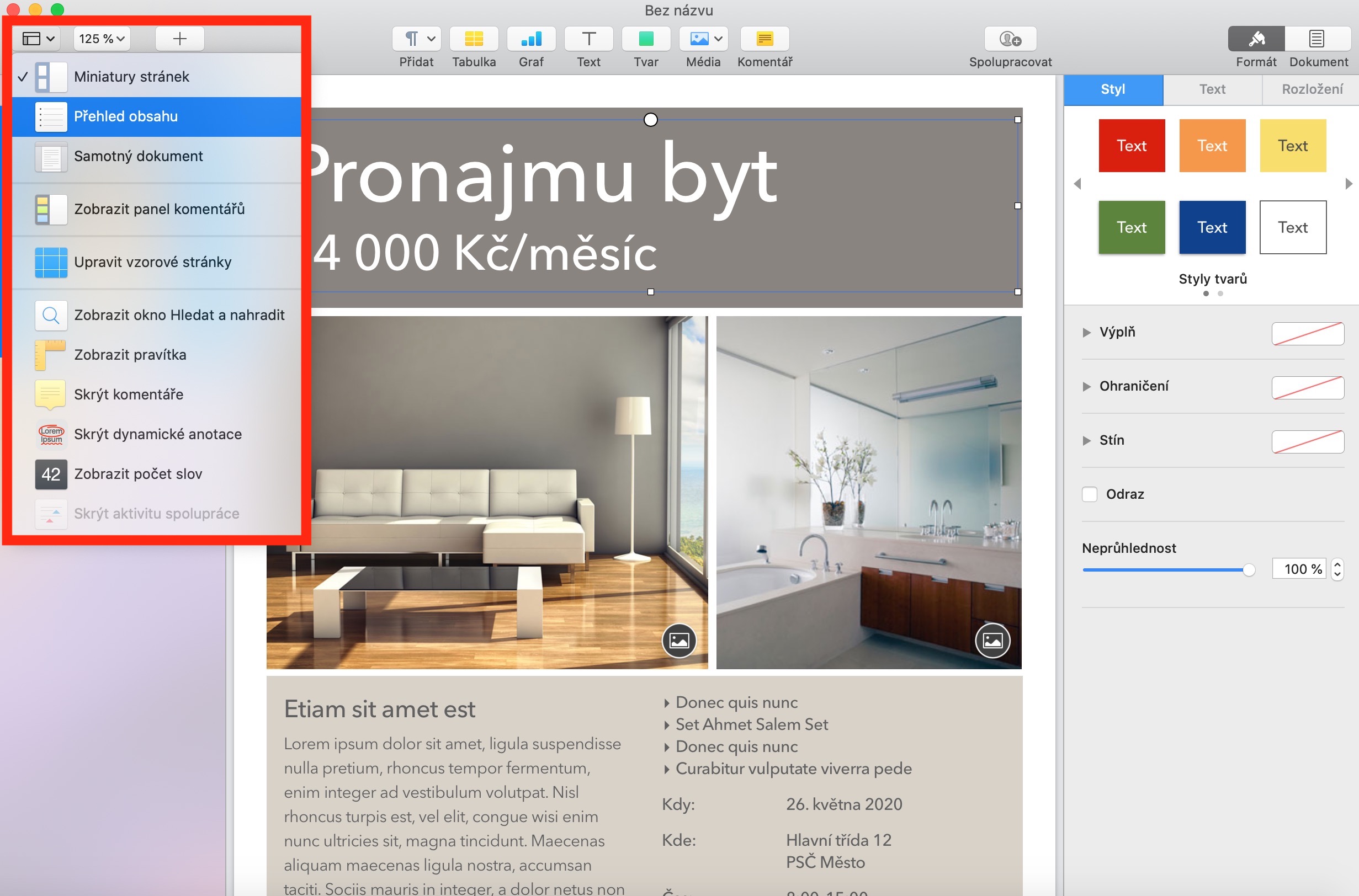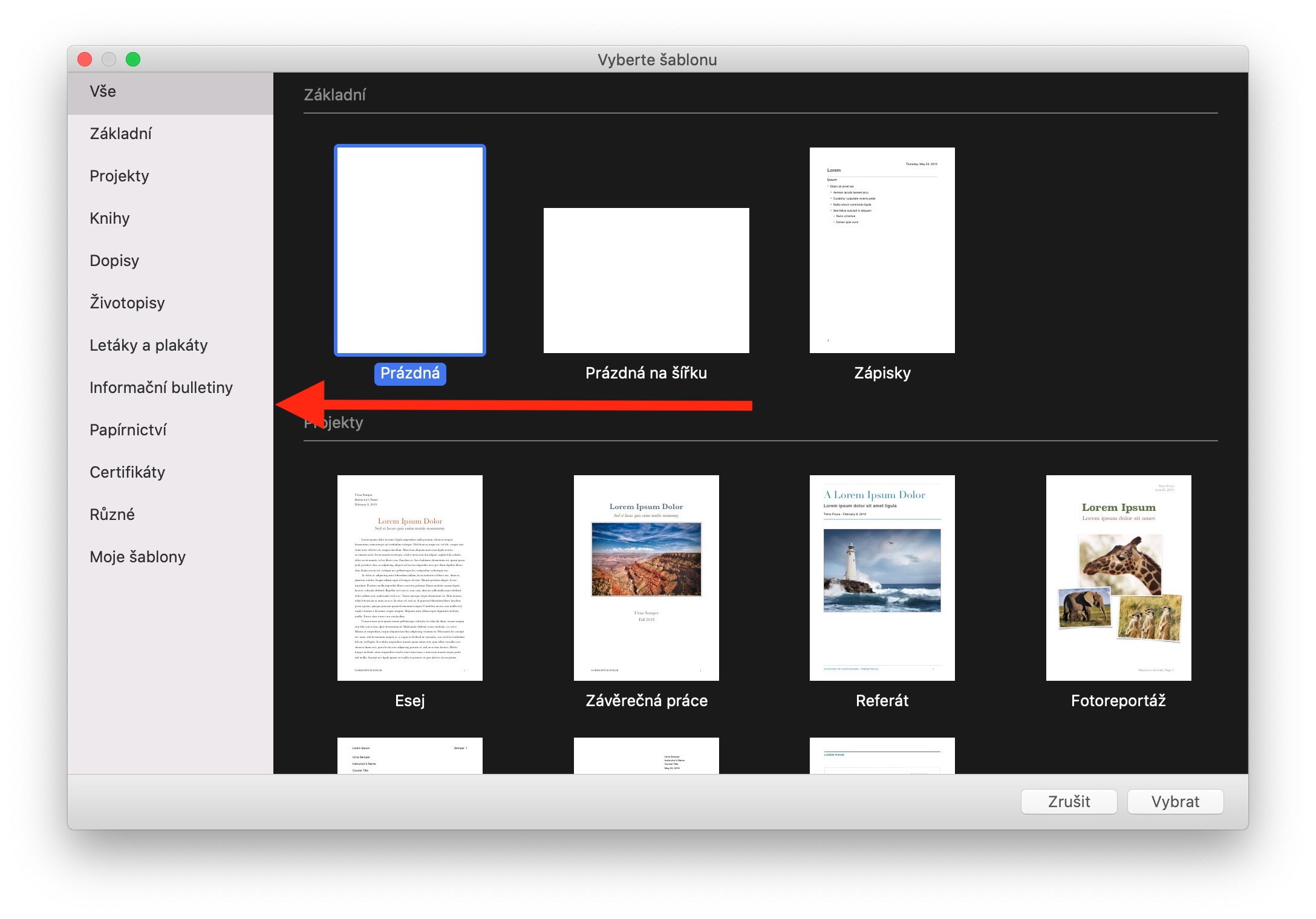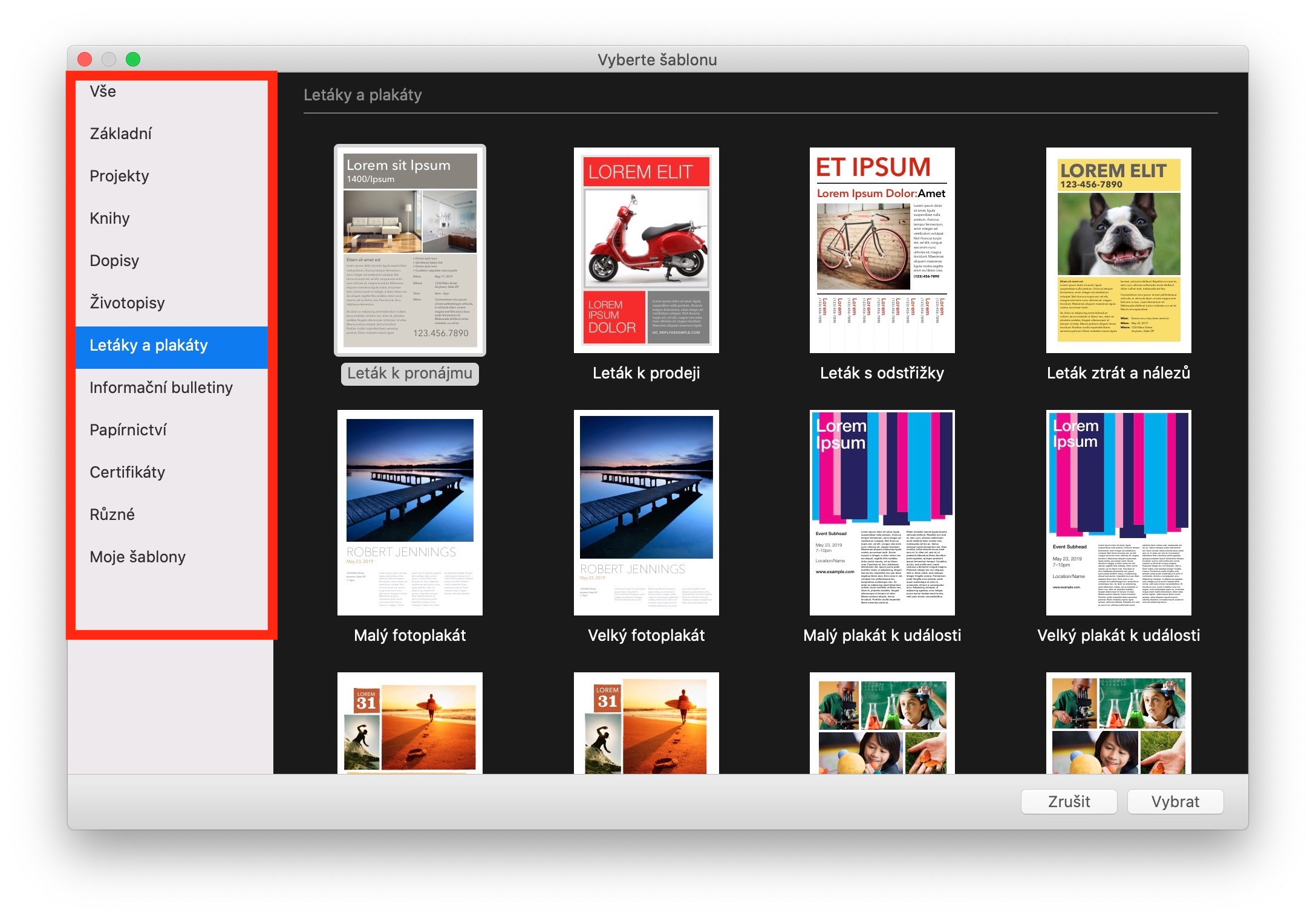Các ứng dụng gốc của Apple cũng bao gồm bộ ứng dụng văn phòng iWork, bao gồm Pages, Numbers và Keynote. Chúng tôi cũng sẽ đề cập đến các thành phần riêng lẻ của gói iWork trong loạt bài về ứng dụng gốc - trước hết, chúng tôi sẽ giới thiệu cho bạn những kiến thức cơ bản về cách sử dụng ứng dụng Pages, ứng dụng này được sử dụng để tạo và chỉnh sửa tài liệu văn bản. Trong phần hôm nay, chúng ta sẽ thảo luận về những điều cơ bản tuyệt đối, trong các phần tiếp theo chúng ta sẽ đi sâu hơn.
Nó có thể là làm bạn hứng thú
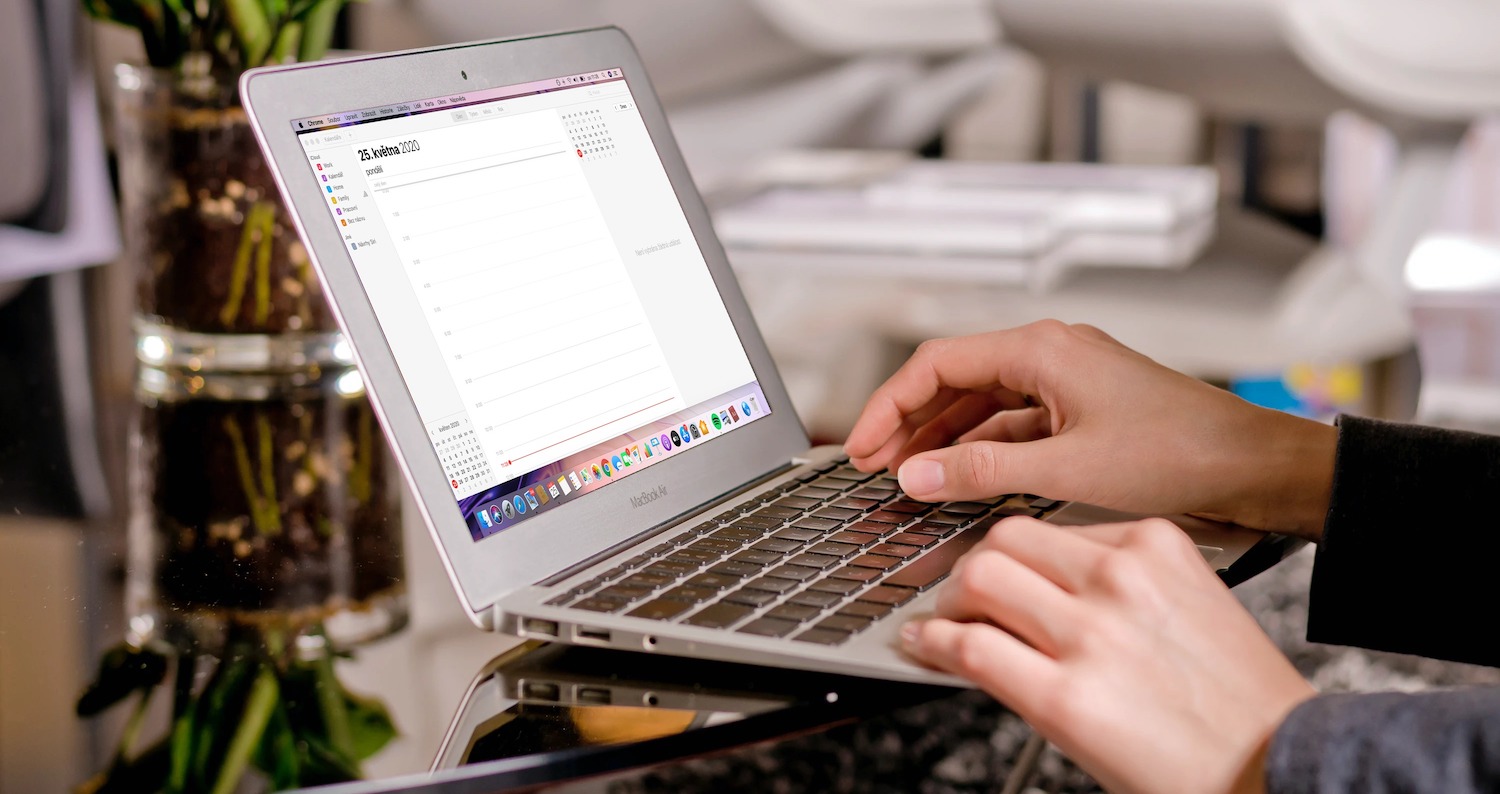
Giao diện tạo tài liệu và ứng dụng
Sau khi khởi động ứng dụng Trang, trong hầu hết các trường hợp, một cửa sổ sẽ mở ra với các tùy chọn để chọn mẫu. Bạn có thể nhấp đúp để chọn một trong các mẫu hoặc chọn một mẫu trống. Các trang sẽ tự động được thêm vào tài liệu khi bạn nhập. Nếu bạn đang làm việc trong tài liệu theo từng trang, hãy bấm vào trang bạn muốn thêm trang mới vào sau, sau đó sửa trên thanh công cụ ở đầu cửa sổ Văn bản trong Pages trên máy Mac bằng cách trước tiên chọn trang đó, sau đó chọn trang đó trên thanh công cụ bên phải ứng dụng cửa sổ, nhấp vào Format ở trên cùng.
Nếu bạn đang làm việc với một mẫu hoặc tài liệu có chứa văn bản mô phỏng, trước tiên hãy nhấp vào mô hình đó và nhập văn bản của riêng bạn. Trong thanh ở đầu cửa sổ ứng dụng, bạn có thể tìm thấy các công cụ bổ sung - tại đây bạn có thể thêm dấu đầu dòng, bảng, đồ thị, hộp văn bản, hình dạng, nhận xét hoặc tệp phương tiện. Nếu bạn muốn thay thế mô hình hình ảnh trong tài liệu, hãy nhấp vào biểu tượng ở góc dưới bên trái của nó. Tùy chọn thứ hai là kéo hình ảnh của riêng bạn vào mô hình, chẳng hạn như từ màn hình Mac. Sau khi thêm văn bản, tệp phương tiện, bảng hoặc nội dung khác vào tài liệu, bạn có thể thực hiện các chỉnh sửa tiếp theo. Chỉ cần đánh dấu nội dung đã chọn, nhấp vào Format ở phần trên của bảng bên phải và bắt đầu chỉnh sửa. Có một bảng ở phía bên trái của cửa sổ ứng dụng, nơi bạn có thể hiển thị hình thu nhỏ của các trang tài liệu hoặc tổng quan về nội dung. Bạn có thể tùy chỉnh cài đặt hiển thị ở bảng bên trái bằng cách nhấn vào biểu tượng Display ở góc trên bên trái cửa sổ ứng dụng. Tại đây bạn cũng có thể đặt cách hiển thị thước, nhận xét, ghi chú và các thành phần khác.
Làm việc trong Trang thường thực sự đơn giản và trực quan, đồng thời người dùng có thể thực hiện được những điều cơ bản trong hầu hết các trường hợp. Trong phần hôm nay của loạt bài, chúng tôi đã giới thiệu cho bạn giao diện ứng dụng và cách viết cơ bản, trong các phần tiếp theo, chúng tôi sẽ tập trung vào chỉnh sửa nâng cao hơn, làm việc với các mẫu và các chủ đề khác.