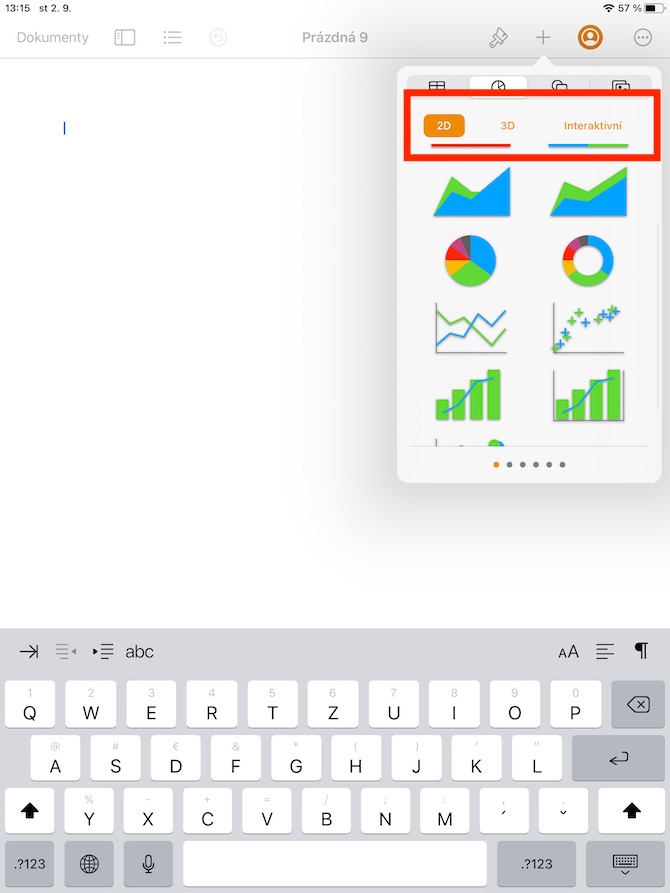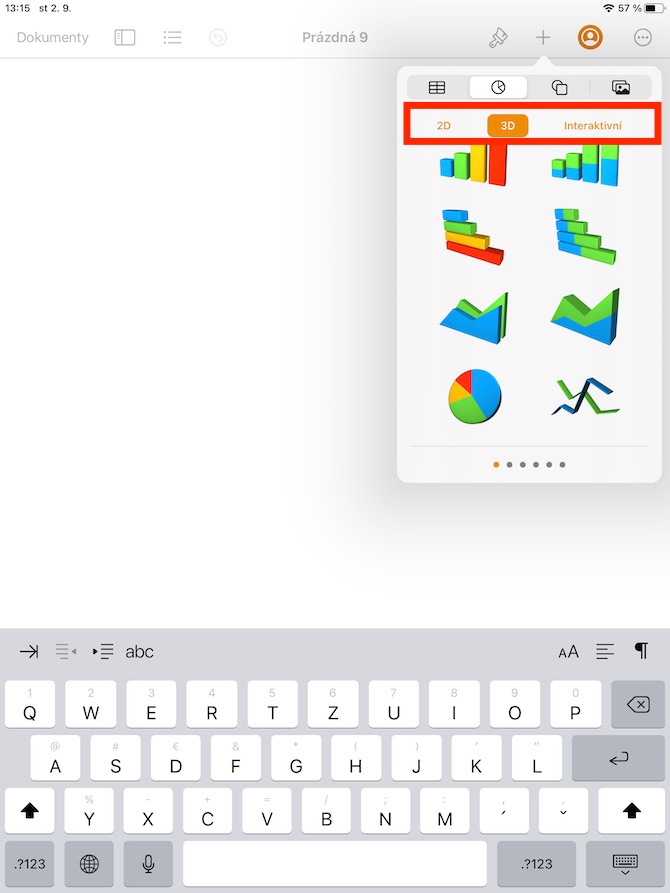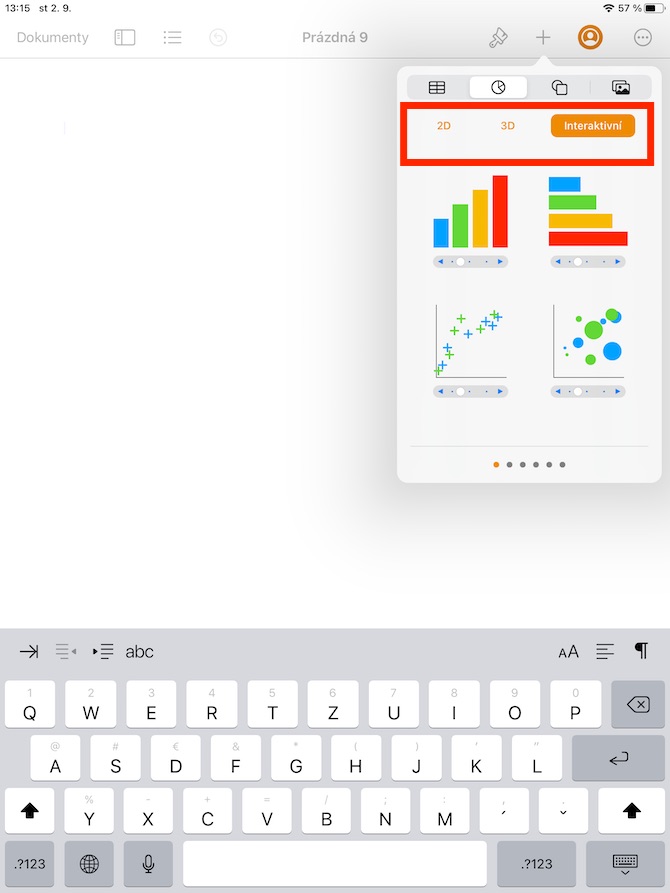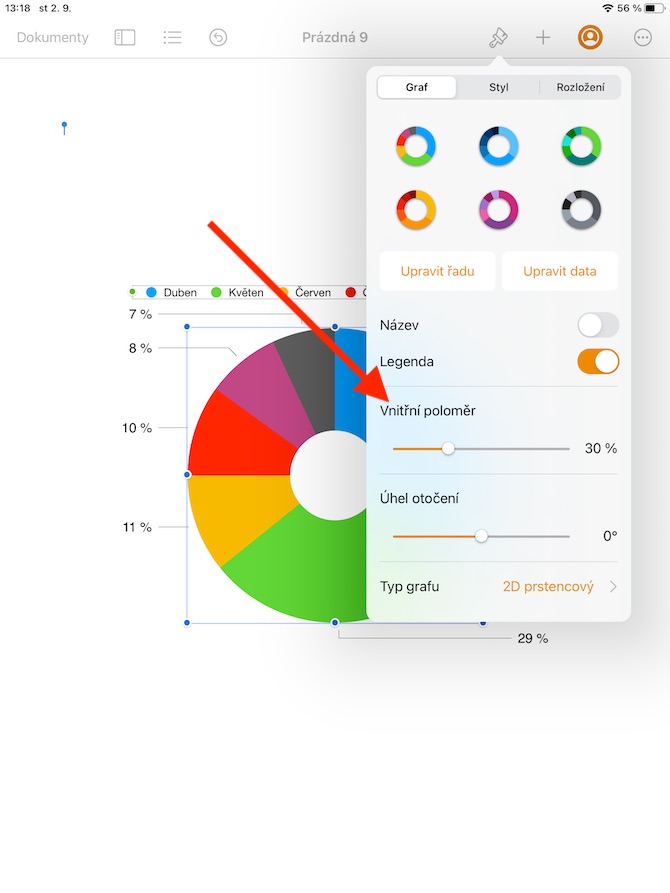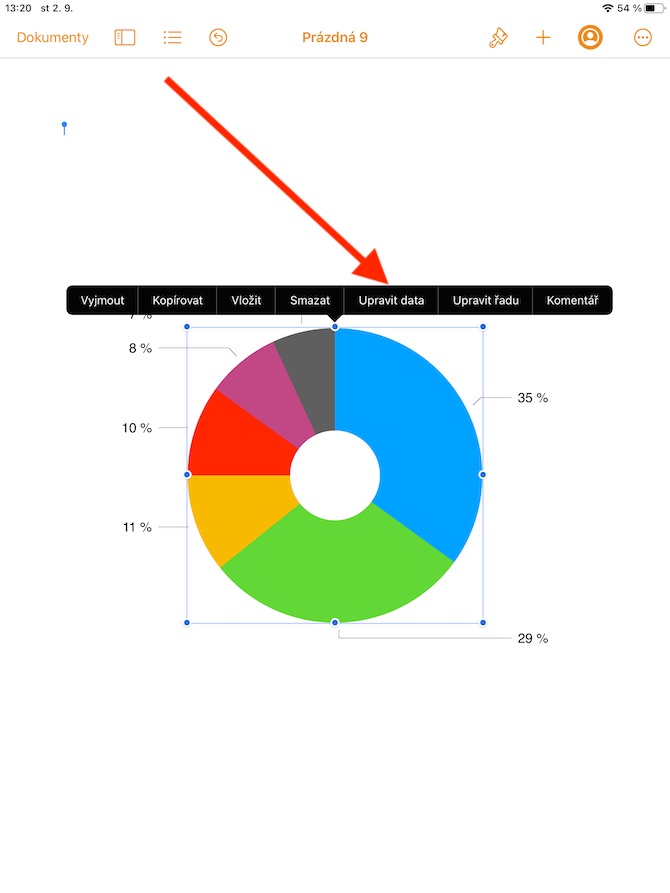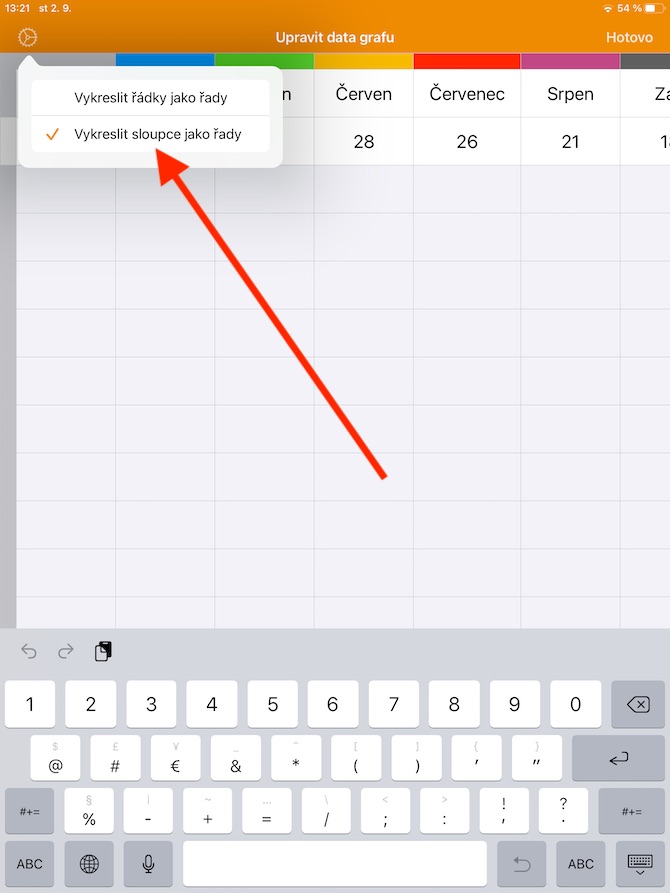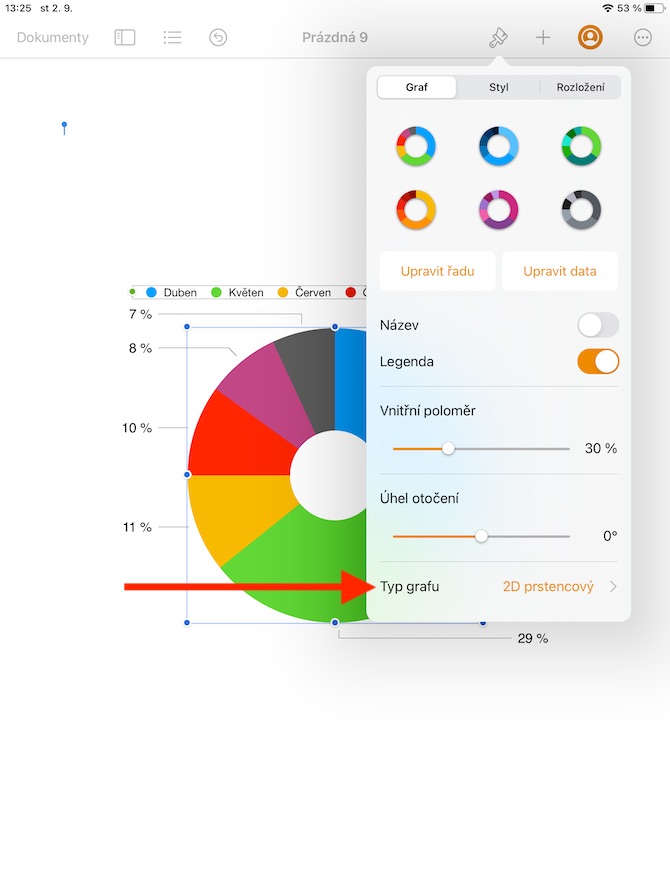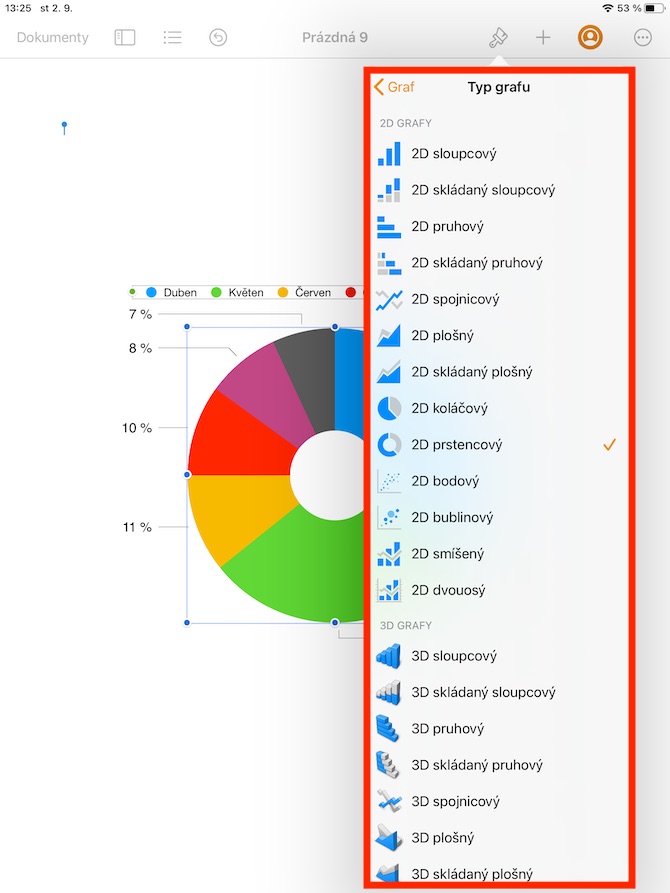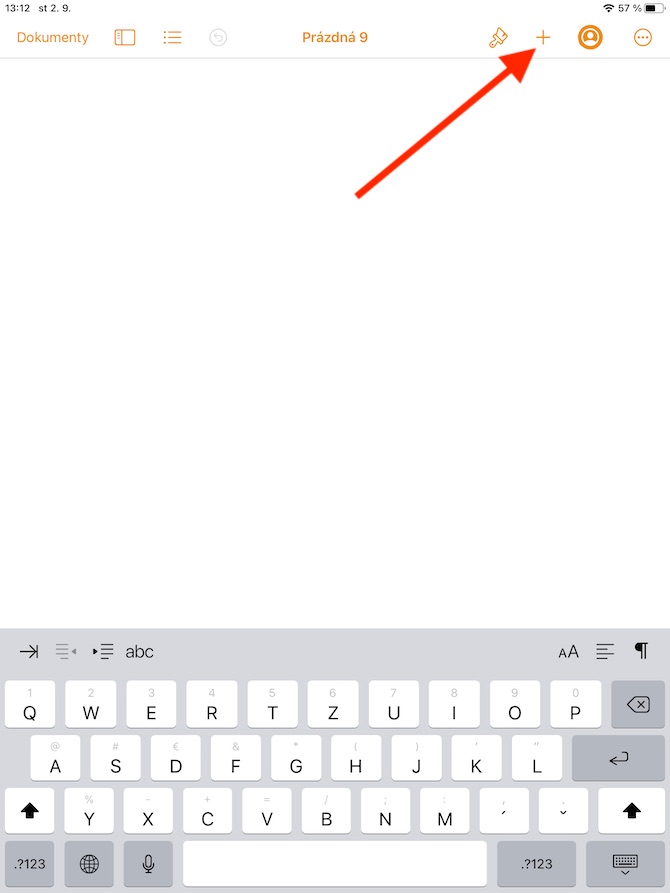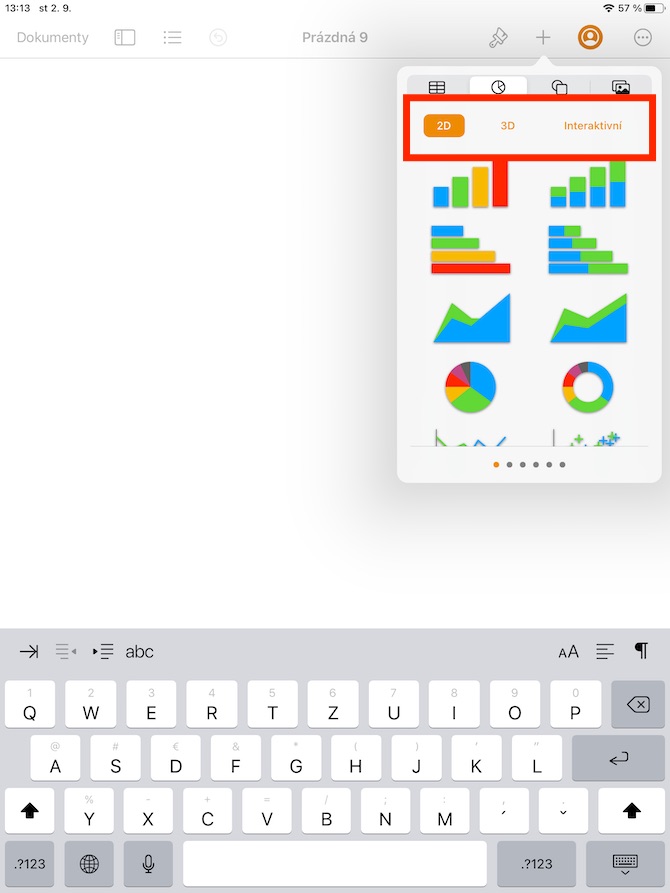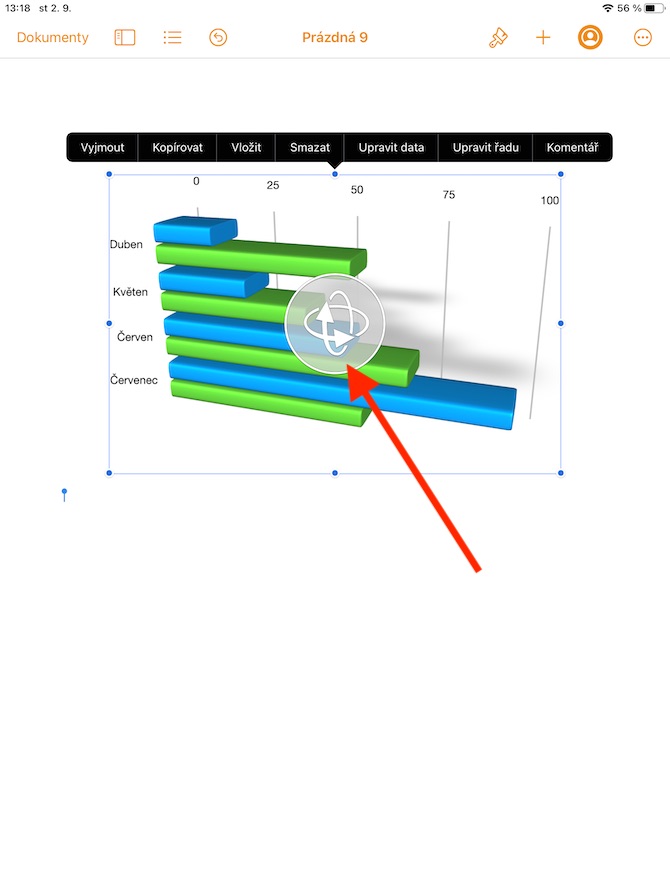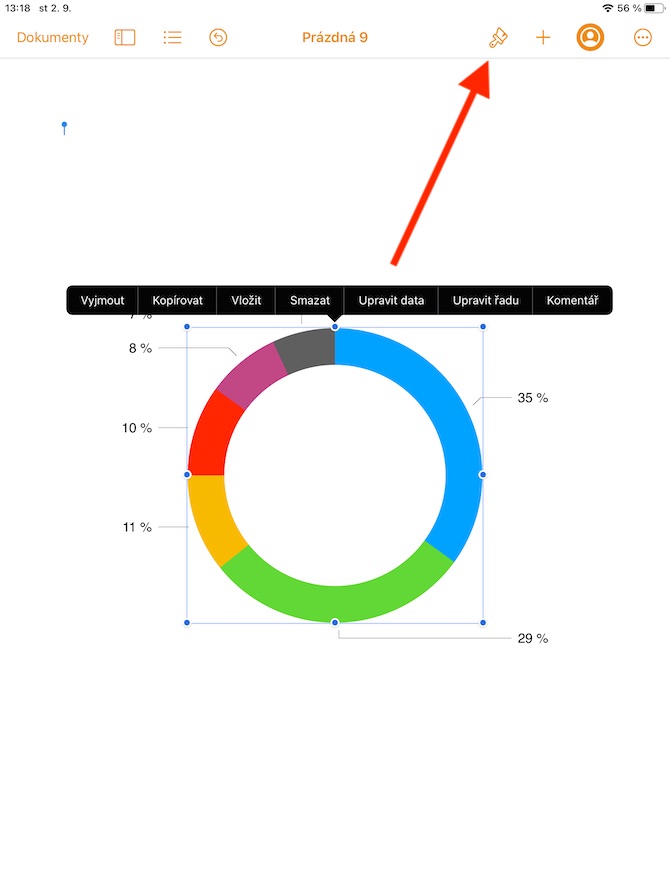Trong phần cuối cùng của loạt bài này, dành riêng cho ứng dụng Trang gốc trên iPad, chúng tôi sẽ đề cập đến việc thêm biểu đồ. Làm việc với biểu đồ trong Pages trên iPad là một quá trình rất đơn giản mà ngay cả người mới bắt đầu hoặc người dùng thiếu kinh nghiệm cũng không phải lo lắng.
Nó có thể là làm bạn hứng thú
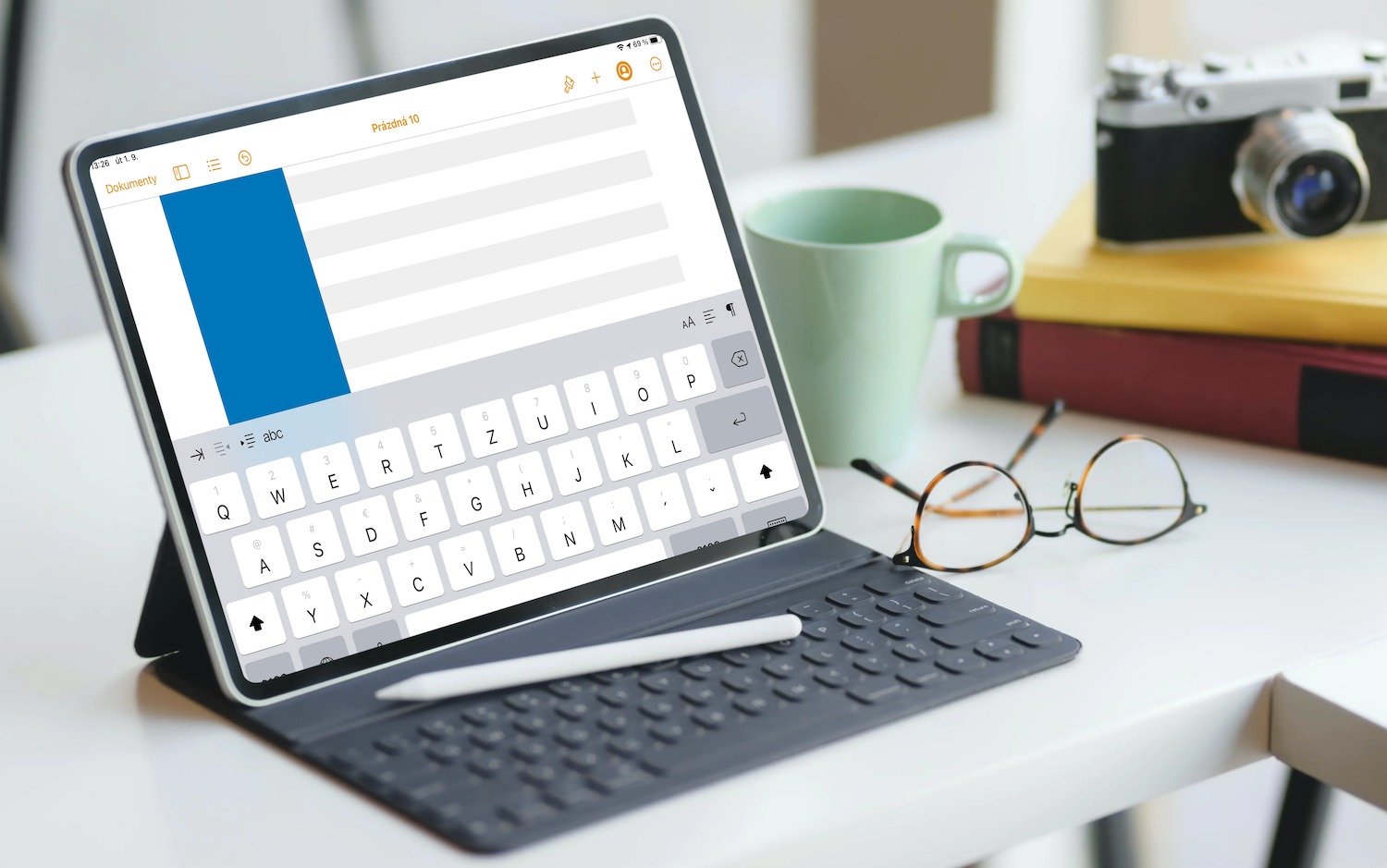
Thêm biểu đồ vào tài liệu trong Pages trên iPad cũng tương tự như thêm bảng, hình hoặc ảnh. Chỉ cần nhấn vào nơi bạn muốn thêm biểu đồ, sau đó nhấn vào biểu tượng “+” ở đầu màn hình iPad của bạn. Ở đầu menu xuất hiện, nhấp vào tab có biểu tượng biểu đồ (thứ hai từ bên trái), sau đó chỉ cần chọn loại biểu đồ bạn muốn - bạn có thể chọn giữa 2D, 3D và tương tác, mỗi loại cung cấp một số dạng (hình tròn, hình khuyên, hình cột, v.v.). Nếu bạn chèn biểu đồ 3D, bạn sẽ thấy một biểu tượng ở giữa biểu đồ đó. Bạn có thể xoay biểu tượng này để điều chỉnh hướng của biểu đồ trong không gian. Nếu đã thêm biểu đồ hình tròn, bạn có thể điều chỉnh kích thước lỗ tâm của biểu đồ bằng cách nhấn vào biểu tượng bút vẽ ở đầu màn hình iPad rồi kéo thanh trượt Bán kính trong (xem thư viện).
Để thêm dữ liệu, nhấp vào biểu đồ và chọn Chỉnh sửa dữ liệu trong menu xuất hiện. Sau đó, tùy thuộc vào loại biểu đồ, bạn có thể bắt đầu làm việc với dữ liệu. Để đặt hiển thị các hàng hoặc cột dưới dạng chuỗi dữ liệu, hãy nhấp vào biểu tượng bánh răng ở góc trên bên trái và chọn tùy chọn mong muốn. Khi bạn đã hoàn thành những điều chỉnh cần thiết, hãy nhấp vào Xong ở góc trên bên phải. Giống như có thể xóa, sao chép và dán biểu đồ trong tài liệu Pages trên iPad, bạn cũng có thể xóa chúng - chỉ cần nhấn vào biểu đồ đã chọn và chọn tác vụ mong muốn trong menu xuất hiện. Việc xóa biểu đồ không ảnh hưởng đến dữ liệu bảng và nếu bạn xóa dữ liệu bảng mà biểu đồ được tạo trên đó thì bản thân biểu đồ sẽ không bị xóa; nó chỉ xóa tất cả dữ liệu trong đó. Nếu bạn muốn thay đổi loại biểu đồ đang làm việc, chỉ cần nhấn để chọn biểu đồ đó, sau đó nhấn vào biểu tượng bút vẽ ở đầu màn hình iPad. Ở cuối menu, nhấp vào Loại biểu đồ rồi chọn biến thể mong muốn.