Một ứng dụng gốc khác mà bạn có thể sử dụng trên iPad là Lịch. Ngoài ra, việc sử dụng nó còn thoải mái, dễ dàng và rõ ràng hơn nhiều nhờ kích thước lớn hơn của màn hình máy tính bảng Apple. Vì vậy, trong bài viết hôm nay, chúng tôi sẽ hướng dẫn bạn cách làm việc với Lịch cho iPadOS - cụ thể, chúng tôi sẽ tập trung vào việc thêm sự kiện và tạo lời mời.
Nó có thể là làm bạn hứng thú
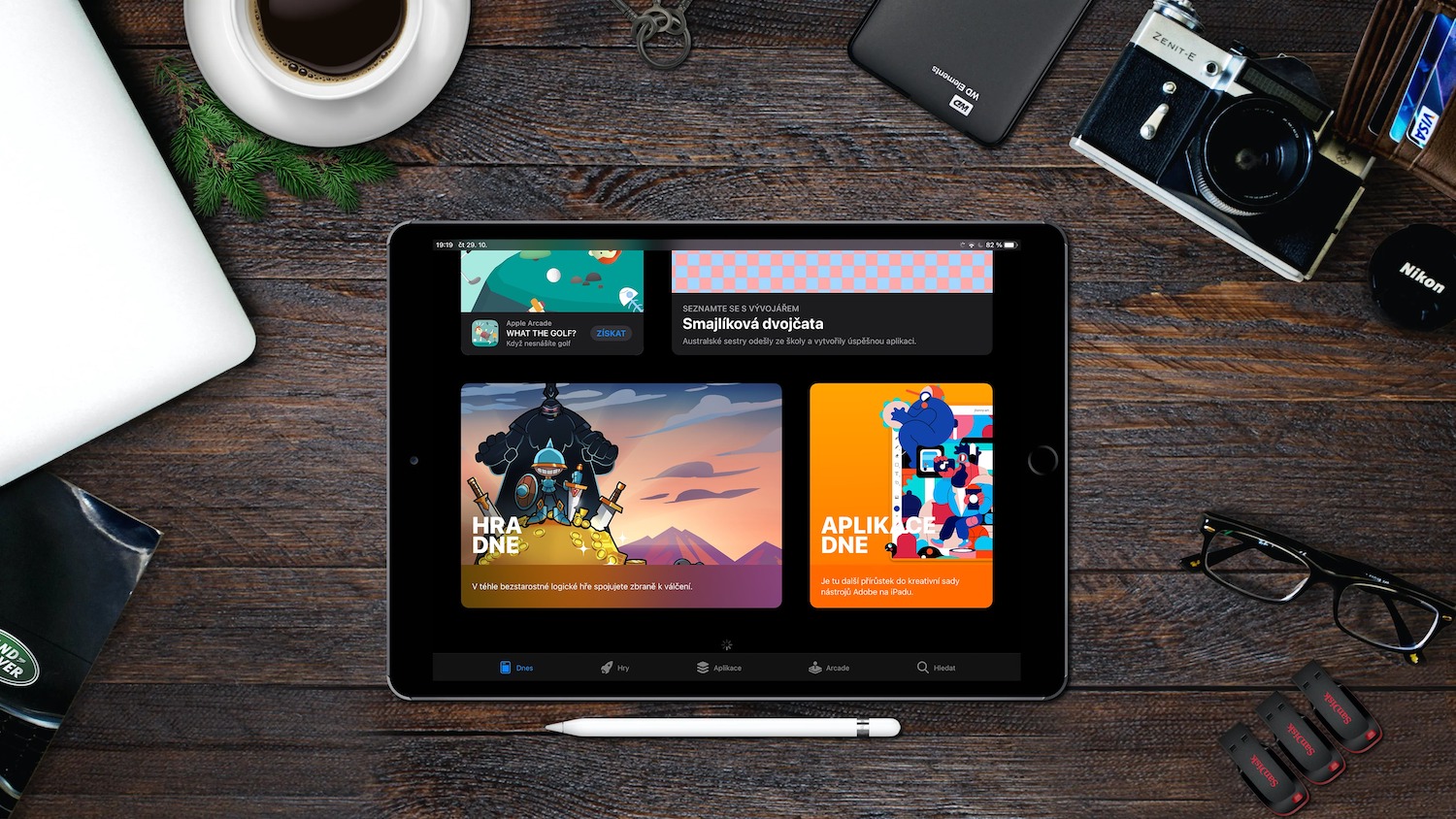
Tạo và chỉnh sửa sự kiện lịch trong iPadOS không khó. Để thêm sự kiện mới, hãy nhấp vào nút “+” ở trên cùng bên trái, sau đó nhập tất cả thông tin về sự kiện bạn muốn có trên lịch - tên, địa điểm, thời gian bắt đầu và kết thúc, khoảng thời gian lặp lại và các thông số khác. Khi hoàn tất, hãy nhấp vào Thêm. Bạn cũng có thể thêm lời nhắc cho các sự kiện của mình trong Lịch gốc trong iPadOS. Nhấn vào sự kiện đã tạo và nhấn vào Chỉnh sửa ở trên cùng bên phải. Trong tab sự kiện, chạm vào Thông báo, sau đó chọn thời điểm bạn muốn được thông báo về sự kiện. Để thêm tệp đính kèm vào sự kiện, hãy nhấp vào sự kiện và chọn Chỉnh sửa ở trên cùng bên phải. Trên tab sự kiện, nhấp vào Thêm tệp đính kèm, chọn tệp mong muốn và đính kèm vào sự kiện.
Để thêm người dùng khác vào sự kiện bạn đã tạo, hãy nhấn vào sự kiện đó, chọn Chỉnh sửa trong tab sự kiện rồi chọn Mời. Sau đó, bạn có thể bắt đầu nhập tên hoặc địa chỉ e-mail của những người được mời hoặc sau khi nhấp vào dấu "+" ở bên phải trường nhập, bạn có thể tìm kiếm người cụ thể trong danh bạ của mình. Khi hoàn tất, chạm vào Xong. Để tắt thông báo về khả năng bị từ chối cuộc họp, hãy đi tới Cài đặt -> Lịch trên iPad của bạn và tắt tùy chọn Hiển thị từ chối lời mời. Nếu bạn muốn hiển thị với những người dùng khác tại thời điểm diễn ra sự kiện, hãy nhấp vào sự kiện đó và nhấp vào Chỉnh sửa. Trên tab sự kiện, trong phần Xem dưới dạng, hãy nhập Tôi có thời gian. Để đề xuất thời gian khác cho cuộc họp mà bạn đã được mời, hãy nhấn vào cuộc họp rồi chọn Đề xuất thời gian mới. Nhấn vào một thời điểm, nhập đề xuất của bạn, sau đó nhấn vào Xong và Gửi.
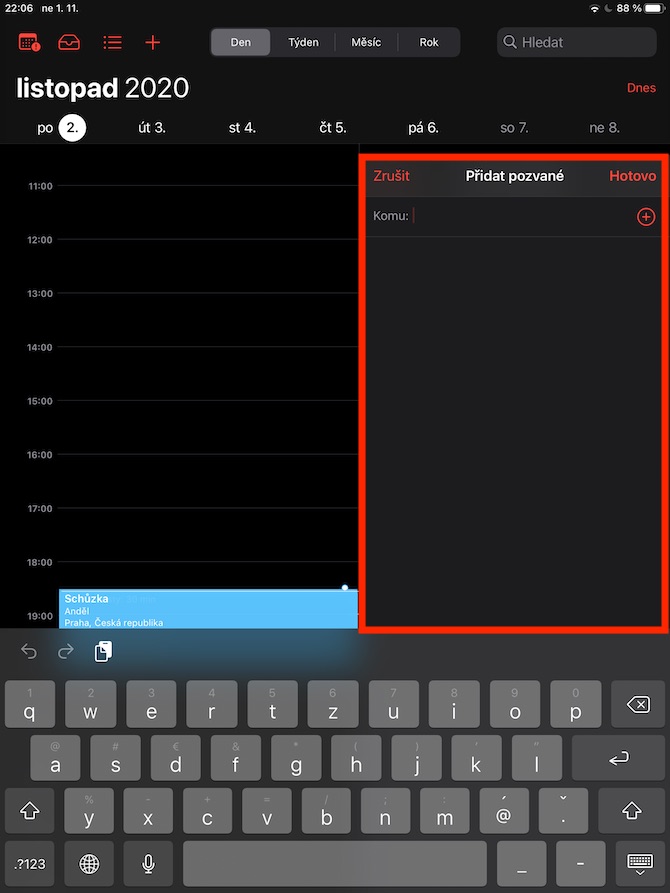
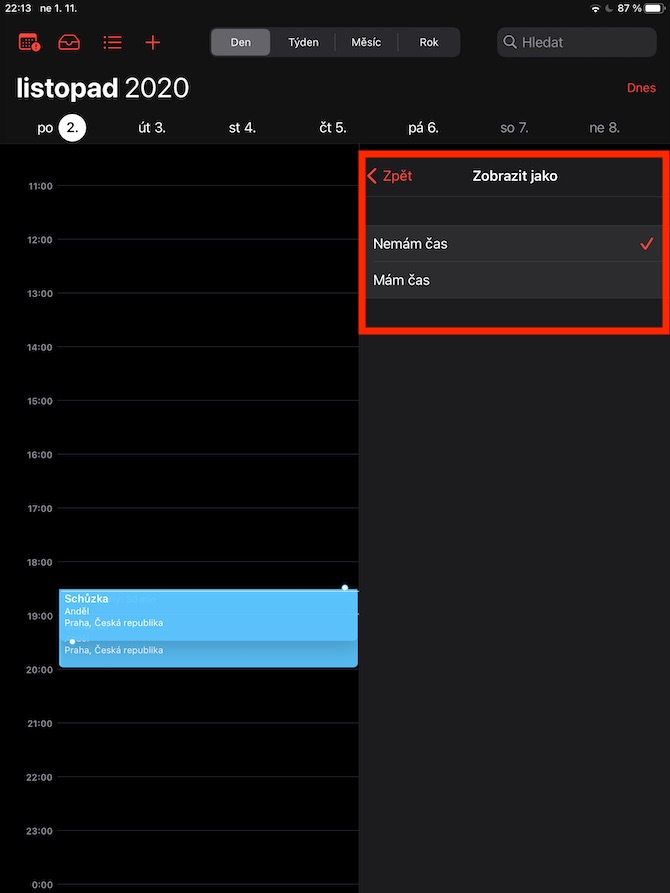
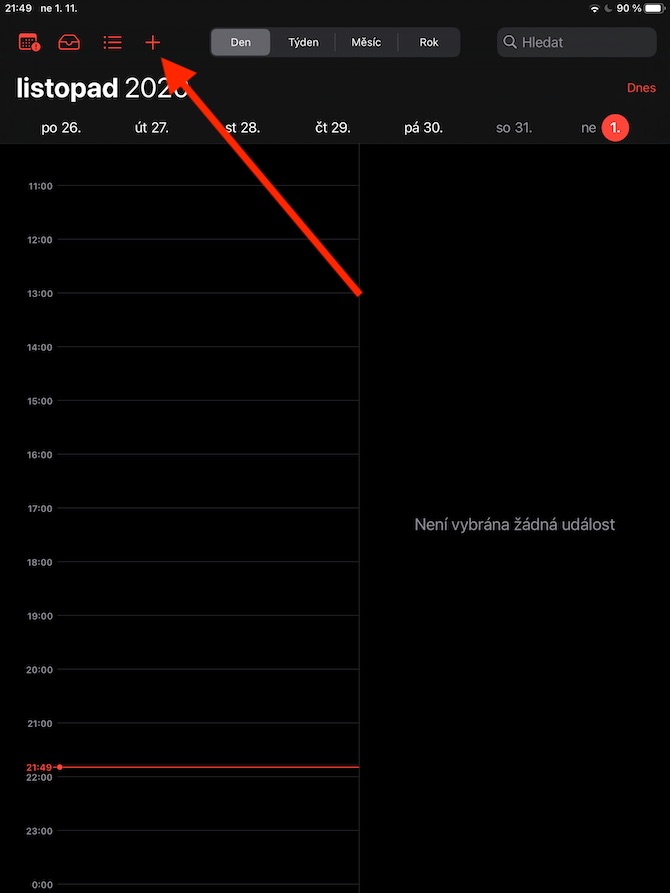
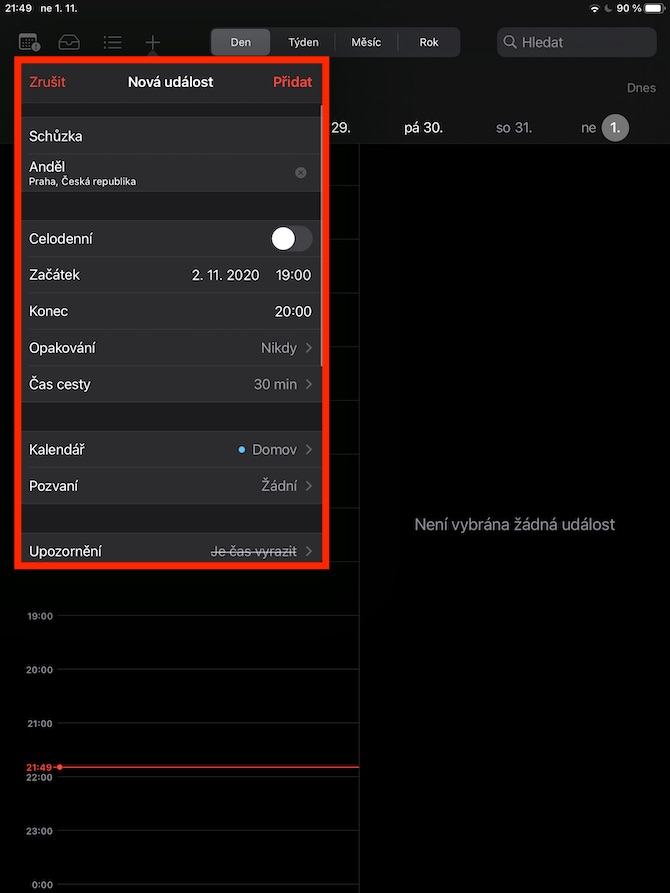
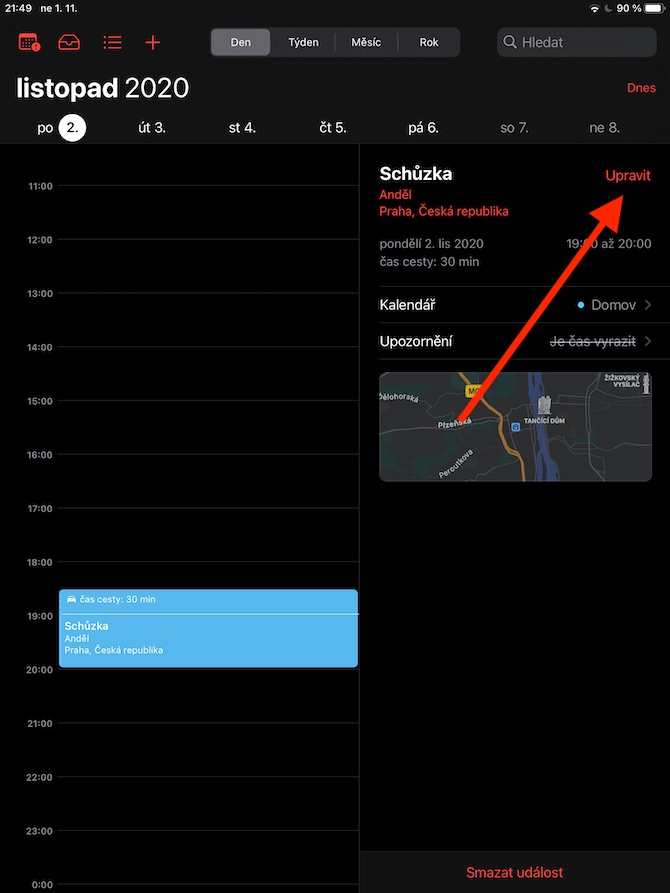
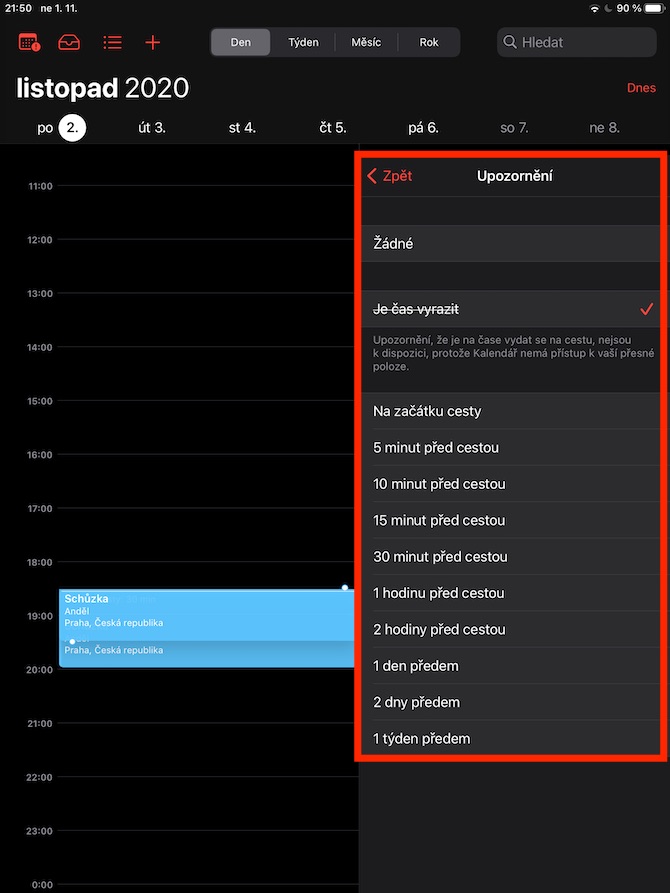
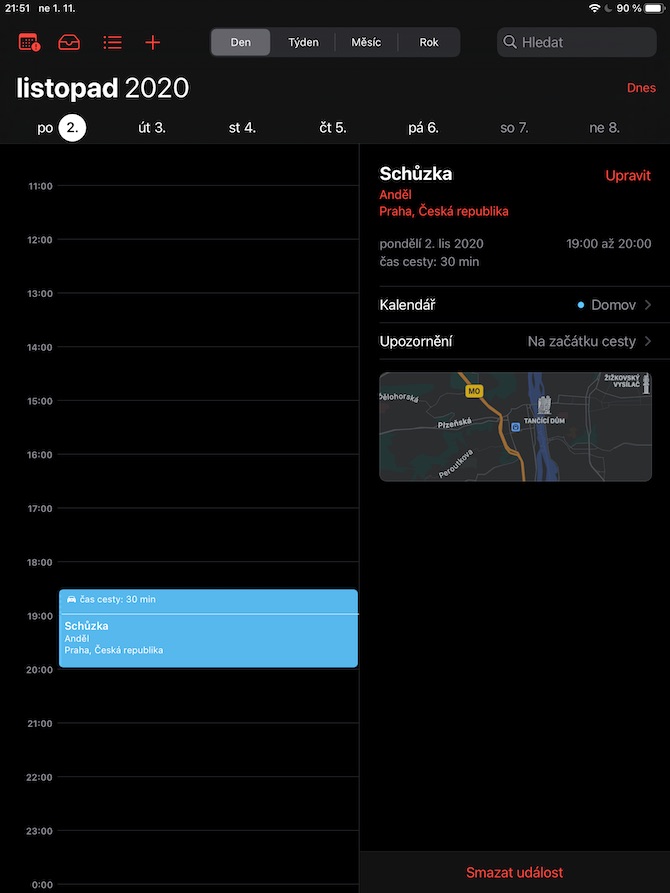
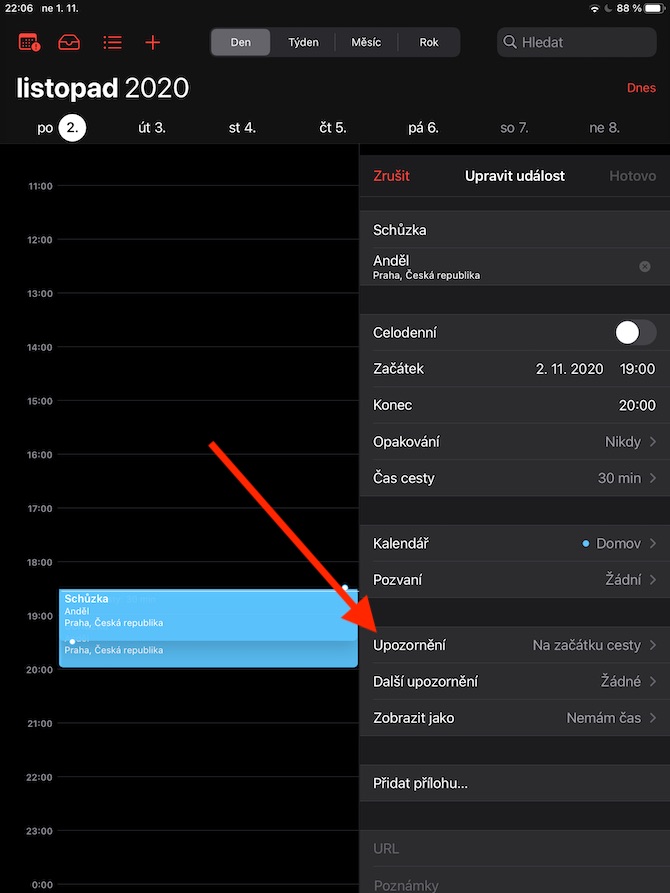
Ngày tốt. Thông tin được lưu trữ trong Lịch bao lâu? Tôi muốn nhìn lại một sự kiện cách đây 3, 3 năm và cuốn lịch XNUMX năm về trước hoàn toàn trống rỗng. Cảm ơn.
Trong Cài đặt – Lịch – Đồng bộ hóa – Tất cả. Tôi có các cuộc hẹn trong lịch của mình từ năm 2010.
Nó đang phát triển. Cám ơn bạn đã cho lời khuyên. Tôi đã thiết lập mọi thứ để đồng bộ hóa. Tôi đã đặt câu hỏi sai. Tôi cũng có các sự kiện từ năm 2010 trong lịch trên iPhone của mình. Tuy nhiên, nếu tôi tìm kiếm lịch trên iPhone của mình, tôi không thể tìm thấy sự kiện cụ thể nào cũ hơn một năm, ngay cả khi tôi nhập tên chính xác. Tôi đã tìm nó trên Internet, Apple khuyên nên tìm kiếm trên PC. Có cách nào khác để tìm kiếm lịch iPhone cho một sự kiện cụ thể vài năm trước không? Tôi xin lỗi và cảm ơn bạn.
Liên kết tới táo
https://support.google.com/calendar/answer/37176?co=GENIE.Platform%3DiOS&hl=cs