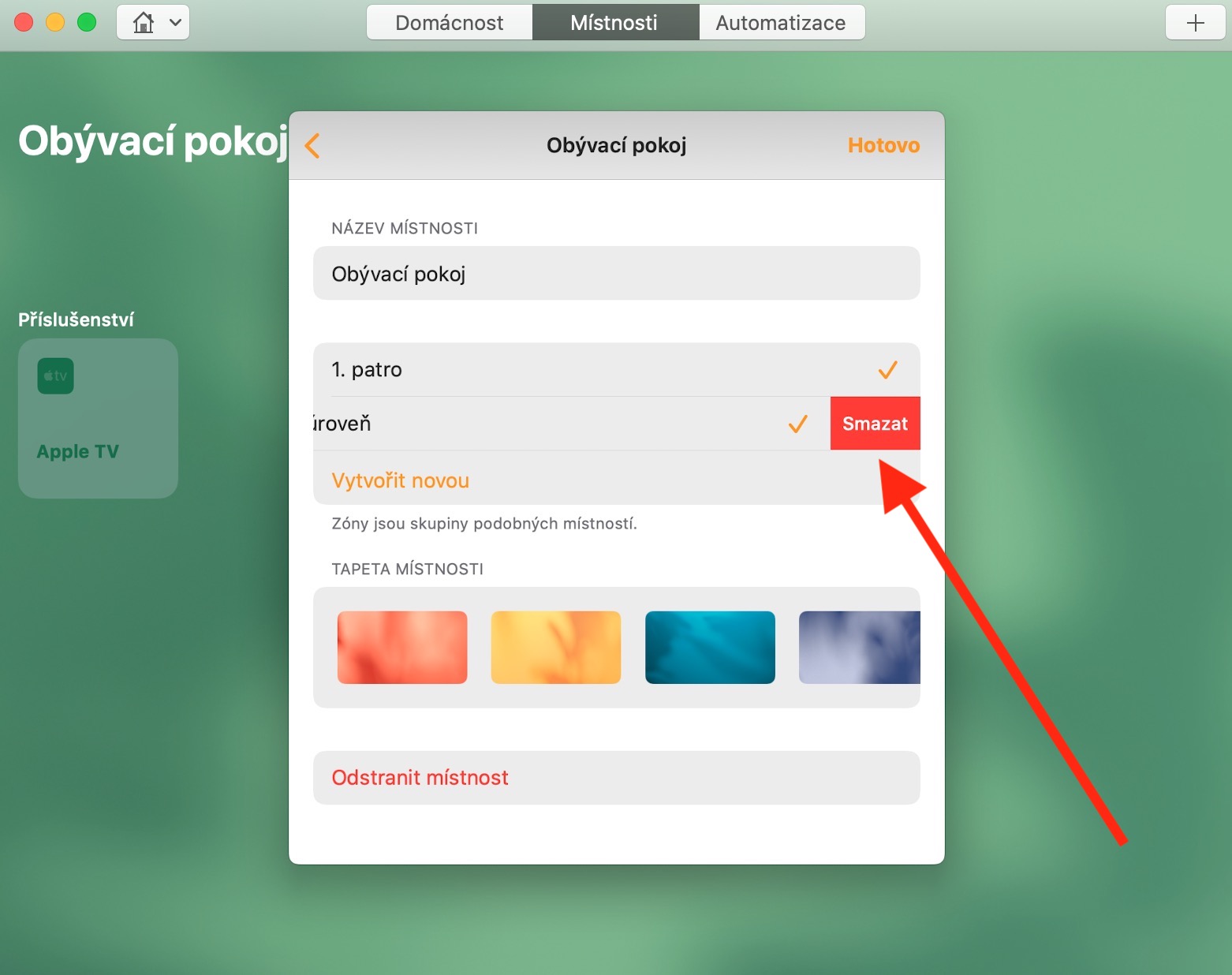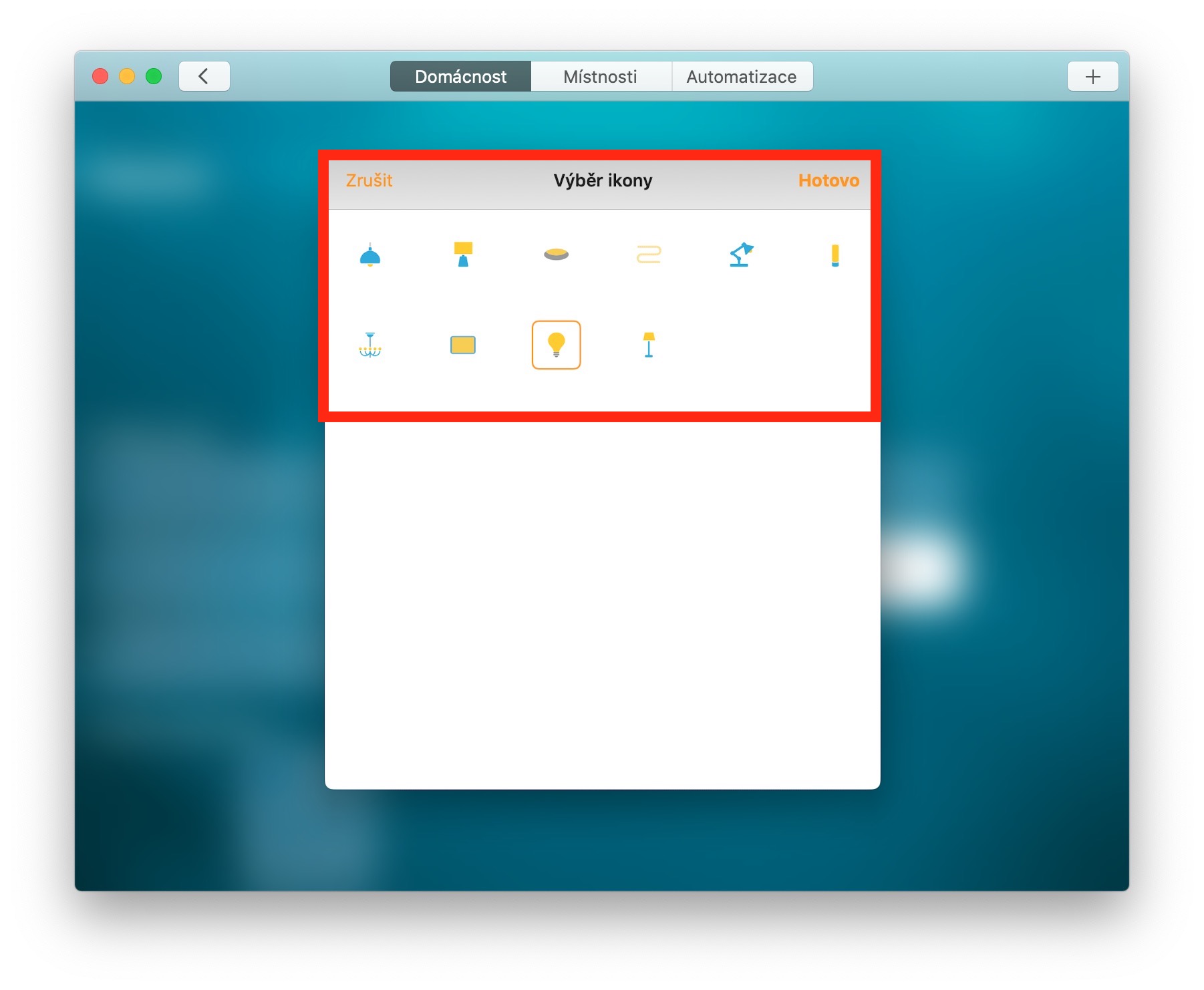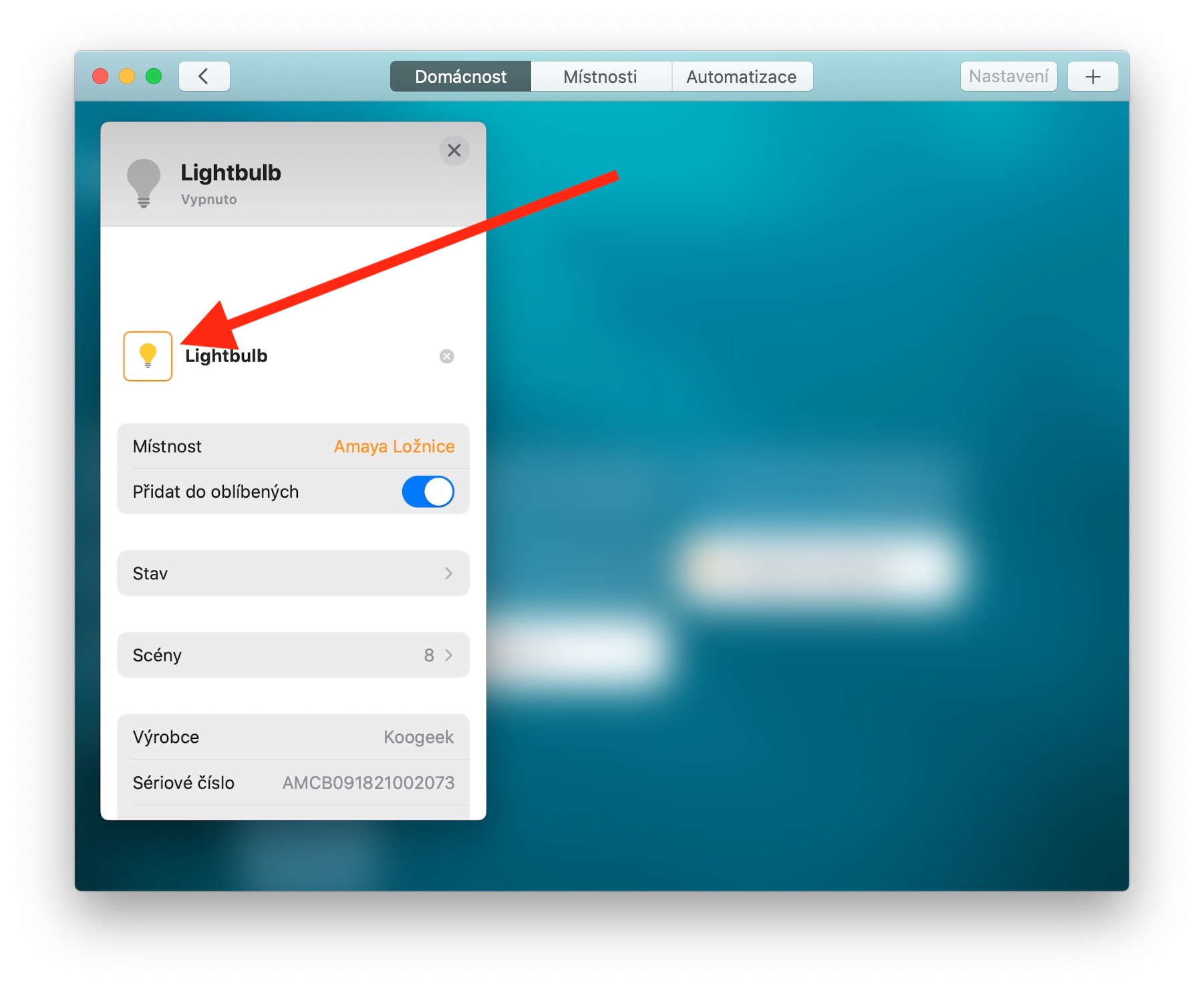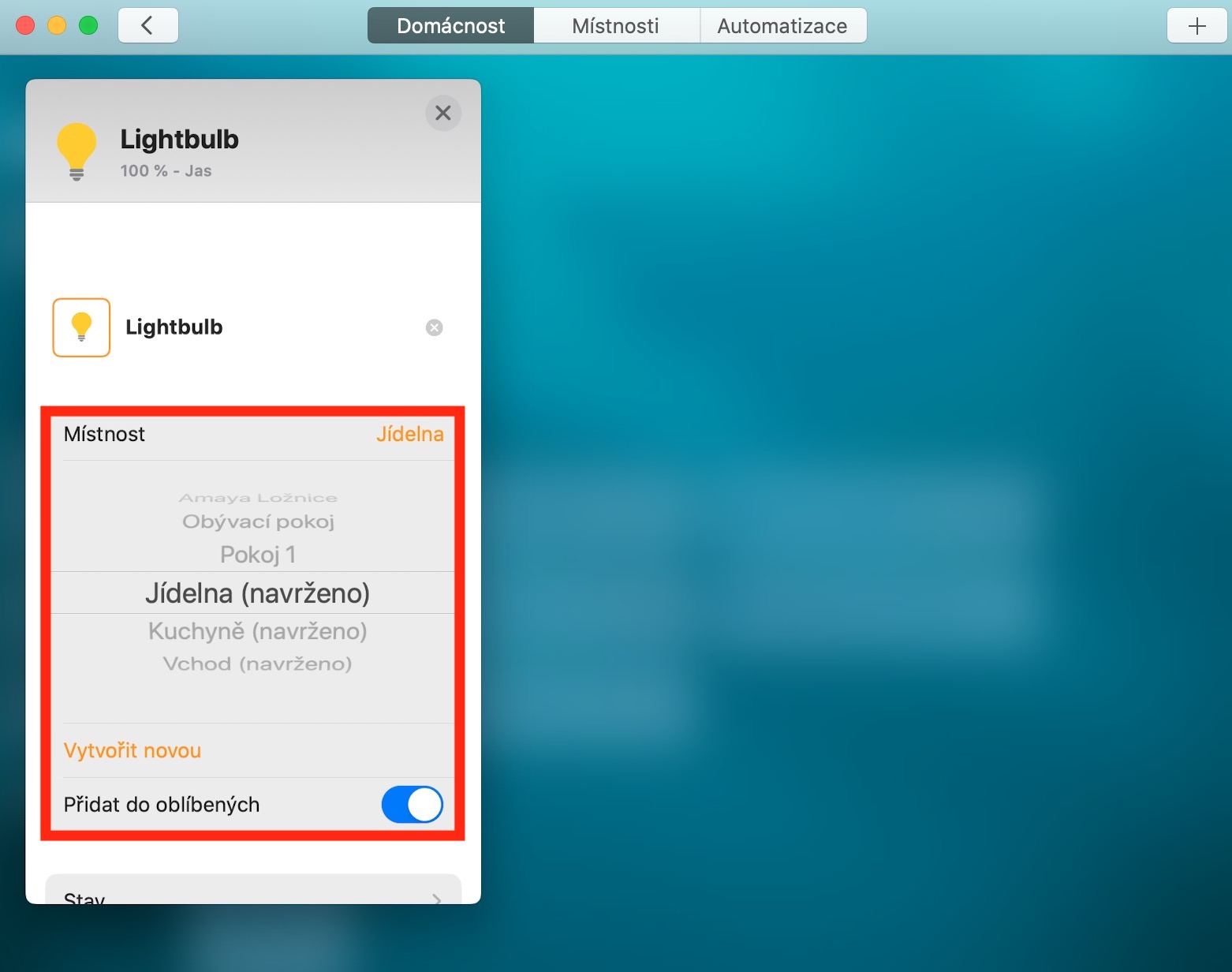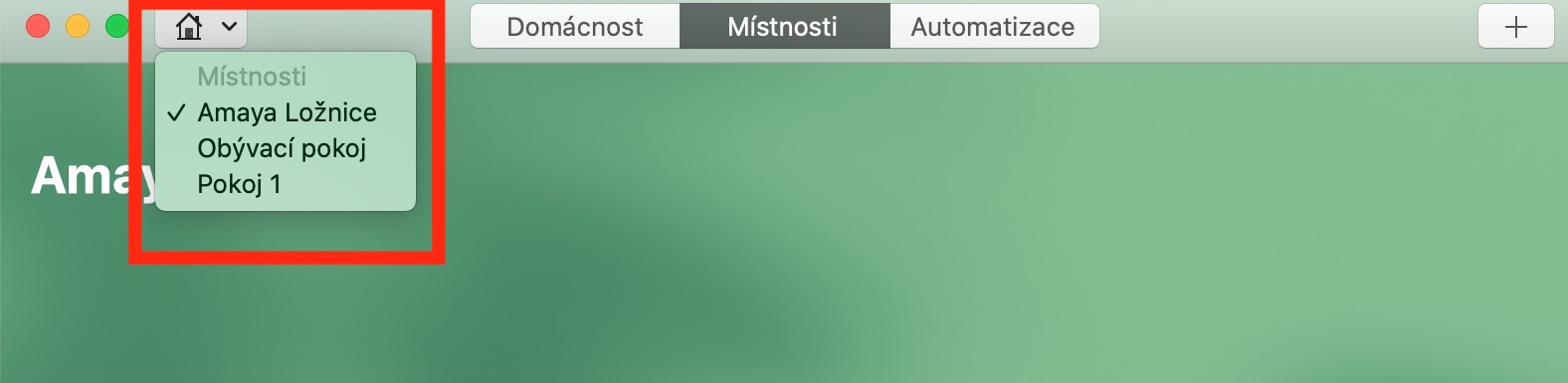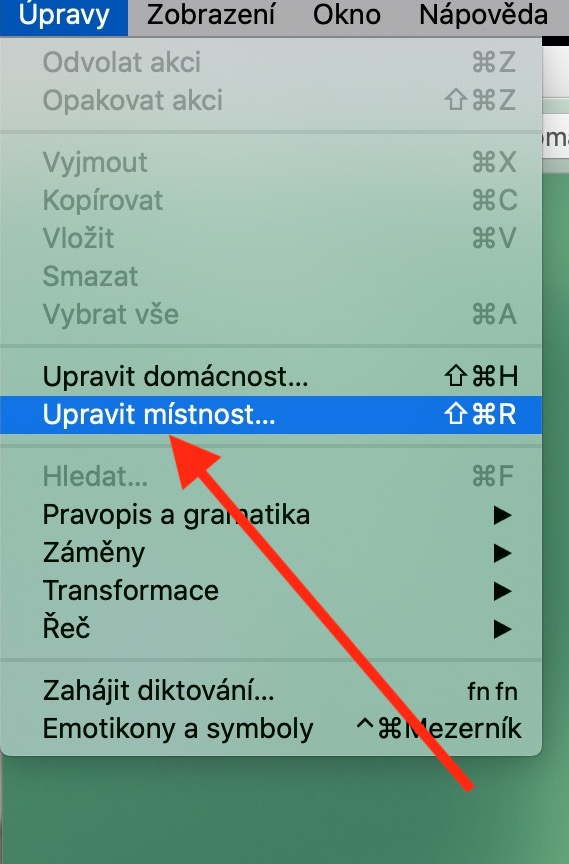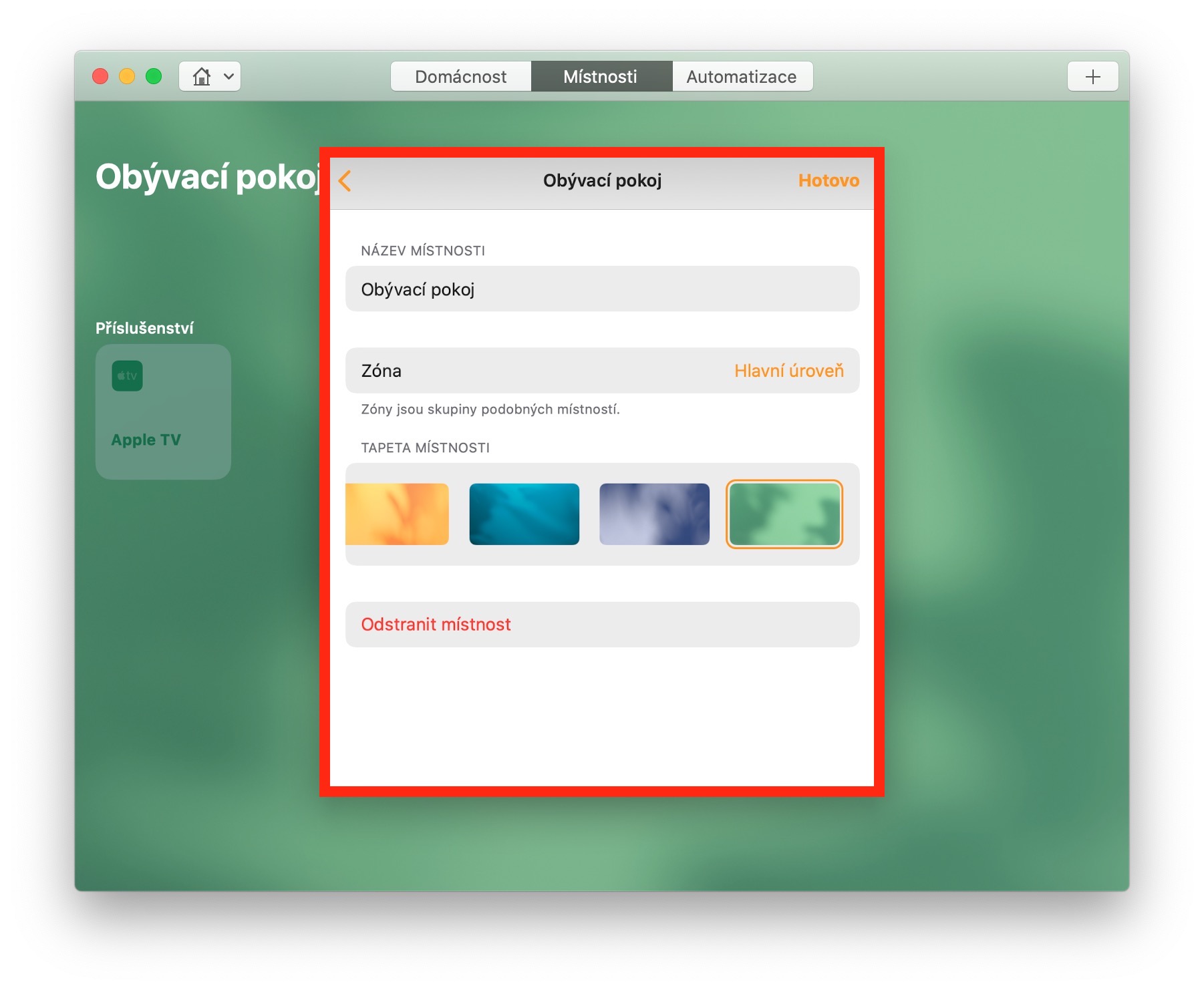Ngoài ra, các sản phẩm của Apple cũng có thể được sử dụng để điều khiển các thành phần trong nhà thông minh - điều kiện duy nhất là khả năng tương thích với nền tảng HomeKit. Trong khi ở một trong tập trước Trong loạt bài thường kỳ của chúng tôi về các ứng dụng gốc của Apple, chúng tôi đã giới thiệu ứng dụng Home dành cho iOS, hôm nay chúng tôi sẽ xem xét kỹ hơn về phiên bản Mac của nó.
Nó có thể là làm bạn hứng thú
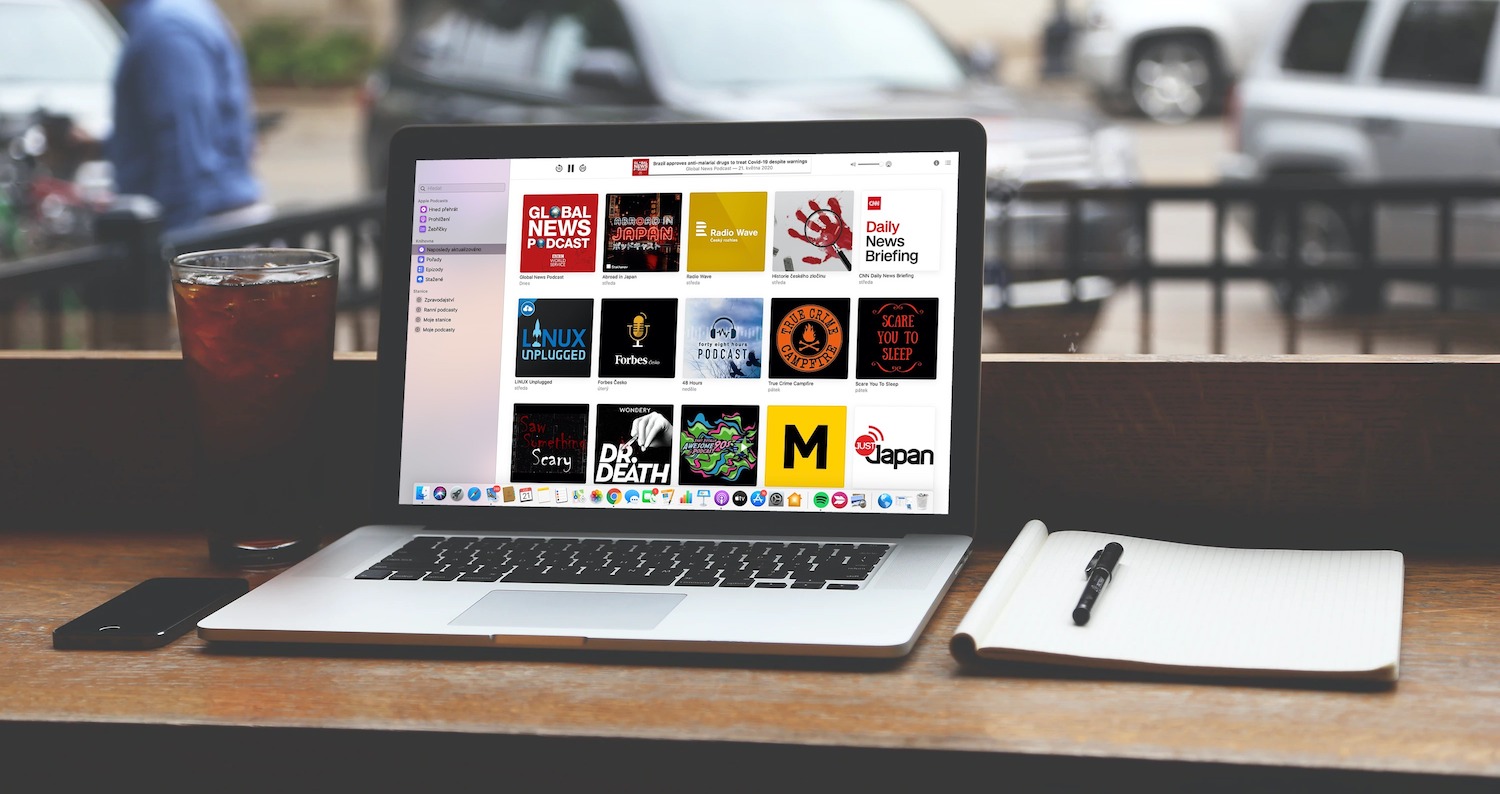
Phụ kiện chỉnh sửa
Không giống như thiết bị iOS, bạn không thể thêm các phụ kiện mới vào hệ thống của mình thông qua ứng dụng Home dành cho máy Mac nhưng bạn có thể thêm chúng vào phòng. Để thêm phụ kiện vào phòng, hãy chọn mục mong muốn và nhấp đúp vào nó. Trong tab xuất hiện, hãy chuyển đến phần Phòng và chọn phòng mới trong menu hoặc tạo phòng mới. Trong tab này, bạn có thể đổi tên thêm phụ kiện, thêm phụ kiện vào mục yêu thích hoặc truy cập thông tin và cài đặt chi tiết hơn. Nếu nhấp chuột phải vào ô phụ kiện, bạn sẽ có quyền truy cập nhanh vào menu cài đặt. Do đó, bạn có thể thay đổi biểu tượng đèn trong ứng dụng Home (không thể thay đổi biểu tượng này đối với các loại phụ kiện khác). Ở thanh trên cùng của cửa sổ ứng dụng, nhấp vào Trang chủ, nhấp đúp vào phụ kiện đã chọn và trong tab xuất hiện, nhấp đúp vào biểu tượng phụ kiện - một menu gồm các biểu tượng thay thế sẽ xuất hiện.
Sửa đổi phòng và khu vực
Nếu bạn nhấp vào tab Phòng ở đầu cửa sổ ứng dụng Home, bạn có thể chỉnh sửa cài đặt của từng phòng. Nhấp vào nút “+” ở góc trên bên phải để thêm tự động hóa hoặc cảnh vào phòng. Nếu bạn nhấp vào Chỉnh sửa -> Chỉnh sửa phòng trên thanh công cụ ở đầu màn hình máy Mac, bạn có thể thực hiện chỉnh sửa nâng cao hơn bao gồm đổi tên phòng, thay đổi hình nền hoặc chỉ định phòng cho một khu vực cụ thể. Nếu bạn muốn tạo vùng mới, hãy nhấp vào mục Vùng trong menu phòng và chọn Tạo mới. Không giống như phòng và cảnh, các khu vực không thể đổi tên nhưng bạn có thể xóa chúng bằng cách vuốt sang trái rồi tạo lại chúng bằng tên mới.