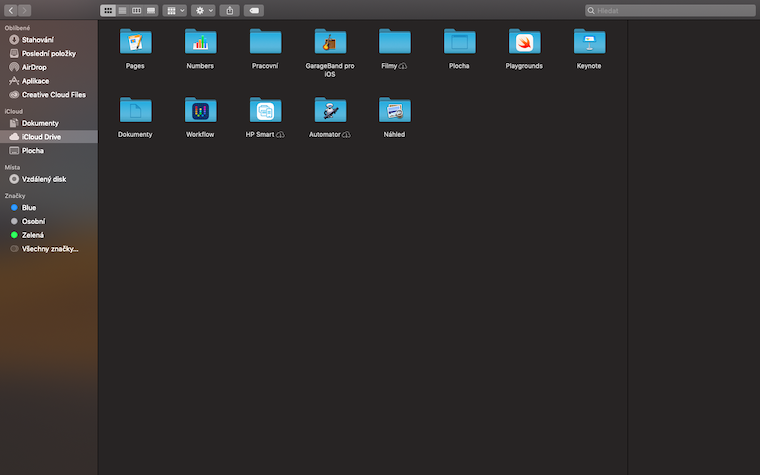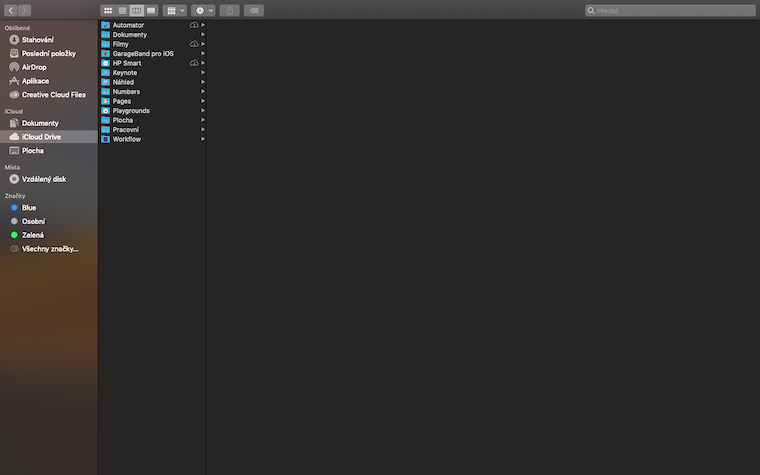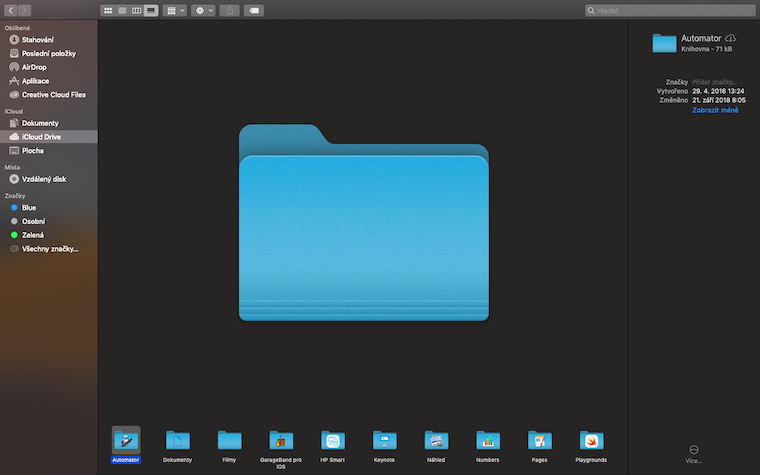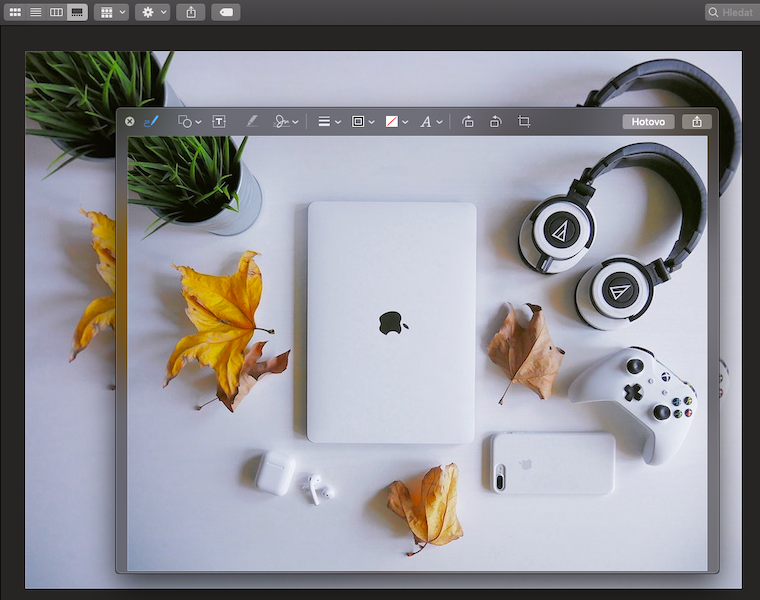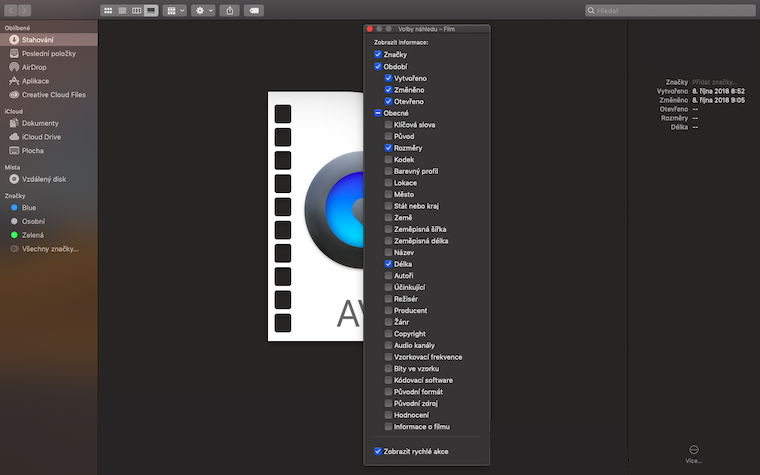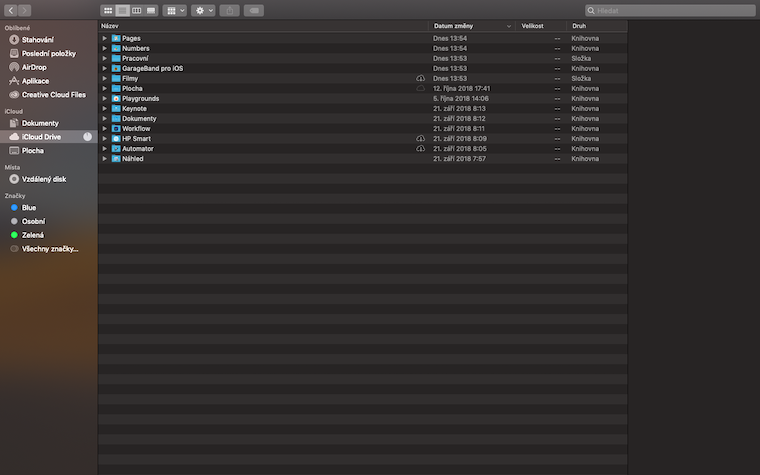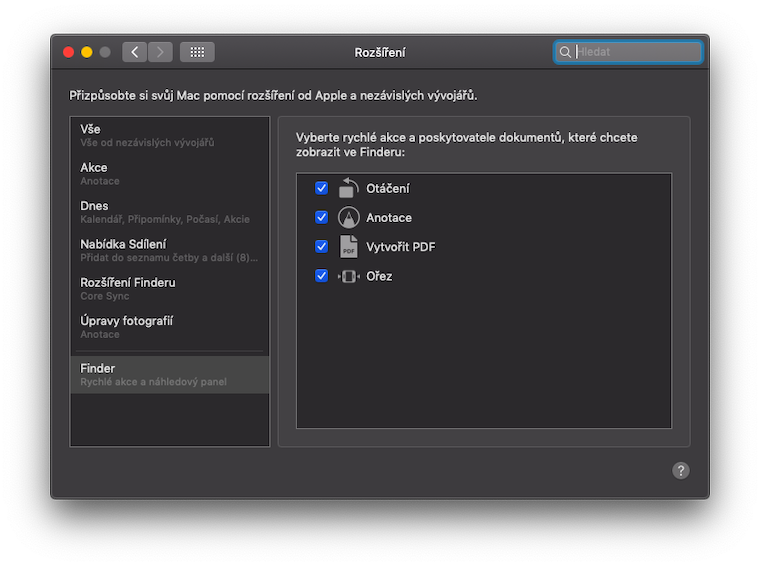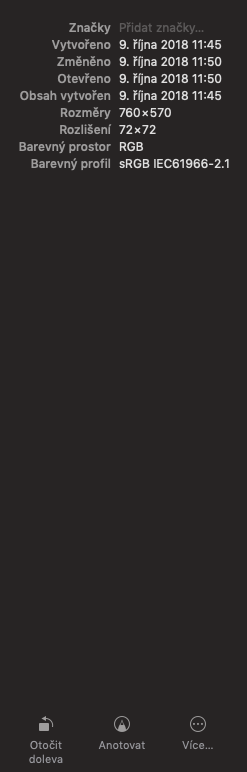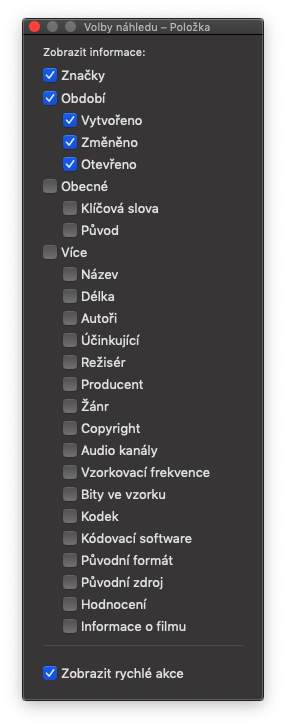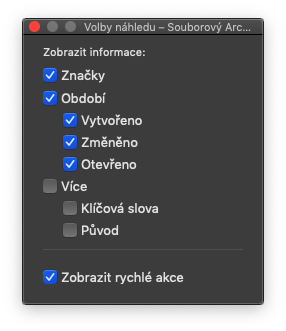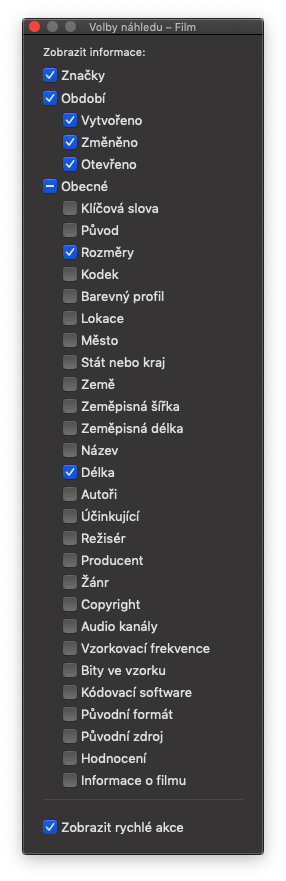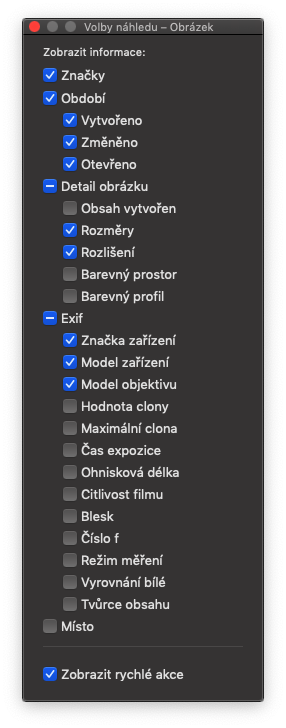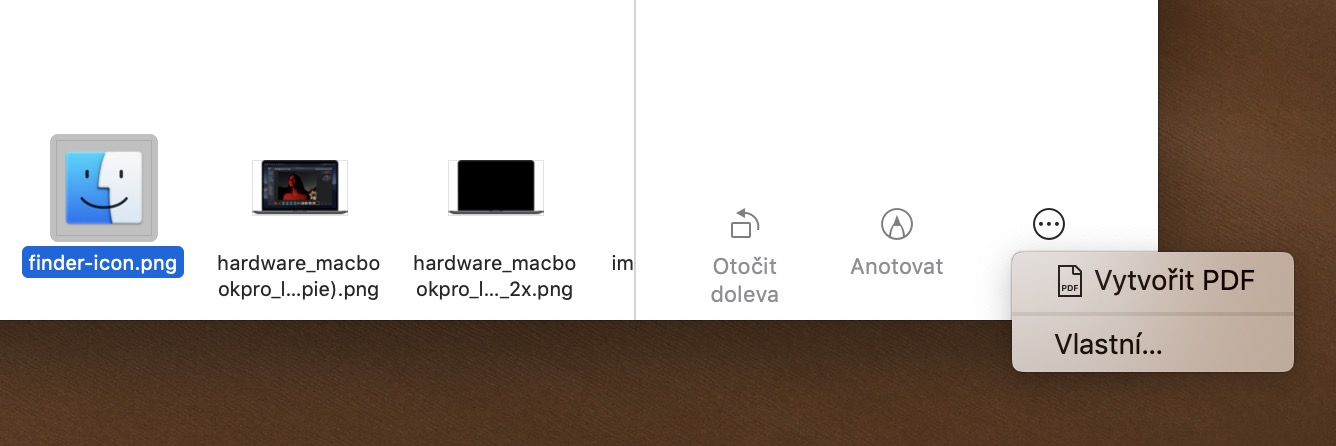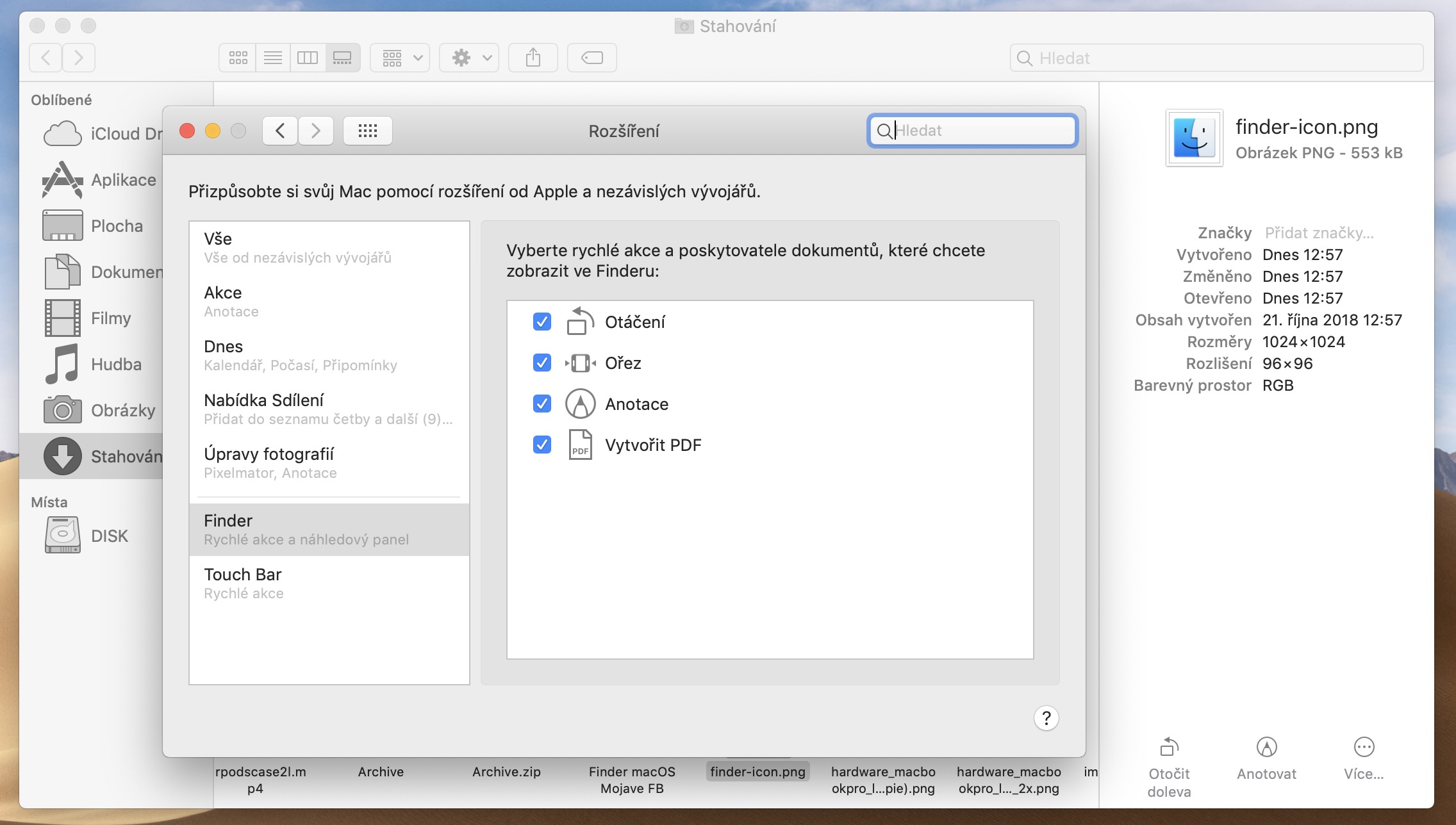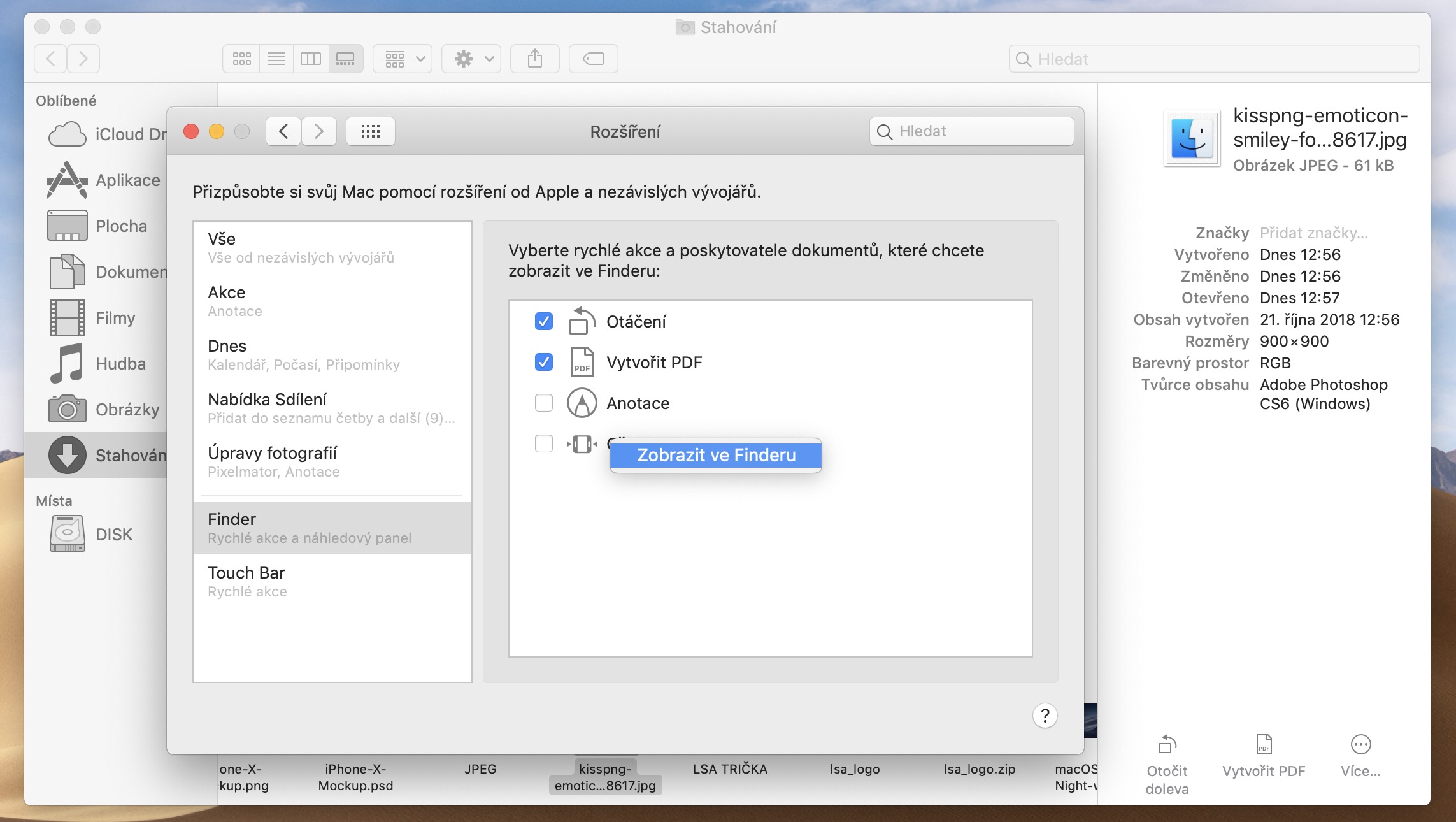Trong macOS Mojave mới nhất, Apple đã mang đến một số tính năng mới và cải tiến, những điều này cũng không thoát khỏi Finder. Mọi người chắc chắn đều sử dụng trình quản lý tệp trên máy Mac của mình, nhưng ít người biết khả năng của nó rộng đến mức nào - chúng tôi chỉ cần những điều cơ bản về quản lý tệp và thư mục thông thường. Vậy chính xác những cải tiến này là gì và người dùng có thể hưởng lợi từ chúng như thế nào?
Bạn có thể đã chọn giao diện của Finder ngay sau khi có máy Mac. Bạn đã xác định xem các tệp và thư mục sẽ được hiển thị dưới dạng biểu tượng hay theo hàng và có thể bạn không có lý do gì để thay đổi tùy chọn thích hợp. Do cách chúng ta thường làm việc với Finder nên chúng ta có thể đã bỏ lỡ một số thay đổi trong màn hình. Vì vậy, chúng ta hãy xem xét kỹ hơn các tùy chọn hiển thị được đề cập.
Nó có thể là làm bạn hứng thú

Galerie
Chúng ta có thể biết các biểu tượng, danh sách và cột từ trước. Một tính năng mới có tên Thư viện đã được thêm vào các tùy chọn này trong macOS Mojave. Ưu điểm rất lớn của việc xem trong thư viện là dễ dàng xem bản xem trước tệp - chúng sẽ được hiển thị trong cửa sổ thư viện chính, loại bỏ nhu cầu sử dụng chức năng xem trước nhanh bằng cách nhấp vào biểu tượng và nhấn thanh dấu cách.
Chuyển đổi các bản xem trước riêng lẻ trong thư viện cũng đơn giản và nhanh chóng. Khi bạn bấm vào biểu tượng ở thanh trên cùng trong bộ sưu tập Cài đặt (bánh răng) -> Tùy chọn hiển thị, bạn có thể tùy chỉnh thêm cách hiển thị: ví dụ: mục này hữu ích Hiển thị tên tập tin. Đồng thời, bạn cũng có thể nhận thấy kích thước phông chữ nhỏ hơn được sử dụng cho tên của các thư mục trong chế độ xem thư viện.
Mặc dù bạn thấy ít biểu tượng của các thư mục và tệp riêng lẻ hơn với kiểu hiển thị này, nhưng thư viện trong Finder không có nhiệm vụ khiến bạn choáng ngợp với hàng loạt biểu tượng trong một chế độ xem. Ưu điểm và mục đích chính của nó là hiển thị chủ yếu một mục đã chọn và chỉ một số mục khác. Và đó là nhiệm vụ mà Thư viện xử lý một cách hoàn hảo.
Một tùy chọn khác là hiển thị các tùy chọn xem trước: tùy thuộc vào loại tệp bạn đang xem, bạn có thể đặt loại thông tin nào về tệp đó sẽ được hiển thị trong Finder. Chỉ cần nhấp chuột phải vào bản xem trước tệp lớn trong chế độ xem thư viện và chọn từ menu Hiển thị tùy chọn xem trước.
Hành động nhanh
Ví dụ: bạn có thường thực hiện các điều chỉnh và chú thích cơ bản cho hình ảnh không? Với Finder mới trong macOS Mojave, những điều chỉnh này sẽ chỉ mất vài giây. Trong Finder, nếu bạn di chuột qua tệp hình ảnh trong chế độ xem thư viện, bạn có thể nhận thấy ở cuối bảng bên phải hơn cùng với các nút để chỉnh sửa nhanh. Do đó, bạn có thể xoay tệp hình ảnh sang trái trực tiếp trong Finder và nếu bạn giữ phím trên nút tương ứng option, bạn cũng có thể rẽ phải. Thanh bên chế độ xem thư viện của Finder cũng cho phép bạn nhanh chóng chuyển đổi tệp sang PDF (rất tiếc, Finder không cung cấp tùy chọn này cho tài liệu văn bản).
Bạn có thể tùy chỉnh menu chỉnh sửa nhanh ở một mức độ nào đó. Chỉ cần nhấp vào ở bảng bên phải hơn (ký hiệu ba chấm trong vòng tròn) -> Sở hữu. Trong cửa sổ xuất hiện, bạn có thể chọn mục nào sẽ xem trong bảng bên phải của cửa sổ Finder trong chế độ xem thư viện. Bạn có thể thay đổi thứ tự của từng mục bằng cách kéo. Bạn không chỉ có thể tắt các tùy chọn riêng lẻ trong cửa sổ này mà còn có thể xóa chúng hoàn toàn sau khi nhấp chuột phải.
Tuy nhiên, việc hiển thị thư viện không thực tế 1% trong mọi trường hợp – ví dụ như với tài liệu. Bạn cần thay đổi kiểu hiển thị nhanh chóng và không cần click chuột? Chỉ cần nhấn Command + 2 để xem biểu tượng, Command + 3 cho danh sách, Command + 4 cho cột và Command + XNUMX cho thư viện.