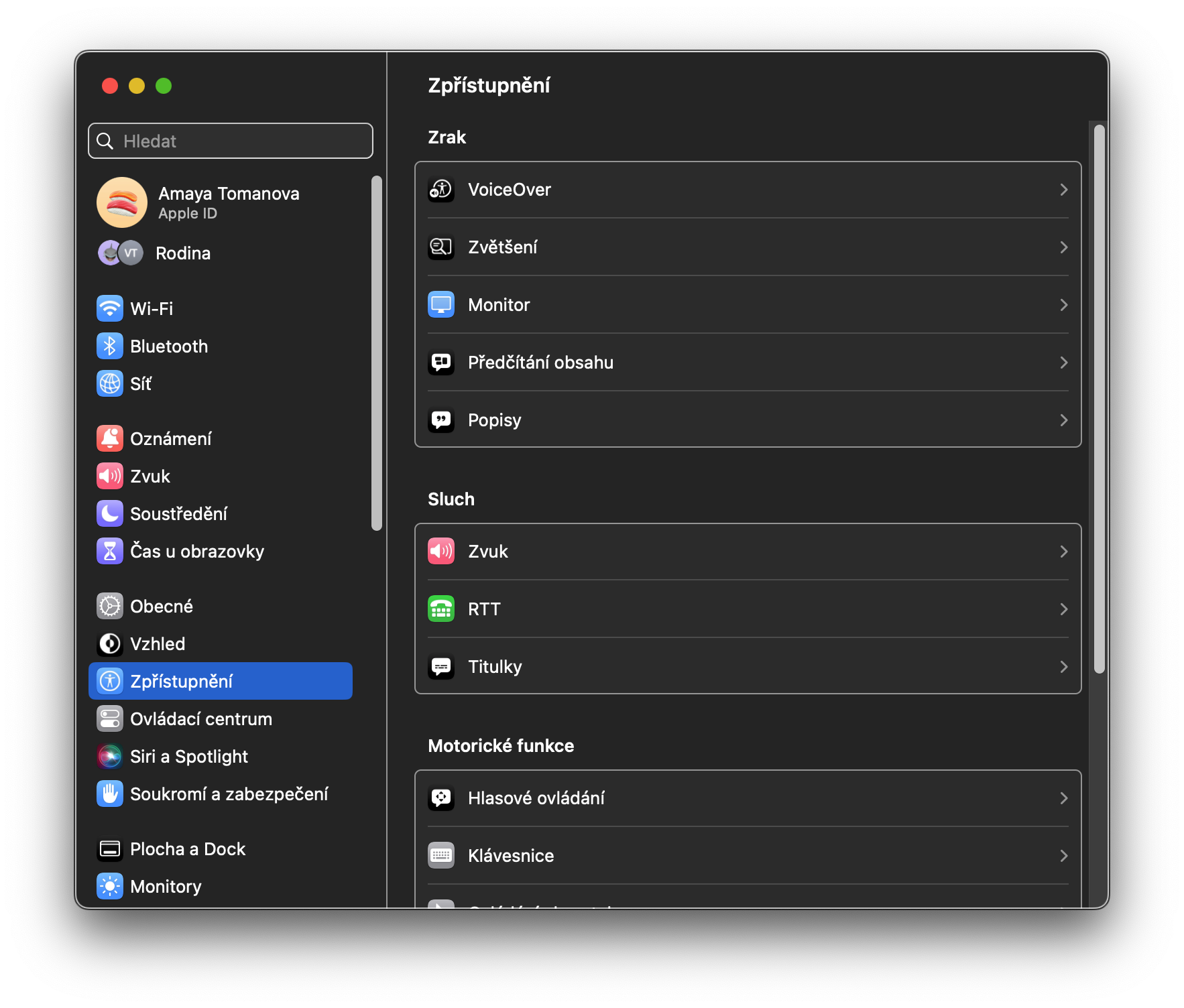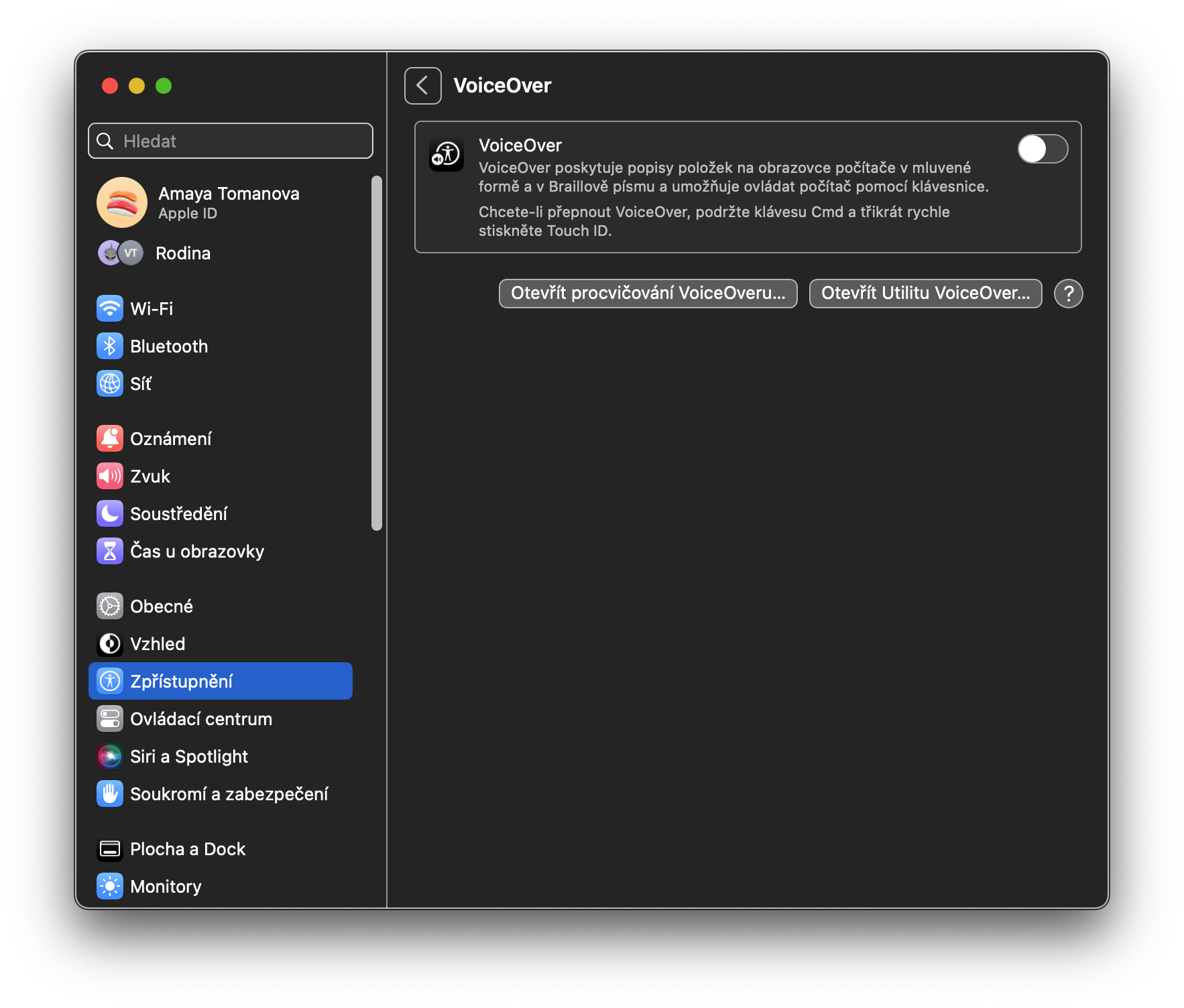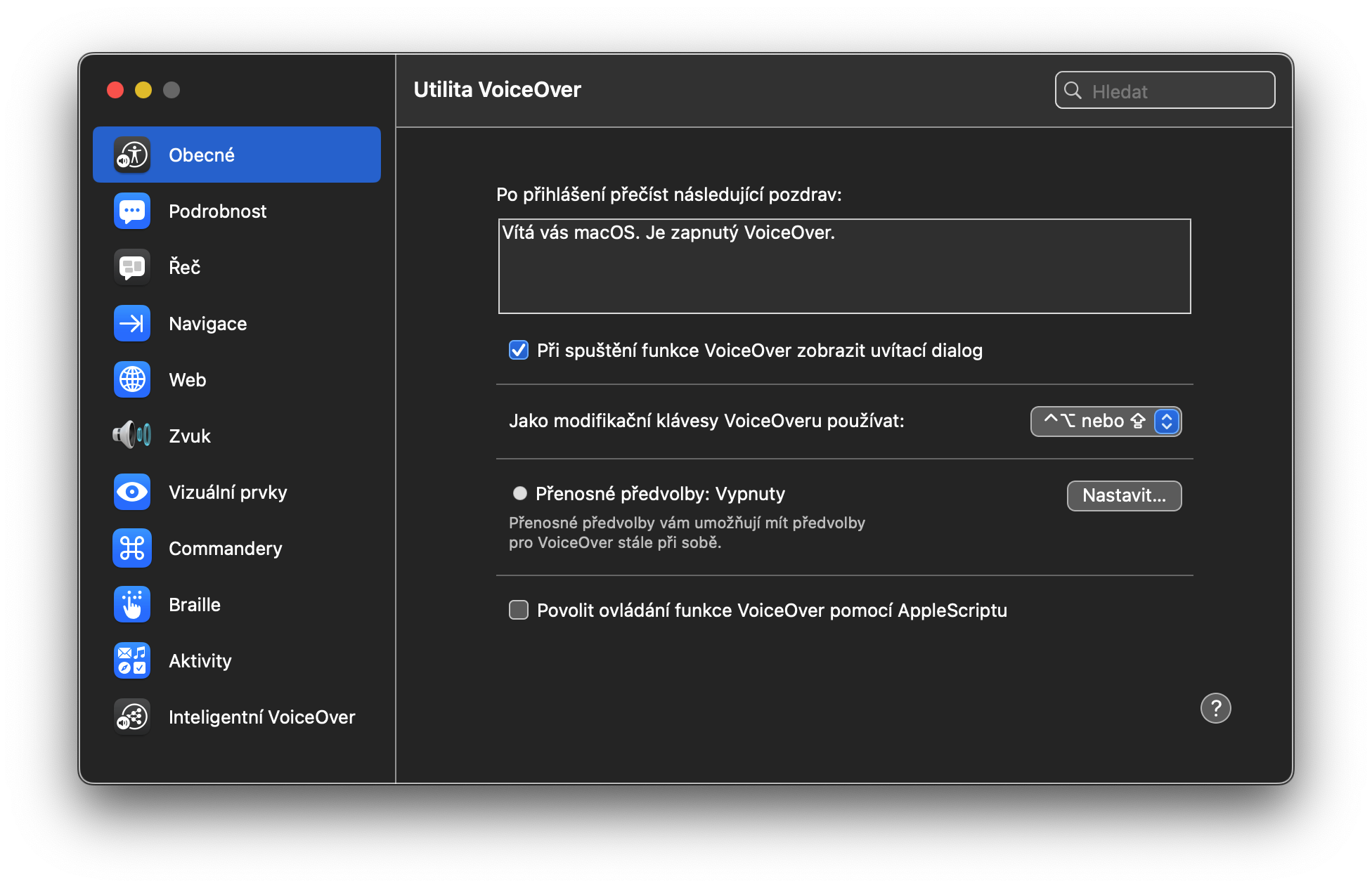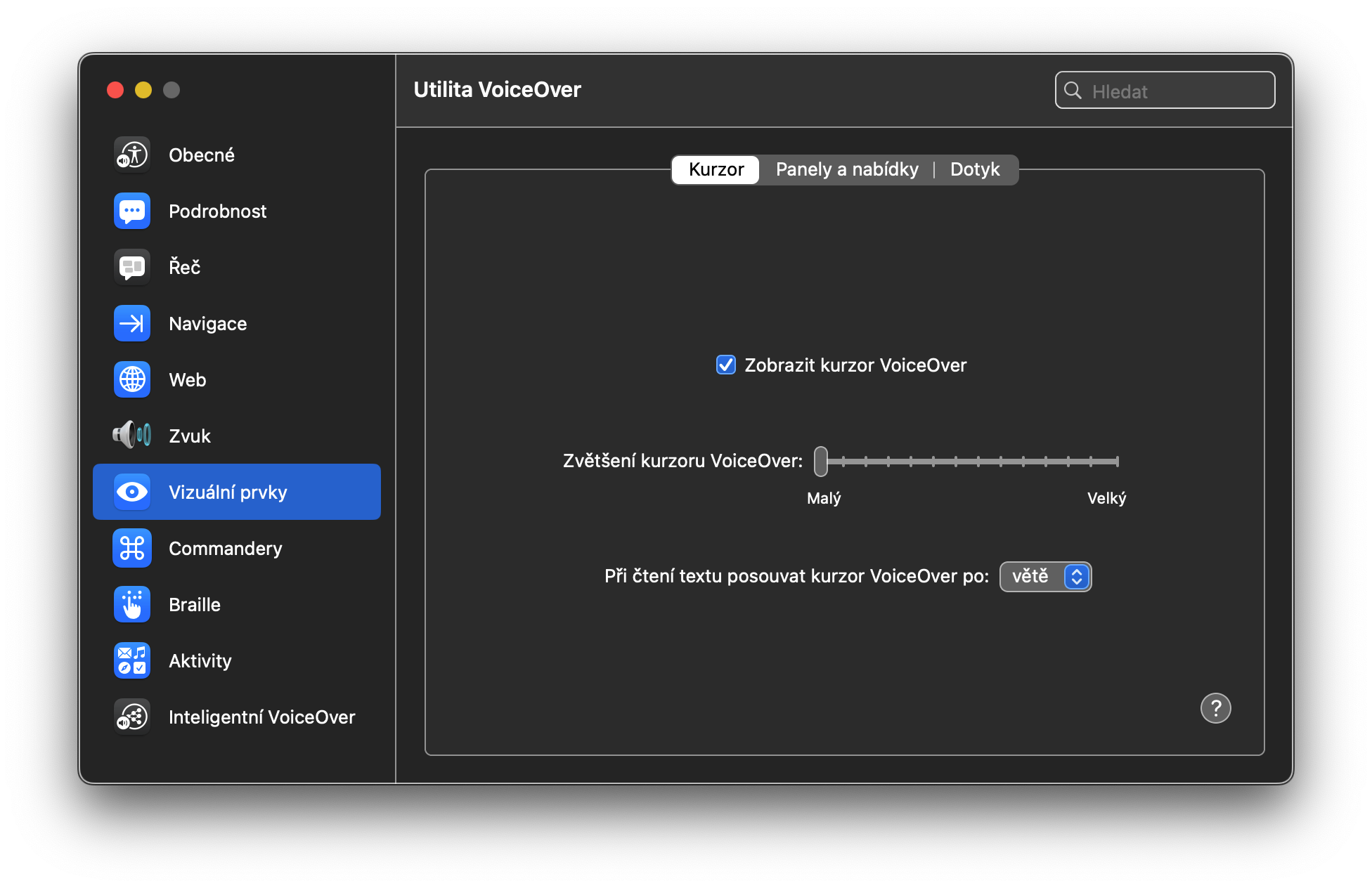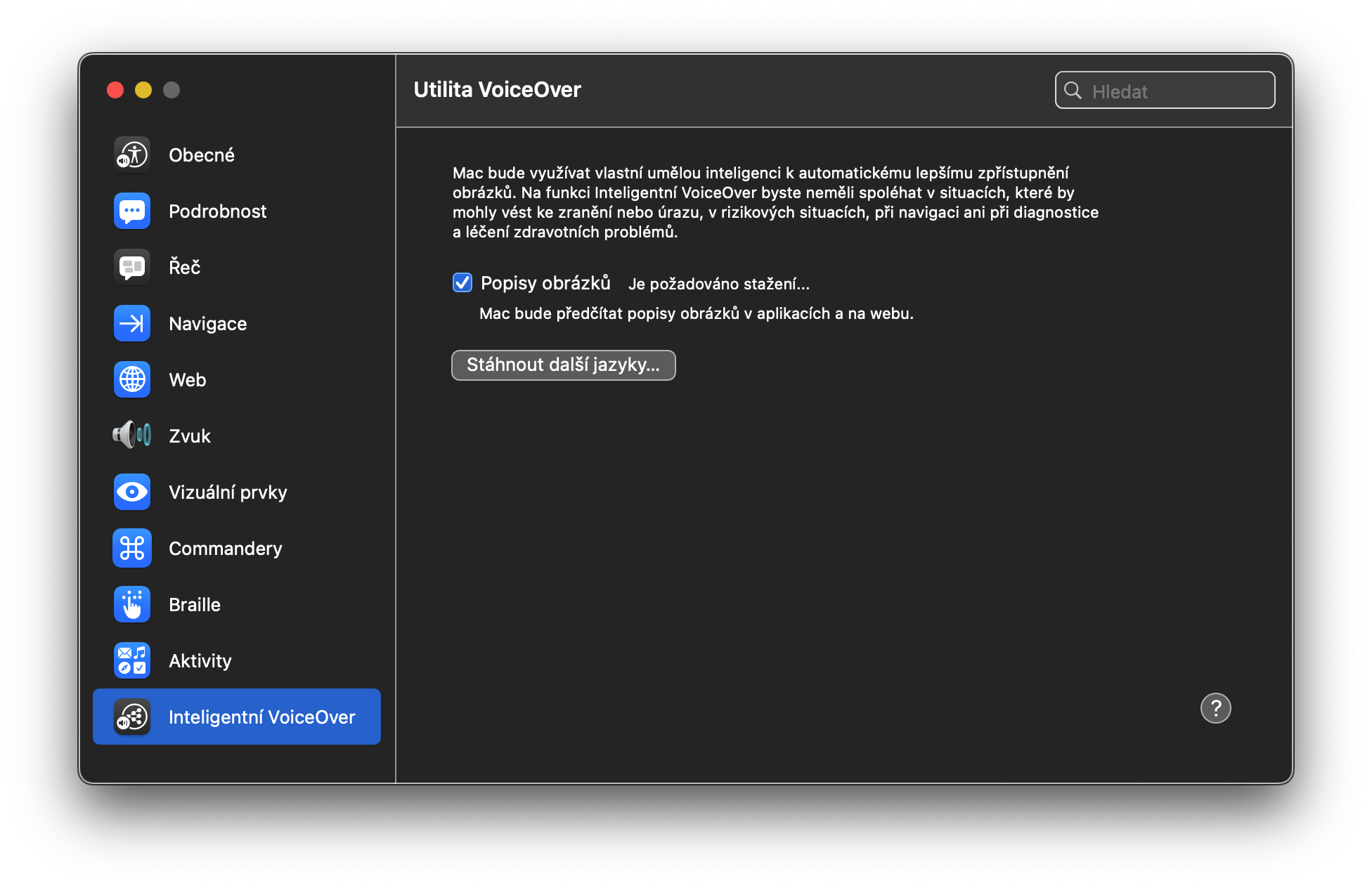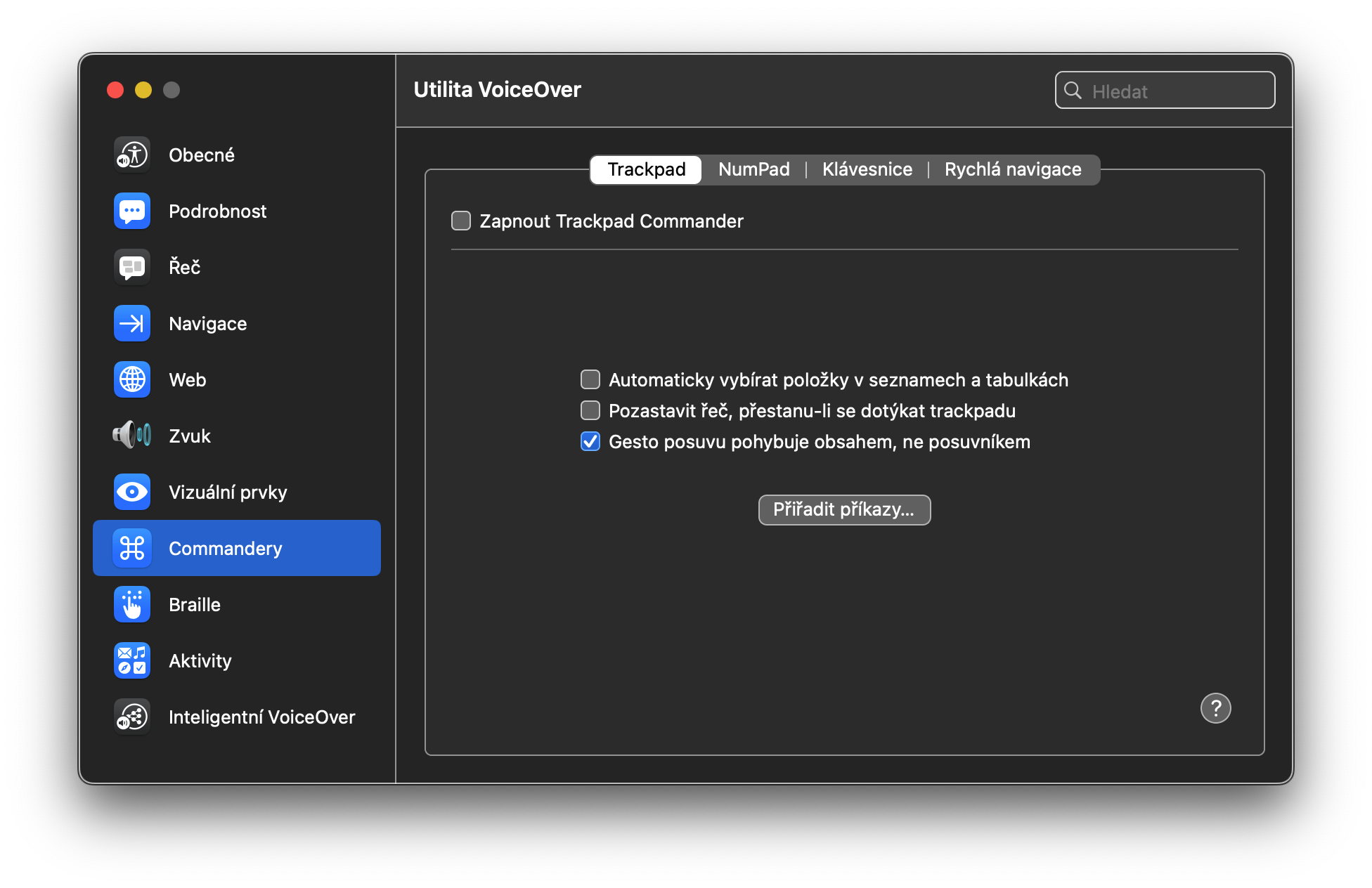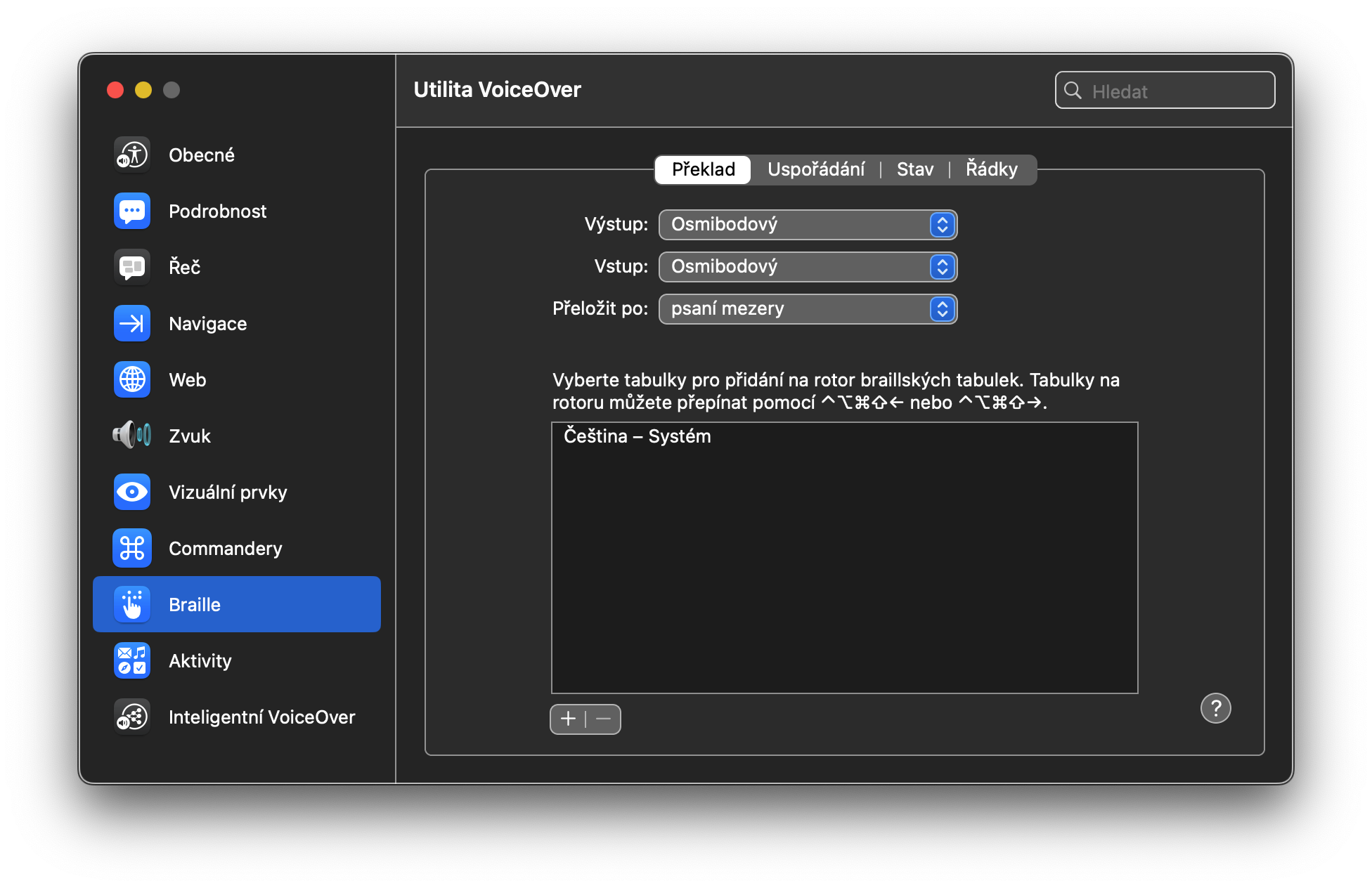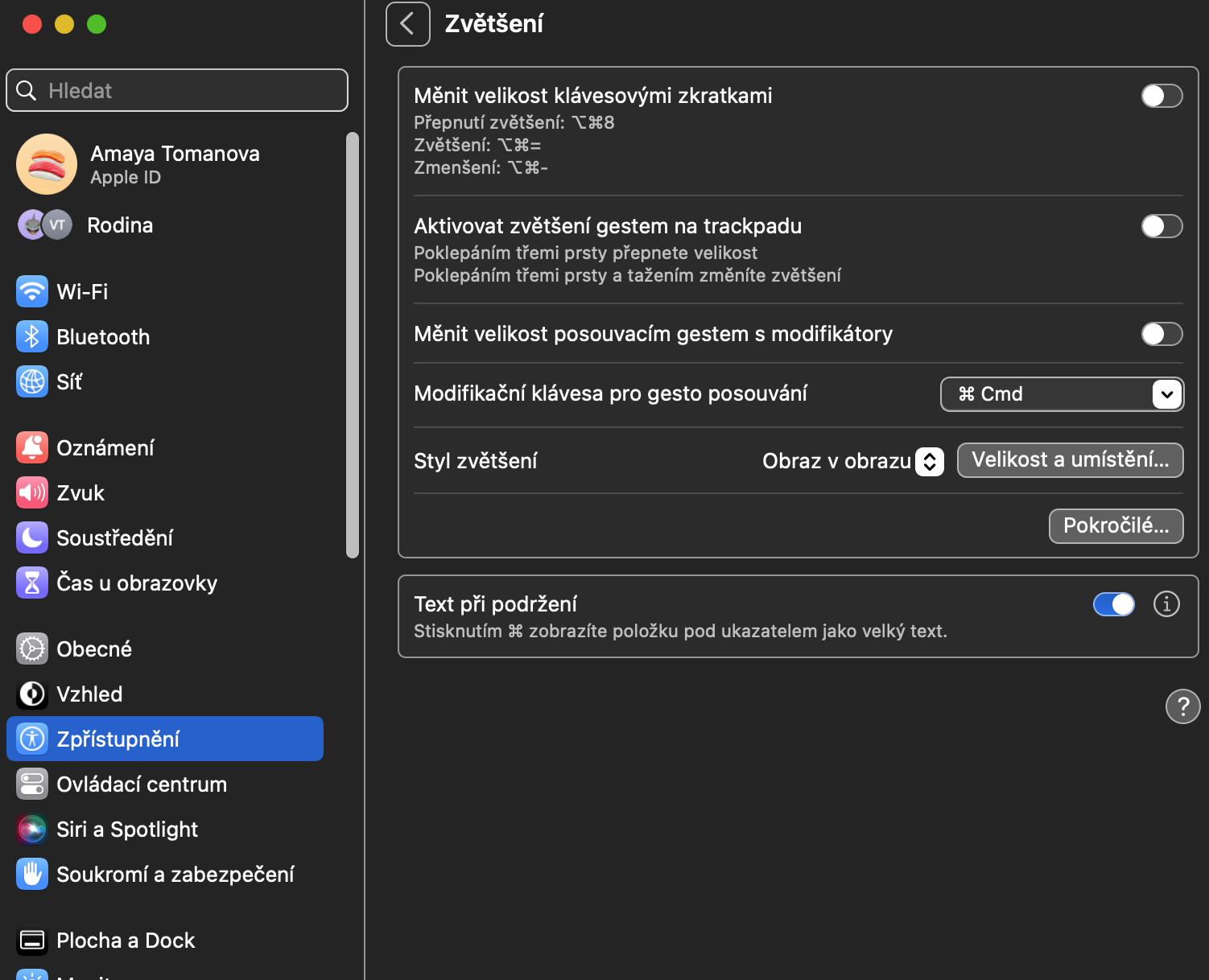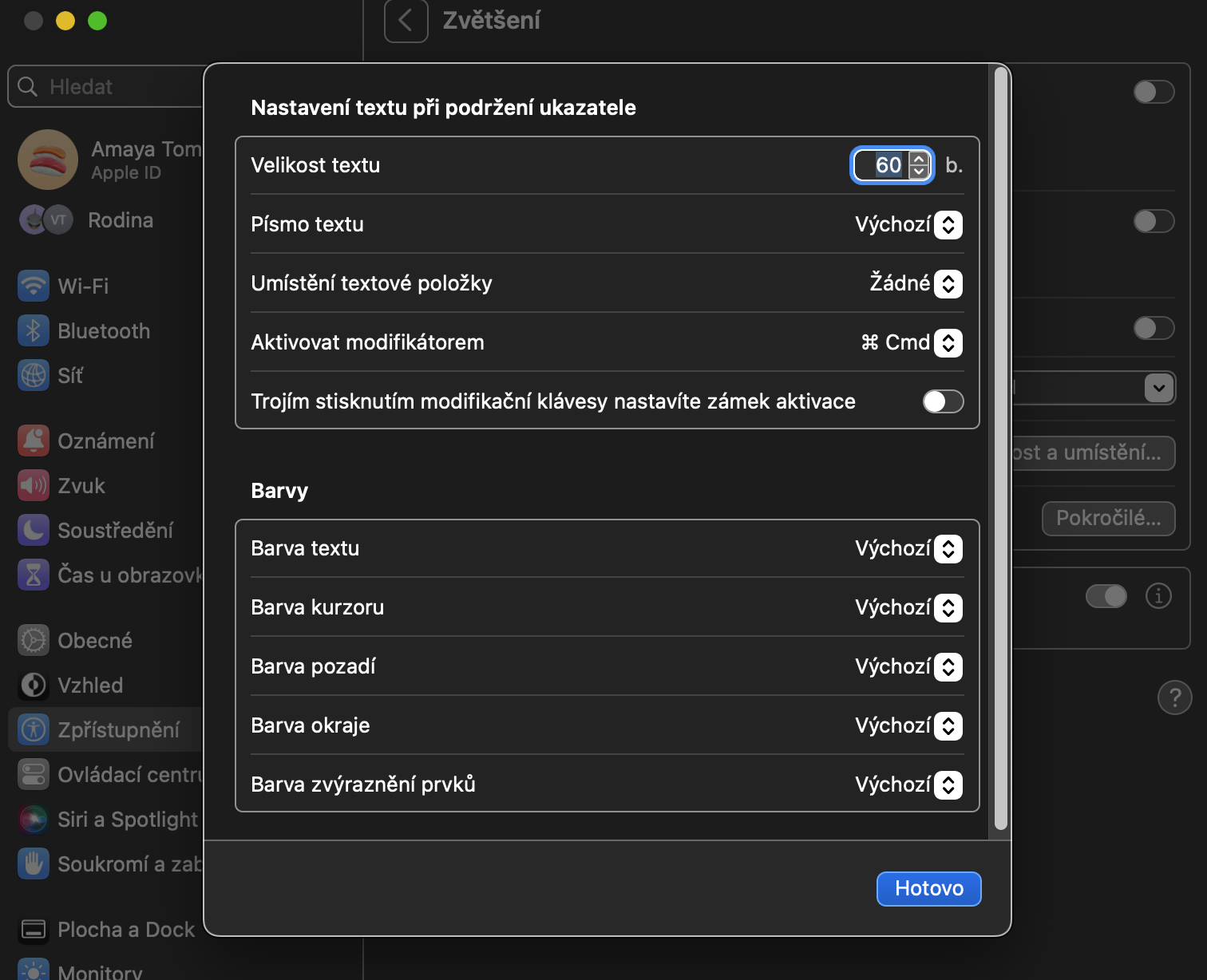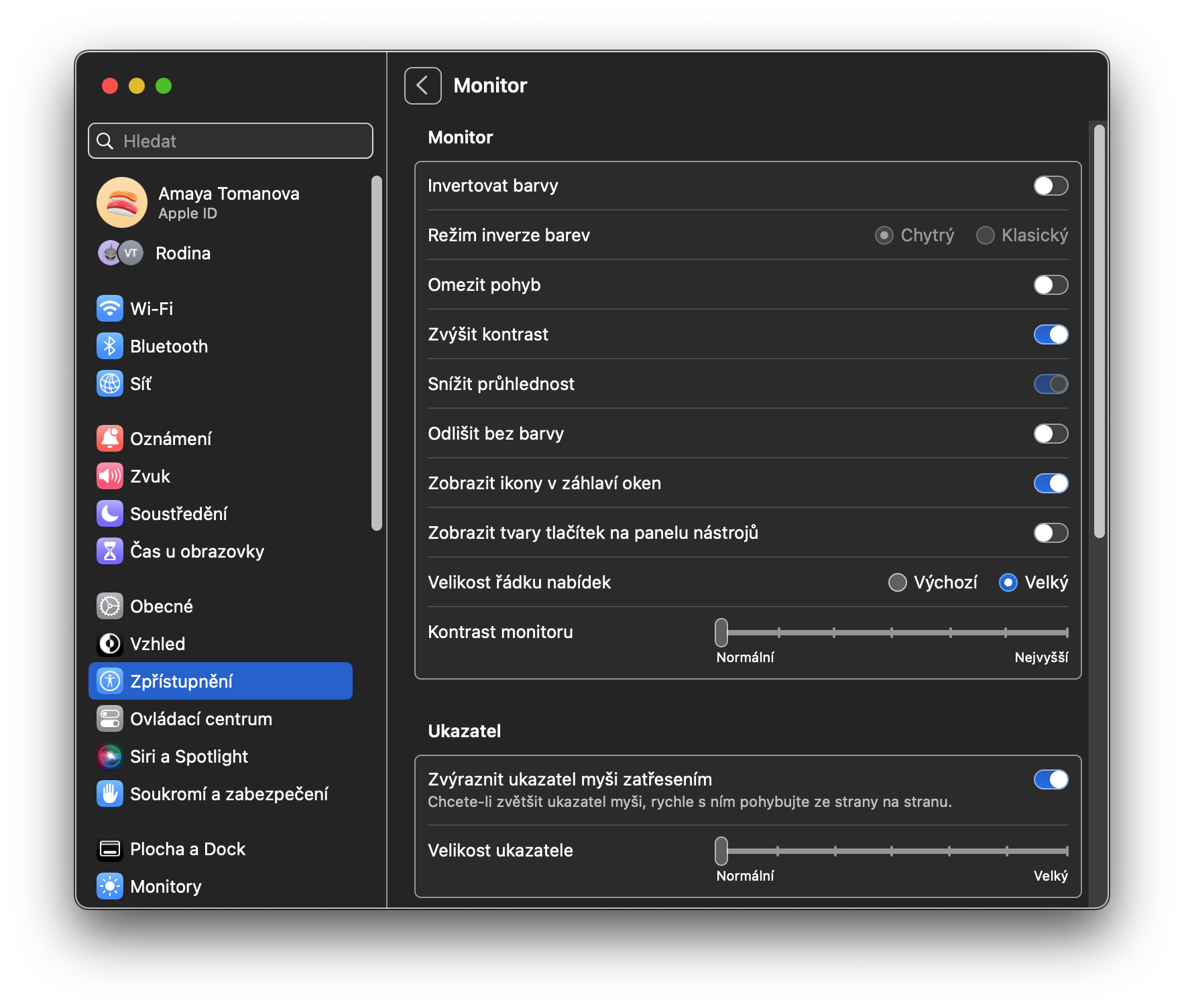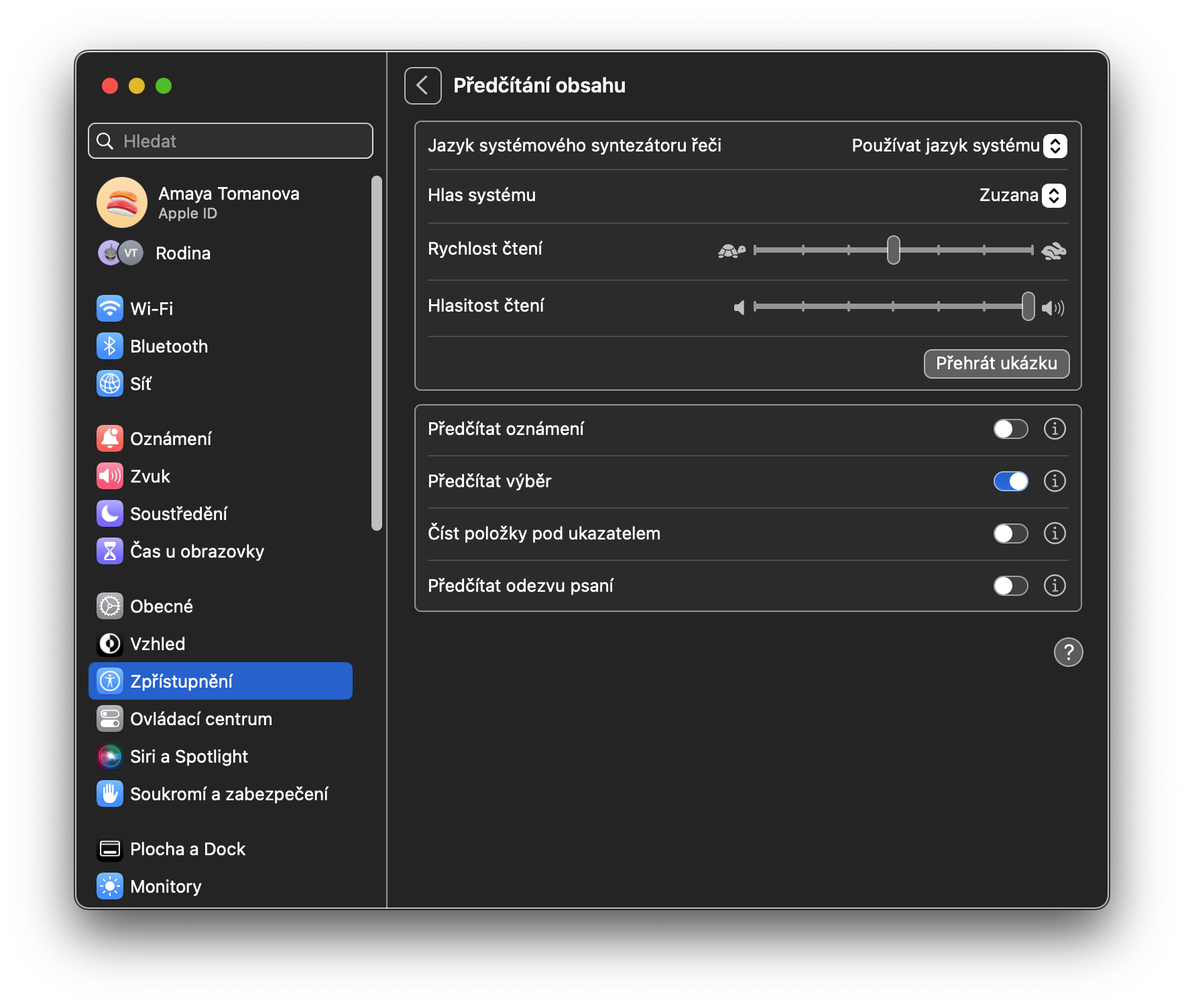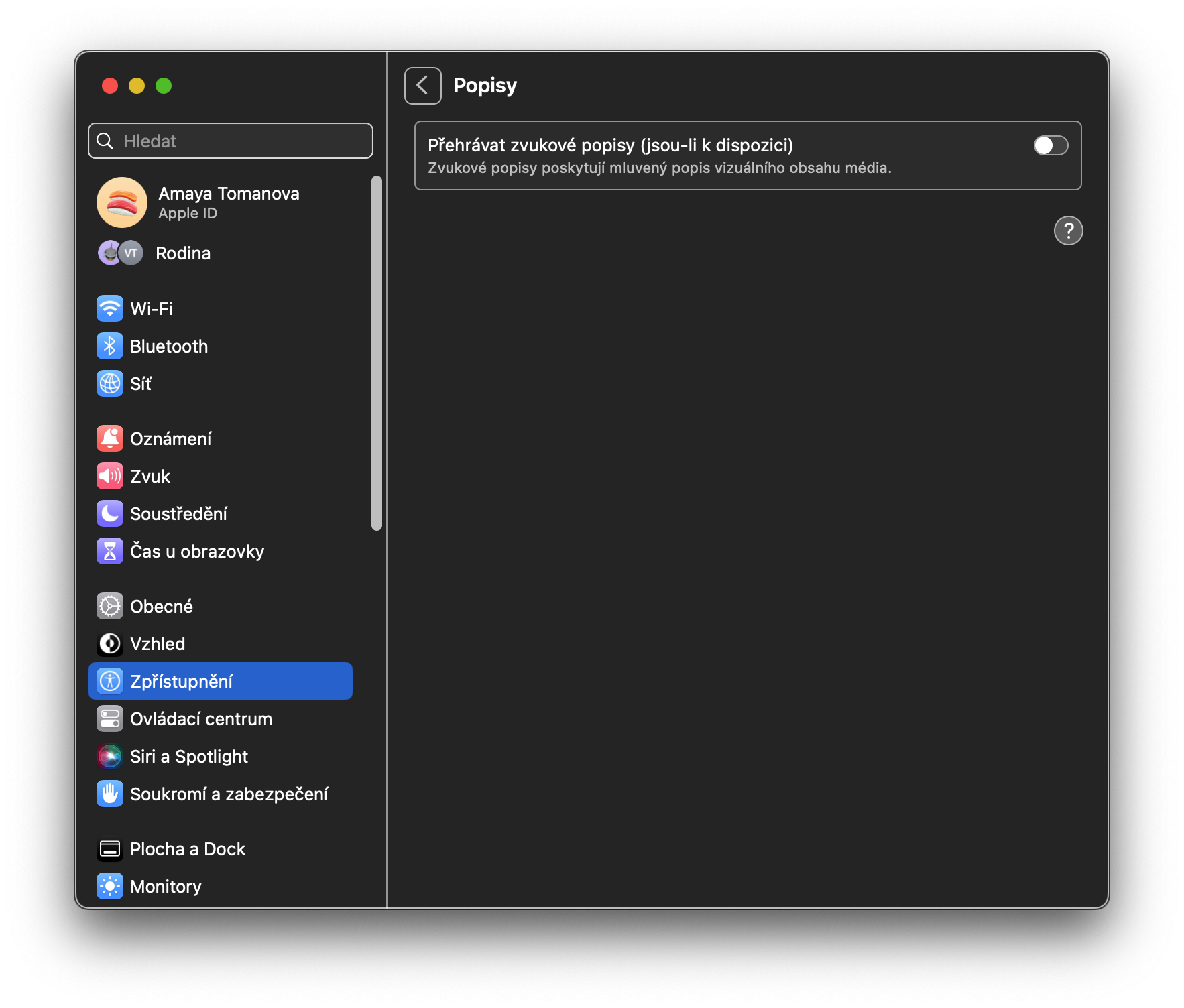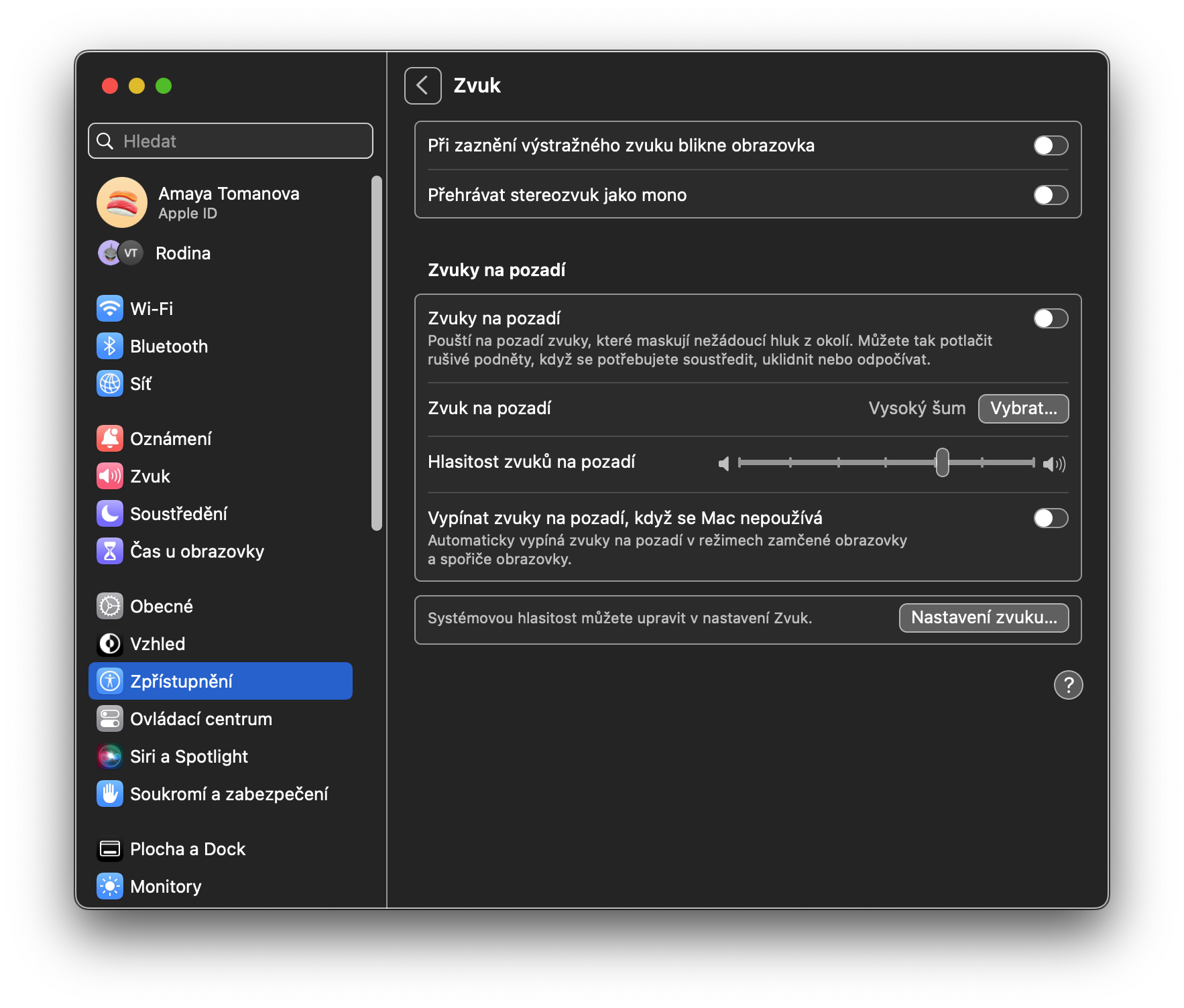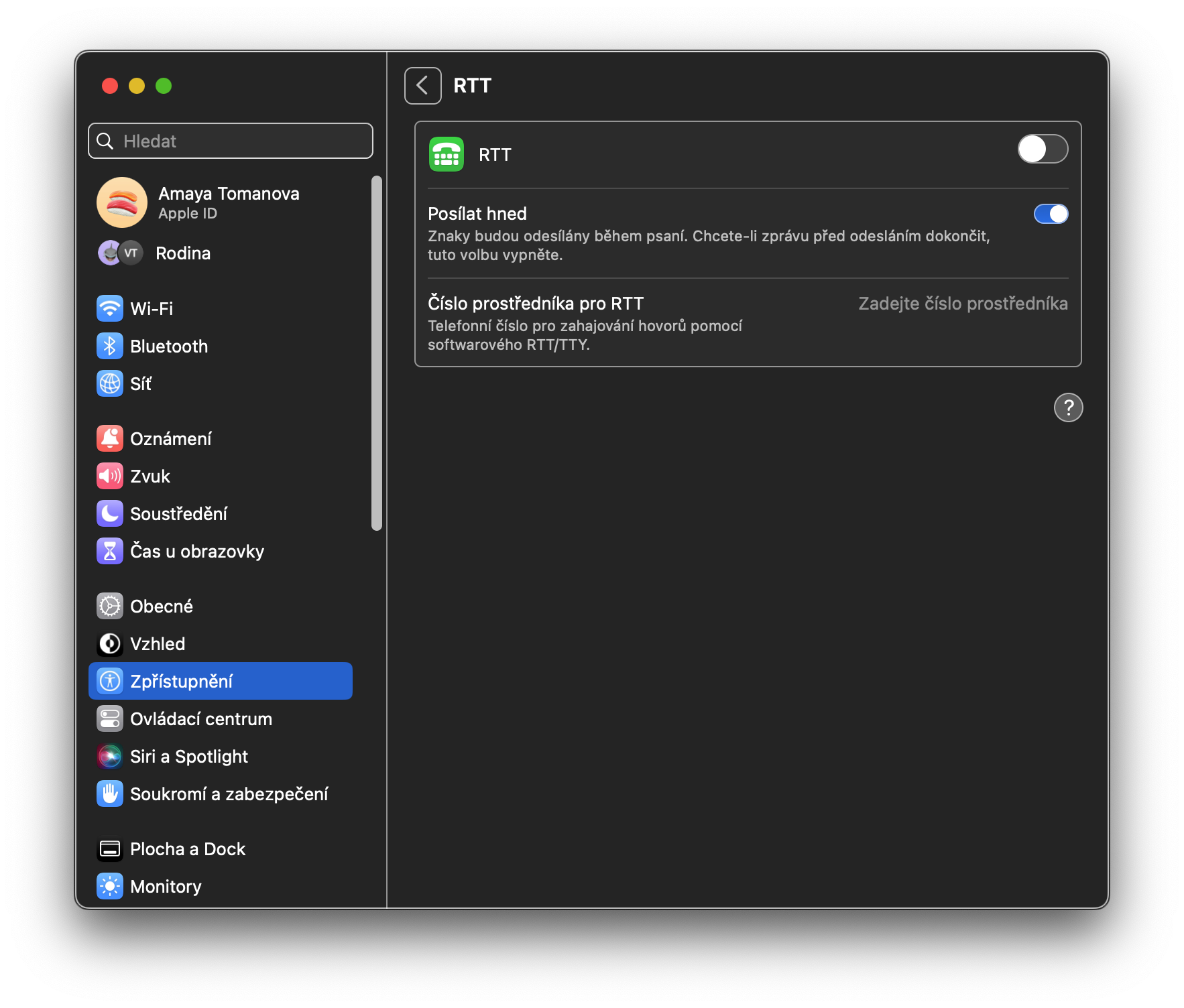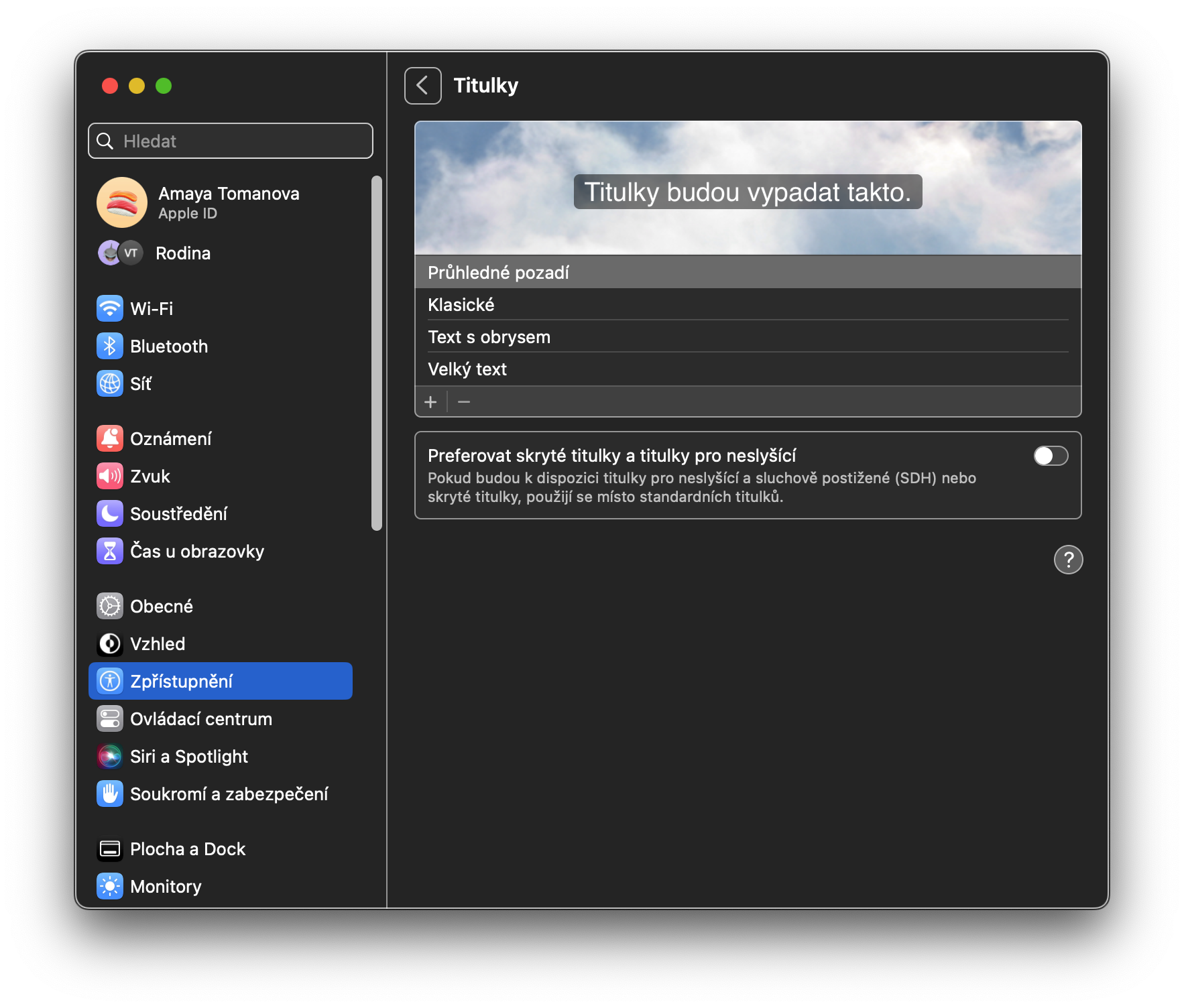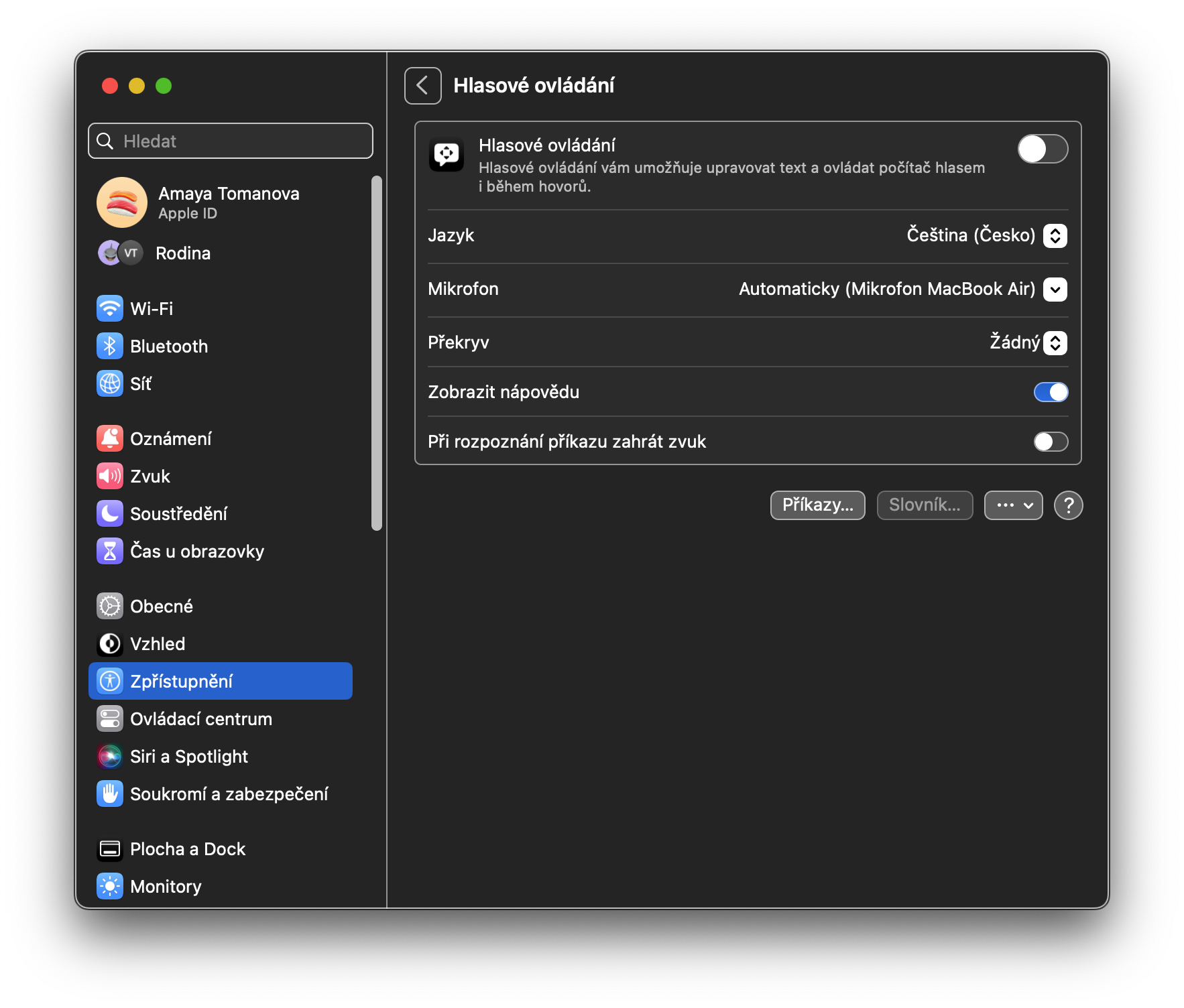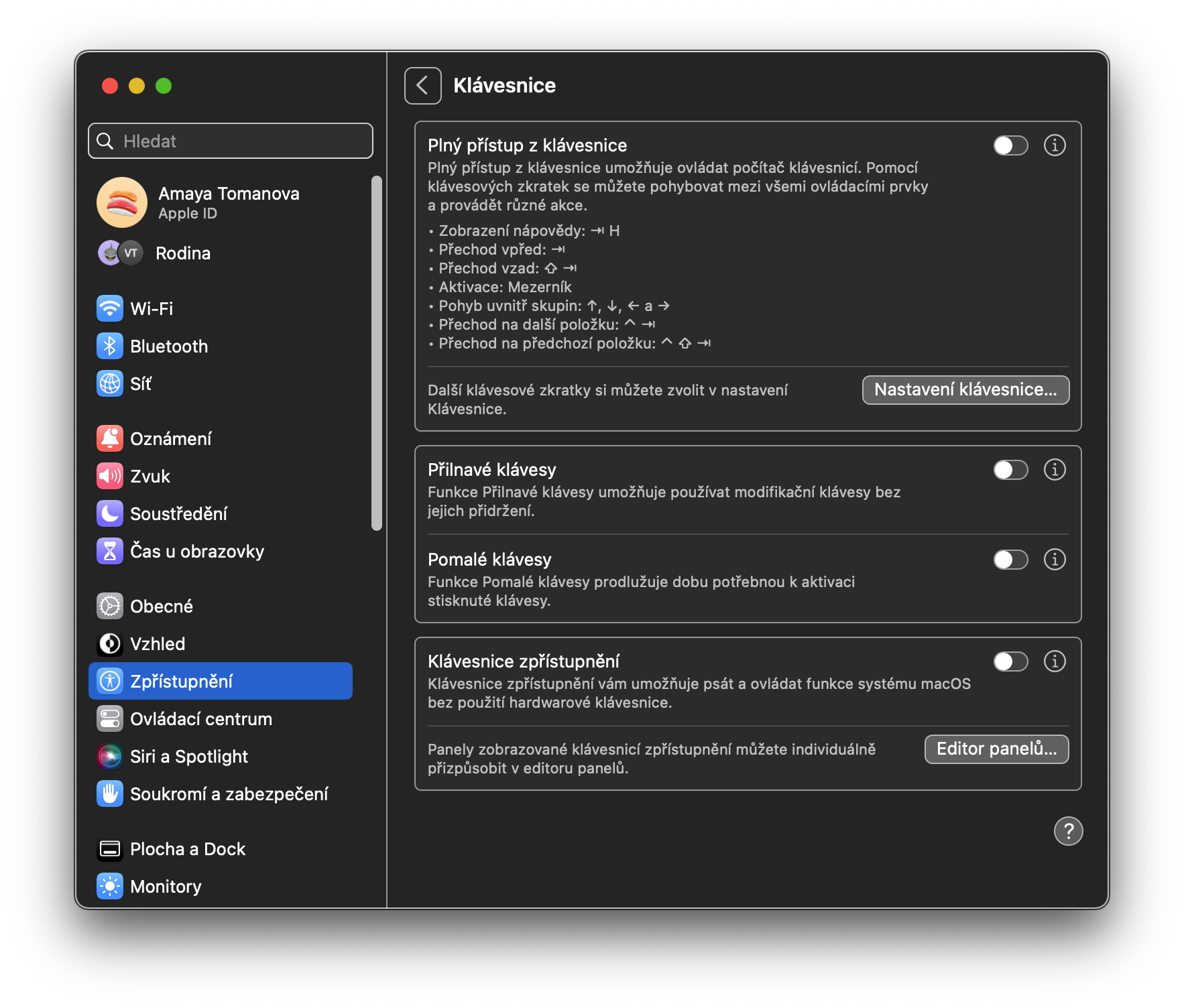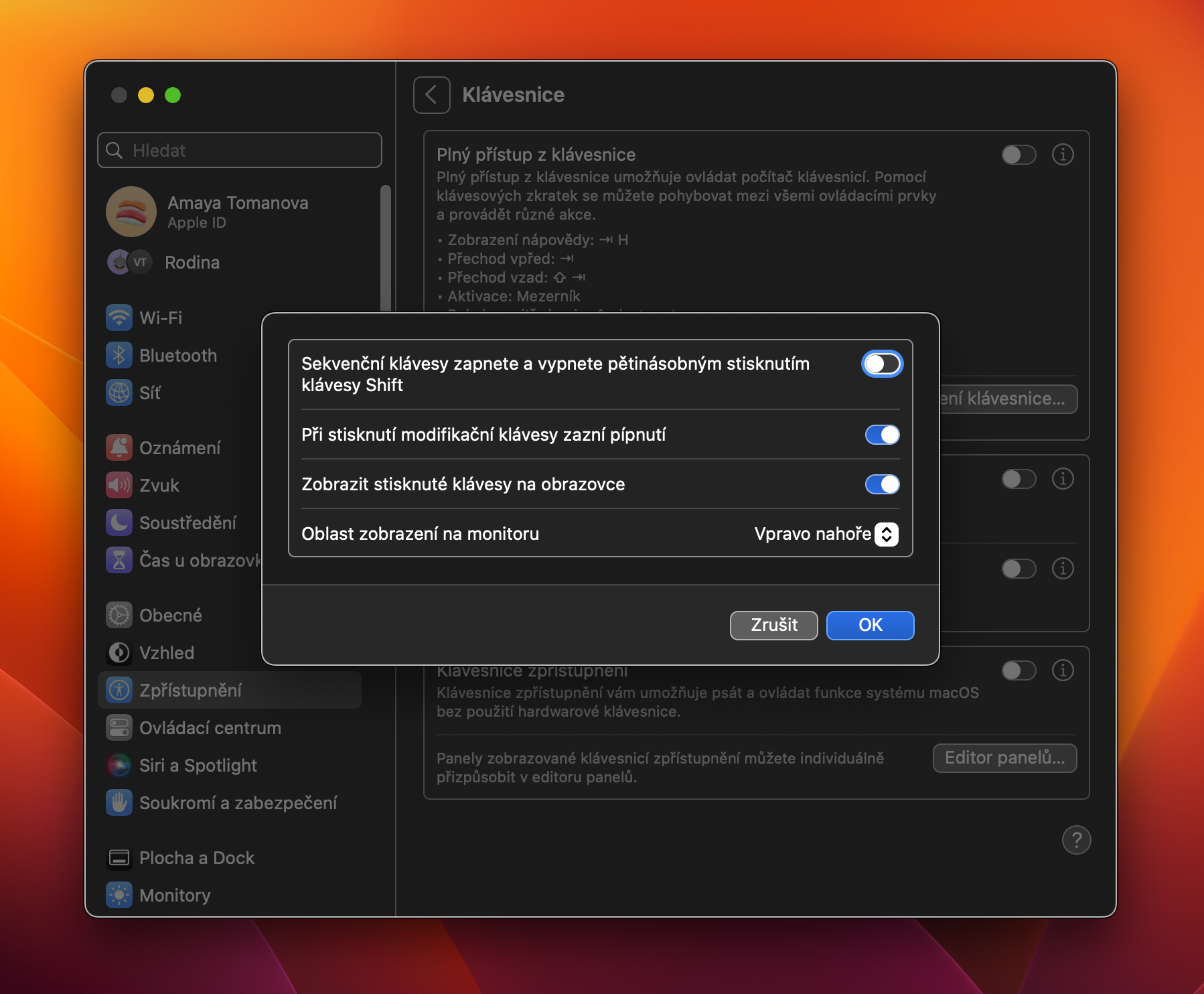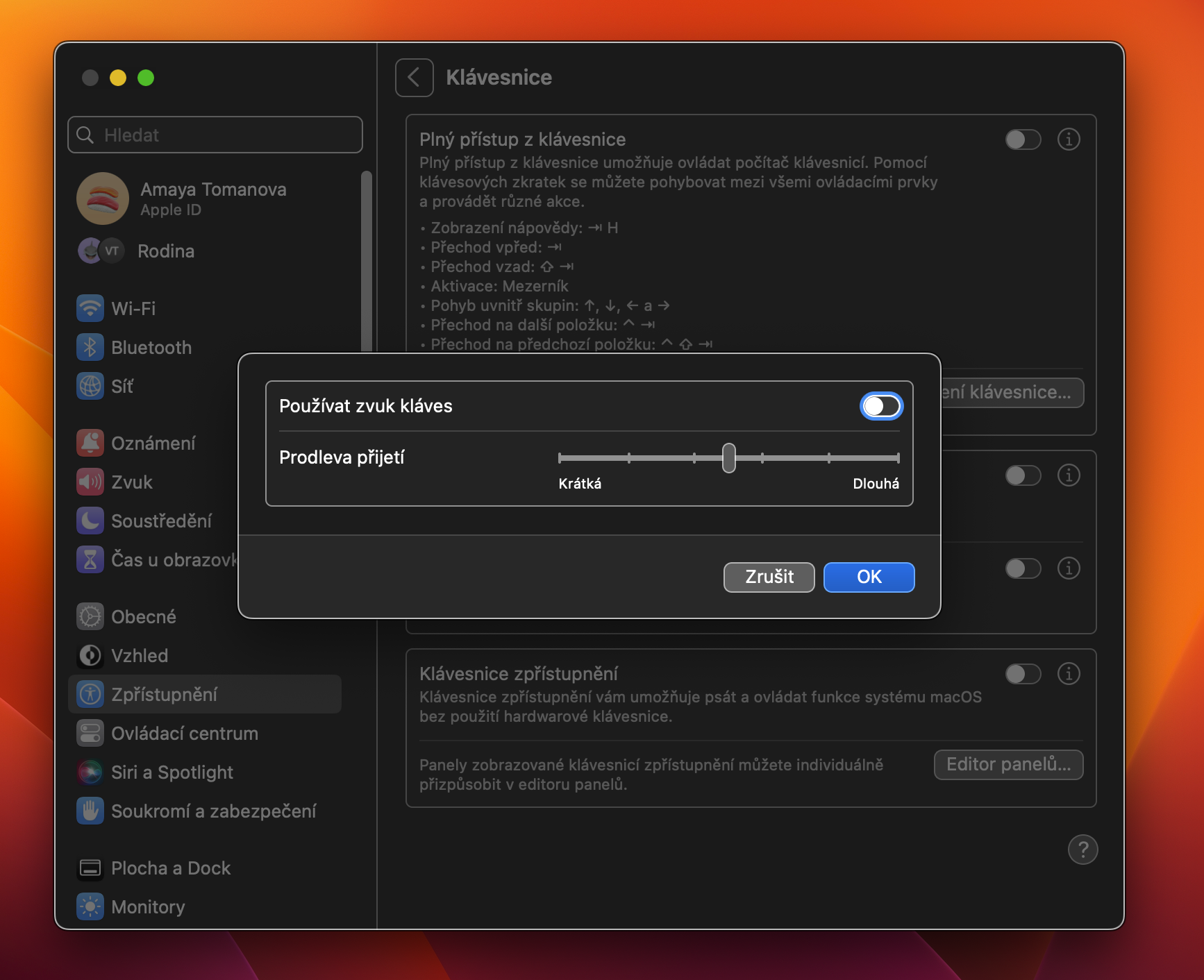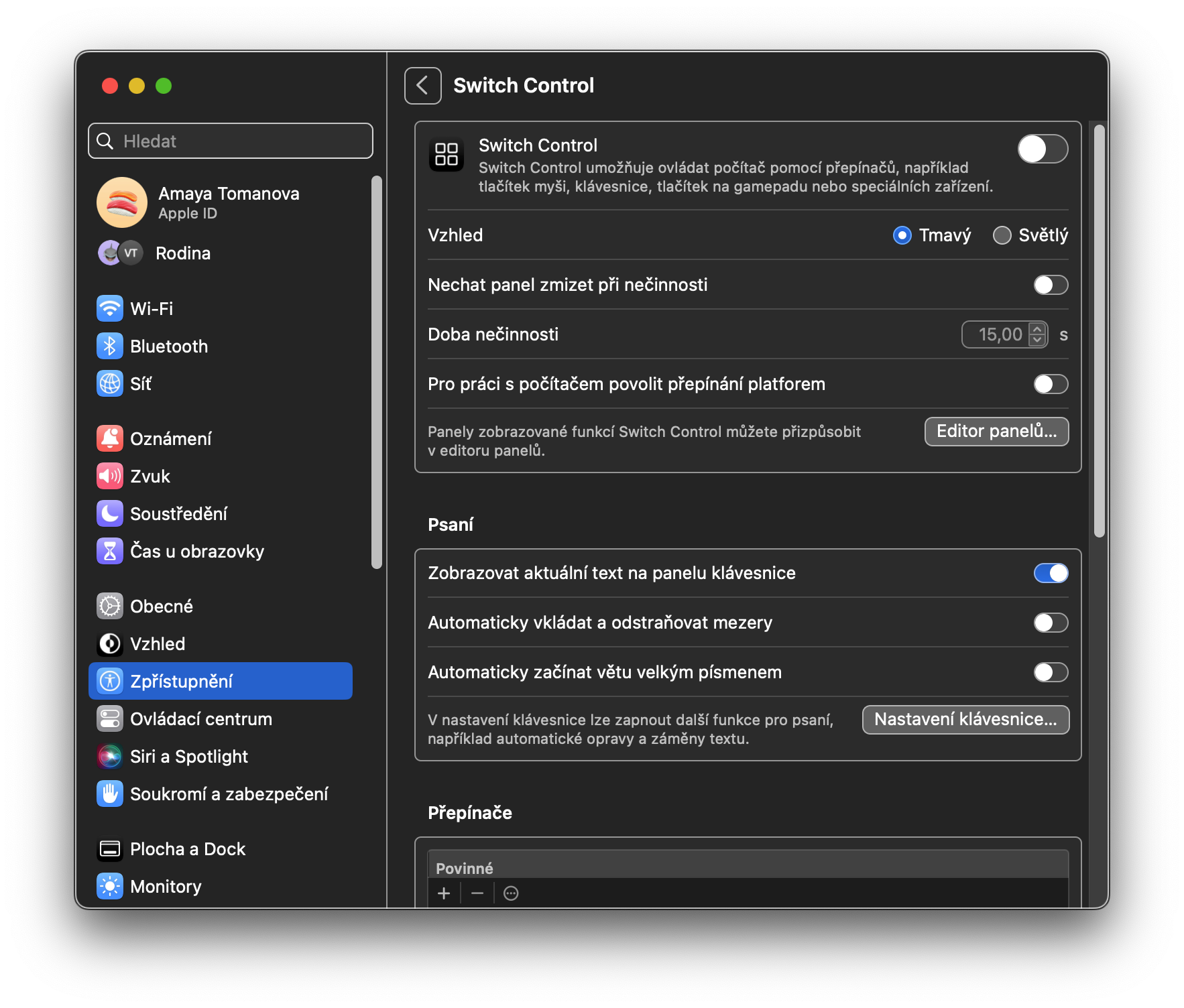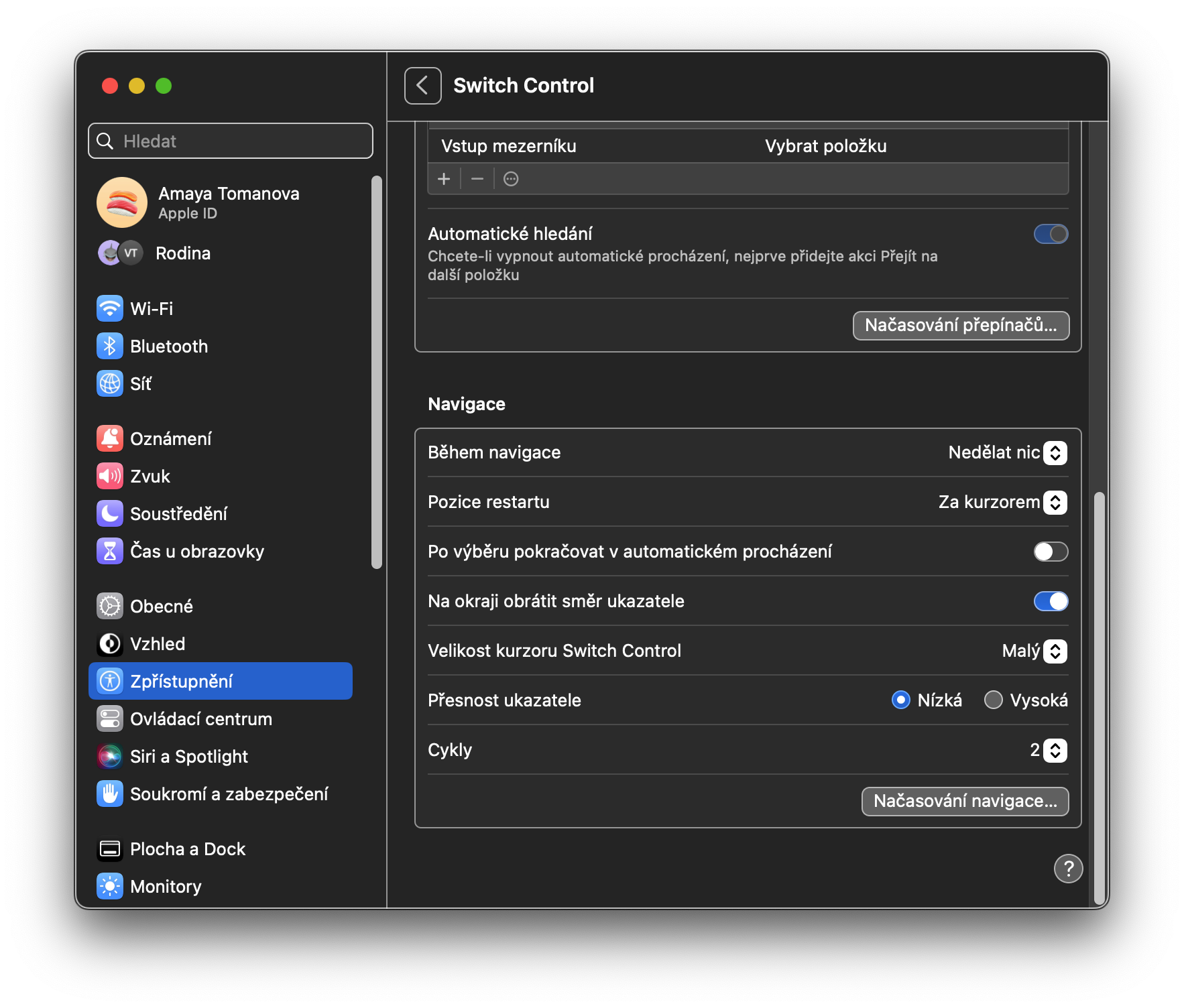Cũng giống như iPhone, iPad hay Apple Watch, Mac được trang bị đầy đủ các tính năng Trợ năng. Những chức năng này chủ yếu dành cho người dùng có nhiều khuyết tật khác nhau, nhưng một số chức năng này chắc chắn sẽ được những người khác sử dụng. Trong mọi trường hợp, bạn chắc chắn nên làm quen với các chức năng này và biết cách sử dụng chúng một cách tối đa.
Nó có thể là làm bạn hứng thú
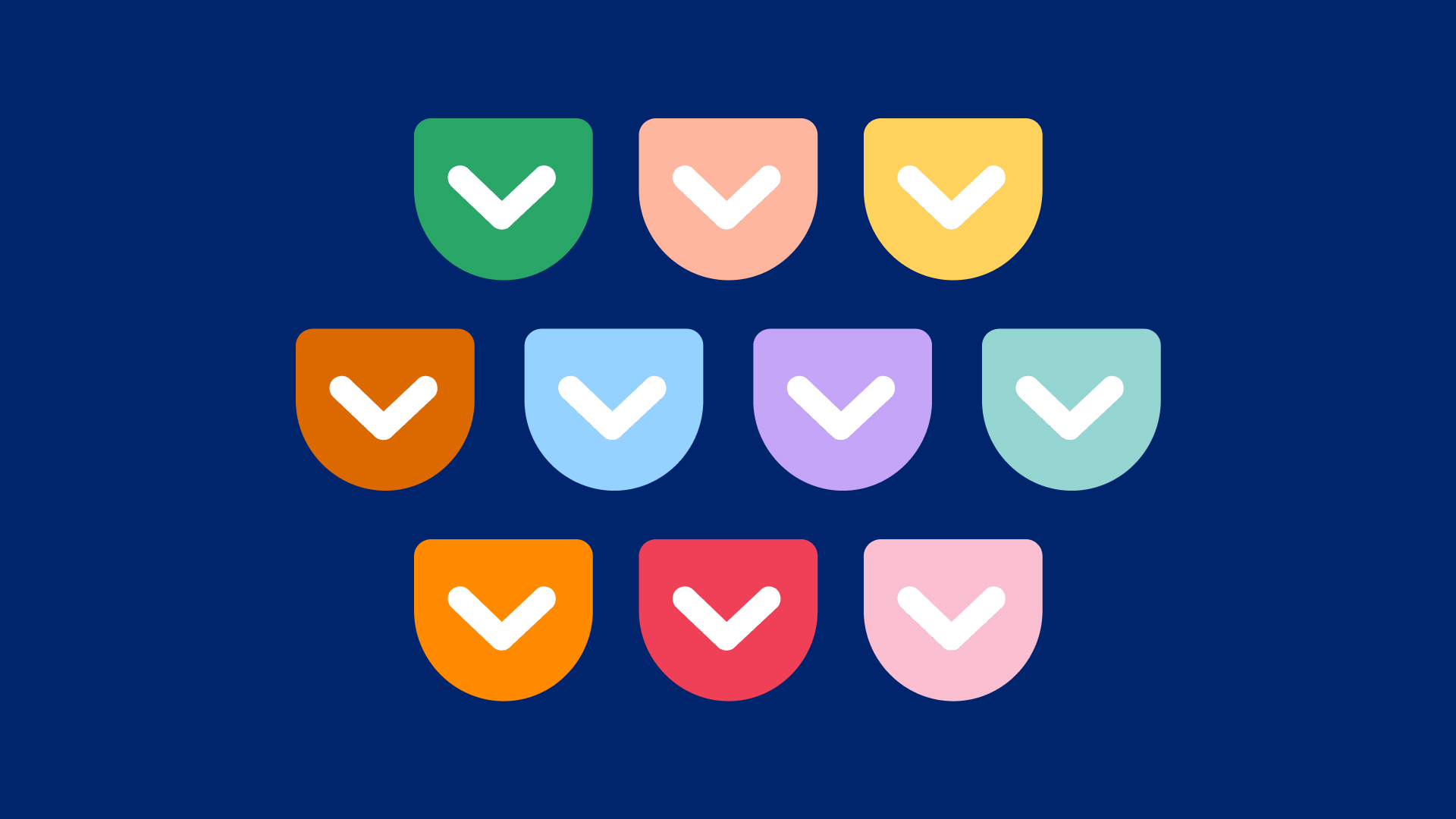
Không khí
VoiceOver, trình đọc màn hình từng đoạt giải thưởng, đã là một phần của hệ sinh thái Apple từ lâu. Hầu hết người dùng (và nhà phát triển ứng dụng) đều biết rất rõ điều đó. Đúng như mong đợi của một trình đọc màn hình, VoiceOver cho phép người mù hoặc người khiếm thị điều hướng máy tính bằng hướng dẫn bằng giọng nói. Ví dụ: khi bạn di chuyển trong Dock, VoiceOver có thể mô tả các biểu tượng ứng dụng riêng lẻ sau khi bạn trỏ tới chúng bằng con trỏ chuột. VoiceOver cũng có khả năng tùy biến rất cao; Người dùng có thể dạy nó nhận biết một số từ nhất định, đồng thời có thể thay đổi giọng nói và tốc độ nói khi cần thiết.
Việc thu phóng khá đơn giản: bật nó lên và giao diện sẽ thu phóng. Bạn có thể phóng to toàn màn hình, SplitView, ảnh trong ảnh và các thành phần khác. Một trong những tính năng đáng chú ý ở phần Magnification là khả năng phóng to văn bản khi nhấn giữ. Sau khi bật, người dùng có thể giữ phím Command (⌘) trong khi di chuột qua văn bản muốn phóng to để hiển thị bản xem trước văn bản lớn của mục đó. Ví dụ: điều này đặc biệt hữu ích khi đọc bản in đẹp trong Cài đặt hệ thống. Nếu bạn nhấp và giữ vào ⓘ ở bên phải mục Văn bản, bạn có thể tùy chỉnh tối đa các thành phần riêng lẻ của tính năng này.
Ba chức năng còn lại trong phần Tầm nhìn có liên quan chặt chẽ với nhau. Màn hình cho phép một số tùy chọn về các cách hiển thị màn hình dễ tiếp cận hơn, chẳng hạn như tăng độ tương phản và giảm độ trong suốt. Tường thuật nội dung cho phép bạn thay đổi âm lượng và tốc độ nói của giọng nói hệ thống; bạn cũng có tùy chọn bật hoặc tắt khả năng nói các thông báo như thông báo, mục dưới con trỏ, v.v. Cuối cùng, tính năng Phụ đề cho phép bạn bật phụ đề âm thanh cho những gì Apple mô tả là "nội dung phương tiện trực quan".
Thính giác
Có ba mục trong danh mục này: Âm thanh, RTT và Phụ đề. Phần Âm thanh khá đơn giản và chỉ cung cấp tùy chọn nhấp nháy màn hình khi có thông báo. RTT, hay Real Time Text, là chế độ cho phép những người khiếm thính và khiếm thính sử dụng thiết bị TDD thực hiện cuộc gọi. Cuối cùng, tính năng Phụ đề cho phép người dùng tùy chỉnh giao diện của phụ đề trên toàn hệ thống để phù hợp với sở thích và nhu cầu của mình.
Chức năng động cơ
Danh mục Chức năng vận động bao gồm Điều khiển bằng giọng nói, Bàn phím, Điều khiển con trỏ và Điều khiển công tắc. Được giới thiệu rầm rộ trong macOS Catalina tại WWDC 2019, Điều khiển bằng giọng nói cho phép bạn điều khiển toàn bộ máy Mac chỉ bằng giọng nói của mình, giải phóng cho những người không thể sử dụng các phương thức nhập liệu truyền thống như chuột và bàn phím. Bạn có thể chọn bật hoặc tắt các lệnh bằng lời nói cụ thể và thậm chí thêm từ vựng cụ thể mà bạn muốn sử dụng. Bàn phím có chứa một số tùy chọn để thiết lập hoạt động của bàn phím. Ví dụ: tính năng Sticky Keys rất hữu ích cho những người không thể giữ phím bổ trợ để thực hiện phím tắt. Điều khiển con trỏ tương tự như bàn phím ở chỗ nó cho phép bạn tùy chỉnh hành vi của con trỏ.
Phần Điều khiển thay thế giúp bạn kích hoạt một số tùy chọn hữu ích. Ví dụ: Hành động con trỏ thay thế cho phép bạn điều khiển con trỏ bằng một công tắc hoặc nét mặt, trong khi Điều khiển con trỏ theo đầu cho phép bạn sử dụng chuyển động của đầu. Điều khiển công tắc, tương tự như Điều khiển bằng giọng nói, cho phép bạn điều khiển máy tính rảnh tay bằng các nút bên ngoài, được gọi là công tắc.
Tổng hợp
Phần cuối cùng trong Cài đặt hệ thống -> Khả năng truy cập là Chung. Trong danh mục Siri, bạn có thể nhập văn bản tự động cho Siri - điều này có nghĩa là sau khi kích hoạt trợ lý giọng nói kỹ thuật số, bạn không cần phải nói mà giao diện nhập văn bản sẽ xuất hiện ngay lập tức. Trong phần Phím tắt, bạn có thể chọn các thành phần Trợ năng mà bạn muốn kích hoạt bằng phím tắt tương ứng – trong trường hợp MacBook có Touch ID, phím tắt này là nhấn ba lần nút có Touch ID, đối với tất cả các máy Mac, phím tắt Tùy chọn ( Alt) + Command + F5 cũng hoạt động.
 Adam Kos
Adam Kos