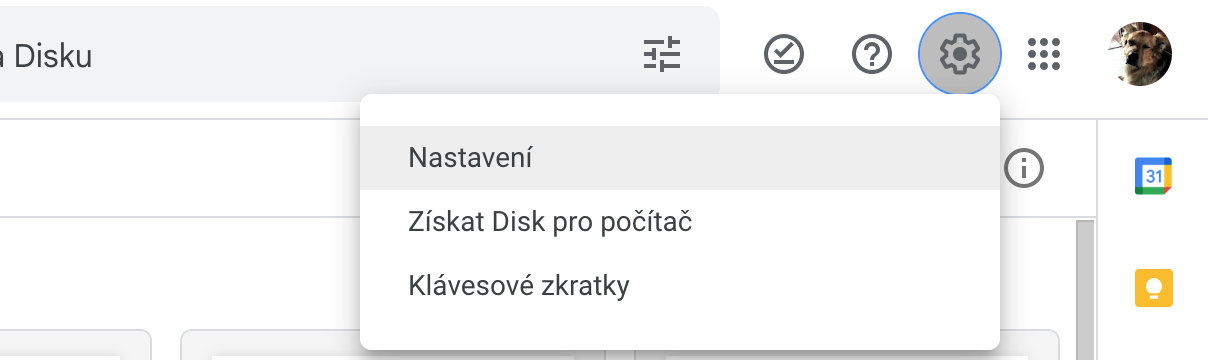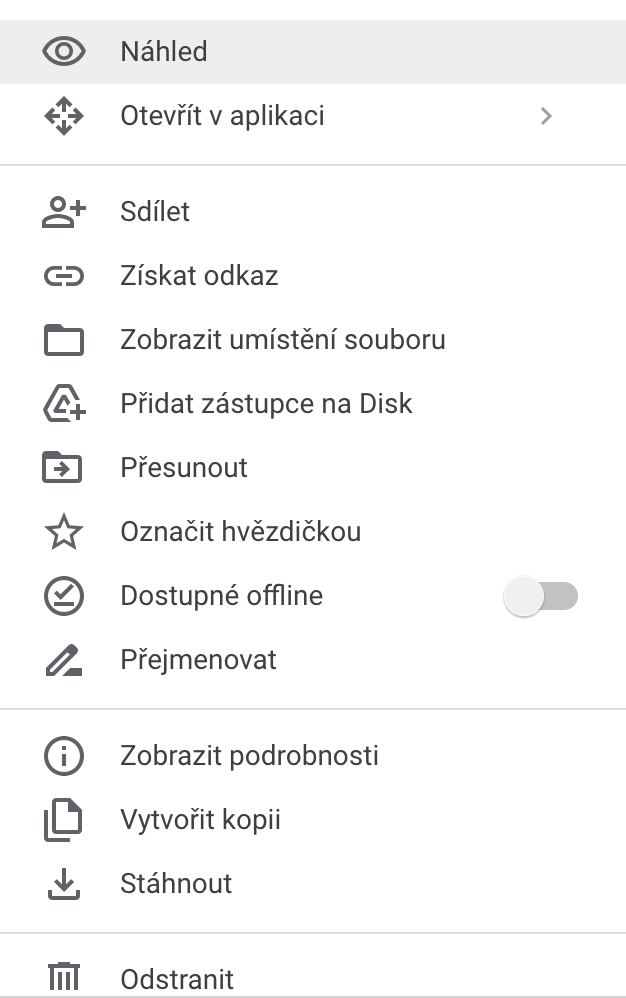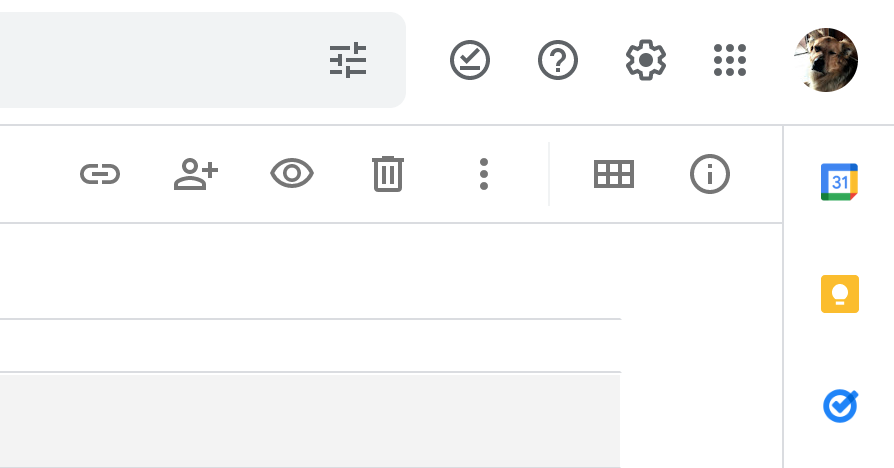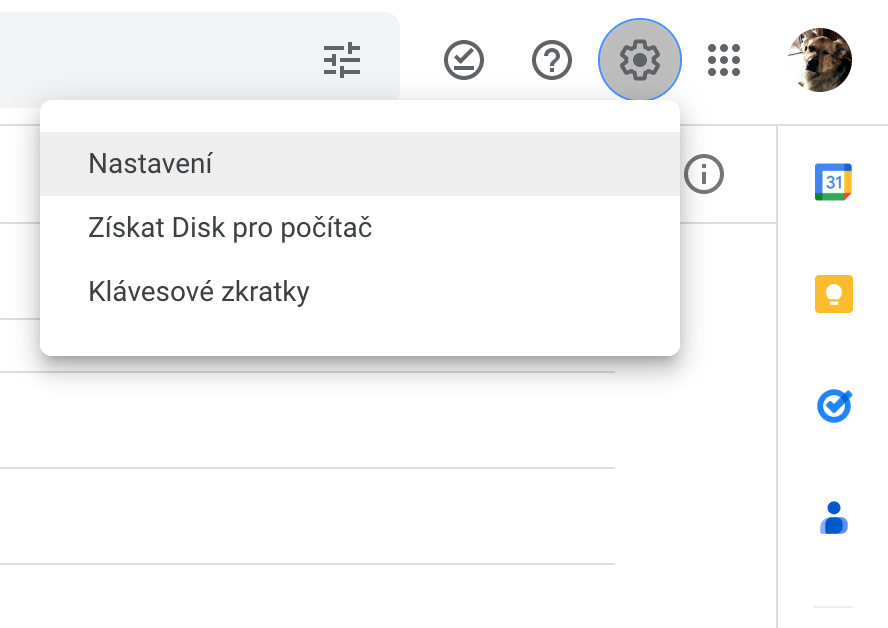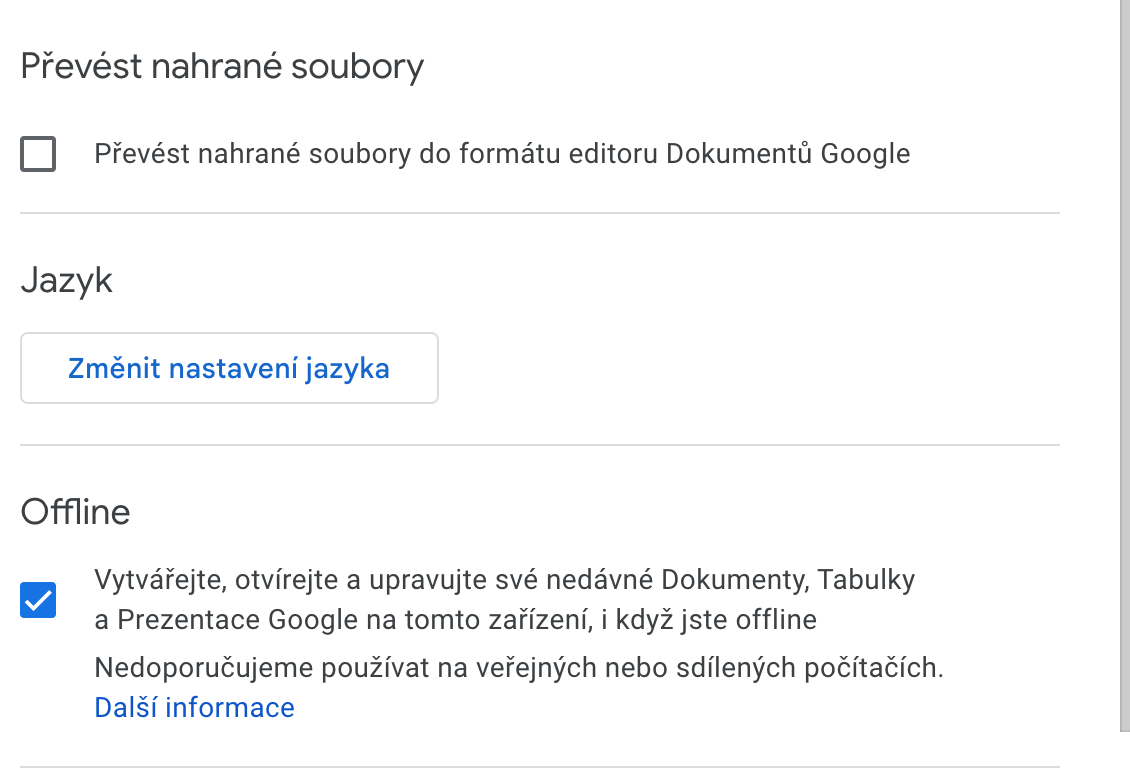Proxy tập tin
Nếu bạn có một mục—tệp hoặc thư mục—và bạn muốn lưu trữ mục đó trong nhiều thư mục Drive, bạn hãy tạo một lối tắt để tránh trùng lặp. Bạn có thể đổi tên, di chuyển hoặc thậm chí xóa phím tắt - thư mục gốc không bị ảnh hưởng. Nhấp chuột phải vào tệp hoặc thư mục bạn muốn tạo lối tắt. Nhấn vào tùy chọn Thêm lối tắt vào Drive và chọn vị trí bạn muốn đặt phím tắt. Cuối cùng, nhấp vào nút Thêm shortcut.
Cắt và dán
Nhiều người trong số các bạn có thể đã sử dụng quy trình này từ lâu nhưng đối với những người khác, đây có thể là một điều mới lạ đáng ngạc nhiên. Trên Google Drive trong giao diện trình duyệt, bạn có thể kéo và thả các mục theo cách cổ điển, nhưng đôi khi bạn có thể muốn tránh sử dụng chuột khi di chuyển từ thư mục này sang thư mục khác. Trong trường hợp này, bạn có thể sử dụng phím tắt để cắt (Ctrl+X) hoặc sao chép (Ctrl+C) tệp đã lưu, điều hướng đến vị trí mong muốn và nhấn phím tắt Ctrl+V để dán nó, giống như trong Finder trong hệ điều hành MacOS hoặc trong Windows Explorer. Các phím tắt này hoạt động trong các trình duyệt dựa trên Chrome.
Nó có thể là làm bạn hứng thú
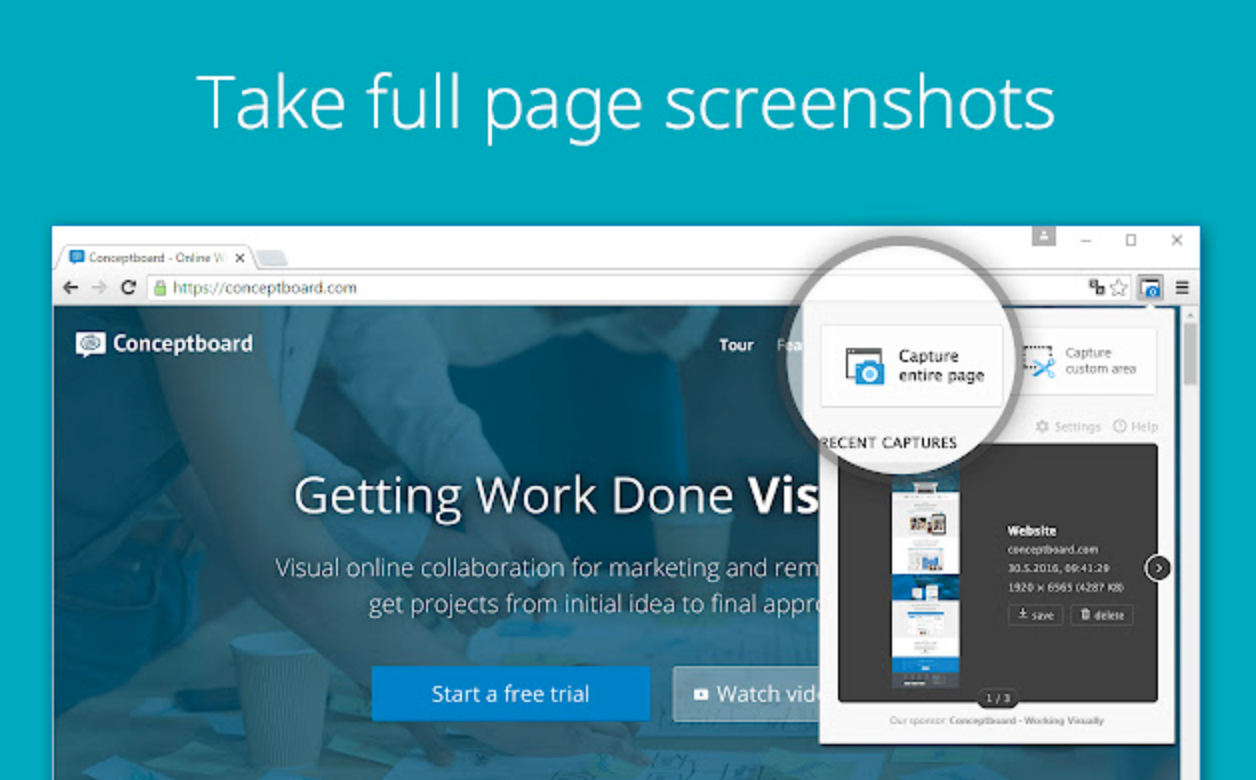
Truy cập ngoại tuyến
Bạn thường truy cập các tệp được lưu trữ trên Google Drive khi trình duyệt hoặc thiết bị của bạn được kết nối với Internet. Tuy nhiên, trong những thời điểm không có Wi-Fi, Google Drive hỗ trợ truy cập ngoại tuyến. Đầu tiên, tải xuống từ Cửa hàng Chrome Tiện ích ngoại tuyến của Google Documents. Sau đó truy cập Google Drive trên trình duyệt của bạn, nhấp vào biểu tượng bánh răng ở trên cùng bên phải và chọn Cài đặt. Cuối cùng tích vào mục thích hợp ở phần Ngoại tuyến.
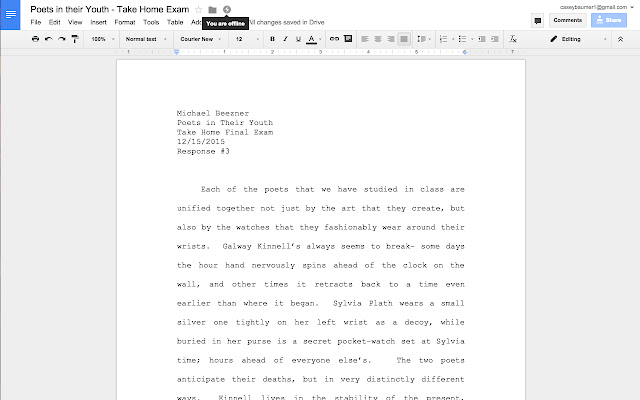
Gửi tệp lớn trong Gmail
Nếu bạn đang gửi các tệp lớn qua Gmail, bạn có thể sử dụng Google Drive để tránh các hạn chế về kích thước tệp đính kèm. Tất cả những gì bạn phải làm là tải tệp có liên quan lên Google Drive, sau đó chỉ cần gửi liên kết qua e-mail. Bằng cách này bạn có thể chia sẻ file có dung lượng lên tới 10GB qua Gmail. Bạn có thể chèn liên kết vào email bằng cách bắt đầu viết tin nhắn thích hợp trong Gmail và sau đó nhấp vào biểu tượng Google Drive ở cuối cửa sổ.
Nó có thể là làm bạn hứng thú
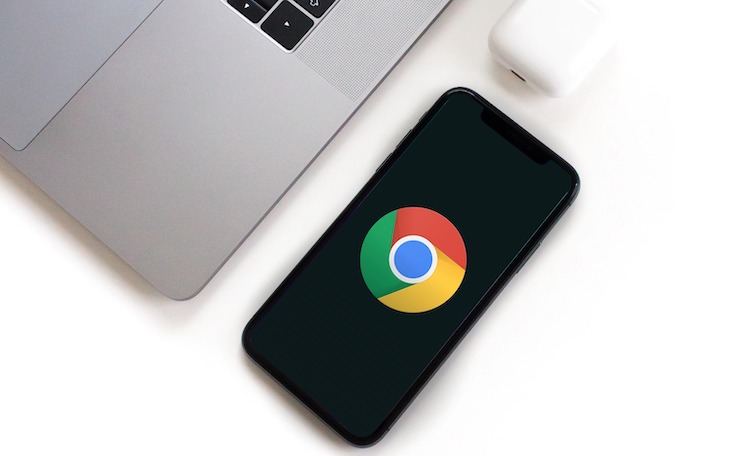
Chuyển đổi hàng loạt
Có thể xảy ra trường hợp bạn tải một tài liệu xuống Google Drive mà tài liệu đó không thể hoạt động được theo mặc định trong môi trường Google Docs. Nhưng đó không phải là vấn đề cần thay đổi. Nếu bạn muốn chuyển đổi tệp trong Google Drive để có thể chỉnh sửa chúng trong Google Docs, hãy truy cập Google Drive và nhấp vào biểu tượng bánh răng ở trên cùng bên phải. Chọn Cài đặt, sau đó đánh dấu vào mục thích hợp trong phần Chuyển đổi tệp đã tải lên.
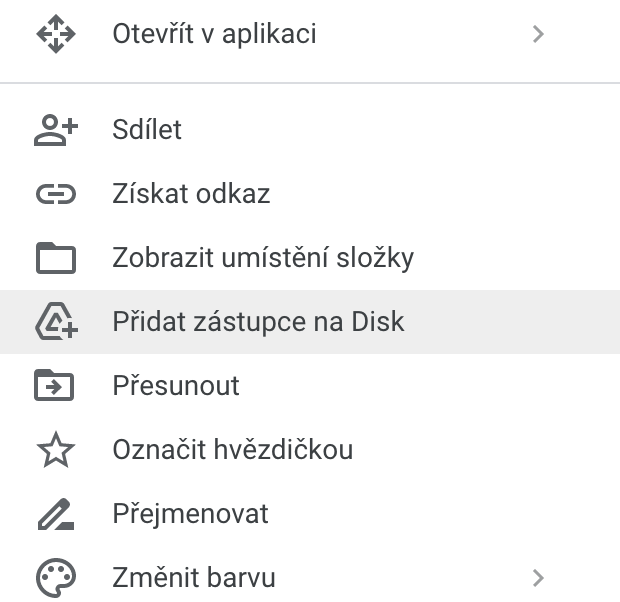
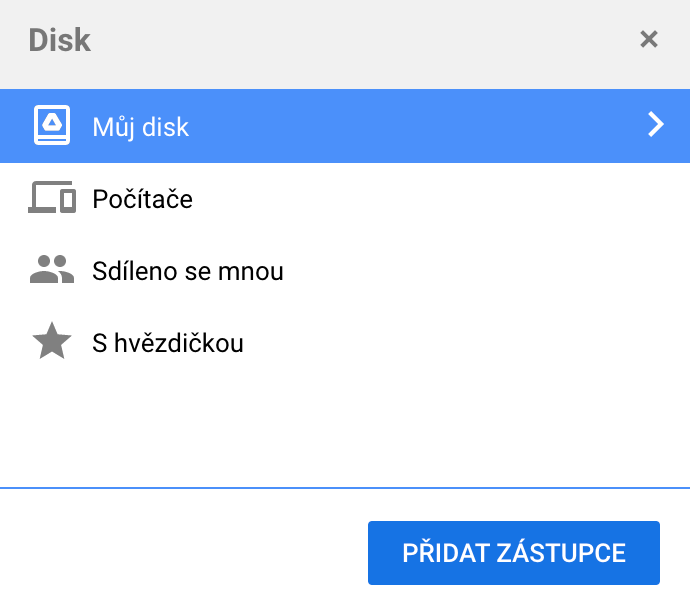
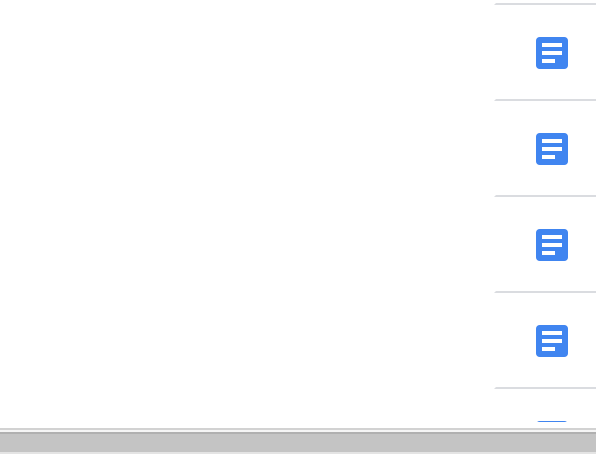
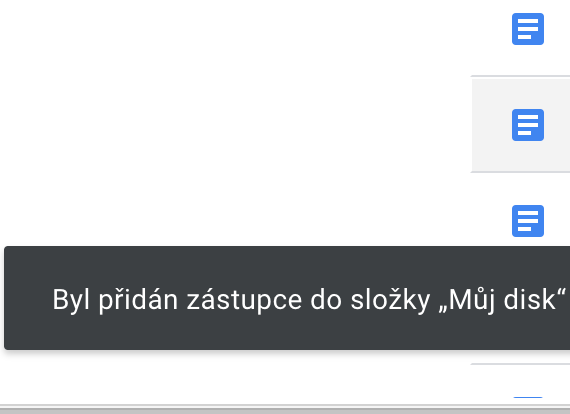
 Bay vòng quanh thế giới cùng Apple
Bay vòng quanh thế giới cùng Apple