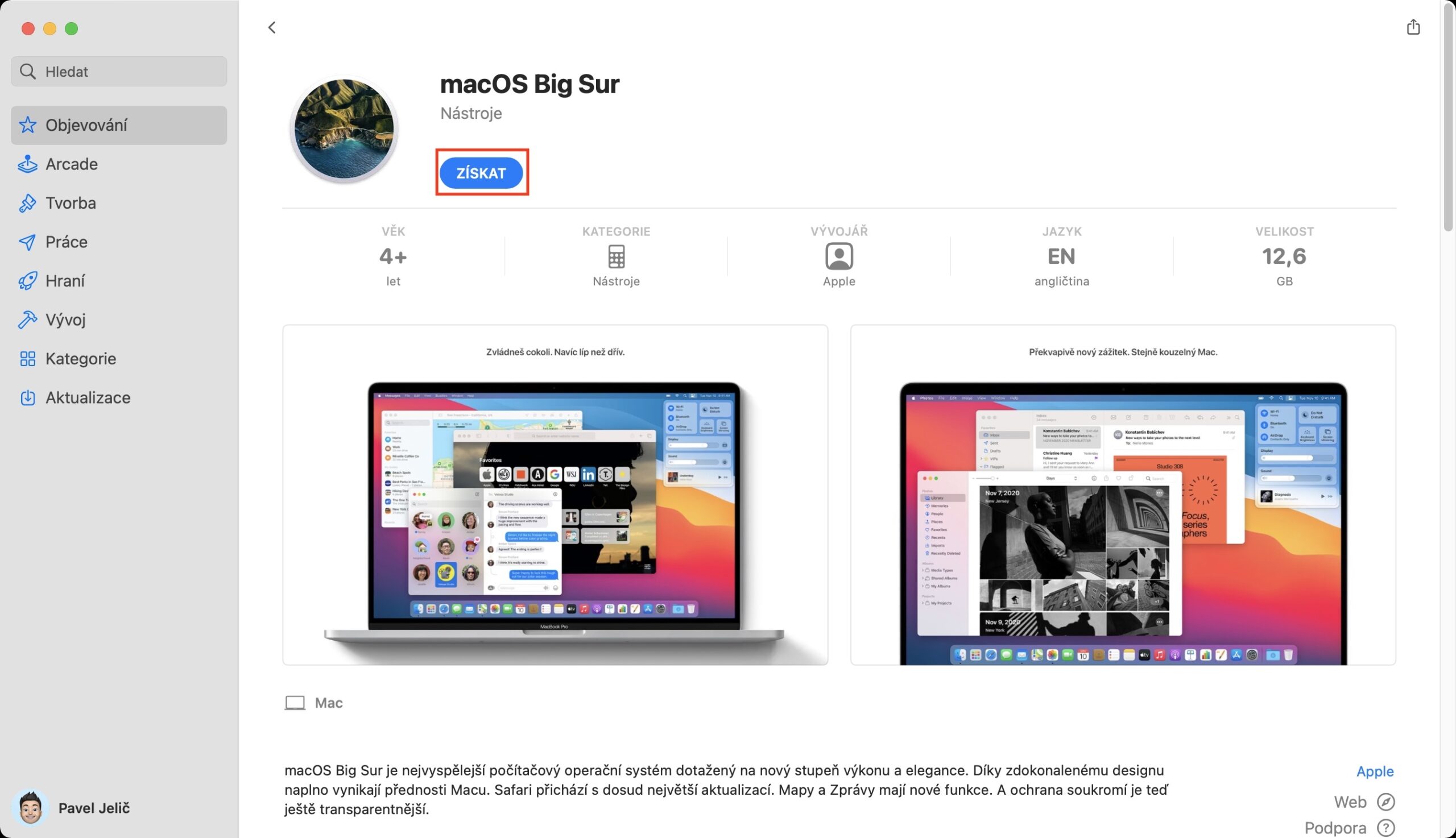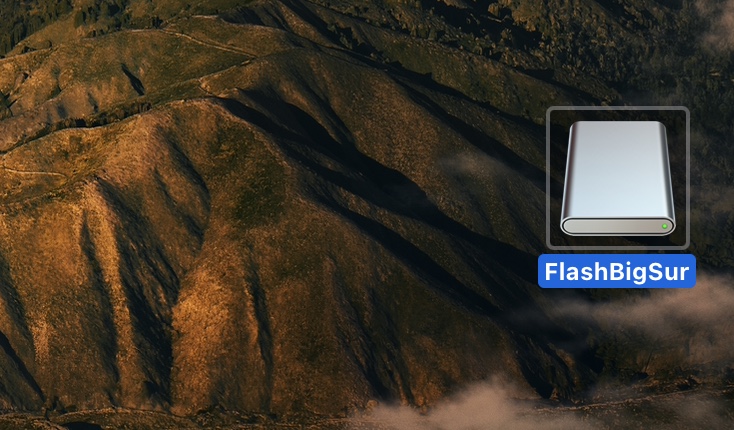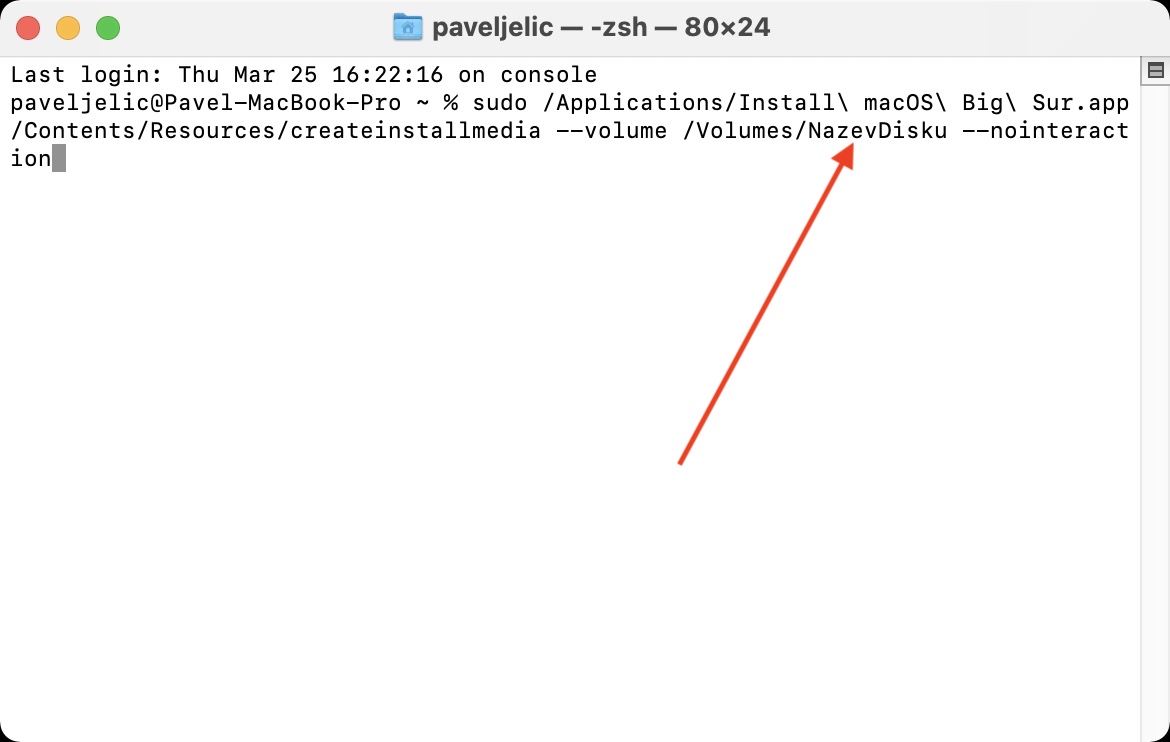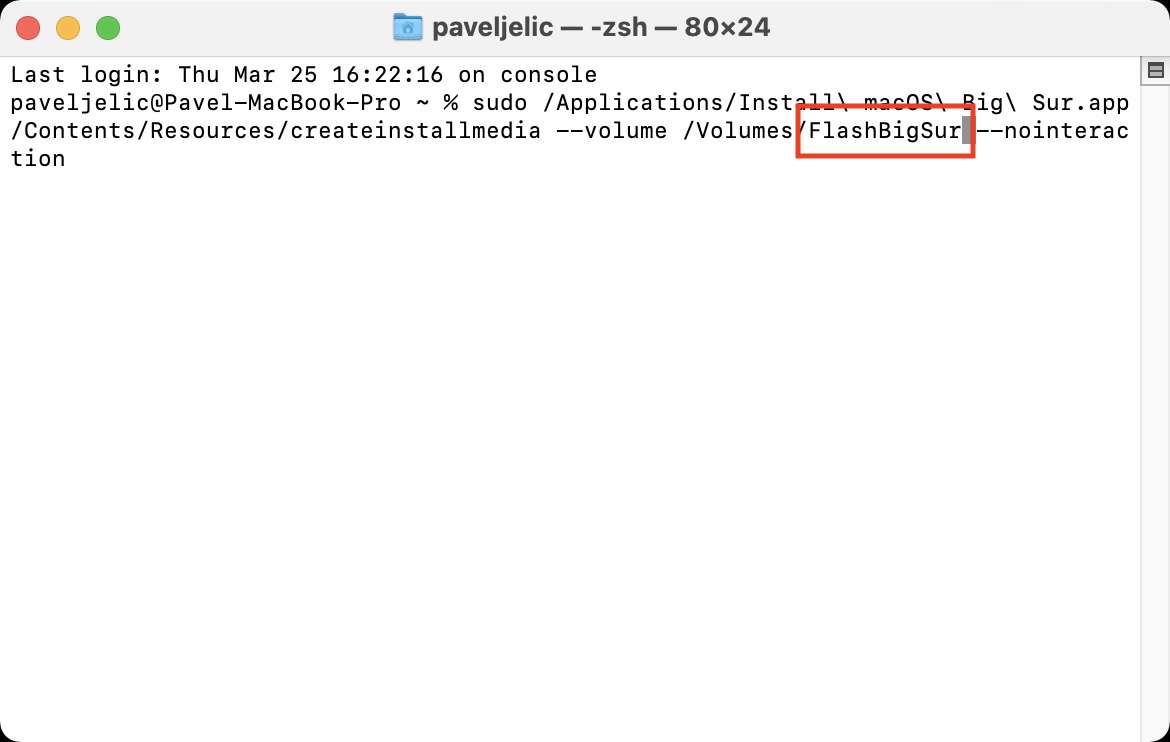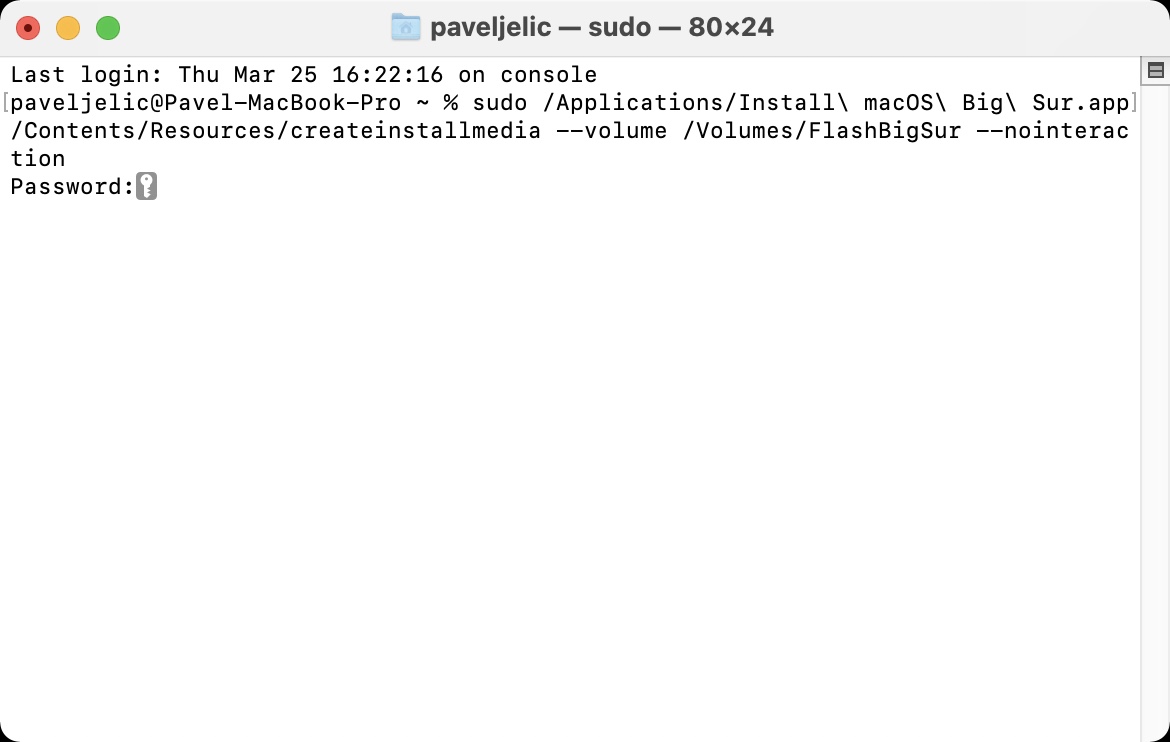Nếu bạn chọn thực hiện cài đặt sạch hệ điều hành macOS trên thiết bị của mình, bạn có thể thực hiện việc này thông qua chế độ Khôi phục macOS. Đây là một quá trình rất đơn giản mà hầu như ai cũng có thể làm được. Tuy nhiên, một số người dùng, đặc biệt là những người thành thạo hơn về công nghệ thông tin, có thể đánh giá cao tùy chọn tạo đĩa cài đặt có khả năng khởi động cho phiên bản macOS 11 Big Sur mới nhất. Điều này đặc biệt hữu ích nếu bạn cần cài đặt hệ điều hành macOS trên nhiều máy tính mà không cần phải tải lại mỗi lần.
Nó có thể là làm bạn hứng thú

Bạn cần chuẩn bị gì trước khi lắp đặt?
Trước khi cài đặt thực tế, bạn cần chuẩn bị ba thứ cần thiết. Đầu tiên, điều cần thiết là bạn phải có đã tải xuống ứng dụng macOS Big Sur, sẽ được sử dụng để tạo đĩa khởi động. Bạn có thể tải xuống dễ dàng qua App Store - chỉ cần nhấn đây. Ngoài ứng dụng đã tải xuống, bạn cũng cần bản thân đĩa (flash) có kích thước tối thiểu 16 GB, phải được định dạng thành APFS – quá trình này có thể được thực hiện trong Disk Utility. Đồng thời bạn đĩa này đặt tên nó một cách khéo léo mà không có dấu phụ và dấu cách. Ngoài ra, tất nhiên là bạn phải cài đặt macOS 11 Big Sur trên một thiết bị. Một máy Mac hỗ trợ phiên bản này.
Bạn có thể mua ổ đĩa flash để tạo phương tiện có thể khởi động với macOS tại đây
Cách tạo đĩa cài đặt có khả năng khởi động với macOS 11 Big Sur
Nếu bạn đã sẵn sàng mọi thứ, thì bạn có thể bắt đầu quá trình tạo đĩa cài đặt macOS 11 Big Sur thực tế:
- Nếu bạn chưa có, hãy làm như vậy kết nối đĩa đã chuẩn bị với máy Mac của bạn.
- Sau khi kết nối, bạn cần chuyển sang ứng dụng gốc Phần cuối.
- Bạn có thể tìm thấy thiết bị đầu cuối trong Ứng dụng -> Tiện íchhoặc bạn có thể chạy nó qua Điểm sáng.
- Một cửa sổ nhỏ sẽ mở ra trong đó các lệnh được nhập.
- Bây giờ điều cần thiết là bạn đã sao chép lệnh mà tôi đang đính kèm dưới:
sudo / Applications / Install \ macOS \ Big \ Sur.app/Contents/Resources/createinstallmedia --volume / Volumes /Tên đĩa --không tương tác
- Đồng thời, trước khi xác nhận, bạn cần phải tham gia lệnh Tên đĩa được thay thế bằng tên của phương tiện được kết nối.
- Sau khi thay tên xong nhấn một phím trên bàn phím Enter.
- Thiết bị đầu cuối bây giờ sẽ theo bạn yêu cầu mật khẩu vào tài khoản quản trị viên viết “mù quáng”.
- Sau khi nhập mật khẩu vào cửa sổ Terminal, nhấn phím lần nữa Enter.
Quá trình tạo đĩa khởi động có thể mất vài (hàng chục) phút, vì vậy hãy nhớ kiên nhẫn và để toàn bộ quá trình diễn ra cho đến cuối cùng. Ngay khi đĩa khởi động sẵn sàng, một chỉ báo sẽ xuất hiện trong Terminal để cho bạn biết về nó. Nếu bạn muốn sử dụng đĩa khởi động đã tạo và chạy macOS từ đó, quy trình sẽ khác nhau tùy thuộc vào việc bạn có máy Mac với bộ xử lý Intel hay chip M1. Trong trường hợp đầu tiên, hãy bật máy Mac của bạn, giữ phím Tùy chọn, sau đó chọn ổ đĩa của bạn làm ổ đĩa khởi động. Trên máy Mac có M1, nhấn và giữ nút nguồn cho đến khi các tùy chọn tiền khởi động xuất hiện nơi bạn có thể chọn đĩa khởi động.
 Bay vòng quanh thế giới cùng Apple
Bay vòng quanh thế giới cùng Apple