Nếu bạn chưa biết thì hệ điều hành macOS bao gồm rất nhiều tệp ẩn mà với tư cách là một người dùng bình thường, bạn không cần xem và thậm chí không có. Các tệp này thường thực sự bị ẩn vì một số lý do - ví dụ: chúng là các tệp cấu hình khác nhau, v.v. Tuy nhiên, người dùng nâng cao có thể hiển thị tất cả các tệp ẩn trong macOS rất dễ dàng. Điều tương tự cũng áp dụng cho phần mở rộng của tất cả các tệp - người dùng cổ điển không cần thay đổi phần mở rộng, nhưng trong một số trường hợp, điều đó chỉ đơn giản là cần thiết. Bạn sẽ tìm hiểu làm thế nào trong bài viết này.
Nó có thể là làm bạn hứng thú

Tất cả quy trình chúng tôi sẽ thực hiện để kích hoạt hiển thị các tệp ẩn cũng như các tiện ích mở rộng sẽ được thực hiện trong ứng dụng Phần cuối. Bạn có thể tìm thấy ứng dụng này trong Các ứng dụng trong thư mục Tính thiết thực, hoặc bạn có thể chạy nó với Điểm sáng (kính lúp ở phần bên phải thanh trên hoặc phím tắt Command + dấu cách), trong đó bạn chỉ cần viết một từ Phần cuối. Sau khi khởi động Terminal, một cửa sổ nhỏ màu đen xuất hiện trong đó các lệnh được chèn vào, nhờ đó bạn có thể thường xuyên kích hoạt các chức năng mà bạn không thể kích hoạt trong giao diện đồ họa thông thường.
Cách kích hoạt hiển thị file ẩn
Trong trường hợp bạn muốn trên máy Mac hoặc MacBook kích hoạt hiển thị file ẩn, vì vậy hãy sử dụng quy trình trên để chuyển đến Phần cuối. Một khi bạn làm vậy, bạn là sao chép nó cái này yêu cầu:
mặc định ghi com.apple.finder AppleShowAllFiles -bool true
Sau khi sao chép nó chèn do phần cuối, và sau đó là anh ấy xác nhận bằng cách nhấn một phím Enter. Màn hình Mac hoặc MacBook sẽ nhấp nháy và các tập tin ẩn sẽ bắt đầu xuất hiện.
Cách kích hoạt hiển thị tiện ích mở rộng
Nếu bạn muốn trên thiết bị macOS của mình kích hoạt hiển thị tiện ích mở rộng đối với tất cả các tệp, vì vậy hãy chuyển đến cửa sổ ứng dụng đang hoạt động Phần cuối. Sau đó bạn sao chép nó cái này yêu cầu:
mặc định ghi NSGlobalDomain AppleShowAllExtensions -bool đúng
Sau khi sao chép nó, bạn chỉ cần họ đã chèn tới cửa sổ phần cuối, rồi nhấn một phím Enter. Màn hình thiết bị macOS của bạn có thể nhấp nháy và sau đó phần mở rộng cho tất cả các tệp sẽ xuất hiện.
Cách khôi phục mọi thứ về cài đặt gốc
Nếu bạn muốn file ẩn không hiển thị lại hoặc nếu bạn muốn đã ngừng hiển thị phần mở rộng tập tin, thì chỉ cần sử dụng các quy trình được liệt kê ở trên. Chỉ cần thay thế các lệnh bằng những lệnh được tìm thấy bên dưới. Cái đầu tiên dùng để vô hiệu hóa hiển thị các tập tin ẩn, cái thứ hai sau đó sẽ đảm nhiệm việc tắt hiển thị các tiện ích mở rộng.
mặc định ghi com.apple.finder AppleShowAllFiles -bool false
mặc định ghi NSGlobalDomain AppleShowAllExtensions -bool false


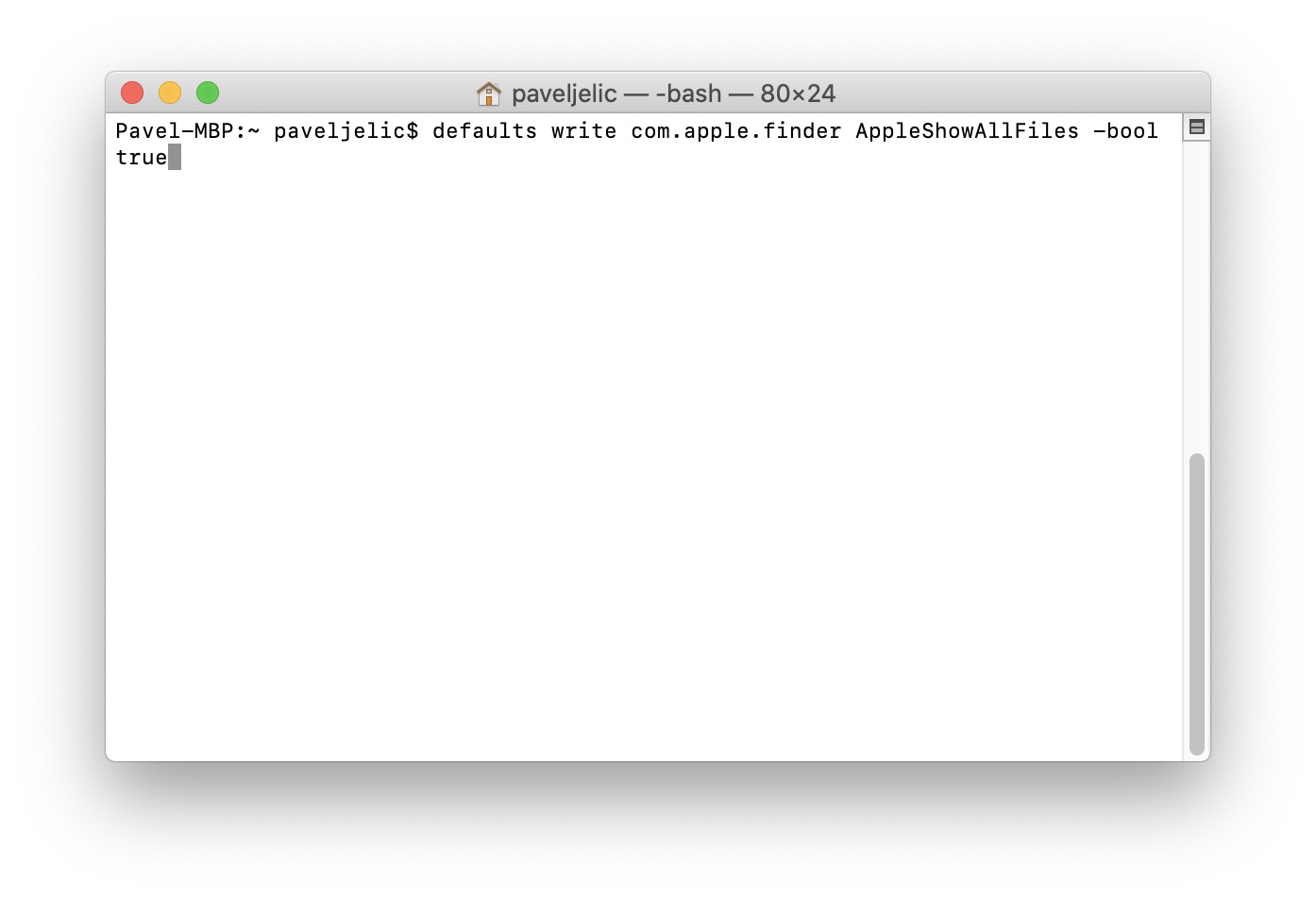
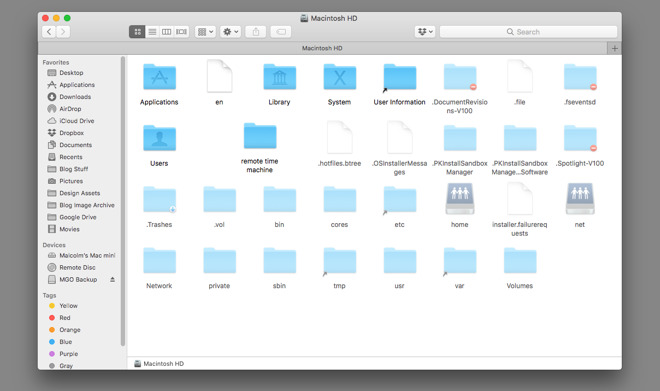
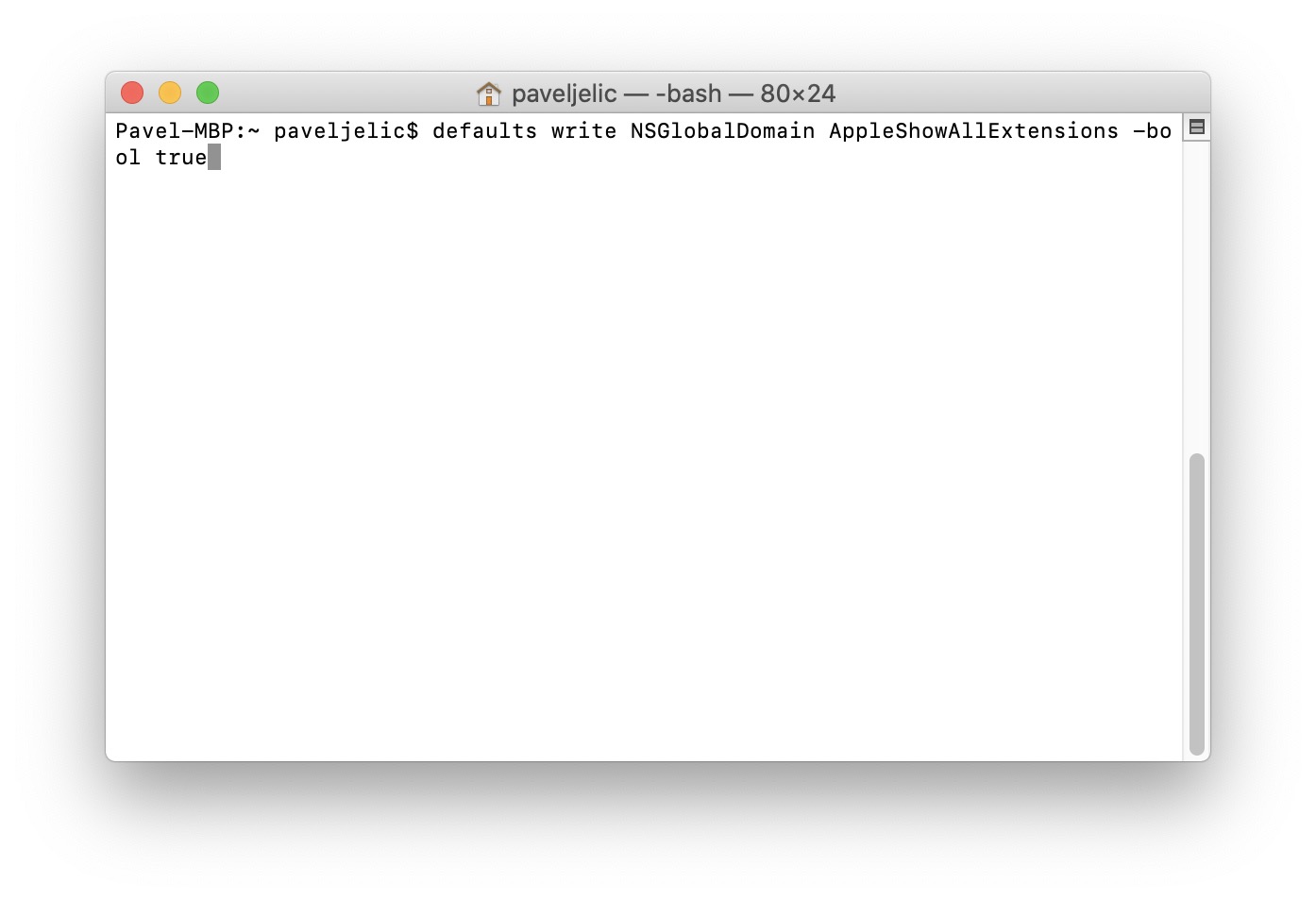
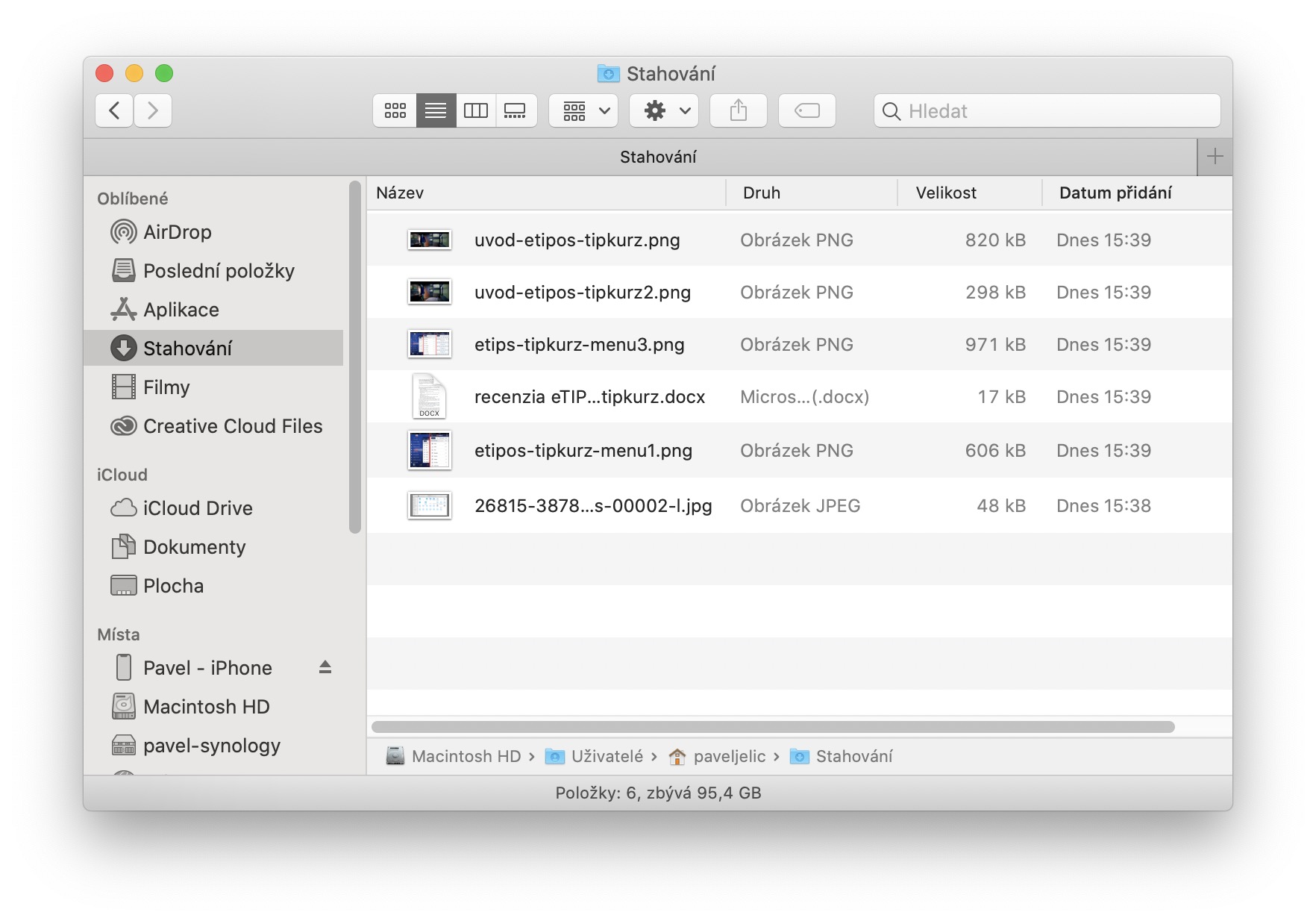
Tôi đọc ở đâu đó hiển thị các tập tin ẩn trong 10.15. nó đi trực tiếp qua phím tắt Command + Shift + Period. Vì vậy, tôi đã thử nó và nó hiệu quả với tôi. Tốt hơn là chạy Terminal hoặc có thể chỉ là Pathfinder để thực hiện một vài thay đổi..?
Trong trường hợp nó không hiệu quả với bất kỳ ai, đây là giải pháp – https://discussions.apple.com/thread/250756110?answerId=251595842022#251595842022