Nếu bạn theo dõi các sự kiện trong thế giới táo, thì bạn chắc chắn đã không bỏ lỡ việc phát hành phiên bản công khai của iOS và iPadOS 14 vào tuần trước. Trong các hệ điều hành này, chúng tôi đã thấy nhiều điểm mới, chẳng hạn như khả năng sử dụng Hình ảnh ở chế độ Hình ảnh có thể kể đến. Tính năng này có thể lấy video hoặc phim bạn đang phát và biến nó thành một cửa sổ nhỏ. Khi đó, cửa sổ này luôn ở phía trước trong môi trường hệ thống, vì vậy, chẳng hạn, bạn có thể viết tin nhắn, theo dõi mạng xã hội và thực tế là bất kỳ điều gì khác trong khi xem video.
Nó có thể là làm bạn hứng thú
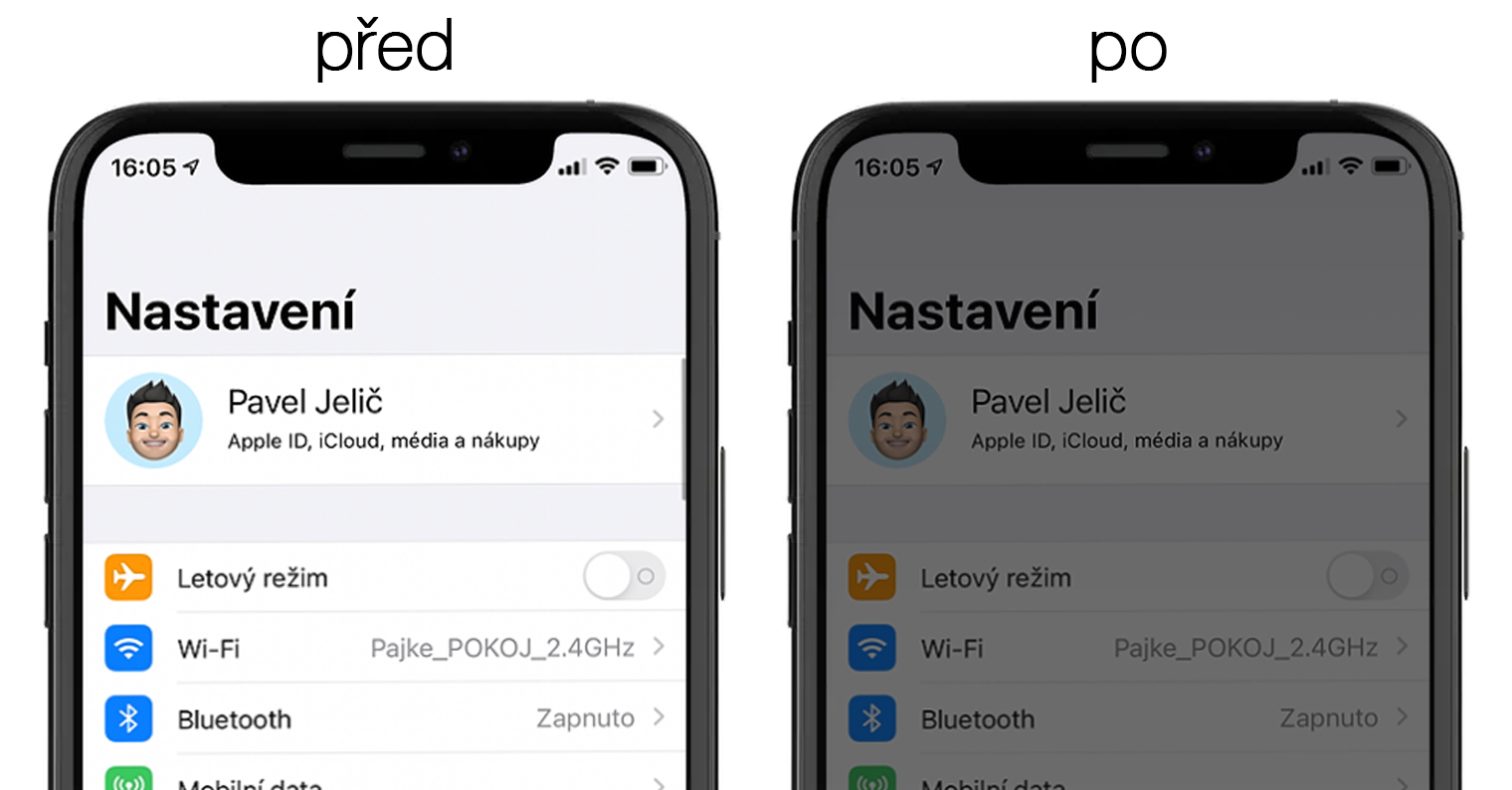
Chế độ ảnh trong ảnh rất có thể được hầu hết chúng ta sử dụng trong ứng dụng YouTube. Thật không may, trong bản cập nhật mới nhất, anh ấy đã quyết định chỉ cung cấp tùy chọn này cho những người dùng mua đăng ký dịch vụ này. Ban đầu, có thể bỏ qua lệnh cấm này thông qua Safari khi bạn xem phiên bản đầy đủ của trang, nhưng YouTube cũng đã cắt lỗ hổng này. Cá nhân tôi thấy việc mua đăng ký YouTube chỉ cho chế độ Ảnh trong ảnh là vô nghĩa, vì vậy tôi bắt đầu tìm kiếm các lựa chọn khác để xem YouTube ở chế độ Ảnh trong ảnh. Tất nhiên, sau một thời gian tìm kiếm ngắn, tôi đã tìm thấy tùy chọn này và rất muốn chia sẻ nó với bạn. Vì vậy, hãy đi thẳng vào vấn đề.
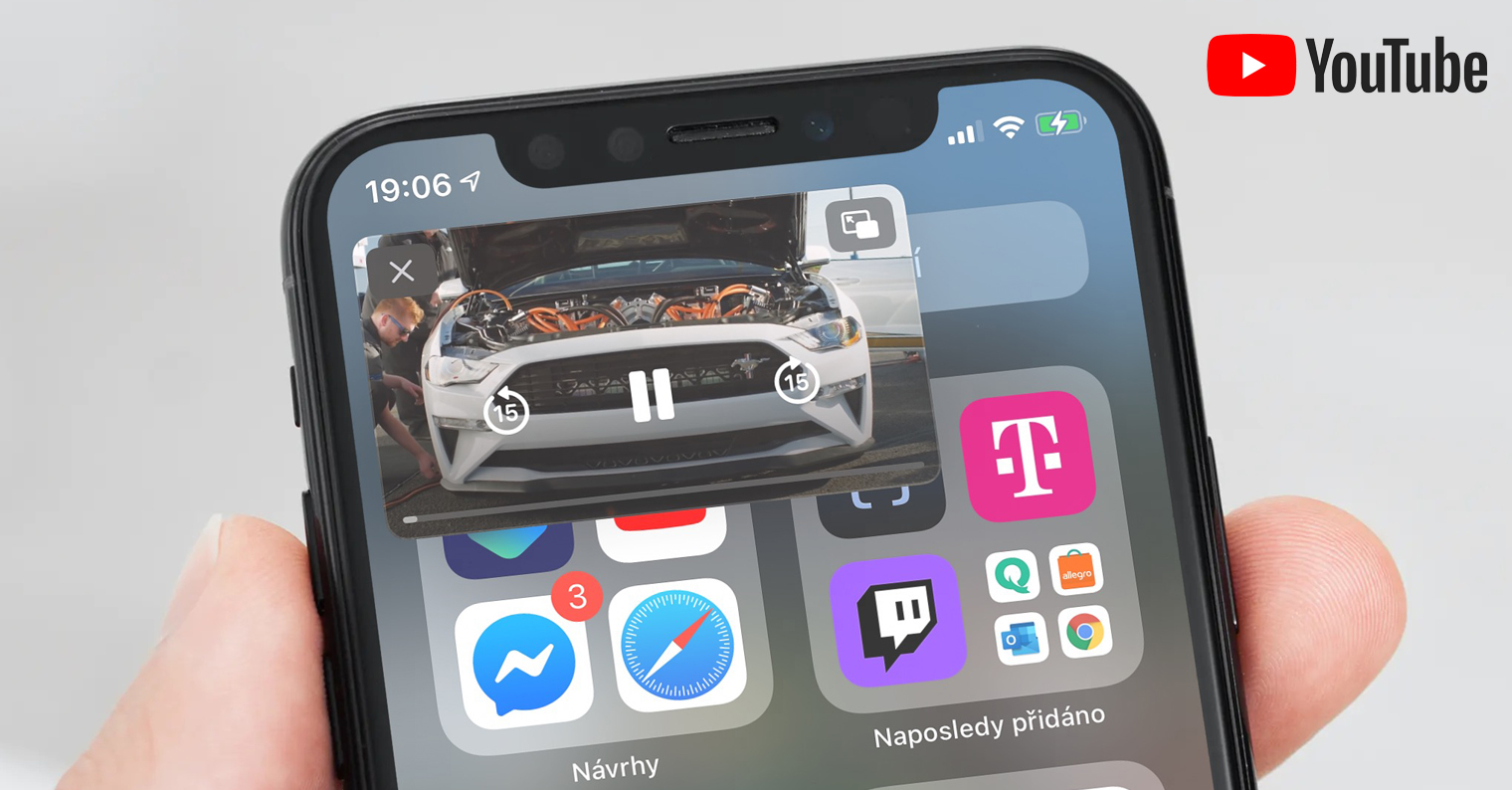
Cách xem YouTube ở chế độ Picture-in-Picture trên iOS 14
Kích hoạt chế độ Picture-in-Picture trên YouTube có thể thực hiện được chủ yếu nhờ ứng dụng Các từ viết tắt, là một phần của iOS và iPadOS. Nếu chưa có ứng dụng này, bạn có thể tải xuống miễn phí từ App Store. Tuy nhiên, ngoài ra cũng cần phải tải xuống một ứng dụng có tên miễn phí Có thể viết kịch bản, cũng có sẵn trong App Store. Bạn sẽ không bao giờ trực tiếp cần đến ứng dụng này, nó chỉ được sử dụng để khởi động chế độ Picture-in-Picture. Vì vậy, khi bạn đã tải xuống cả hai ứng dụng này bằng các liên kết đính kèm, hãy tiến hành như sau:
- Đầu tiên, trên iPhone hoặc iPad, bạn cần chuyển đến Trình duyệt Safari.
- Trong một trình duyệt khác, chẳng hạn như trình duyệt được Facebook tích hợp, quy trình dành cho bạn nó sẽ không làm việc.
- Khi bạn đã ở trong Safari, hãy sử dụng liên kết này di chuyển đến trang web để tải về phím tắt đặc biệt.
- Sau khi di chuyển bạn chỉ cần nhấn vào nút Nhận phím tắt.
- Khi bạn làm như vậy, ứng dụng Phím tắt sẽ mở và hiển thị tổng quan về phím tắt đã tải xuống với tên YouTube PiP.
- Tham gia chuyến đi trong phần tổng quan này xuống và nhấn vào tùy chọn Bật phím tắt không đáng tin cậy. Thao tác này sẽ thêm lối tắt vào thư viện.
- Bây giờ bạn cần phải chuyển sang ứng dụng YouTube, Bạn ở đâu tìm video cái mà bạn muốn chạy ở chế độ Picture-in-Picture.
- Khi bạn tìm thấy video, hãy xem nó nhấp chuột rồi nhấn vào góc trên bên phải của nó biểu tượng mũi tên.
- Sau đó nó sẽ xuất hiện ở cuối màn hình thực đơn di chuyển vào đâu đến tận bên phải và nhấn vào Hơn.
- Cổ điển sẽ mở chia sẻ thực đơn, xuống xe ở đâu tất cả các con đường xuống và bấm vào dòng có phím tắt YouTube PiP.
- Sau đó nó được thực thi trình tự nhiệm vụ và video đã chọn sẽ bắt đầu trong ứng dụng Có thể viết được.
- Sau khi video bắt đầu, bạn chỉ cần nhấn vào góc trên bên trái của video biểu tượng để hiển thị toàn màn hình.
- Sau khi bạn có video ở chế độ toàn màn hình, hãy làm như vậy cử chỉ hoặc nút trên màn hình nền chuyển tới trang chủ.
- Bằng cách này, video bắt đầu ở chế độ Ảnh trong ảnh. Tất nhiên, bạn có thể làm việc với nó một cách cổ điển.
Vì vậy, nếu bạn muốn phát video từ YouTube ở chế độ hình trong hình, chỉ cần nhấn vào chia sẻ mũi tên, và sau đó được chọn Viết tắt của YouTube PiP. Nếu phím tắt không có trong menu, hãy nhấp vào tùy chọn ở đây Chỉnh sửa hành động… và một chữ viết tắt Thêm YouTube PiP vào danh sách. Sau khi video bắt đầu, trong ứng dụng Scriptable bạn có thể đặt tốc độ video, cùng với anh ấy chất lượng a bằng cách bỏ qua 10 giây. Lưu ý rằng quy trình này đang hoạt động tại thời điểm viết bài - nó có thể được sửa sớm hay muộn. Trong trường hợp này, hãy thử kiểm tra xem trang web có phiên bản mới hay không bằng phím tắt.
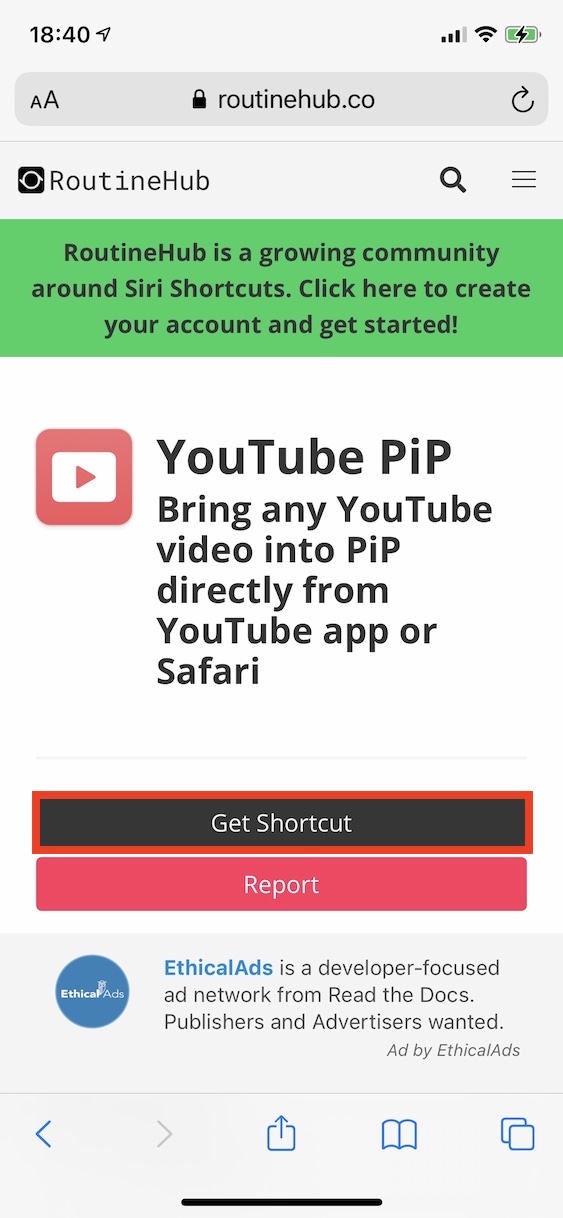
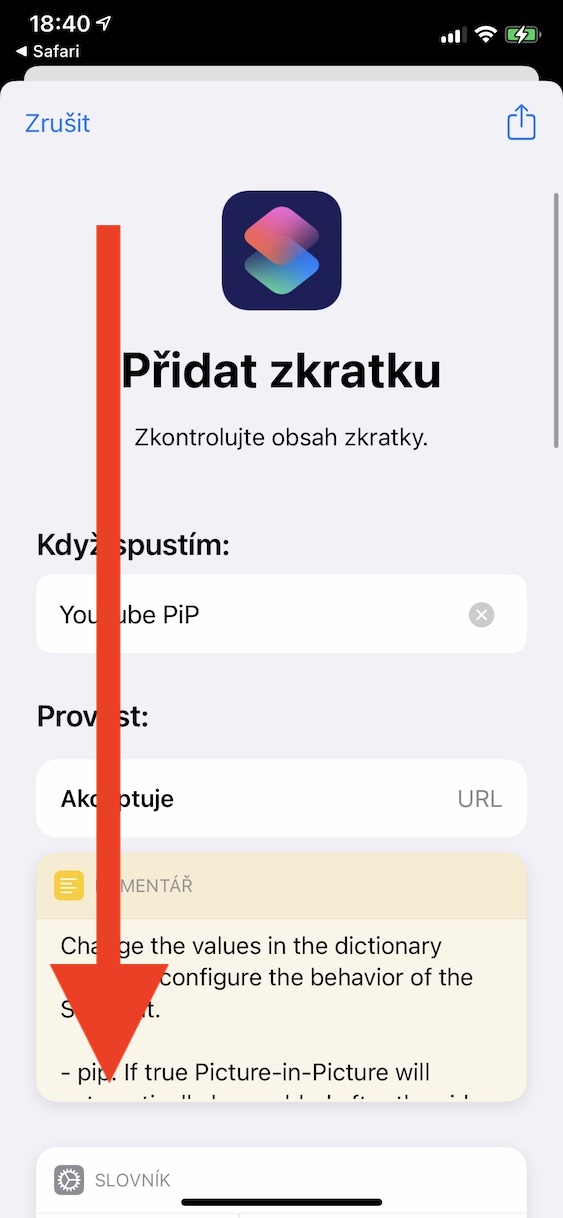
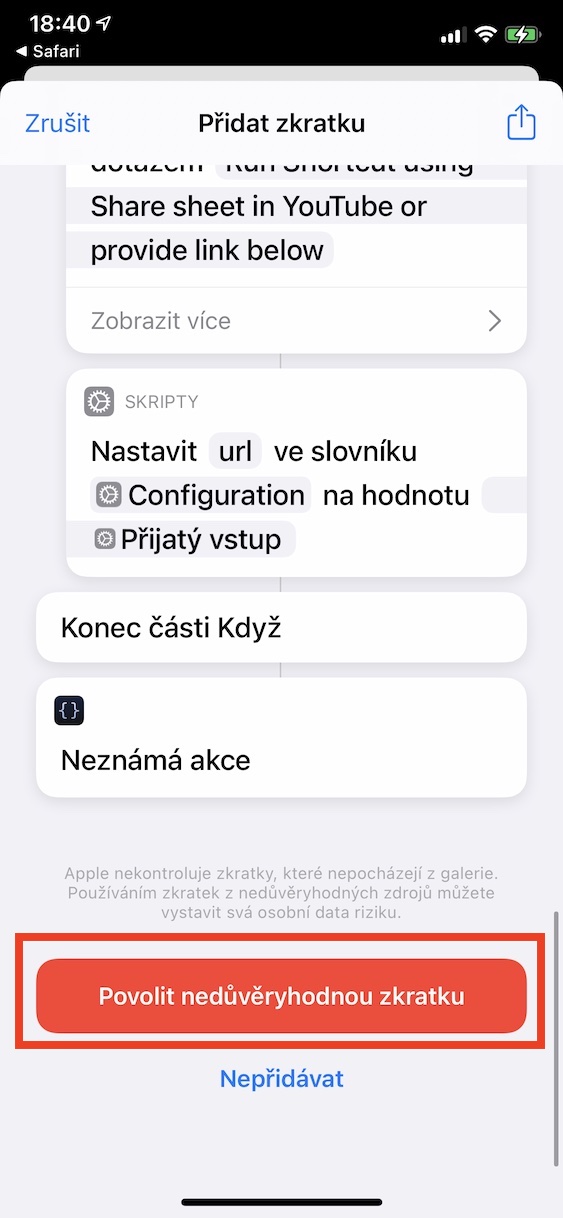
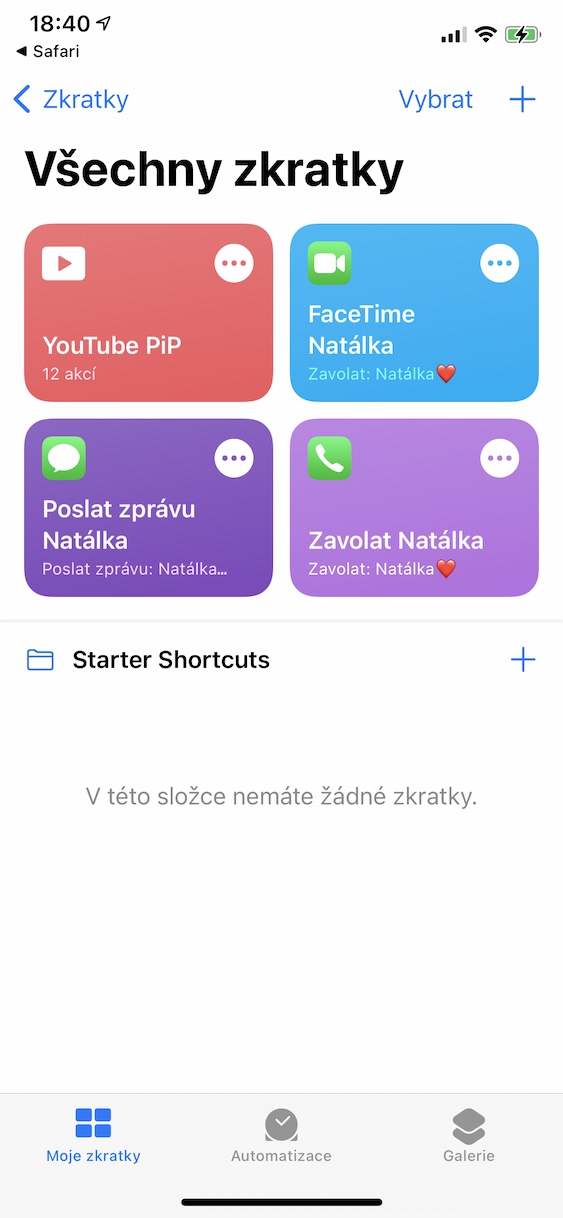
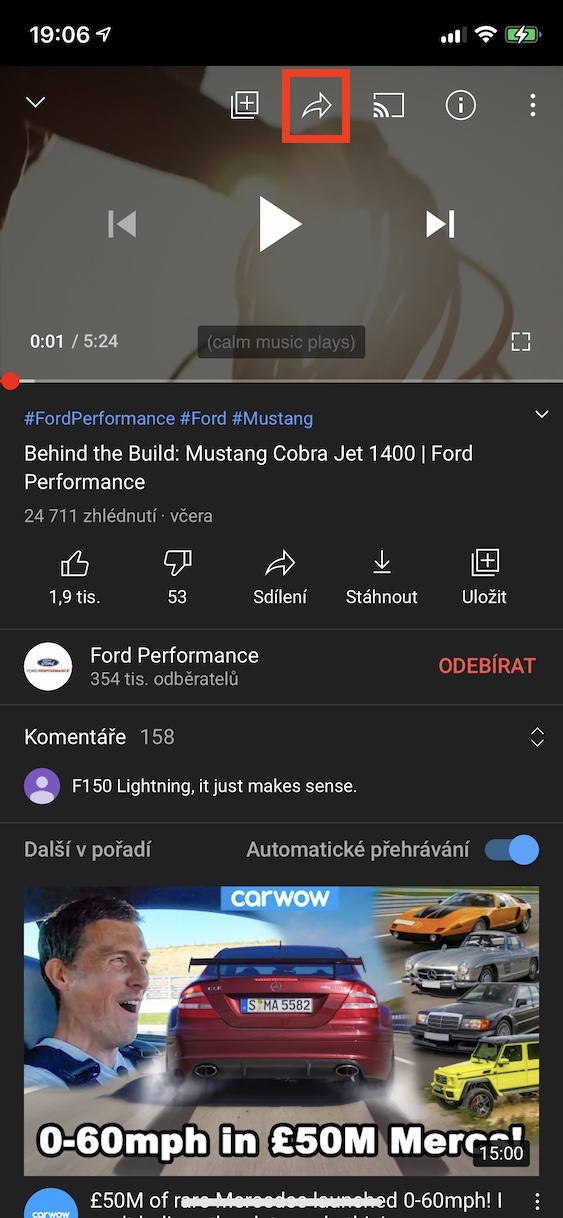
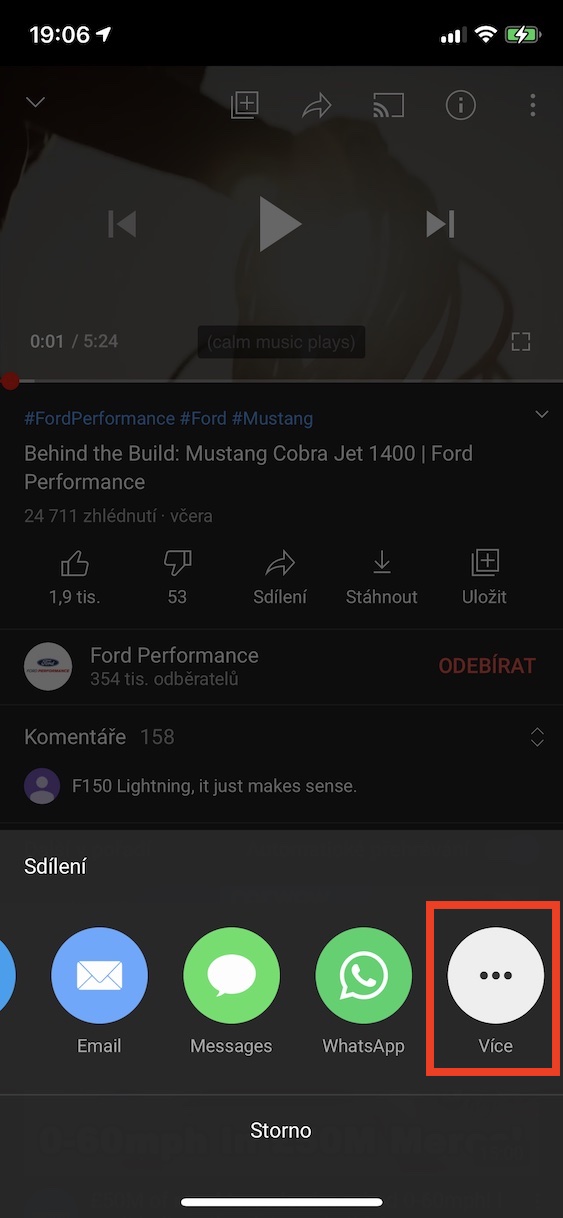
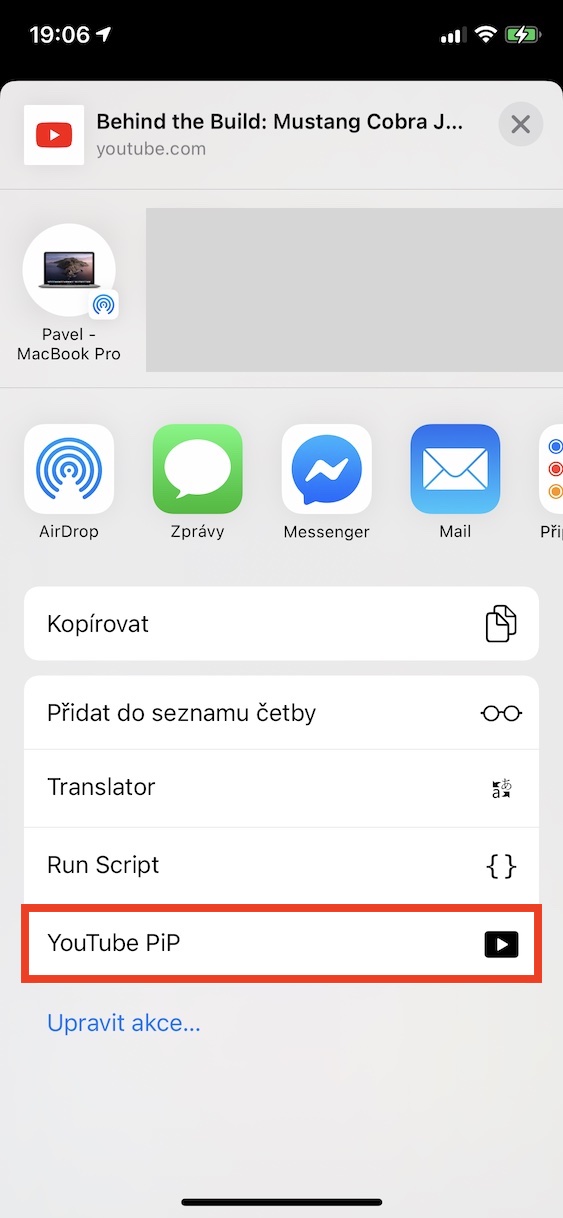
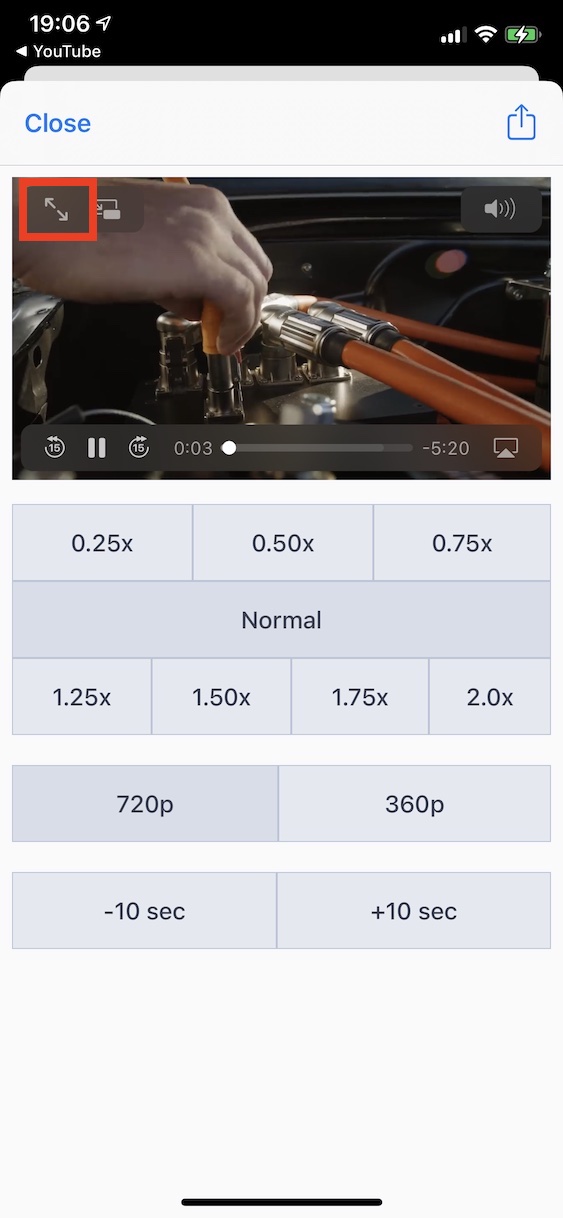


Giống như nó không phức tạp chút nào? ngoài việc tải xuống thứ gì đó từ những trang web không ai biết. Xin lỗi, nhưng ai có 35 cho một quả táo thì đã có thể trả YT rồi
Rốt cuộc, rất nhiều ứng dụng được trả phí trong cửa hàng và không ai quan tâm, có rất nhiều ứng dụng trên Android miễn phí và trên Apple chúng tôi trả tiền và chúng tôi cũng trả tiền cho Spotify, tại sao không trả tiền cho YT? Ngoài ra, ít nhất nó không có quảng cáo
Nó không khó nếu bạn có thể đọc. Các phím tắt hữu ích chỉ được tải xuống từ các trang web công cộng nên bạn có thể xem trước phím tắt trước khi thêm. Khi bạn đã thực hiện quy trình trong hướng dẫn, bạn có thể chuyển đổi video sang chế độ PiP chỉ sau ba lần nhấp chuột. Thực sự chỉ cần đọc bài viết đến cuối là đủ, không có gì hơn thế.
Tôi chưa bao giờ hiểu lối hùng biện tinh hoa này. Bạn có thể mua một quả táo với giá 35 nghìn đồng đã qua sử dụng, với giá 3 nghìn, thiểu số tuyệt đối sẽ mua chiếc điện thoại đó ở Cộng hòa Séc. Phải chăng điều này có nghĩa là khi ai đó mua một thiết bị chất lượng, họ sẵn sàng chi tiền cho những điều vô nghĩa? Người như vậy có thể sẽ mất tiền nhanh chóng. Chỉ có hình thức cụ thể này mới làm bạn khó chịu, nhưng để khái quát hóa rằng người dùng Apple cực kỳ giàu có thì hoàn toàn vô nghĩa. Đặc biệt nếu chúng ta thêm vào đó, chẳng hạn như ở Mỹ, do mức giá chênh lệch không tương xứng nên hầu hết mọi người đều có quyền truy cập vào các thiết bị của Apple, điều đó không có nghĩa là sau đó họ sẽ vứt rất nhiều tiền vào những việc hoàn toàn vô nghĩa đối với các công ty khổng lồ < XNUMX
Tôi đồng ý với JAVV!
239 CZK mỗi tháng là một món hời. Và để phát lại không có quảng cáo, điều đó thật đáng giá!
VẤN ĐỀ DUY NHẤT LÀ PIP KHÔNG HOẠT ĐỘNG TỪ ỨNG DỤNG! Có nhất thiết phải chạy YT từ trình duyệt không?
Nếu không thì đây là lần đầu tiên tôi có thể khen ngợi một điều gì đó trên iOS 14!
Google cũng bỏ qua pip trên trình duyệt một cách không thích hợp. Trong tích tắc, pip bắt đầu và sau đó hủy bỏ. Điều đó có nghĩa là họ đang hack nó bằng một số đoạn script trên trang. Tôi hy vọng rằng sẽ có một loại bộ lọc chặn nào đó có thể vô hiệu hóa nó. Họ là những con lợn.
Pip hoạt động và trong ứng dụng youtube tôi có iPhone SE.