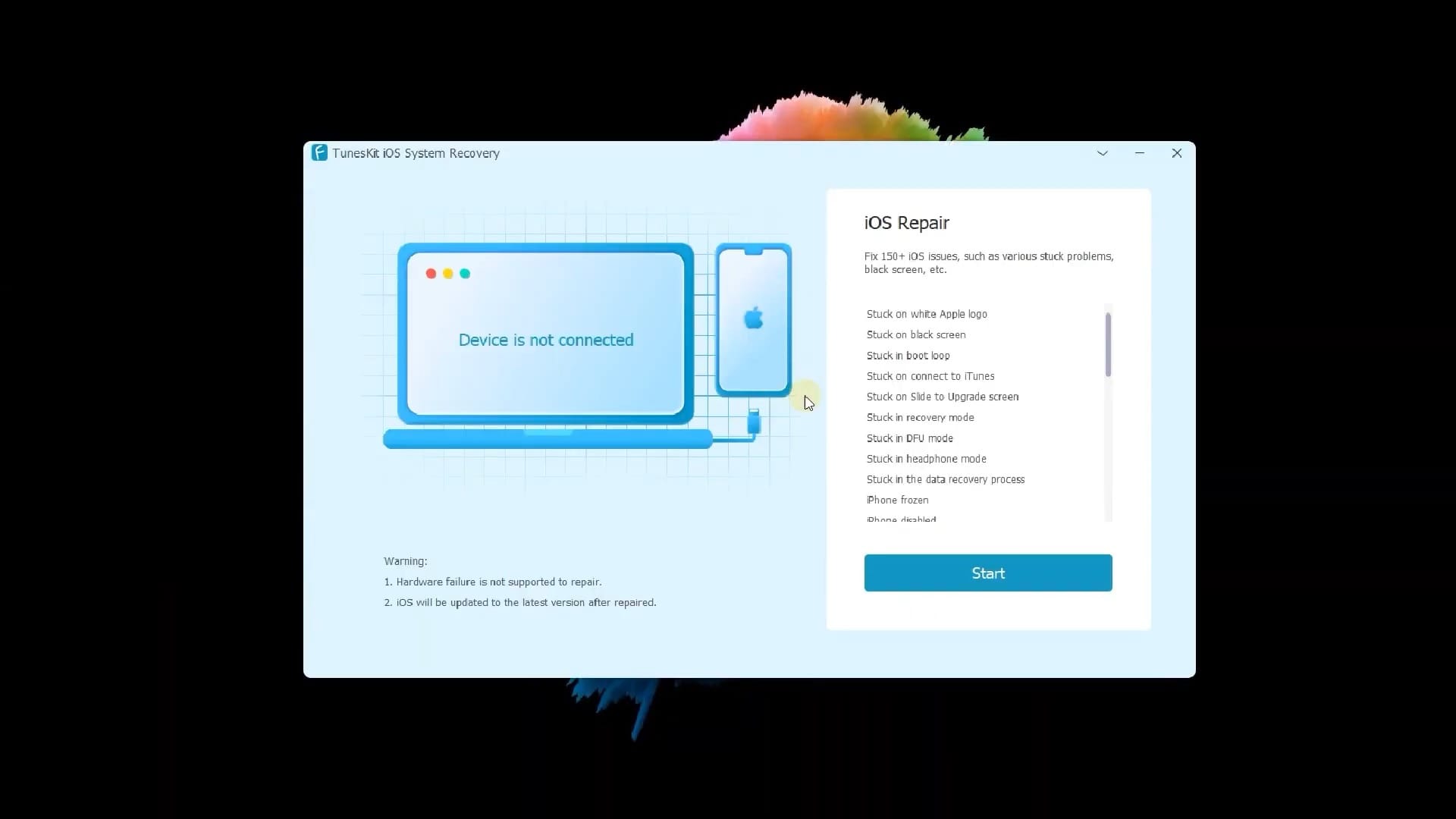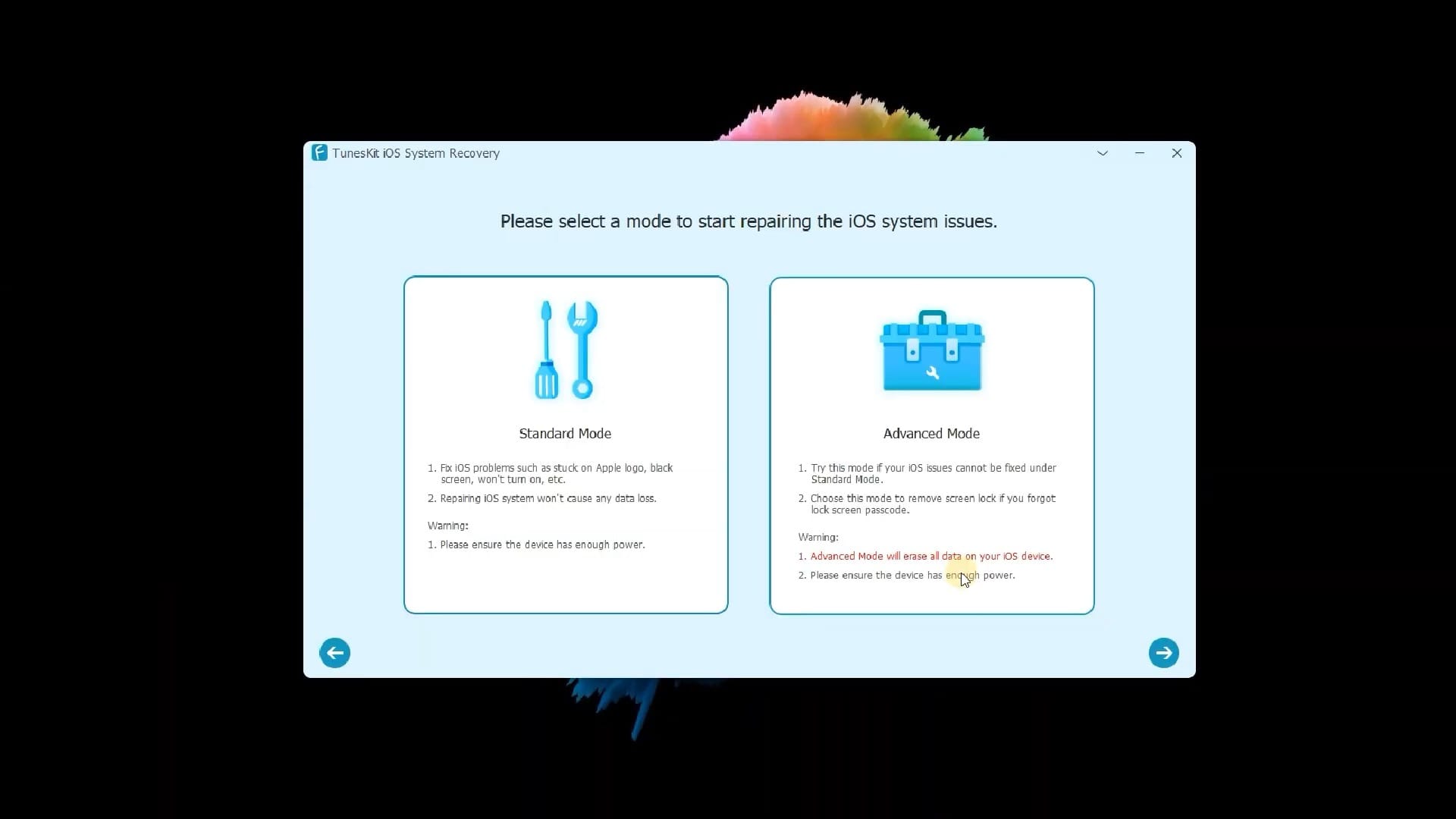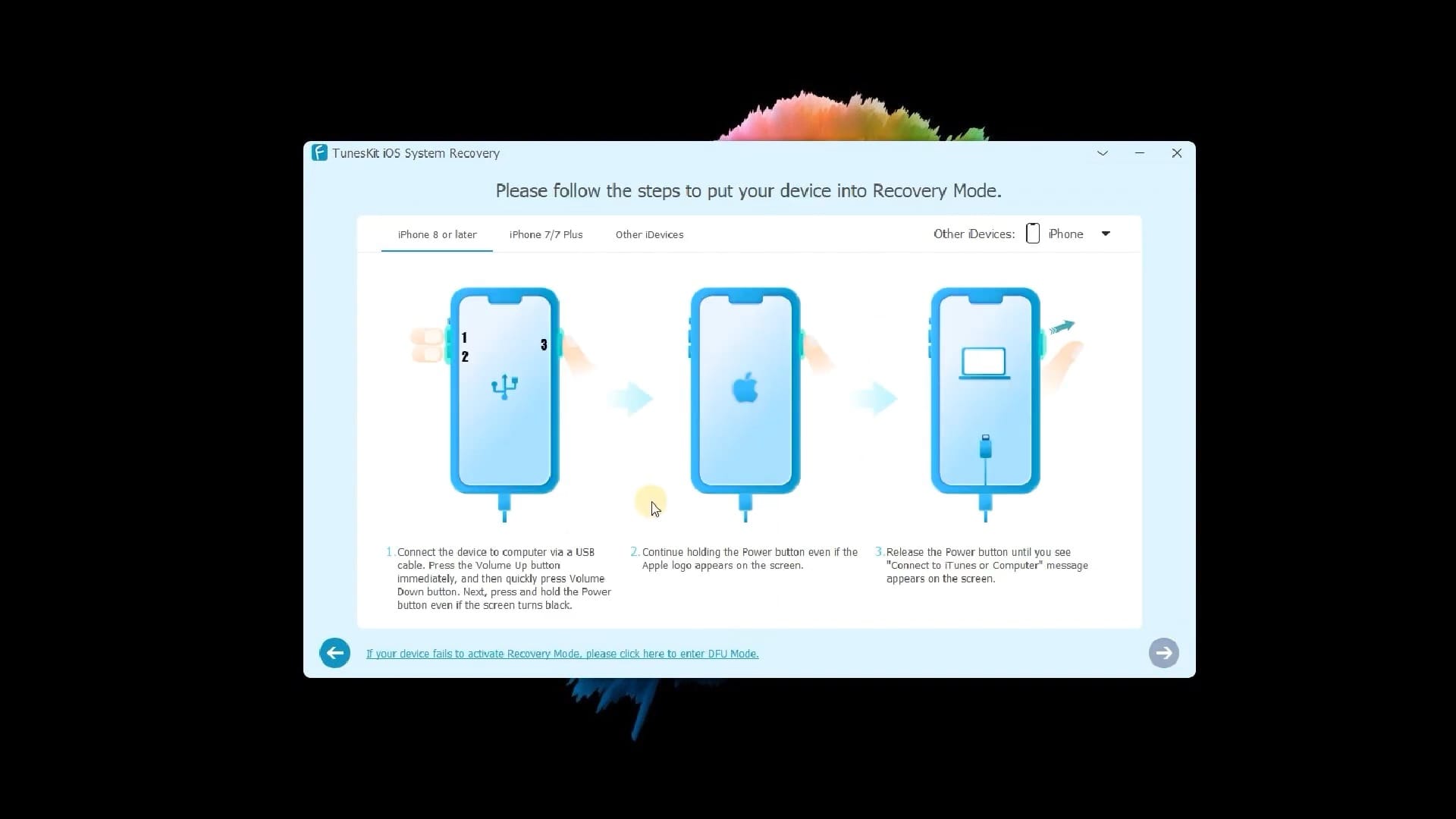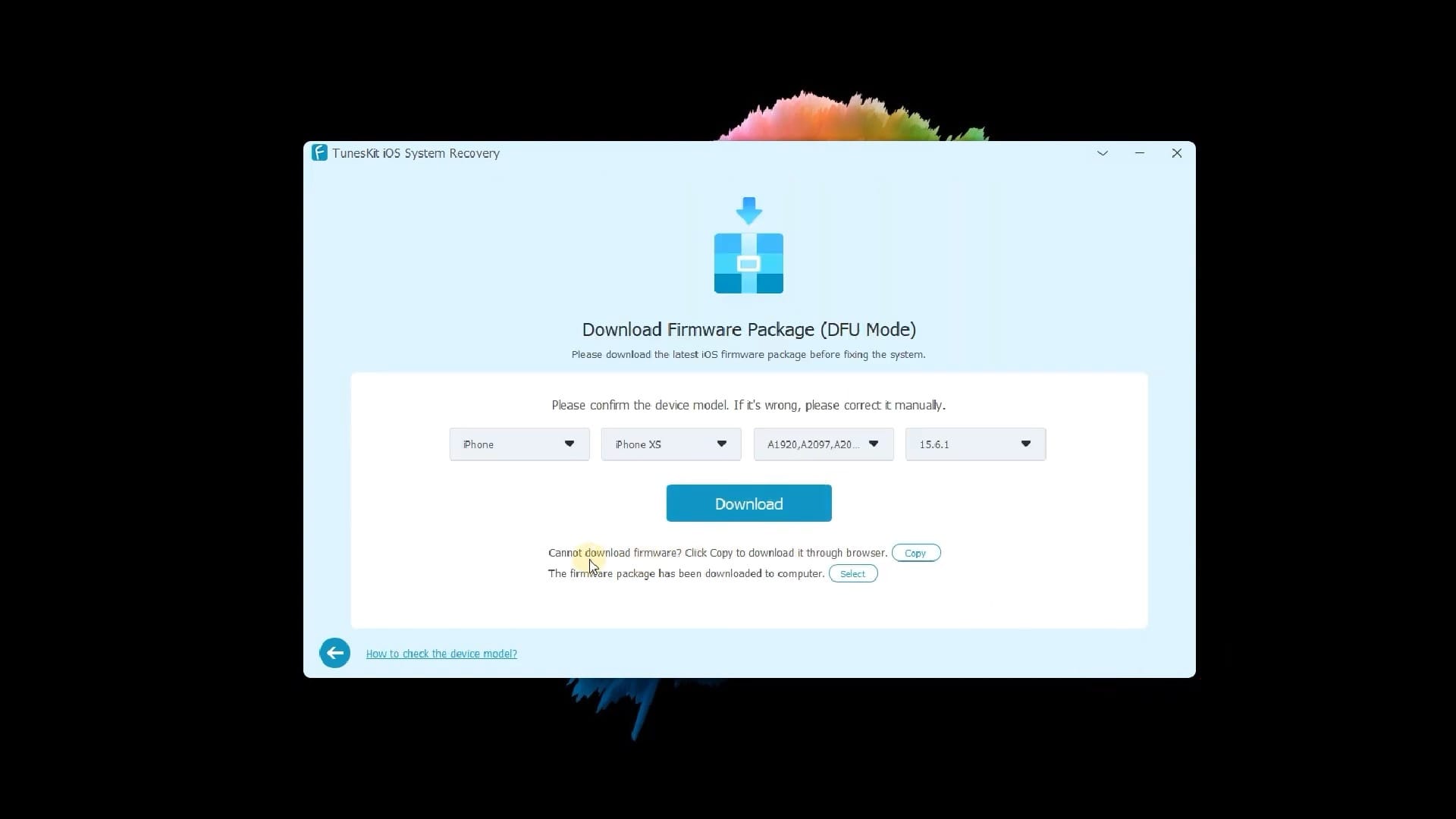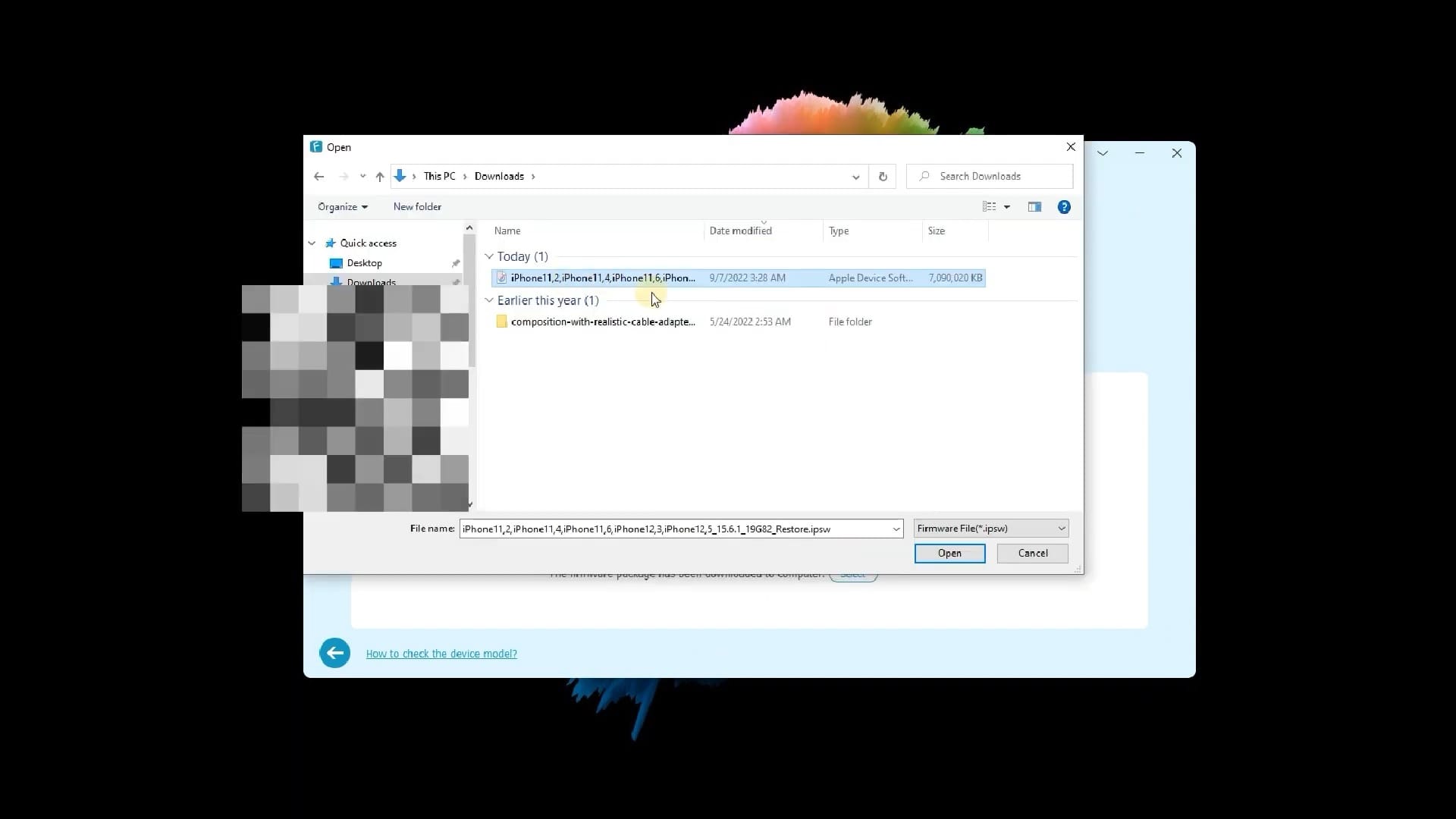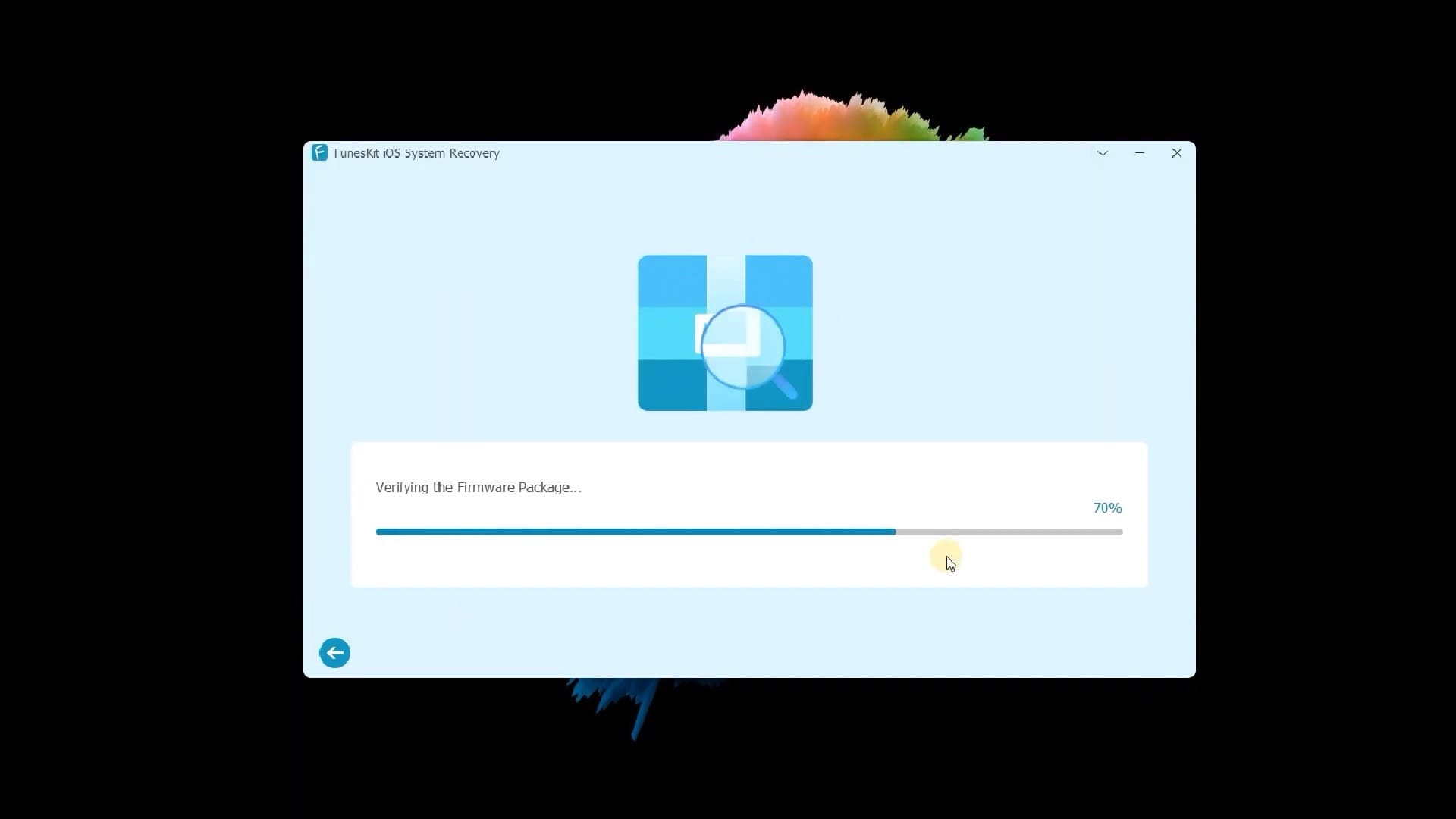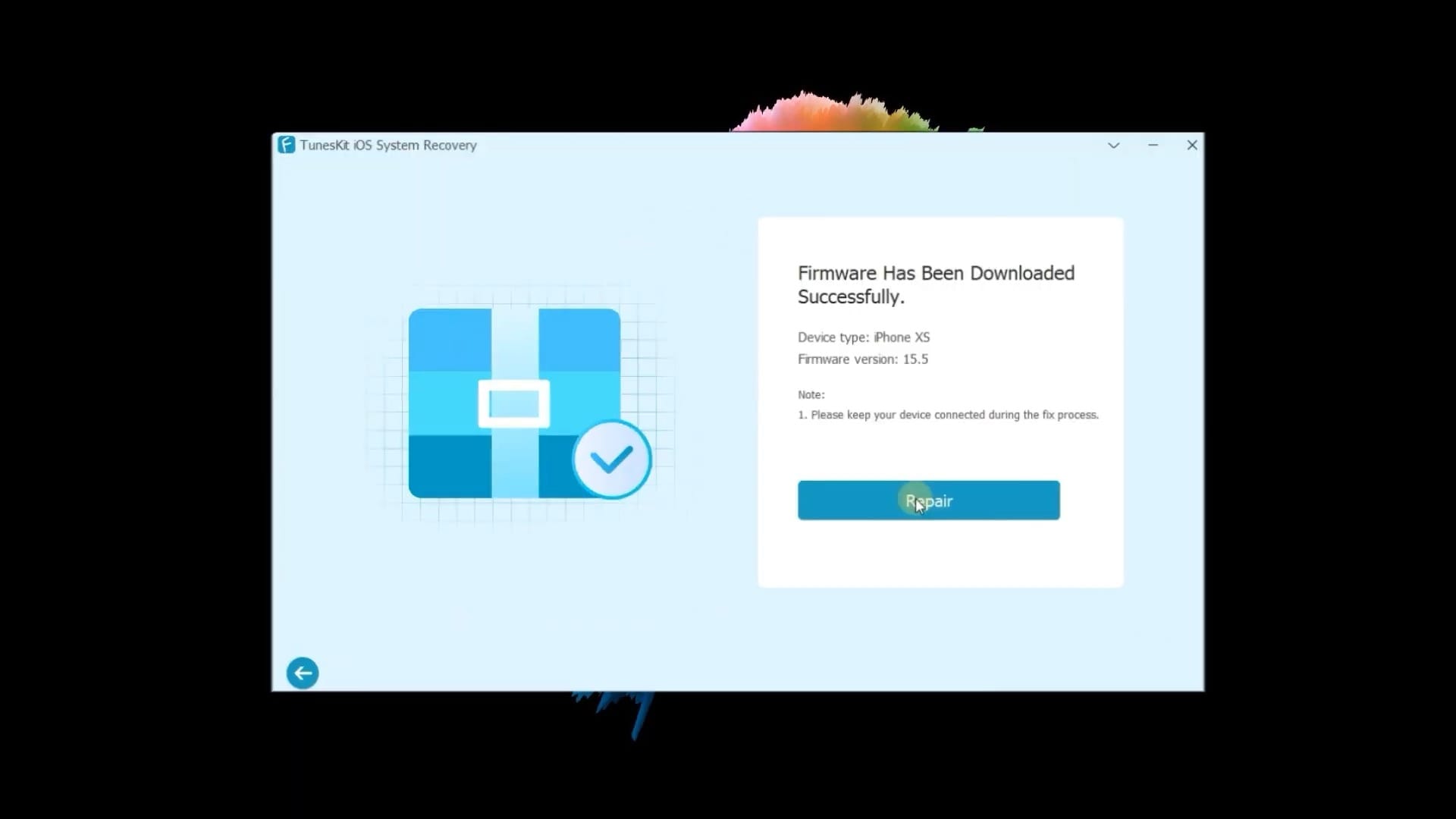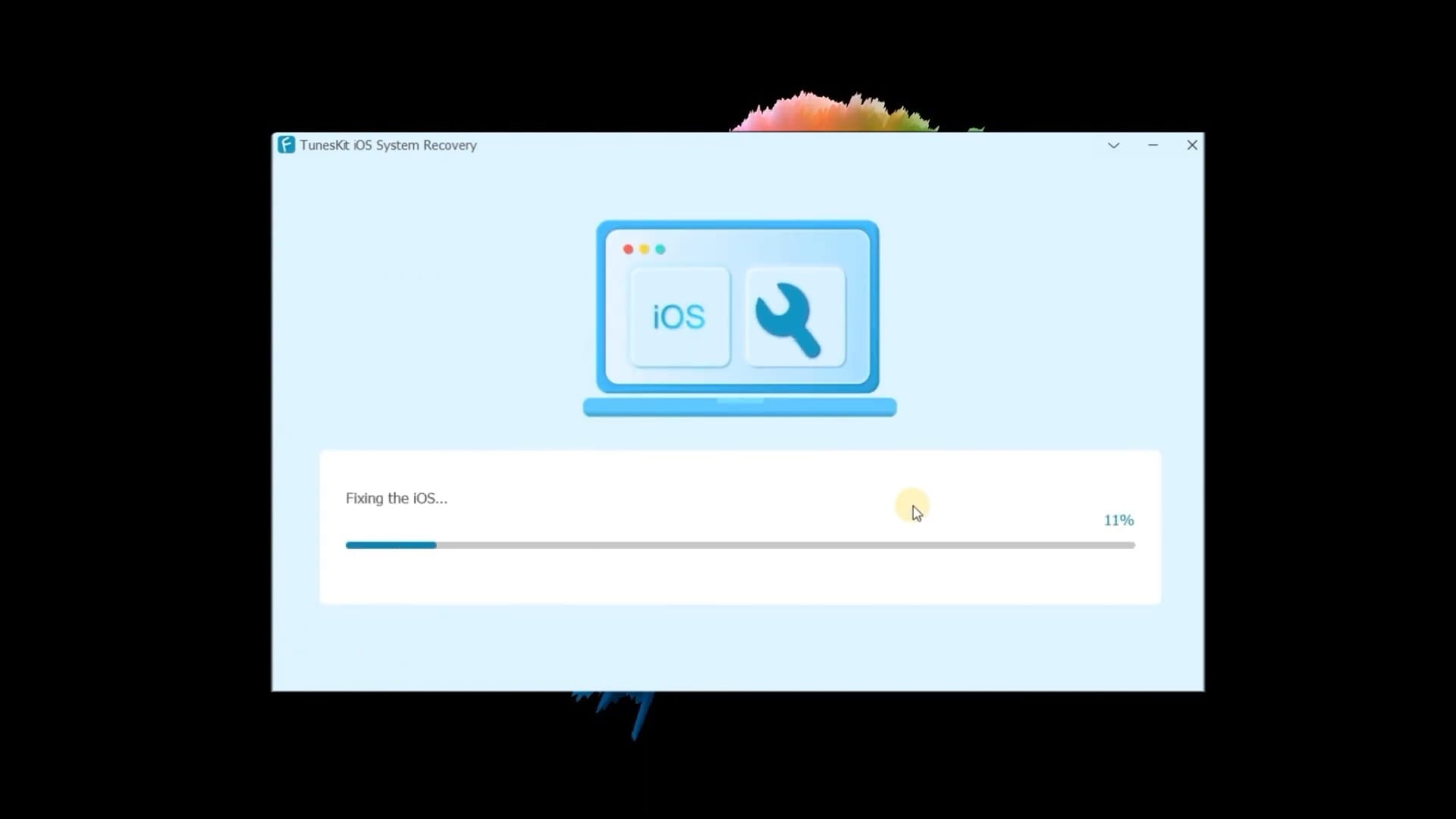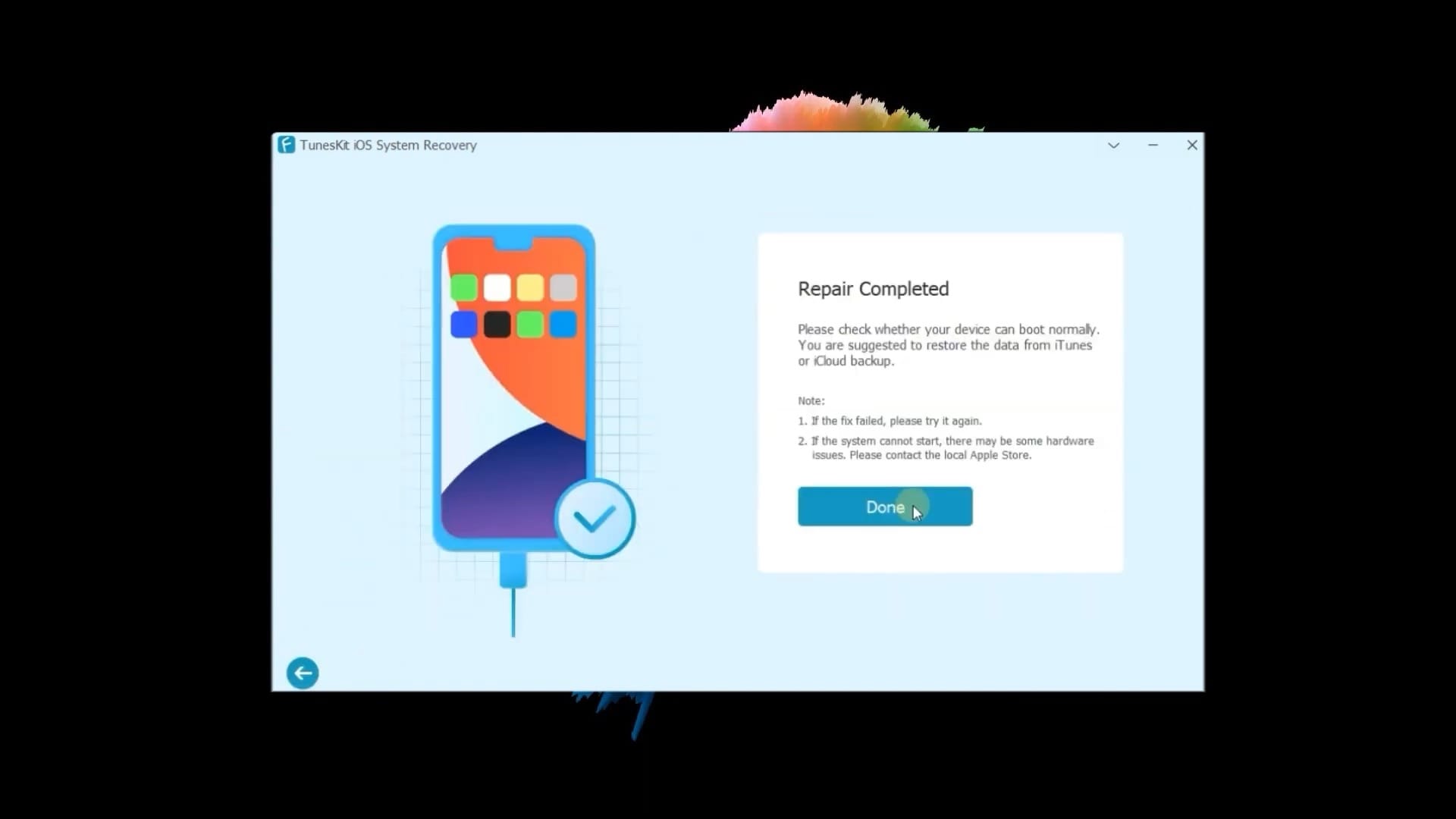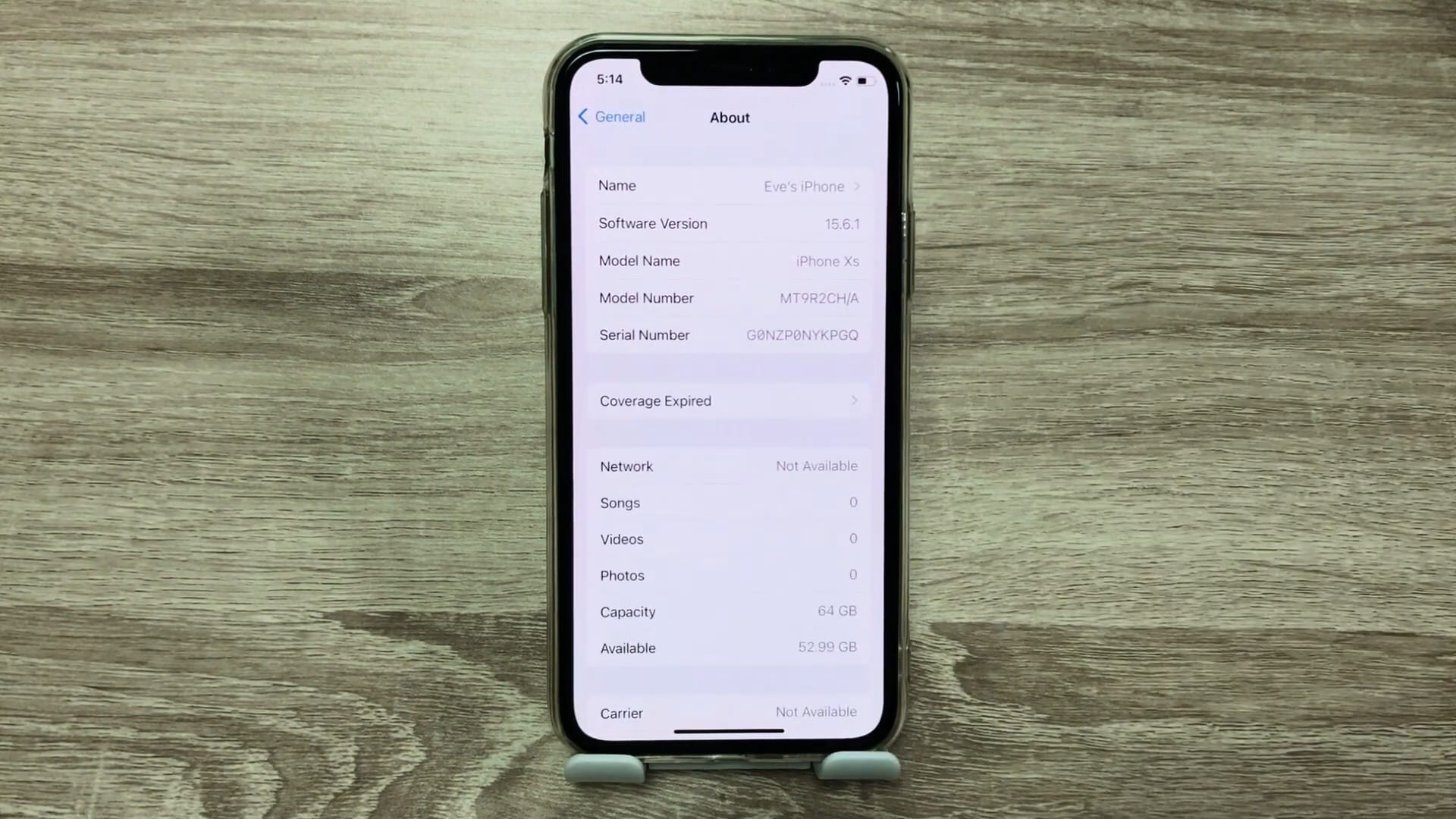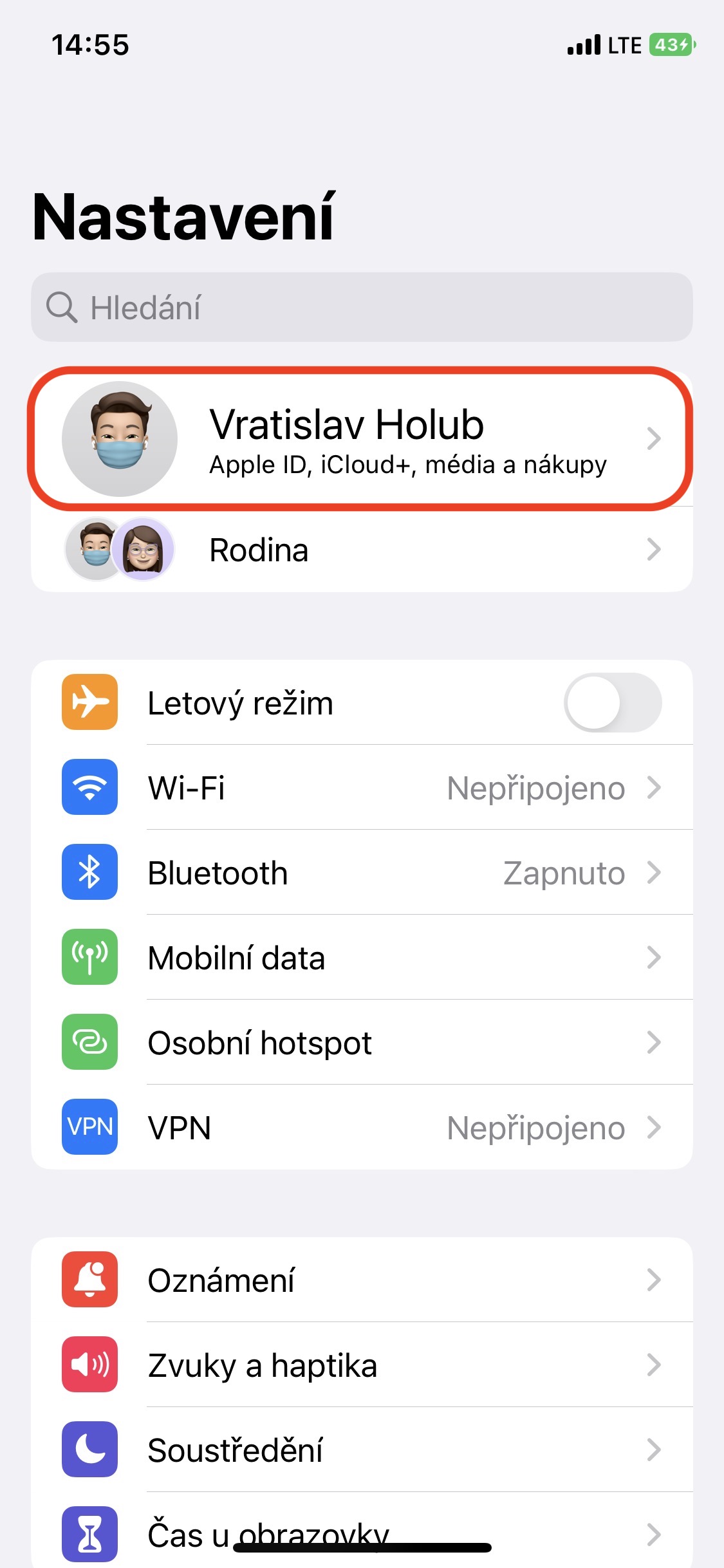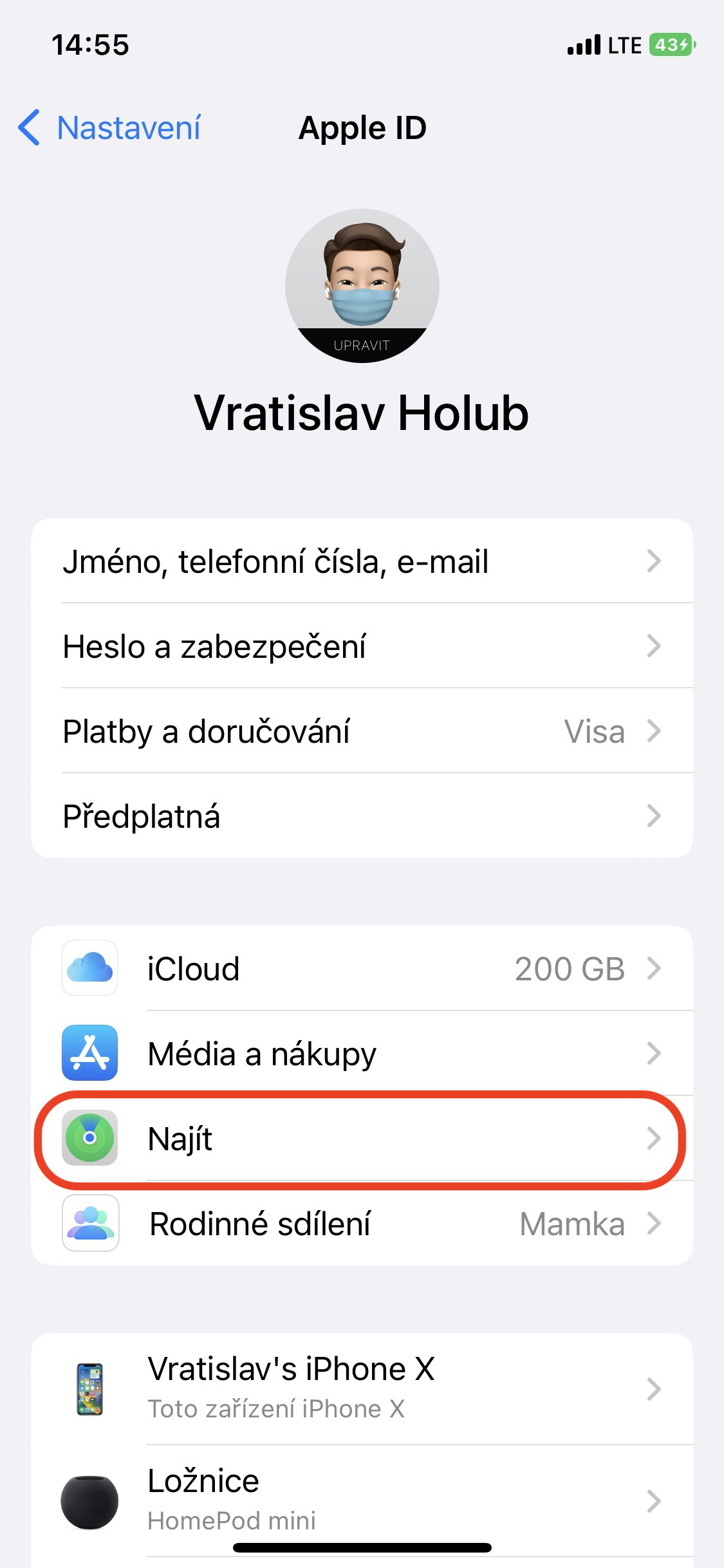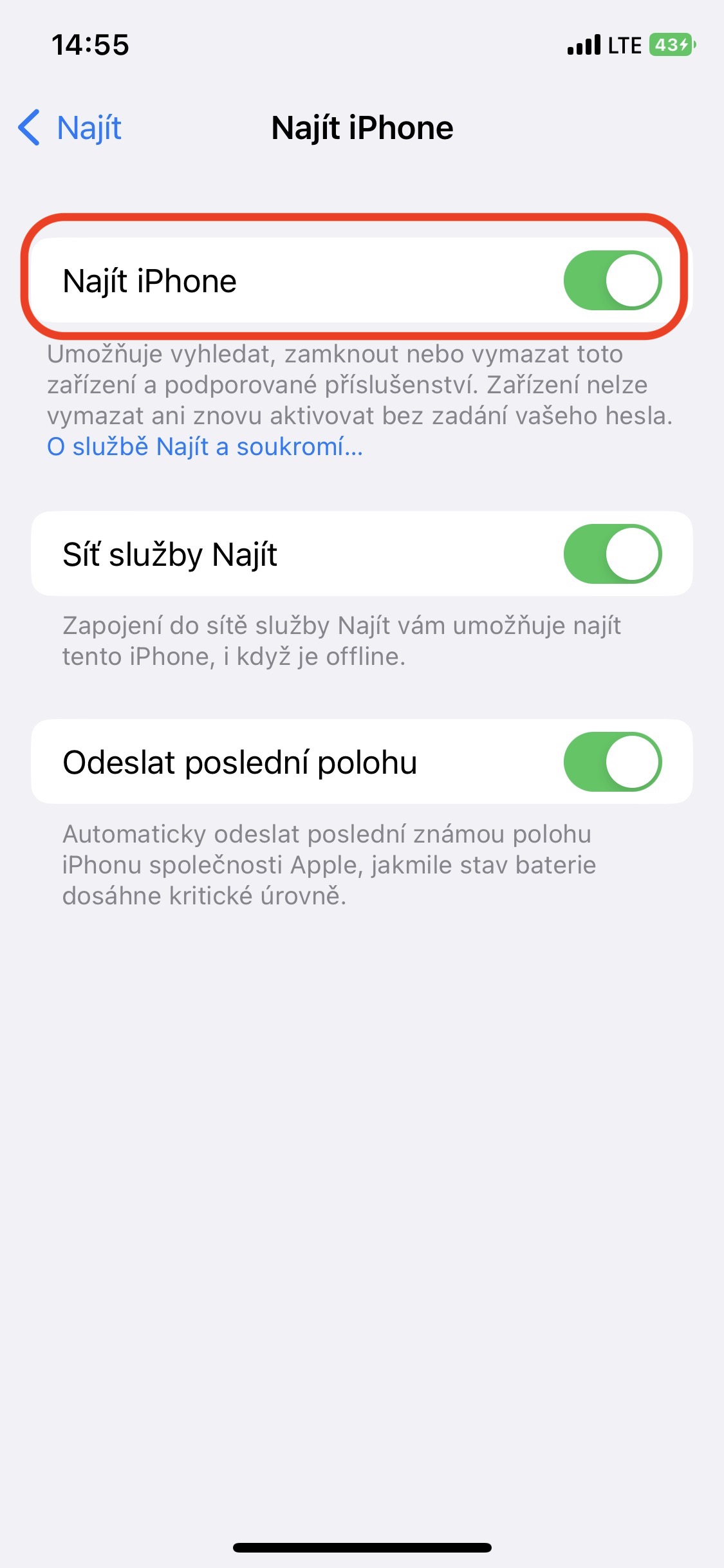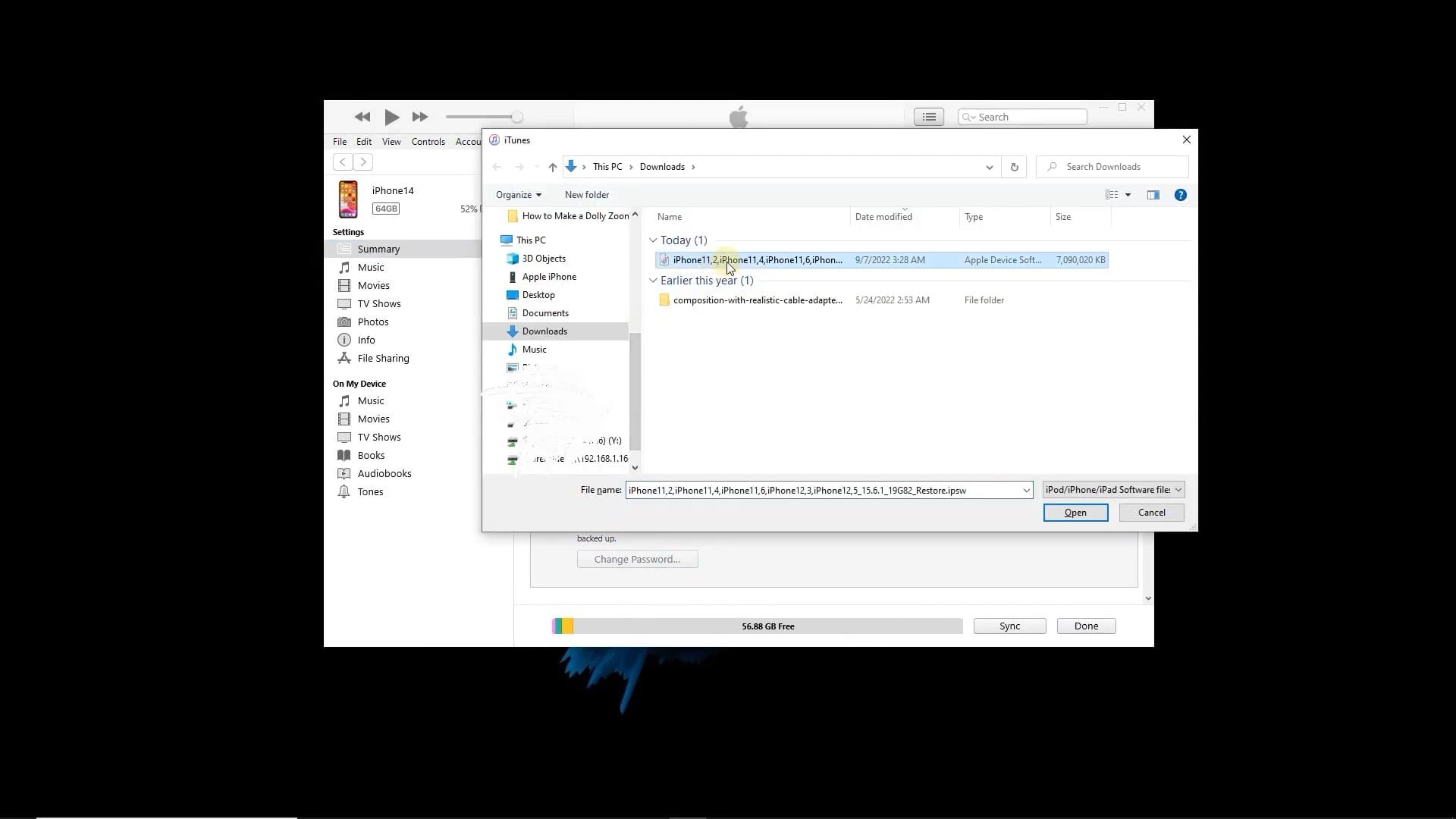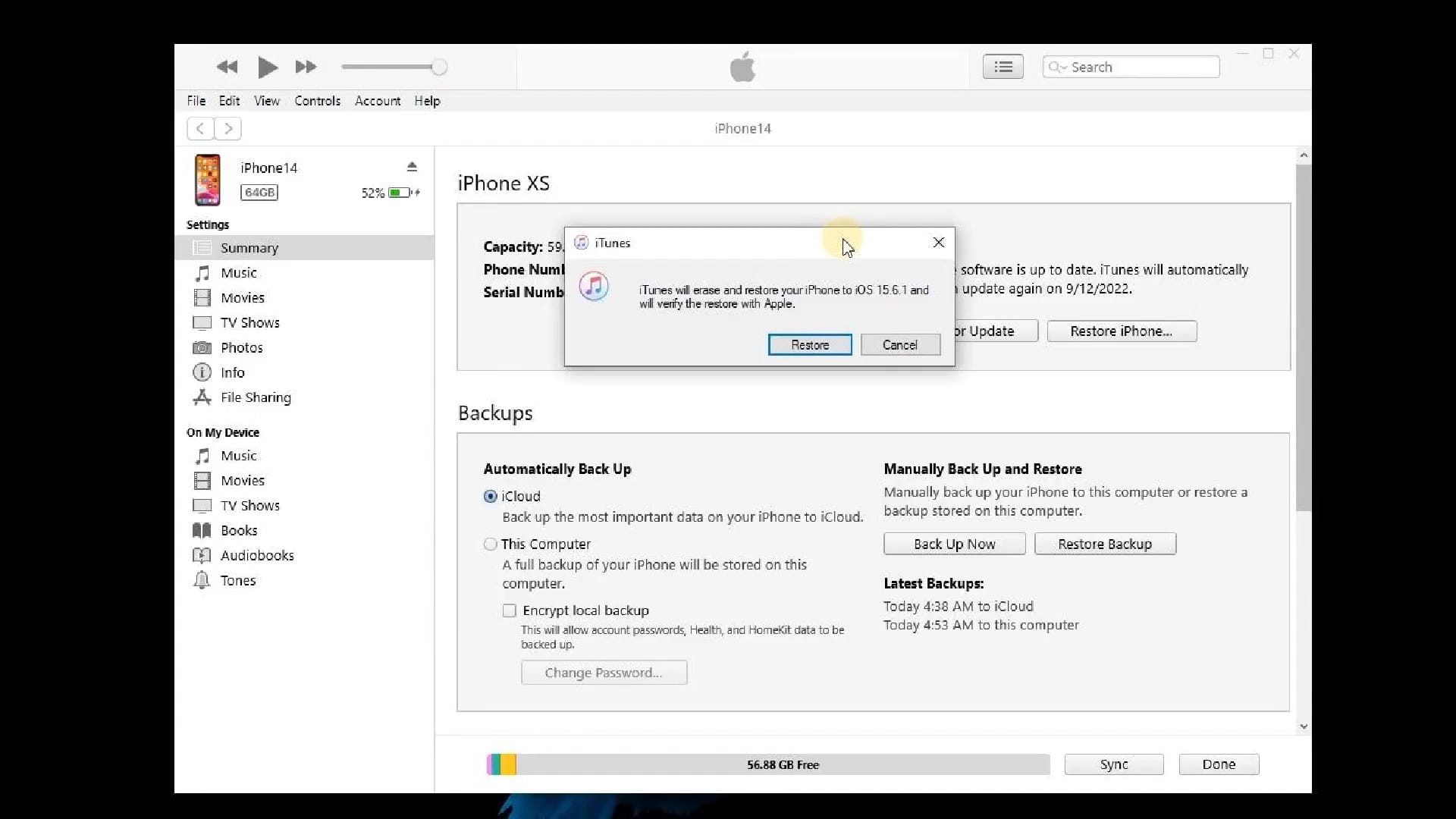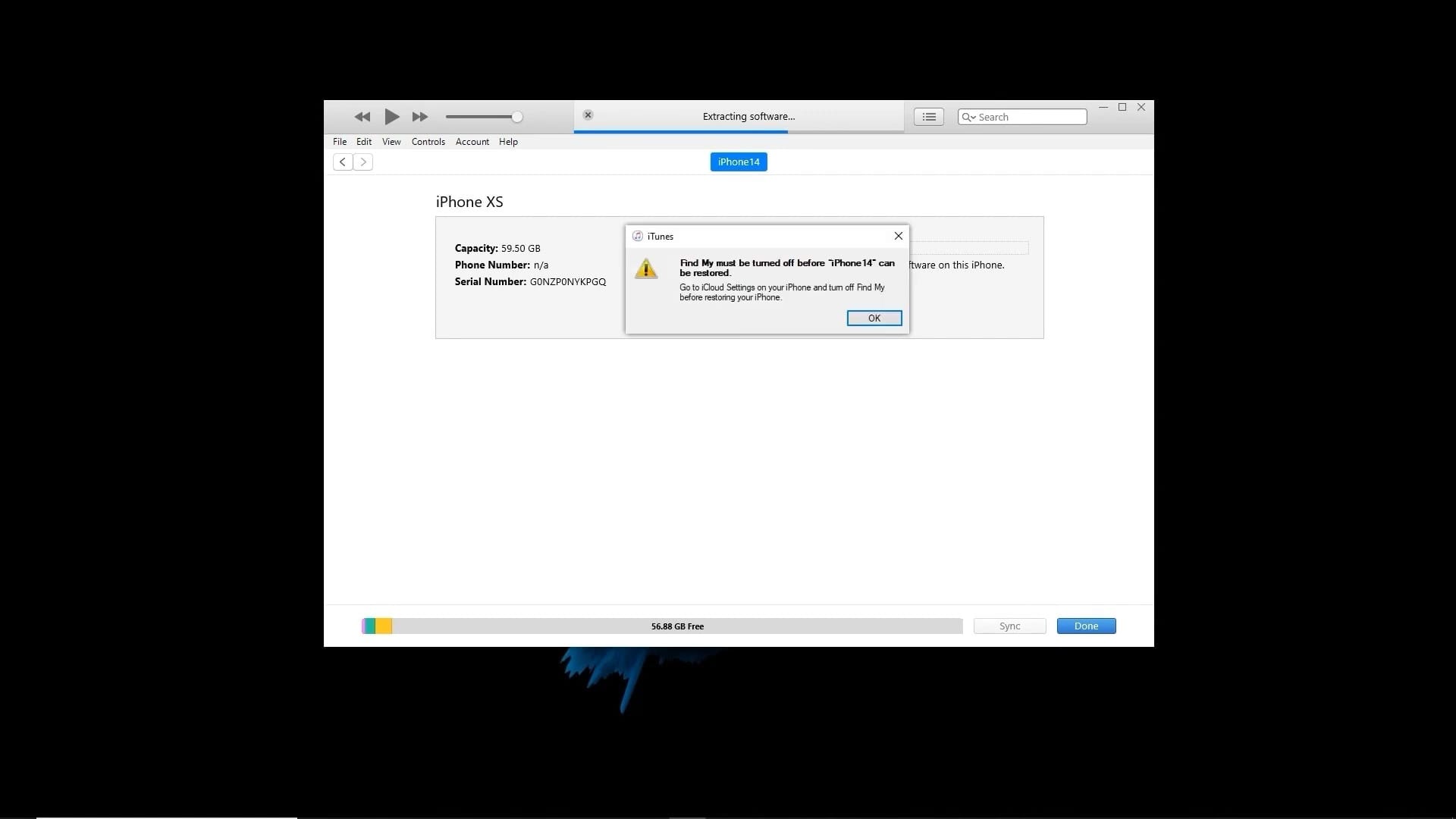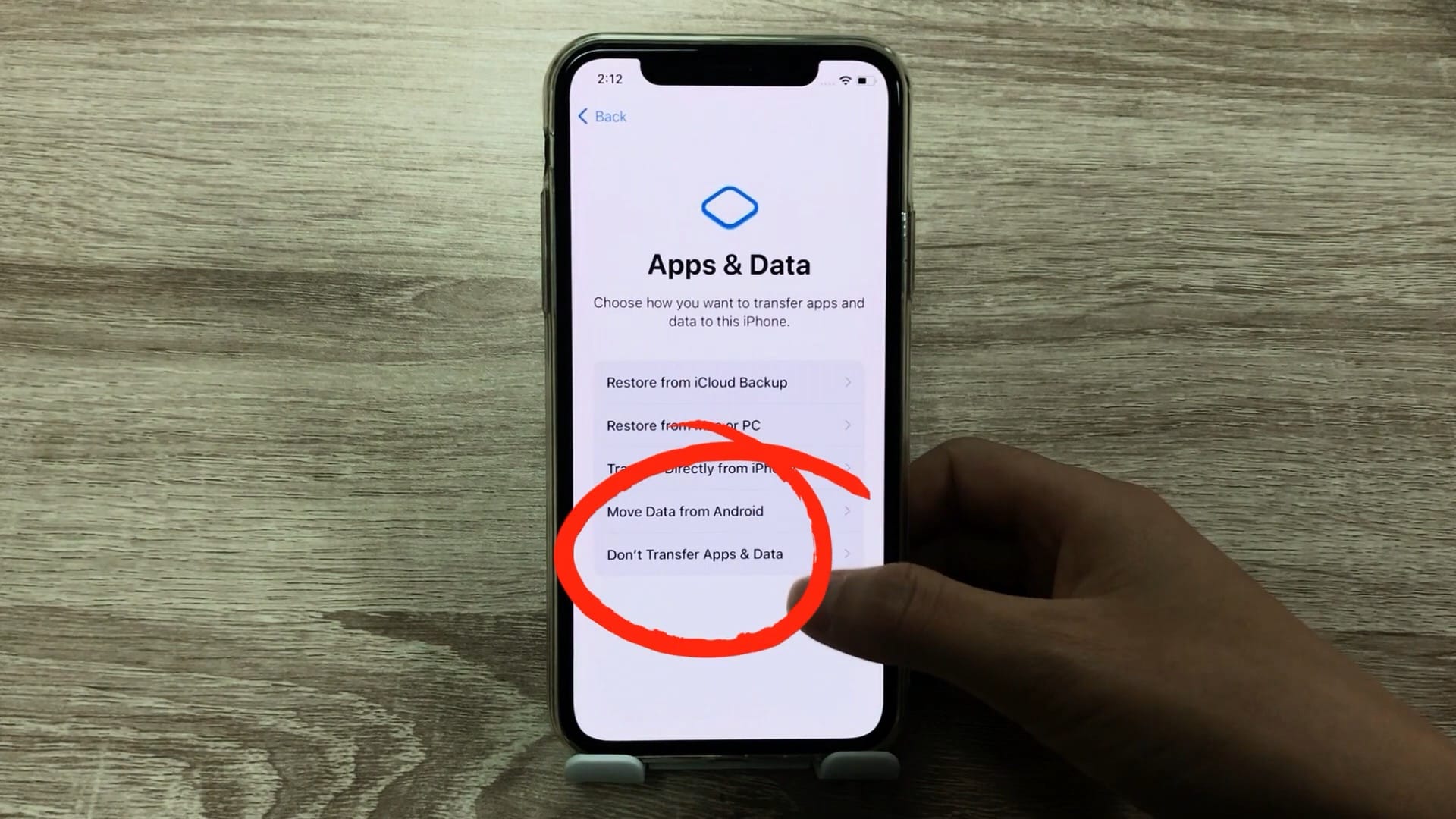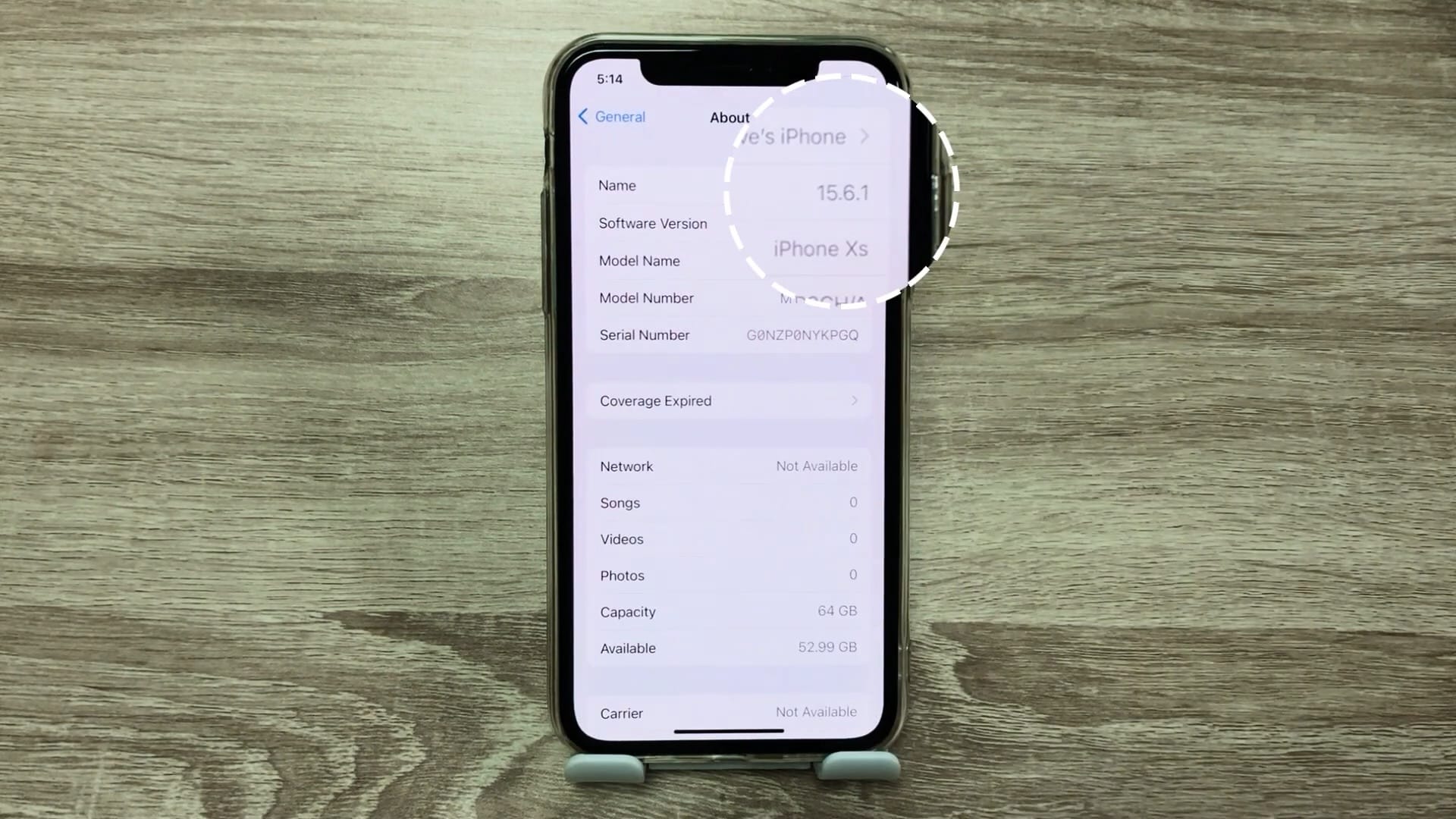Nếu bạn đã nâng cấp lên iOS 16 mới phát hành và đang cân nhắc quay lại iOS 15 thì bạn chắc chắn không nên lãng phí thời gian của mình. Thời gian mà cái gọi là hạ cấp có thể được thực hiện là có hạn. Nhưng làm thế nào để thực sự làm điều đó? Trong trường hợp này, một số phương pháp được đưa ra, nhưng cần lưu ý rằng bạn có thể mất tất cả dữ liệu và gần như đặt lại điện thoại.
May mắn thay, có một giải pháp cho vấn đề cụ thể này. Bản sao lưu có thể được sửa đổi thành dạng mong muốn hoặc thậm chí đơn giản hơn là có thể sử dụng phần mềm chuyên dụng, nhờ đó có thể thực hiện hạ cấp và tất cả dữ liệu, tệp và cài đặt có thể được bảo tồn. Ứng dụng TunesKit iOS System Recovery có thể dễ dàng xử lý việc này. Vì thế hãy cùng nhau thắp sáng làm thế nào để hạ cấp và cách thức hoạt động của phần mềm được đề cập.
Hạ cấp iOS bằng TunesKit iOS System Recovery
Trước hết, hãy tập trung vào cách hạ cấp với sự trợ giúp của phần mềm chuyên dụng. Như chúng tôi đã đề cập ở trên, nó đặc biệt về TunesKit iOS phục hồi hệ thống, nhờ đó việc hạ cấp từ iOS 16 xuống iOS 15 có thể được giải quyết sau vài phút. Tuy nhiên, trước khi chúng ta xem xét quy trình, chúng ta nên giới thiệu ngắn gọn về ứng dụng và đề cập đến mục đích thực sự của nó trong lõi.
Ứng dụng phổ biến TunesKit iOS System Recovery trong lõi được sử dụng để sửa các lỗi khác nhau có liên quan đến hư hỏng của chính hệ điều hành. Do đó, chương trình có thể giải quyết các trường hợp khi bạn bị kẹt trên màn hình có logo Apple, màn hình bị đơ, bị khóa, trắng, xanh lam hoặc xanh lục, khi iPhone của bạn liên tục khởi động lại, khi quá trình khôi phục không thành công hoặc khi chế độ DFU không hoạt động . Theo một cách nào đó, nó là một công cụ đa chức năng, với sự trợ giúp của nó, bạn có thể giải quyết các vấn đề thực sự nghiêm trọng một cách tinh nghịch và nhanh chóng. Tuy nhiên, chúng tôi vẫn chưa đề cập đến điều quan trọng nhất - bạn có thể xử lý được tất cả không mất dữ liệu. Nó không chỉ có thể sửa chữa toàn bộ hệ thống của bạn mà còn đảm bảo rằng tất cả dữ liệu, cài đặt và tệp của bạn vẫn còn nguyên. Ngoài ra, điều này cũng đúng trong trường hợp của chúng tôi, khi cần thực hiện cái gọi là hạ cấp hệ thống.
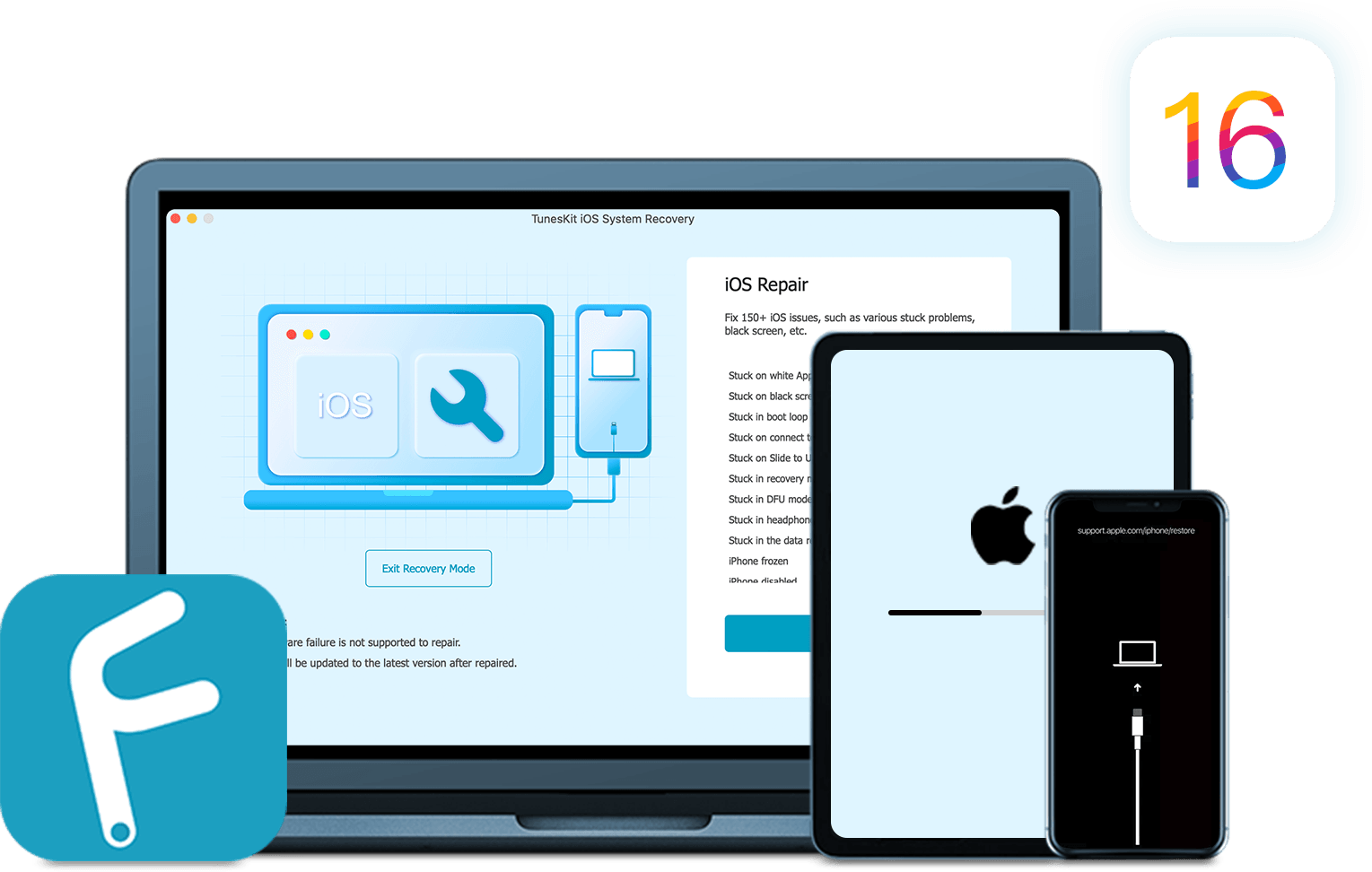
Bây giờ chúng ta hãy chuyển sang phần quan trọng hoặc cách hạ cấp từ iOS 16 xuống iOS 15 thông qua TunesKit iOS System Recovery. May mắn thay, như chúng tôi đã đề cập ở trên, toàn bộ quá trình cực kỳ đơn giản và hầu như bất kỳ ai cũng có thể xử lý nó trong vài phút. Tất nhiên, trước hết cần kết nối iPhone với PC/Mac và bật ứng dụng liên quan. Nó sẽ yêu cầu bạn chọn cái gọi là chế độ ngay từ đầu, nơi bạn phải chọn Chế độ căn bản và xác nhận lựa chọn của bạn ở dưới cùng bên phải bằng nút. Bước tiếp theo phần mềm sẽ nhắc bạn chuyển sang Chế độ phục hồi. May mắn thay, hướng dẫn được hiển thị cho việc này, bạn chỉ cần làm theo là xong. Sau đó, ứng dụng sẽ cần tải xuống cái gọi là chương trình cơ sở - chỉ cần chọn kiểu iPhone cụ thể của bạn và chọn iOS 15.6.1 (phiên bản được ký cuối cùng của iOS 15) làm hệ thống. Nhưng đó không phải là tất cả. Nếu muốn quay lại iOS 15, bạn phải tải xuống hệ thống này. Việc này được thực hiện bằng tệp IPSW mà bạn có thể tải xuống tại www.ipsw.me, trong đó tất cả những gì bạn phải làm là chọn iPhone, chọn kiểu máy của bạn rồi chọn hệ thống iOS 15.6.1 đã ký (được đánh dấu màu xanh lục) từ danh sách. Sau khi tải xuống tệp, hãy quay lại ứng dụng và nhấn vào nút ở cuối bước tải xuống chương trình cơ sở Chọn. Bây giờ tất cả những gì bạn phải làm là chọn tệp IPSW đã tải xuống, xác nhận lựa chọn và sau đó tiếp tục bằng cách nhấp vào nút Tải về.
Khi quá trình tải xuống chương trình cơ sở hoàn tất, bạn gần như đã hoàn tất. Bây giờ tất cả những gì bạn phải làm là nhấn vào nút Sửa chửa và chờ đợi - ứng dụng sẽ giải quyết hoàn toàn phần còn lại cho bạn. Sau khi quá trình hoàn tất, bạn có thể bắt đầu sử dụng iPhone của mình bình thường và đảm bảo rằng quá trình hạ cấp hệ thống được yêu cầu đã thực sự diễn ra. Nhưng hãy nhớ rằng Apple sẽ ngừng ký các phiên bản mới nhất trong vòng khoảng hai tuần kể từ khi phát hành hệ điều hành, điều đó có nghĩa là bạn không thể quay lại với chúng sau đó. Bạn có thể xem quá trình hoàn chỉnh bằng ứng dụng TunesKit iOS System Recovery trông như thế nào trong thư viện đính kèm ở trên.
Bạn có thể dùng thử TunesKit iOS System Recovery miễn phí tại đây
Hạ cấp qua iTunes
Nhưng hãy cùng làm sáng tỏ cách hạ cấp hệ điều hành iOS 16 qua iTunes. Nhưng trước khi chúng ta đi sâu vào quá trình này, iPhone cần phải chuẩn bị cho nó. Vô hiệu hóa Find là hoàn toàn cần thiết. Vì vậy, nếu bạn kích hoạt nó, hãy truy cập Cài đặt > [tên của bạn] > Tìm thấy và tắt chức năng ở đây. Tuy nhiên, bạn phải xác nhận lựa chọn bằng cách nhập mật khẩu Apple ID của mình.
Trong bước tiếp theo, bạn cần tạo bản sao lưu cho thiết bị của mình. Việc hạ cấp không bắt buộc nhưng sau này chúng tôi sẽ sử dụng nó để khôi phục tất cả dữ liệu của mình. Cụ thể, bản sao lưu được tạo thông qua iTunes/Finder, khi bạn chỉ cần kết nối iPhone với PC/Mac qua cáp và chạy công cụ thích hợp. Sau đó chọn tùy chọn trong phần sao lưu Sao lưu tất cả dữ liệu từ iPhone sang Mac và sau đó nhấp vào nút Hỗ trợ. Sau khi quá trình hoàn tất, một bản sao lưu hoàn chỉnh của điện thoại sẽ được tạo trên máy tính hoặc máy Mac của bạn, tức là bao gồm tất cả các tệp, cài đặt và dữ liệu.
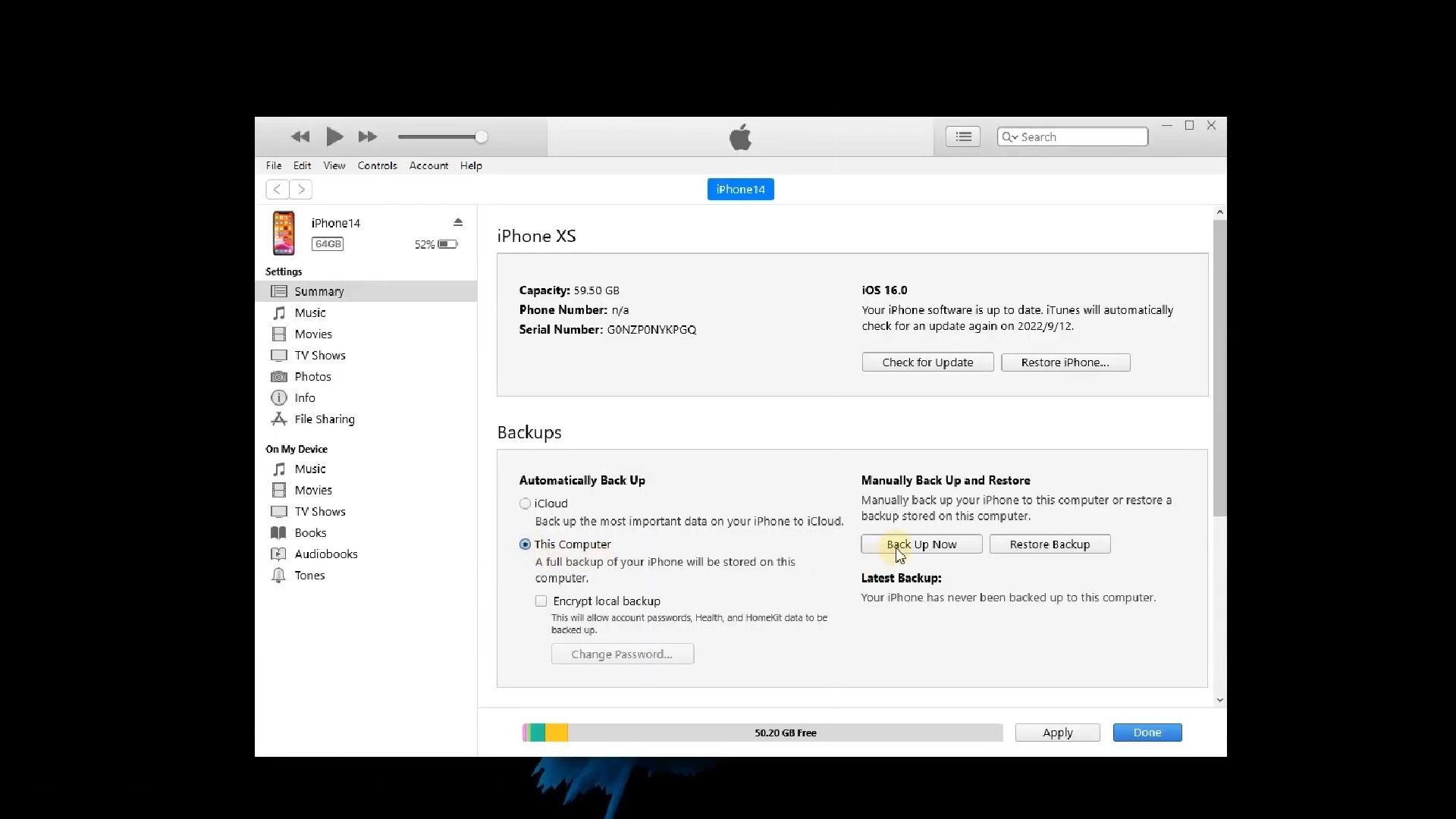
Bây giờ chúng ta có thể chuyển sang vấn đề chính, bắt đầu bằng việc tải xuống tệp IPSW, vai trò của nó mà chúng tôi đã giải thích ở trên. Vì lý do này, cần phải vào trang web www.ipsw.me, nơi bạn phải chọn phần iPhone và chọn kiểu máy cụ thể của mình. trong phần IPSW đã ký sau đó chọn iOS 15.6.1 (được bôi xanh). Sau khi hoàn thành bước này, thực tế bạn đã sẵn sàng mọi thứ và bạn có thể bắt đầu quá trình hạ cấp.
Vì vậy, chỉ cần quay lại iTunes/Finder và chọn tùy chọn Khôi phục iphone, nằm trong phần Phần mềm. Nhưng bây giờ hãy cẩn thận - điều tuyệt đối cần thiết là bạn phải giữ phím Shift trong khi nhấp vào Khôi phục iPhone. Trong bước tiếp theo, chương trình sẽ yêu cầu bạn chọn một tệp cụ thể. Vì vậy, chỉ cần chọn tệp IPSW đã tải xuống và xác nhận lựa chọn. Phần mềm sẽ lo phần còn lại cho bạn và sau khi quá trình hoàn tất, bạn sẽ cài đặt lại iOS 15.6.1 trên iPhone của mình. Bây giờ bạn thực tế đã hoàn thành. Nhưng cũng có một nhược điểm nhỏ - điện thoại giờ đây sẽ hoạt động như một chiếc điện thoại hoàn toàn mới. Vì vậy, điều cần thiết là bạn đánh dấu vào tùy chọn không muốn khôi phục khi bật nó lên. Bây giờ chúng ta sẽ cùng nhau làm sáng tỏ điều này. Vì lý do này, bạn cần quay lại iTunes/Finder một lần nữa và chọn tùy chọn Khôi phục lại từ bản sao lưu. Nhưng trong trường hợp này, bạn sẽ gặp phải một vấn đề nhỏ – phần mềm sẽ không cho phép bạn khôi phục dữ liệu từ iOS 16 sang iOS 15. May mắn thay, điều này có thể tránh được.
Đầu tiên, cần phải tìm vị trí thực sự của bản sao lưu cụ thể trên đĩa. Nếu bạn đang sử dụng PC Windows, bạn có thể tìm thấy nó trong AppData/Roaming/Apple Computer/MobileSync/Backup, nơi bạn chỉ cần chọn bản sao lưu hiện tại (bạn có thể theo dõi ngày thay đổi/tạo). Trên máy Mac có macOS, việc tìm kiếm dễ dàng hơn một chút. Chỉ cần nhấp vào nút trong Finder Quản lý bản sao lưu, nơi tất cả các bản sao lưu đã tạo sẽ được hiển thị. Vì vậy, chỉ cần chọn cái hiện tại, nhấp chuột phải vào nó và sau đó chọn tùy chọn Xem trong Finder. Trong thư mục, cuộn xuống và mở tệp Thông tin.plist trong Ghi chú. Đừng lo lắng rằng tài liệu có nhiều dòng văn bản. Đó là lý do tại sao cần phải tìm kiếm trong đó. Nhấn phím tắt Control+F/Command+F để bật tìm kiếm, tại đây bạn chỉ cần gõ cụm từ “sản phẩm". Vì vậy, cụ thể, bạn đang tìm kiếm loại dữ liệu tên sản phẩm a Phiên bản sản phẩm. Dưới Phiên bản sản phẩm sau đó bạn sẽ thấy con số "16", trỏ đến phiên bản hệ điều hành iOS mà bản sao lưu thực sự bắt nguồn. Vì vậy, hãy viết lại dữ liệu này thành "15.6.1". Sau đó lưu tệp và nó sẽ quay trở lại iTunes/Finder. Lúc này việc khôi phục dữ liệu từ bản sao lưu sẽ hoạt động hoàn toàn bình thường. Những gì bạn có thể gặp phải là khi ứng dụng yêu cầu bạn tắt dịch vụ Tìm. Sau khi quá trình hoàn tất, bạn có thể bắt đầu sử dụng iPhone bình thường.
Tóm tắt
Vì vậy, nếu bạn dự định hạ cấp từ iOS 16 xuống iOS 15, bạn có hai lựa chọn. Tuy nhiên, nếu bạn đang tìm kiếm một quy trình thoải mái mà không phải lo lắng về dữ liệu của mình thì chúng tôi chỉ có thể đề xuất ứng dụng được đề cập TunesKit iOS phục hồi hệ thống. Như bạn có thể nhận thấy ở trên, việc khôi phục thông qua công cụ này dễ dàng và nhanh chóng hơn nhiều. Điều này là do nó là một phần mềm chuyên dụng có thể dễ dàng giải quyết những vấn đề như vậy. Bạn có thể xem quá trình hạ cấp diễn ra từng bước như thế nào trong video bên dưới.
Thảo luận về bài viết
Thảo luận không được mở cho bài viết này.