Nếu bạn sử dụng MacBook làm máy tính để bàn hoặc nếu bạn đóng nó và kết nối với màn hình bên ngoài thì bạn có thể nhận thấy một điểm không hoàn hảo. Mặc dù máy Mac được kết nối với một màn hình riêng biệt và có sẵn bàn phím và chuột/bàn di chuột bên ngoài nhưng nó vẫn không hoạt động trừ khi bạn kết nối nó với nguồn điện. Đây là một hạn chế khá đặc biệt của hệ điều hành, nguyên bản không thể bỏ qua được. Rất ngắn gọn có thể nói rằng chỉ có hai lựa chọn được đưa ra. Bạn sẽ kết nối MacBook với bộ sạc hoặc sử dụng màn hình hỗ trợ sạc qua Power Delivery. Không có tùy chọn nào khác được cung cấp nguyên bản.
Nó có thể là làm bạn hứng thú

Như chúng tôi đã đề cập ở trên, đây là một hạn chế khá kỳ lạ mà người trồng táo đã phàn nàn từ lâu. Một quy tắc đơn giản hoạt động ở đây. Ngay sau khi máy tính xách tay apple được đóng lại, nó sẽ tự động chuyển sang chế độ ngủ. Điều này chỉ có thể được đảo ngược bằng cách bật nguồn. Nếu bạn muốn sử dụng MacBook ở chế độ được gọi là vỏ sò, tức là như một máy tính xách tay đóng có màn hình ngoài, vẫn có những cách khác để đạt được điều này.
Cách sử dụng MacBook ở chế độ vỏ sò khi không có nguồn
Nếu muốn sử dụng máy Mac của mình ở chế độ vỏ sò nói trên, bạn có thể giải quyết vấn đề khá nhanh chóng thông qua Terminal. Như đã đề cập, macOS hoạt động theo cách toàn bộ thiết bị chuyển sang chế độ ngủ sau khi đóng nắp MacBook. Điều này có thể được hủy bỏ thông qua Terminal. Tuy nhiên, điều như vậy thường không được khuyến khích. Tùy chọn duy nhất là tắt hoàn toàn chế độ ngủ, điều này cuối cùng có thể gây hại nhiều hơn là có lợi.
Vì lý do này, trong bài viết này, chúng tôi sẽ tập trung vào một cách thoải mái và an toàn hơn dưới dạng một ứng dụng miễn phí. Chìa khóa thành công là ứng dụng Amphetamine phổ biến. Nó khá phổ biến đối với người dùng Apple và được thiết kế chủ yếu để ngăn máy Mac chuyển sang chế độ ngủ trong một khoảng thời gian nhất định. Chúng ta có thể tưởng tượng toàn bộ điều này bằng một ví dụ. Nếu bạn có một tiến trình đang chạy và bạn không muốn máy Mac của mình chuyển sang chế độ ngủ, chỉ cần kích hoạt Amphetamine, chọn thời điểm sau đó máy Mac không được phép chuyển sang chế độ ngủ và bạn đã hoàn tất. Đồng thời, ứng dụng này có thể nhận ra việc sử dụng MacBook ở chế độ vỏ sò ngay cả khi không có nguồn điện được kết nối.
Amphetamine
Vì vậy, chúng ta hãy cùng nhau xem cách thiết lập ứng dụng Amphetamine trên thực tế. Bạn có thể tải xuống miễn phí trực tiếp từ Cửa hàng ứng dụng Mac tại đây. Sau khi cài đặt và chạy nó, bạn có thể tìm thấy nó ở thanh menu trên cùng, nơi bạn chỉ cần truy cập Tùy chọn nhanh > Cho phép hệ thống ngủ khi đóng màn hình. Sau khi bạn xóa tùy chọn này, một hộp thoại sẽ mở ra thông báo cho bạn về tầm quan trọng của việc cài đặt Amphetamine Enhancer. Bạn có thể cái đó tải tại địa chỉ này. Sau đó chỉ cần mở và cài đặt Amphetamine Enhancer Chế độ đóng màn hình Fail-Safe. Mô-đun này có thể được coi là một cầu chì an toàn chắc chắn sẽ có ích.
Khi bạn đã cài đặt Amphetamine Enhancer, bao gồm mô-đun được đề cập và bỏ chọn Cho phép hệ thống ngủ khi (ở trong Tùy chọn nhanh), bạn gần như đã hoàn tất. Bây giờ tất cả những gì bạn phải làm là chọn Amphetamine từ thanh menu trên cùng và chọn thời gian bạn muốn máy Mac của mình ngủ. Sau đó, có thể sử dụng nó ở chế độ vỏ sò ngay cả khi không có nguồn điện được kết nối.
 Bay vòng quanh thế giới cùng Apple
Bay vòng quanh thế giới cùng Apple 

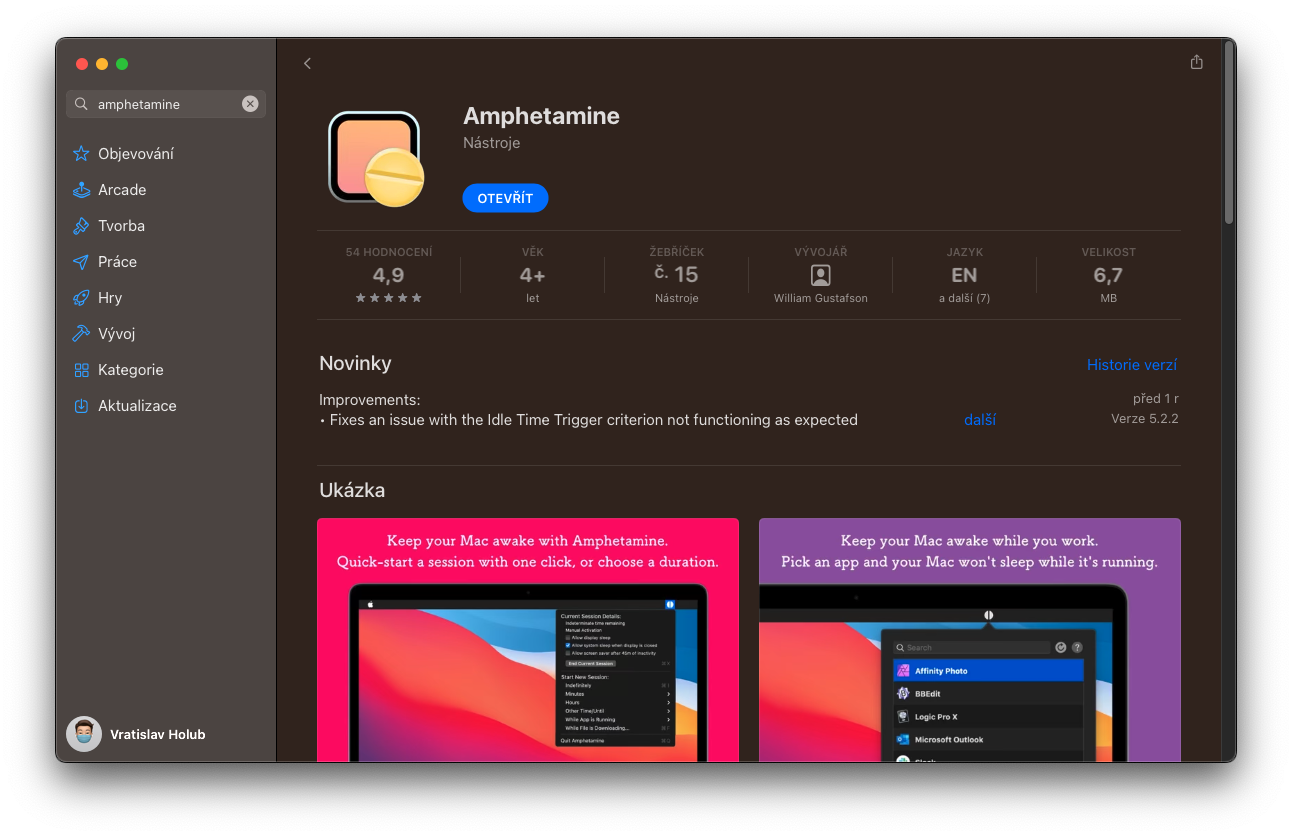
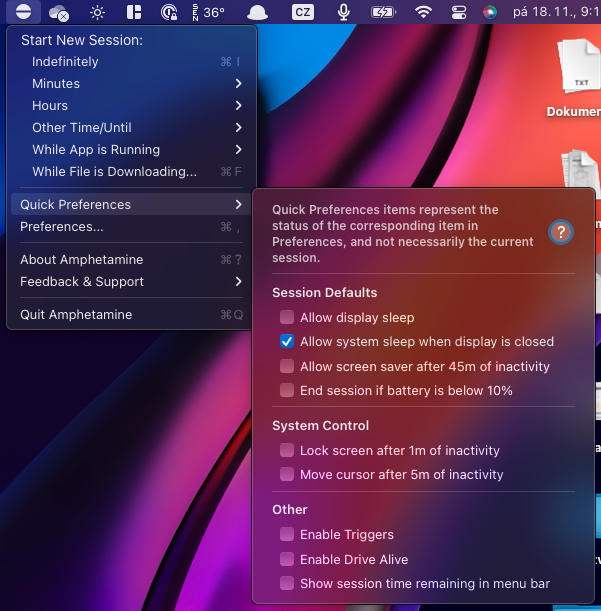
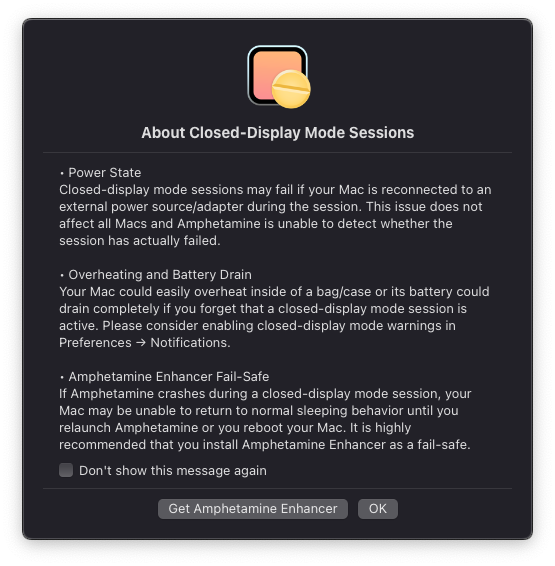
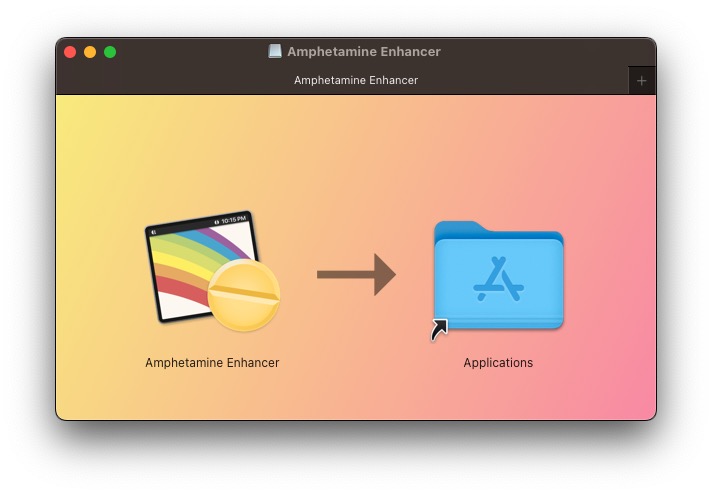
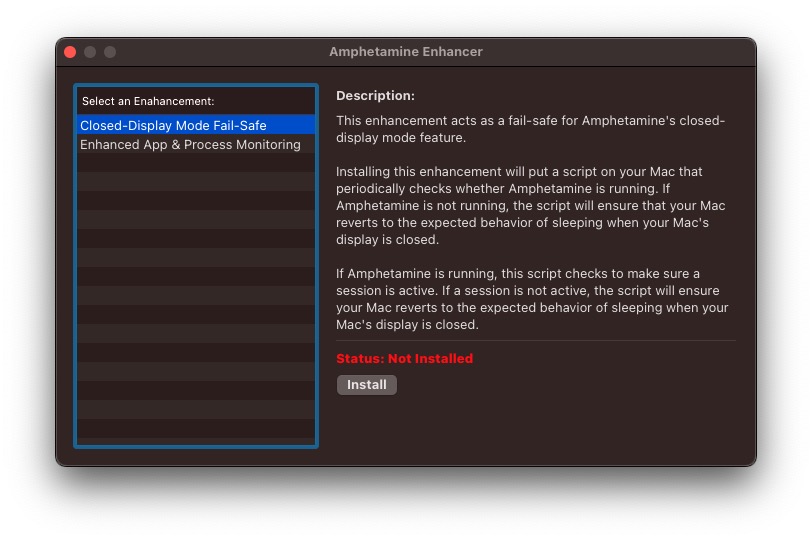
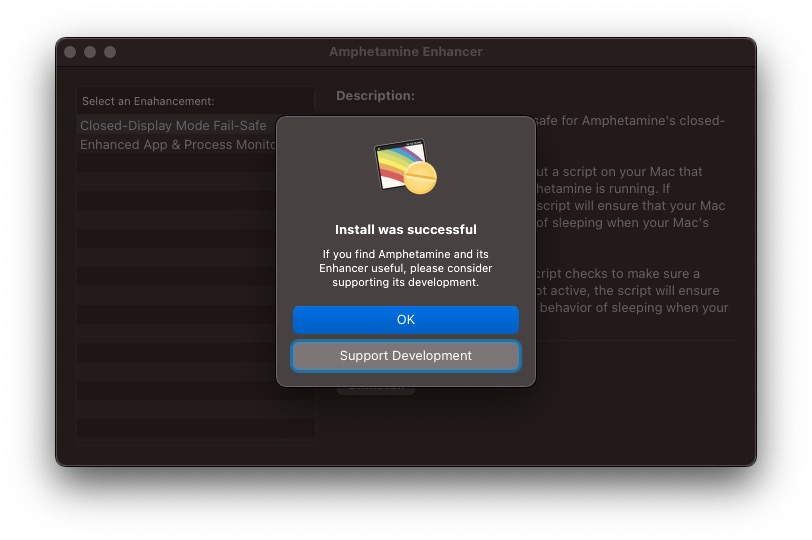
Cuộc nói chuyện thú vị. Nhưng vẫn chưa rõ cách điều khiển MacBook khi đóng cửa. Vậy nó có ích lợi gì?
Tôi có MB, tôi chỉ có một dây cáp nối màn hình và mọi thứ đều ổn. Tôi nghi ngờ rằng có ai đó sẽ bỏ ra hàng chục nghìn MB để mua một màn hình 3K KHÔNG CÓ "Power Delivery".
Giải pháp này chỉ có tác dụng cho đến khi người ta quên nó - điều mà tôi không thực sự tin tưởng... và thỉnh thoảng bạn vẫn cần phải sạc MB 🤷♂️
Tôi có MB với M1 cách đây không lâu và cảm ơn bạn vì lời khuyên này, tôi thường kết nối MB của mình với TV và không cần cáp vào ổ cắm thoải mái hơn - thuận tiện hơn - tuyệt vời