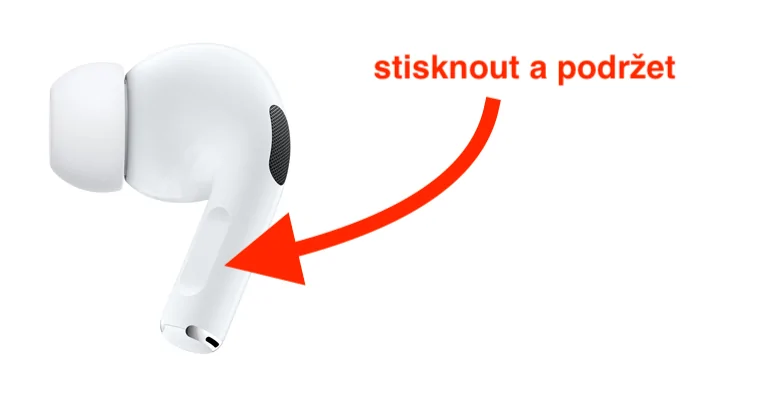Khi trời lạnh, bạn cảm thấy lạnh đầu tiên ở tứ chi, đặc biệt là ở tay và chân. Đối với bàn tay của bạn, điều tốt nhất nên làm là mua một số găng tay, nhưng vấn đề là bạn sẽ không thể điều khiển iPhone của mình bằng chúng một cách chính xác. Vì vậy, nếu trong tương lai bạn thấy mình rơi vào tình huống phải phản ứng nhanh trên điện thoại Apple nhưng lại đeo găng tay, thì bài viết này sẽ rất hữu ích.
Chấp nhận hoặc từ chối cuộc gọi
Nếu bạn cần trả lời cuộc gọi khi đeo găng tay, bạn có hai lựa chọn. Đầu tiên là kích hoạt chức năng, với sự trợ giúp của nó để tự động trả lời cuộc gọi sau một thời gian được chọn trước. Nhưng hãy đối mặt với sự thật, chức năng này không hoàn toàn lý tưởng - thật không may, bạn không thể chọn chính xác số nào sẽ được chấp nhận và số nào không. Tuy nhiên, bạn có lợi thế rất lớn nếu hiện đang sử dụng Apple EarPods hoặc AirPods. Với họ, bạn có thể chỉ cần chấp nhận cuộc gọi, như sau:
- EarPods: trên bộ điều khiển, nhấn nút giữa;
- AirPods: nhấn đúp vào một trong các tai nghe;
- AirPods To: nhấn vào một trong các thân tai nghe.
Nếu bạn muốn từ chối cuộc gọi đến, có một tùy chọn mà bạn có thể thực hiện ngay cả khi không có tai nghe - thế là đủ nhấn đúp vào nút nguồn của iPhone. Lần nhấn đầu tiên sẽ tắt tiếng cuộc gọi đến, lần nhấn thứ hai sẽ từ chối cuộc gọi. Có thể bạn đang nghĩ rằng bạn cũng có thể từ chối cuộc gọi bằng tai nghe. Tuy nhiên, điều ngược lại mới đúng, vì bạn chỉ thực sự nhận được cuộc gọi bằng tai nghe. May mắn thay, có một tùy chọn được mô tả để từ chối đơn giản.

Quay số liên lạc hoặc số điện thoại
Mặt khác, nếu bạn muốn gọi cho ai đó, đừng quên rằng bạn có thể sử dụng trợ lý giọng nói Siri. Trước tiên, bạn cần kích hoạt Siri, bạn có thể làm như vậy giữ nút bên, hoặc bằng cách giữ nút máy tính để bàn, tùy ý bạn có thể nói một cụm từ Này Siri. Sau đó, tất cả những gì bạn phải làm là nói từ đó Gọi số và thay thế nó bằng tên của liên hệ, ví dụ Natálie. Vì vậy cuối cùng sẽ là toàn bộ cụm từ Này Siri, gọi cho Natalia. Siri sau đó sẽ xác nhận việc bắt đầu cuộc gọi. Nếu bạn muốn gọi cho ai đó qua cuộc gọi âm thanh FaceTime, chỉ cần nói một cụm từ Này Siri, thực hiện cuộc gọi FaceTime âm thanh tới Natalia. Để quay số điện thoại, hãy nói Gọi số, và sau đó là các số riêng lẻ liên tiếp, tất nhiên là bằng tiếng Anh.

Các lệnh hữu ích nhất cho Siri
Ở trang trước, chúng tôi đã đề cập đến khả năng sử dụng trợ lý giọng nói Siri để bắt đầu cuộc gọi. Nhưng có nhiều lệnh khác có sẵn mà bạn có thể thấy hữu ích. Bạn có thể nói lệnh để đọc tin nhắn âm thanh cuối cùng Này Siri, đọc tin nhắn âm thanh cuối cùng từ [liên hệ], tất nhiên là khi thay thế tên của liên hệ bằng tên mong muốn. Nếu bạn muốn thay đổi âm lượng phát nhạc, bạn có thể nói một cụm từ Này Siri, giảm/tăng âm lượng xuống [phần trăm], để tắt âm thanh hoàn toàn, bạn có thể nói Này Siri, tắt tiếng điện thoại của tôi.
Nó có thể là làm bạn hứng thú

Điều khiển máy ảnh bằng các nút
Với sự xuất hiện của iPhone 11, chúng ta đã chứng kiến sự ra đời của chức năng QuickTake để quay video nhanh chóng. Với chức năng QuickTake, bạn có thể bắt đầu quay video một cách dễ dàng và nhanh chóng bằng cách giữ một trong các nút âm lượng. Tuy nhiên, nếu bạn cũng muốn có tùy chọn ghi lại chuỗi bằng nút âm lượng, hãy đi tới Cài đặt → Máy ảnh, nơi bạn kích hoạt tùy chọn Sự liên tiếp nút tăng âm lượng. Trong trường hợp này, hãy sử dụng nút tăng âm lượng để quay video và nút giảm âm lượng để kích hoạt quay video. Nếu bạn chỉ cần nhấn một trong các nút âm lượng, ảnh sẽ được chụp.
Chạm vào mặt sau
Là một phần của iOS 14, một tính năng đã được thêm vào cho iPhone 8 trở lên, nhờ đó bạn có thể điều khiển thiết bị bằng cách chạm hai lần vào mặt sau của thiết bị. Cụ thể, bạn có thể đặt các hành động sẽ được thực hiện sau khi nhấn đúp hoặc nhấn ba lần. Thực sự có vô số chức năng như vậy có sẵn, từ những chức năng đơn giản nhất đến những chức năng phức tạp hơn - trong số những chức năng khác, bạn cũng có thể khởi chạy phím tắt đã chọn bằng cách nhấp đúp vào nó. Nếu bạn cũng muốn điều khiển iPhone của mình bằng cách chạm vào mặt sau, hãy đi tới Cài đặt → Hỗ trợ → Chạm → Nhấn Quay lại, nơi bạn chỉ cần chọn loại vòi, và sau đó là chính cô ấy hoạt động.
Lấy găng tay điện thoại của bạn
Bạn có muốn tránh hầu hết các thủ tục được đề cập? Nếu vậy, bạn chỉ cần mua một chiếc găng tay sẽ hoạt động được với màn hình iPhone. Bạn có thể mua được đôi găng tay "chạm ngón tay" rẻ nhất với giá vài chục curon ở bất kỳ siêu thị nào. Tuy nhiên, tôi khuyên bạn nên tìm những chiếc găng tay có chất lượng tốt hơn, vì những loại rẻ tiền thường chỉ dùng được một lần. Trong trường hợp này, chỉ cần tìm kiếm găng tay điện thoại, hoặc nhập thương hiệu bạn yêu thích cho cụm từ này và rất có thể bạn sẽ đưa ra lựa chọn của mình.