Một trong số ít điều khiến tôi bận tâm trong một thời gian dài trên cả iMac và MacBook Air là việc mở ứng dụng Thư một cách tự phát. Bất kể tôi đang làm gì ở chế độ toàn màn hình, ứng dụng này vẫn kiên quyết cắt một nửa màn hình để cảnh báo tôi về sự tồn tại của nó vì lý do nào đó ngay cả khi tôi chưa nhận được bất kỳ email mới nào.
Lỗi này luôn xảy ra khi tôi chạy ứng dụng ở chế độ nền, tức là khi có một chấm trắng dưới biểu tượng của nó trong thanh công cụ. Tôi đã giải quyết vấn đề này kể từ macOS High Sierra và tôi không thể giải quyết nó trong một thời gian dài. Đó thậm chí còn là lý do tại sao tôi bắt đầu thích Outlook, một phần của Office 365, thay vì ứng dụng hệ thống, nhưng... ứng dụng hệ thống chỉ đơn giản là một ứng dụng hệ thống.
Nó có thể là làm bạn hứng thú

Giải pháp 1: Kiểm tra Lịch Google
Theo những gì tôi biết về vấn đề này thì chỉ có người dùng Gmail mới gặp phải vấn đề này và vấn đề này có nhiều dạng. Dạng đầu tiên của sự cố biểu hiện là việc mở xảy ra khi máy Mac tạm thời mất kết nối với mạng rồi kết nối lại với mạng và cũng xảy ra lỗi khi xác minh Tài khoản Google. Vì lý do nào đó, nó liên quan đến Lịch Google mà bạn có thể kích hoạt mà không cần sử dụng. Nếu đây là trường hợp của bạn, các giải pháp sau đây sẽ hoạt động tốt nhất:
- Mở trong trình duyệt của bạn Lịch Google (lịch.google.com)
- Ở trên cùng bên phải, nhấp vào Cài đặt ⚙️
- trong phần Cài đặt sự kiện tìm nút Upozornění. Nhấn vào nó và chọn một tùy chọn Tắt.
- Nếu bạn muốn chắc chắn 100%, hãy tìm phần bên dưới Sự kiện từ Gmail và vô hiệu hóa tùy chọn Tự động thêm sự kiện từ Gmail vào lịch của tôi.
- Cài đặt được thay đổi tự động mà không cần lưu thủ công.
Giải pháp 2: "Cài đặt lại" Gmail
Nếu giải pháp đầu tiên cho vấn đề không diễn ra như mong đợi thì việc sử dụng giải pháp khác cũng được đề xuất. Có khả năng vấn đề liên quan trực tiếp đến Gmail chứ không phải các dịch vụ khác của Google. Trong trường hợp này, bạn nên xóa và thêm lại tài khoản Gmail của mình, nhưng lần này hãy sử dụng xác minh hai bước và mật khẩu ứng dụng dành riêng cho ứng dụng Thư.
- Mở ứng dụng Mail ở menu trên cùng Cài đặt… hoặc nhấn phím nóng CMD+, (Lệnh và dấu phẩy)
- trong phần Tài khoản chọn tài khoản Google của bạn và nhấn nút - để xóa nó.
- Hơn nữa, cần phải kích hoạt Bảo vệ hai cấp độ trong Cài đặt bảo mật tài khoản Google. Sau này, nhờ tùy chọn này, bạn sẽ có thể chọn xem bạn muốn xác nhận thông tin đăng nhập của mình bằng SMS xác minh hay sử dụng ứng dụng di động.
- Trong cùng phần cài đặt bảo mật, bạn sẽ tìm thấy một mục Mật khẩu ứng dụng – bấm vào nó và đăng nhập.
- Tại đây bạn có thể tạo mật khẩu cho ứng dụng và loại thiết bị. Chỉ cần chọn dịch vụ (trong trường hợp của chúng tôi là Thư), thiết bị Mac và xác nhận việc tạo mật khẩu.
- Trên màn hình sẽ xuất hiện một cửa sổ có mật khẩu đăng nhập, bao gồm hướng dẫn đổi mật khẩu trong ứng dụng Mail. Bạn cũng sẽ nhận được email xác nhận việc tạo mật khẩu mới, tất nhiên là không có mật khẩu đó. Tôi cũng thực sự khuyên bạn nên ghi lại mật khẩu ở đâu đó nếu bạn muốn sử dụng mật khẩu đó để đăng nhập vào Thư trên máy Mac khác.
- Để thêm tài khoản vào ứng dụng Thư, hãy mở menu trên cùng và nhấn nút Thêm tài khoản (hoặc cũng ở phần Tài khoản ở bước 1 và 2)
- Bạn chọn một tùy chọn trong menu Một tài khoản thư khác…, nhập tên tài khoản, địa chỉ email và mật khẩu đã tạo của bạn.
- Cuối cùng nhấn Đăng nhập và đợi quá trình đồng bộ hóa tài khoản hoàn tất.
Giải pháp 3: Kiểm tra cài đặt mở đăng nhập của bạn
Nếu bạn thấy Thư mở khi bạn mở nắp MacBook hoặc khi bạn đánh thức máy tính từ chế độ ngủ, hãy kiểm tra xem bạn chưa đặt Thư để mở khi máy tính thức dậy hay không. Bạn đạt được điều này bằng cách mở Cài đặt hệ thống và trong phần Người dùng và nhóm bạn bấm vào tùy chọn Đăng nhập. Nếu bạn thấy ứng dụng Thư ở đây, hãy nhấp vào ứng dụng đó và nhấn nút - để xóa nó.
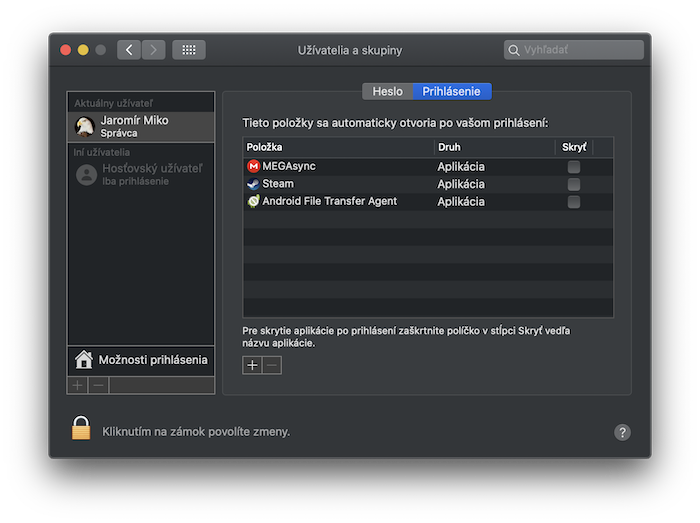
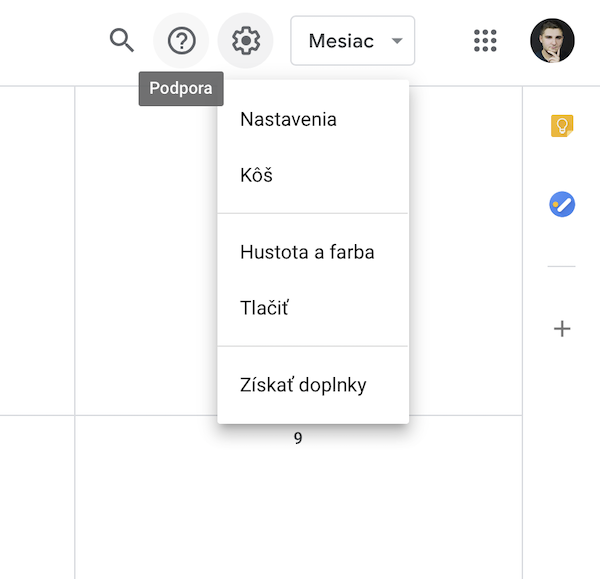
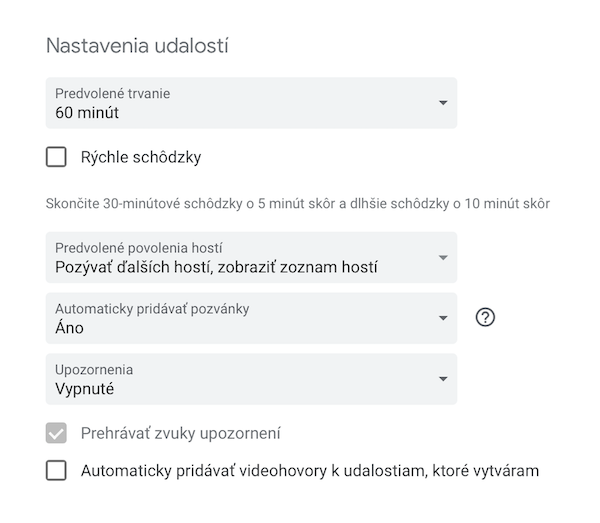
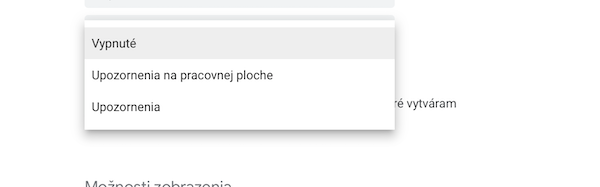
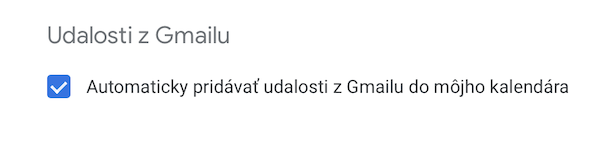
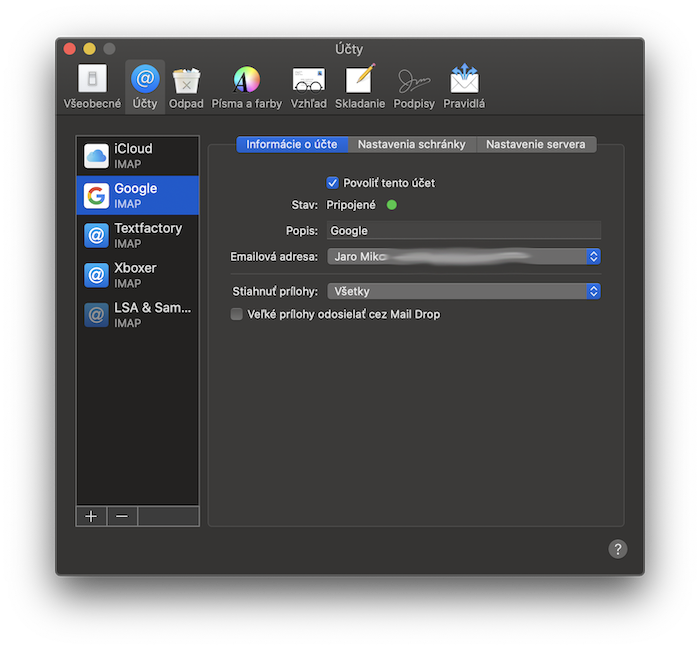
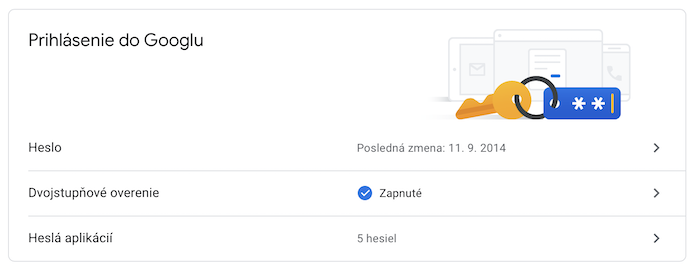
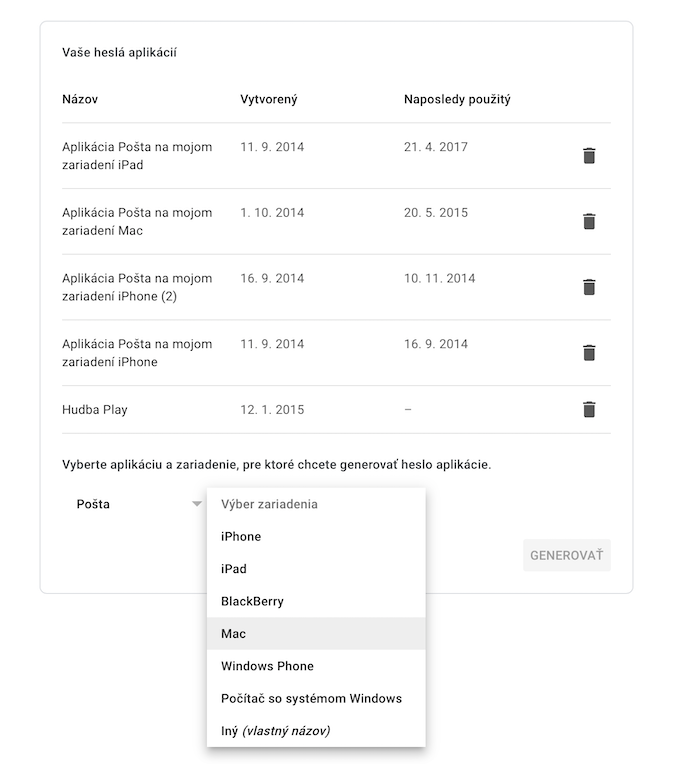
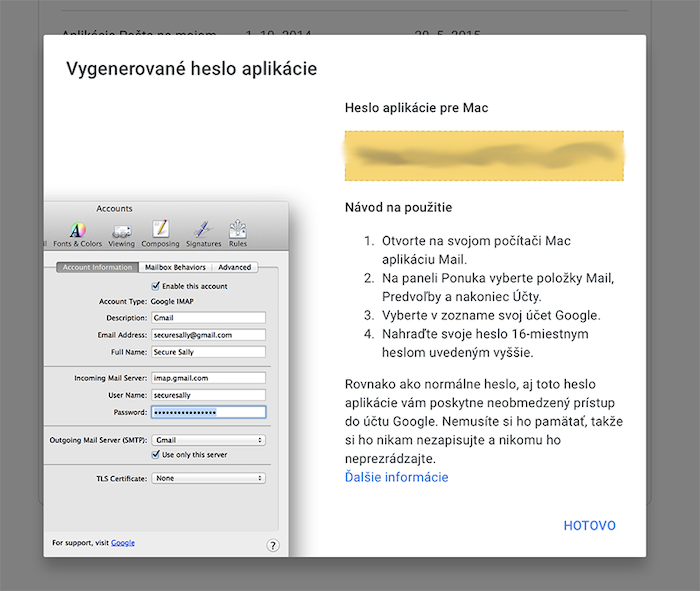
Đã giải quyết bằng cách xóa tài khoản google khỏi macOS và thêm tài khoản đó dưới dạng tài khoản khác (IMAP)
Cuối cùng cũng sửa được bố cục bị hỏng?♂️