Thỉnh thoảng, một lỗi lại xuất hiện trong thế giới thiết bị Apple. Một số lỗi này sẽ được Apple khắc phục trong thời gian sớm nhất, nhưng một số lỗi đã tồn tại trong hệ điều hành trong nhiều năm dài. Một lỗi như vậy đang xuất hiện với số lượng người dùng ngày càng tăng và Apple hiện không thực hiện bất kỳ hành động nào đối với vấn đề này, tất cả người dùng MacBook Pro có Touch Bar đều có thể gặp phải. Đây là bảng điều khiển cảm ứng thay thế cho hàng phím chức năng phía trên trên MacBook Pro thế hệ trước.
Nó có thể là làm bạn hứng thú

Lỗi của Touch Bar là nó nhấp nháy, rất nhanh chóng trở nên hoàn toàn không thể chịu nổi. Hiện tượng nhấp nháy thực sự rất mạnh, sau đó dẫn đến việc không thể sử dụng máy tính apple. Đây là một lỗi khá nghiêm trọng mà bạn mong đợi sẽ được khắc phục nhanh chóng - nhưng nó vẫn chưa xuất hiện. Vì lý do đó, người dùng đã phải cố gắng tự khắc phục, họ chỉ cảm thấy lo lắng khi Touch Bar nhấp nháy. Tin vui là một người dùng đã sửa được lỗi này. Thật trùng hợp, một trong những độc giả của chúng tôi, Petr Jahoda, chịu trách nhiệm sửa lỗi và anh ấy đã trình bày cho chúng tôi giải pháp của mình. Vì vậy, nếu bạn là một trong những người gặp vấn đề tương tự hoặc tương tự với Touch Bar thì chắc chắn bạn sẽ thông minh hơn.
Đây là giao diện nhấp nháy của Touch Bar:
Sau vài ngày chẩn đoán lỗi, người ta nhận thấy hiện tượng nhấp nháy xảy ra hoàn toàn ngẫu nhiên khi Touch Bar không được sử dụng. Đèn flash không xuất hiện trên màn hình đăng nhập nhưng mặt khác, nó cũng xuất hiện ở chế độ an toàn. Thật không may, việc đặt lại SMC và NVRAM cũng như cài đặt lại hoàn toàn macOS đều không giúp giải quyết được vấn đề. “Nhìn chung thì đây là sự cố phần cứng. Nếu MacBook của bạn hết hạn bảo hành thì bạn phải trả tiền sửa chữa cho những lỗi không phải do bạn gây ra.” nói Peter trong của mình sự đóng góp. Đèn flash của Touch Bar không xuất hiện khi nó đang được sử dụng, vì vậy Petr đã tạo một tập lệnh đặc biệt có thể thỉnh thoảng kích hoạt Touch Bar mà bạn không nhận ra.
Cách khắc phục hiện tượng nhấp nháy Touch Bar trên MacBook
Để sử dụng tập lệnh, bạn cần phải Tùy chọn hệ thống → Bàn phím thực hiện kích hoạt tùy chọn Tắt đèn nền bàn phím sau khi [x] không hoạt động, ngoài ra, hãy chọn ít nhất từ menu 1 phút trở lên. Sau đó, tất cả những gì bạn phải làm là chuyển đến ứng dụng biên tập kịch bản, mà bạn bắt đầu, chẳng hạn như thông qua Spotlight, sau đó trong cửa sổ mới, họ nhấp vào Một tài liệu mới. Sau đó bạn có sao chép kịch bản, mà tôi đang đính kèm dưới:
Sau khi sao chép kịch bản dán vào cửa sổ ứng dụng Script Editor. Nhưng trước khi lưu, bạn cần phải viết kịch bản chỉnh sửa một chút - đặc biệt, cần phải nhập tên người dùng và mật khẩu của bạn. Uživatelské jméno phải được thay đổi hai lần, dù nó ở đâu Tên người dùng của bạnGoesThere. Heslo cũng cần phải thay đổi hai lần, bất cứ nơi nào nó được tìm thấy trong kịch bản Mật khẩu của bạnĐi tới đó. Sau khi chỉnh sửa tập lệnh, nhấp vào thanh trên cùng Tệp → Xuất, trong một cửa sổ nhỏ từ menu bạn Định dạng tệp chọn Đăng kí a đánh dấu tùy chọn Để mở sau khi khởi động. Bạn có thể lưu tập lệnh ở bất cứ đâu, lý tưởng nhất là trong một thư mục Ứng dụng.
Như vậy, như trên bạn lưu lại đoạn script sửa lỗi Touch Bar bị nhấp nháy. Sau đó, bạn chỉ cần bắt đầu nó. Tuy nhiên, để không phải khởi động thủ công sau mỗi lần đăng nhập, vẫn cần thiết lập để nó khởi động tự động. Bạn có thể làm điều này bằng cách đi đến Tùy chọn hệ thống → Người dùng và nhóm, nơi bạn nhấp vào bên trái Hồ sơ của bạn, và sau đó là phần Đăng nhập. Ở đây bấm vào bên dưới nút + và trong một cửa sổ mới định vị và bấm đúp vào tập lệnh (ứng dụng), mà bạn đã lưu. Sau đó, ứng dụng sẽ xuất hiện trong danh sách, chỉ cần thế là đủ đánh dấu tùy chọn Trốn. Sau đó, ứng dụng sẽ tự động khởi động và bạn sẽ không phải lo lắng về việc loại bỏ Touch Bar nhấp nháy vĩnh viễn.
Chúng tôi cảm ơn Petr Jahoda một lần nữa vì đã tạo ra giải pháp và quy trình.

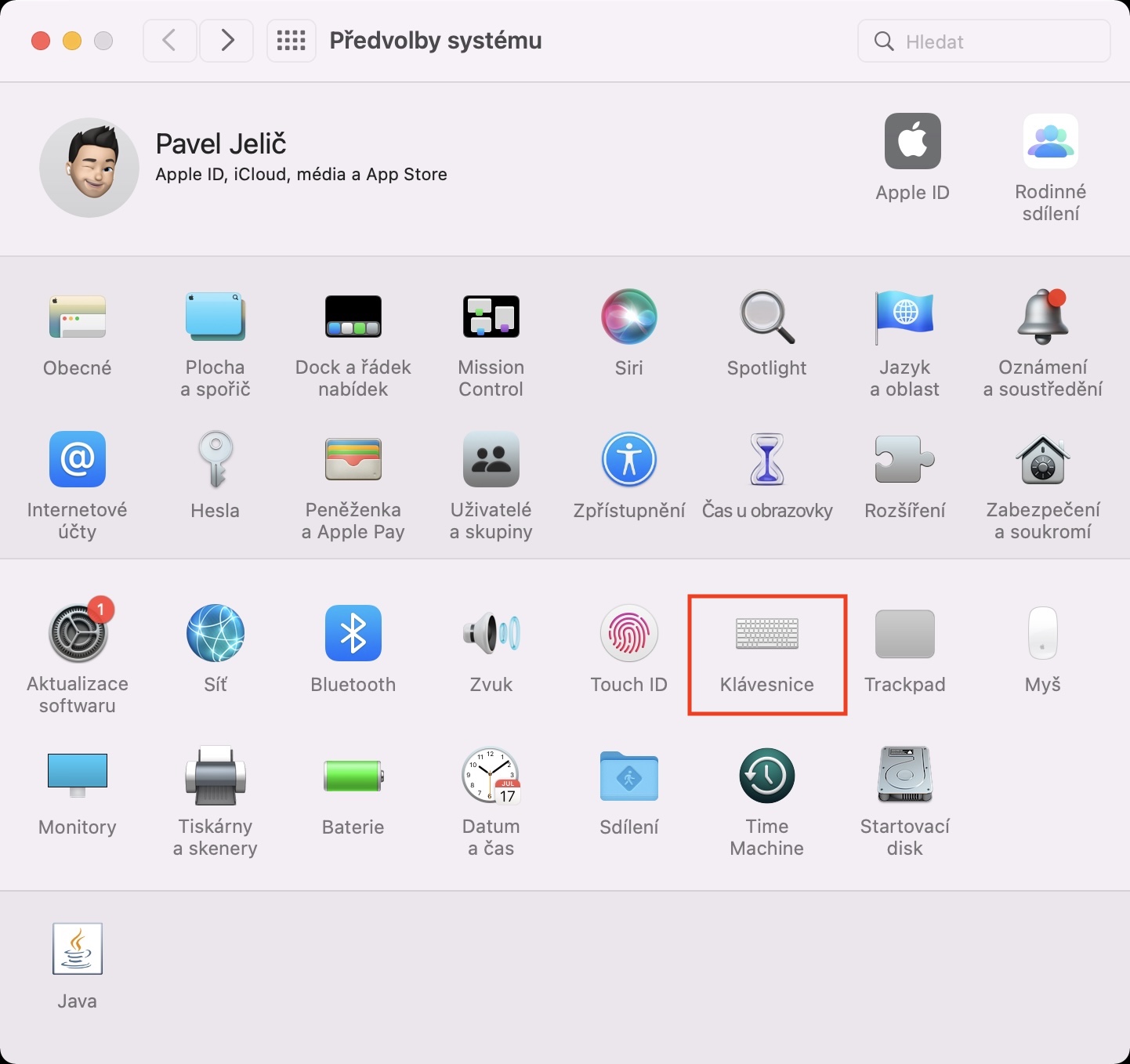
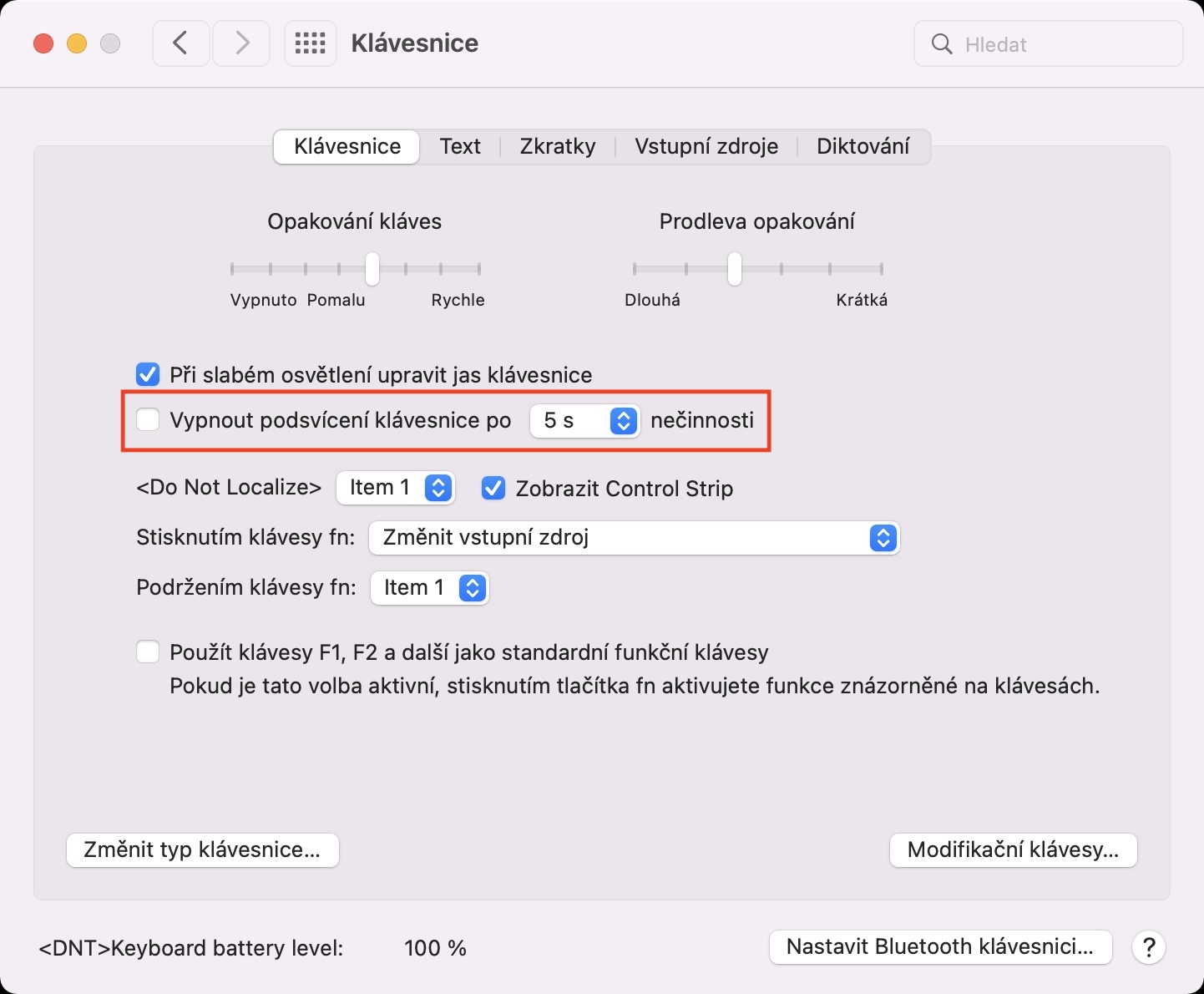
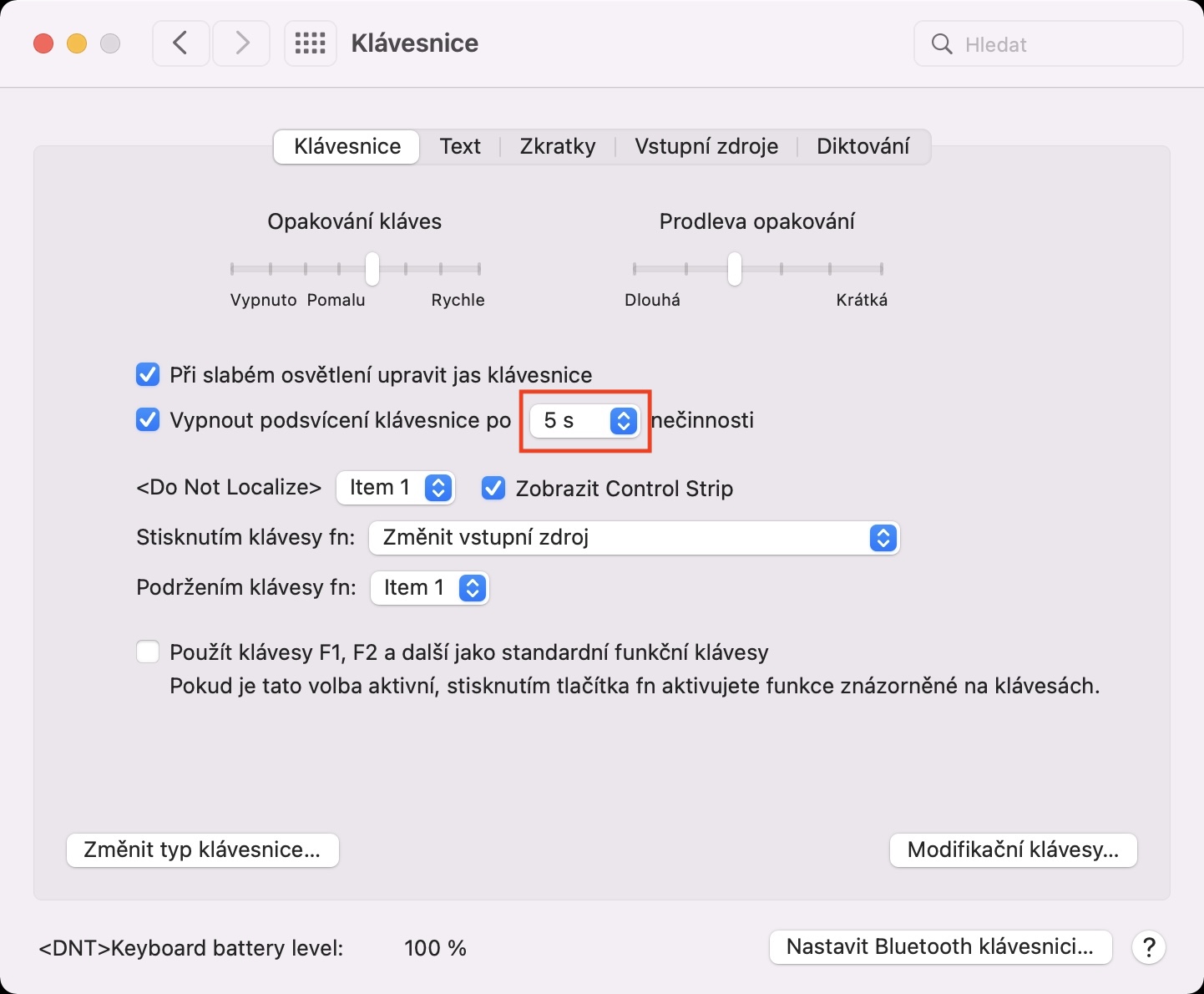
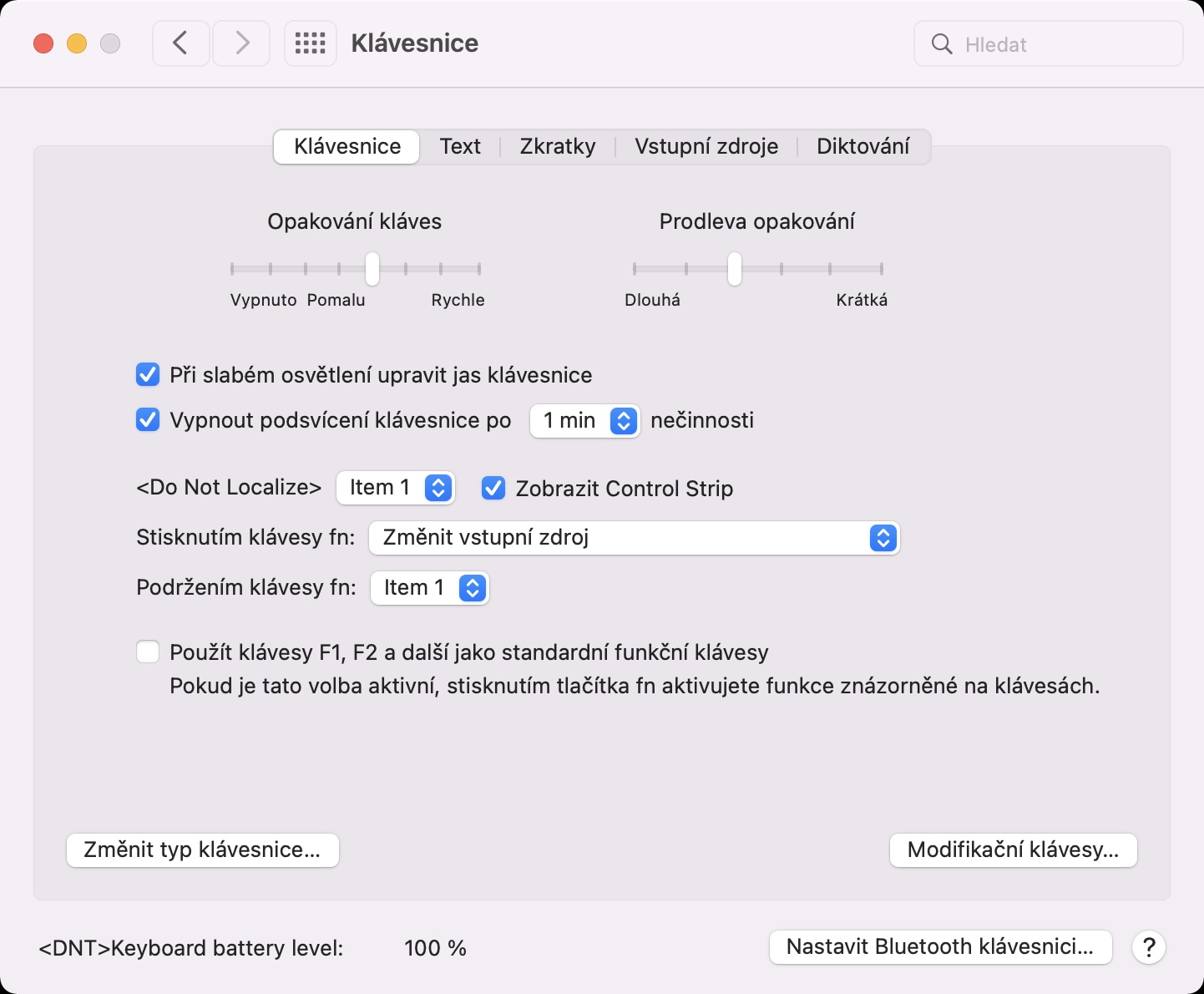

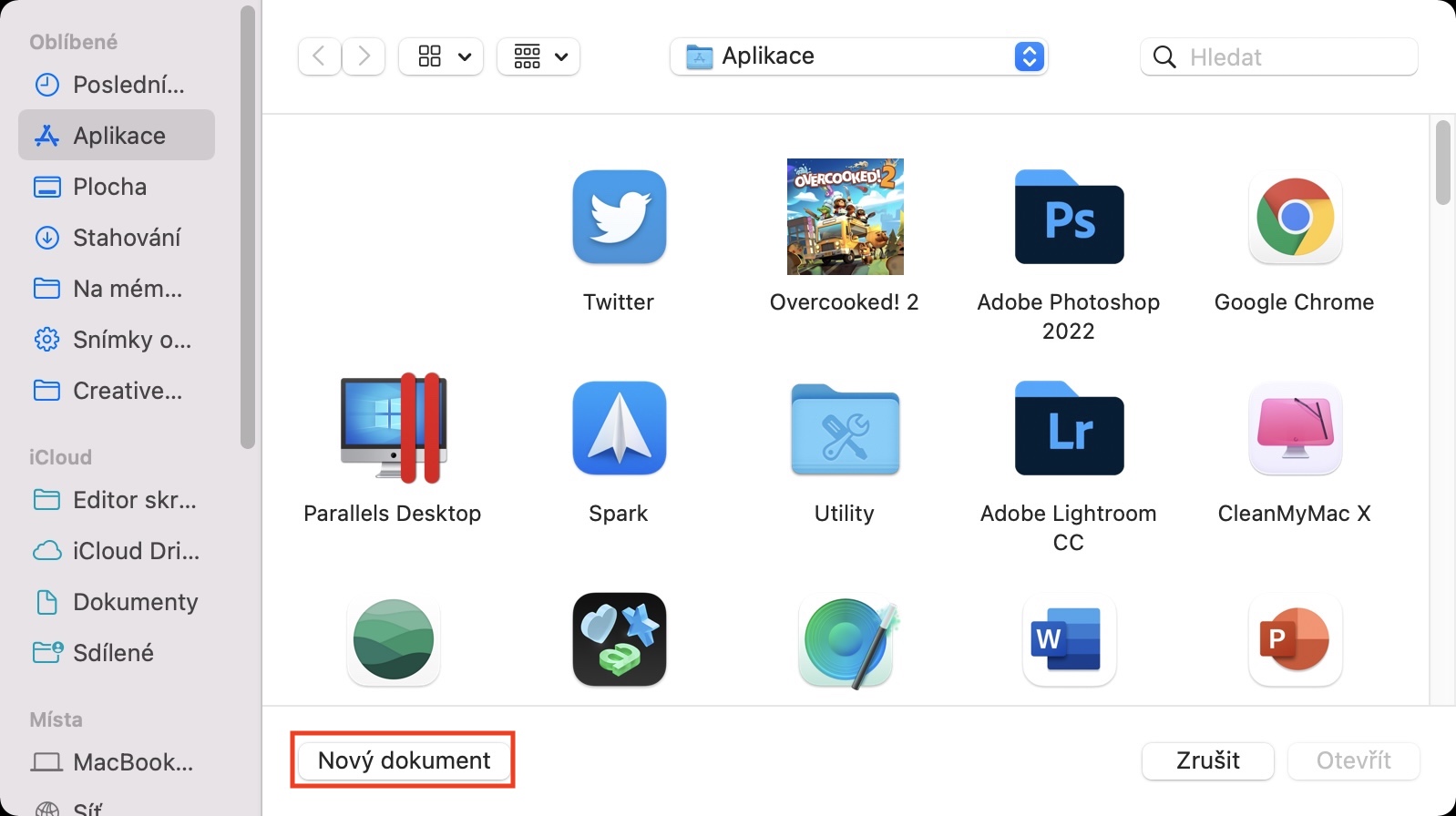
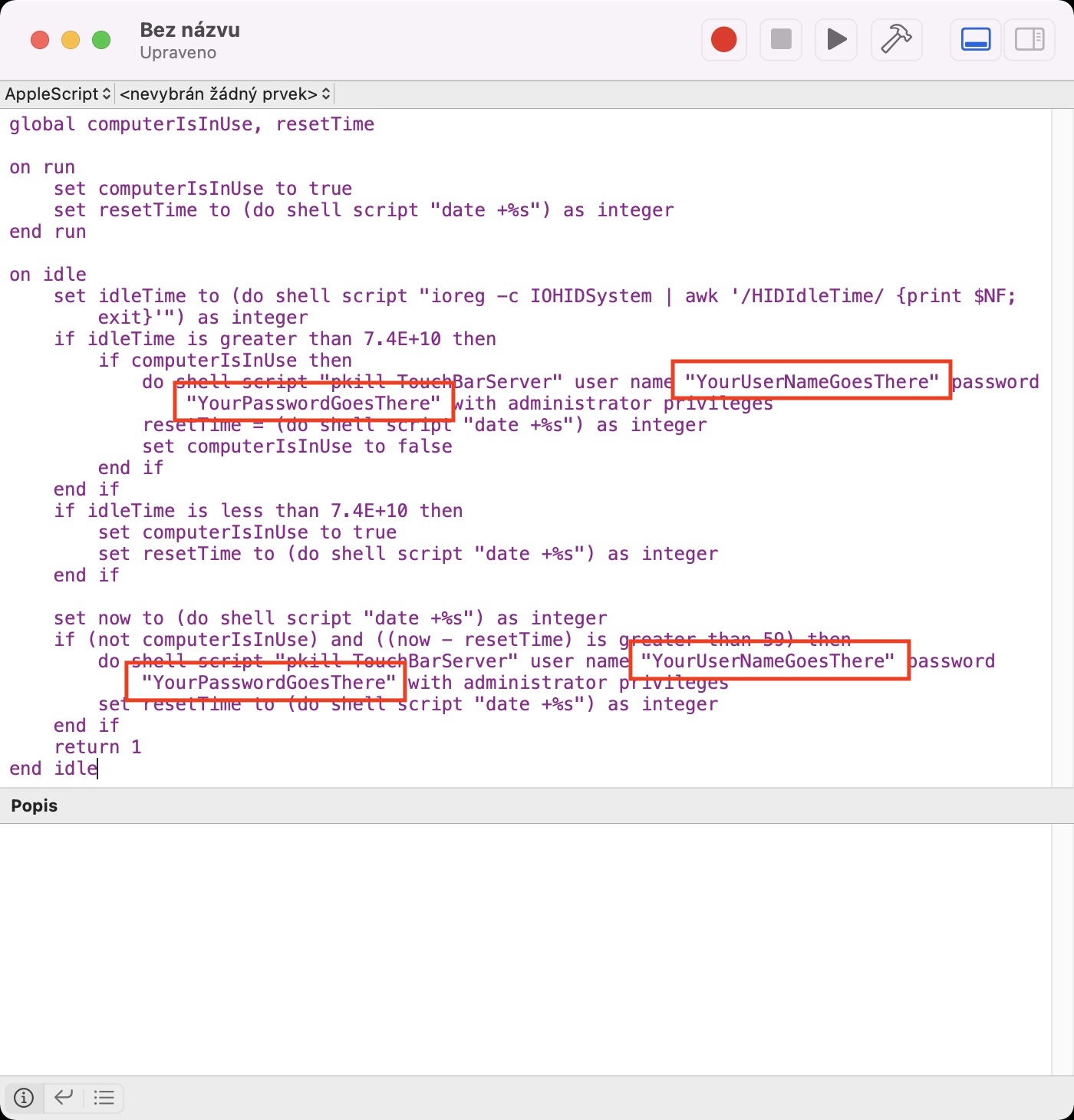
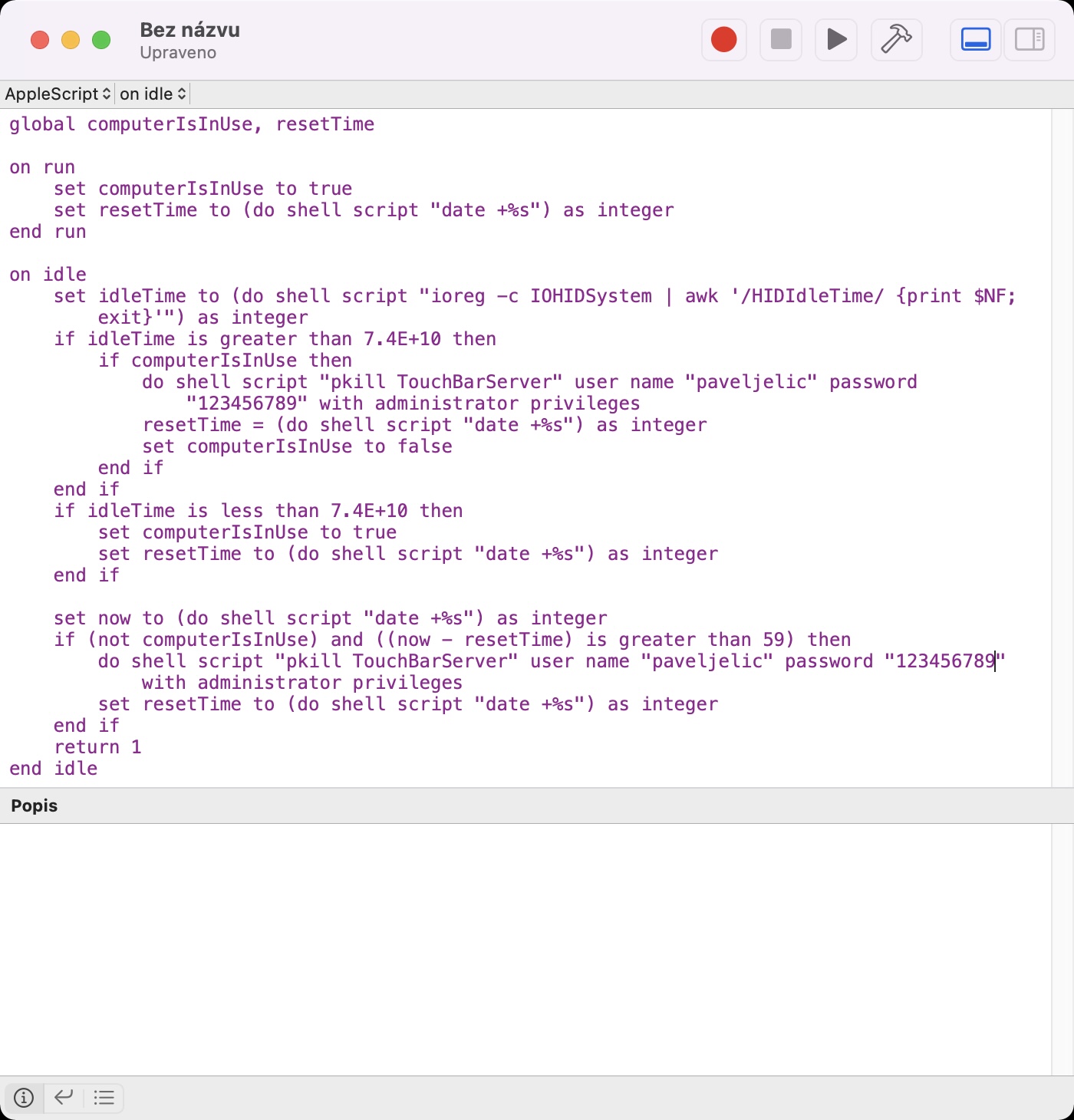
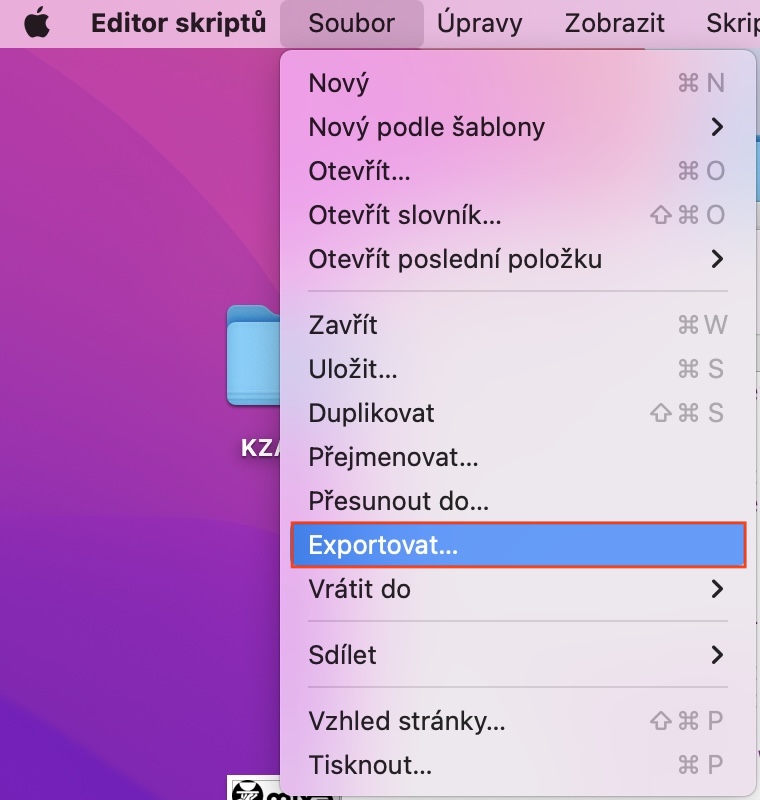
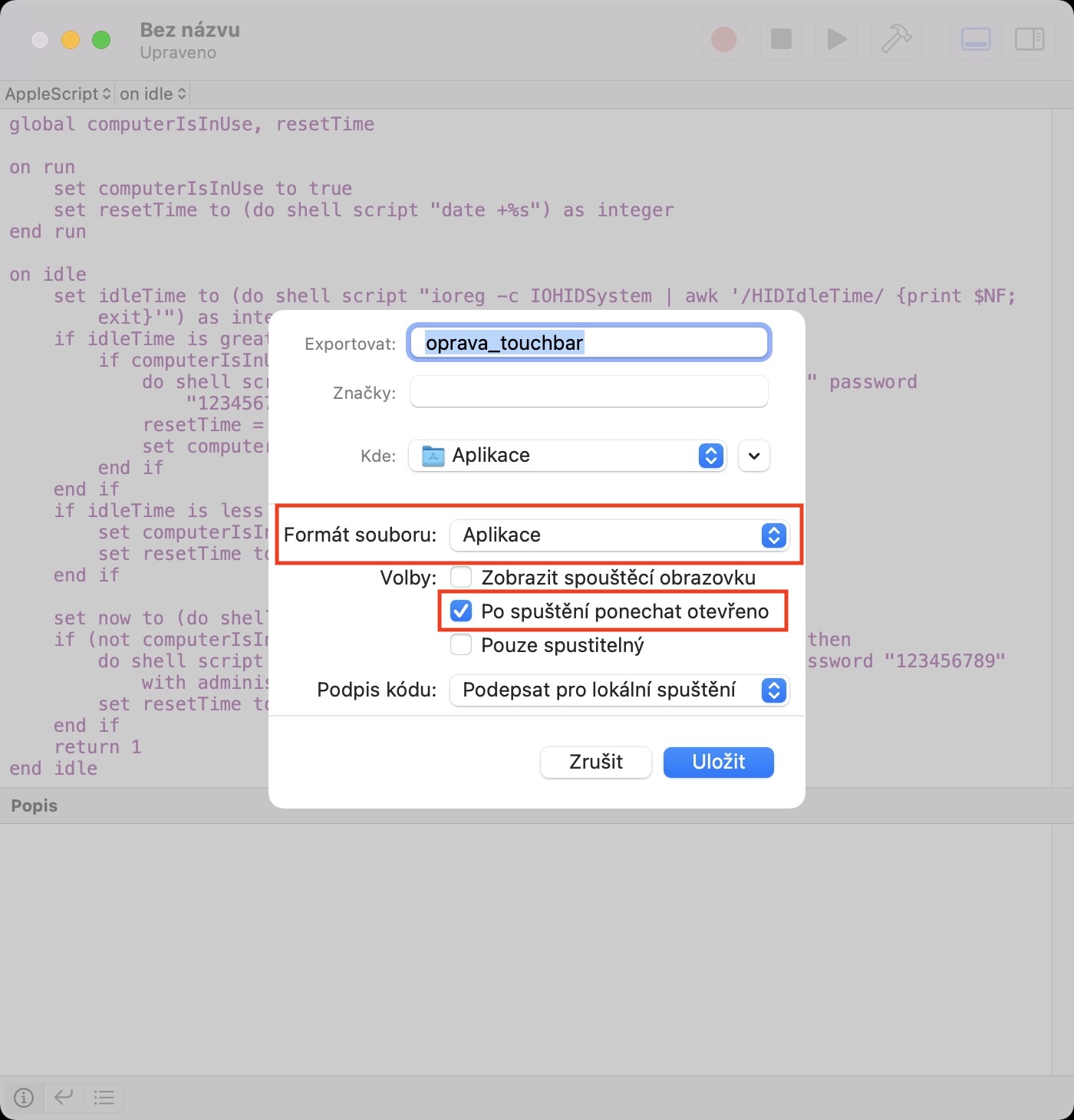
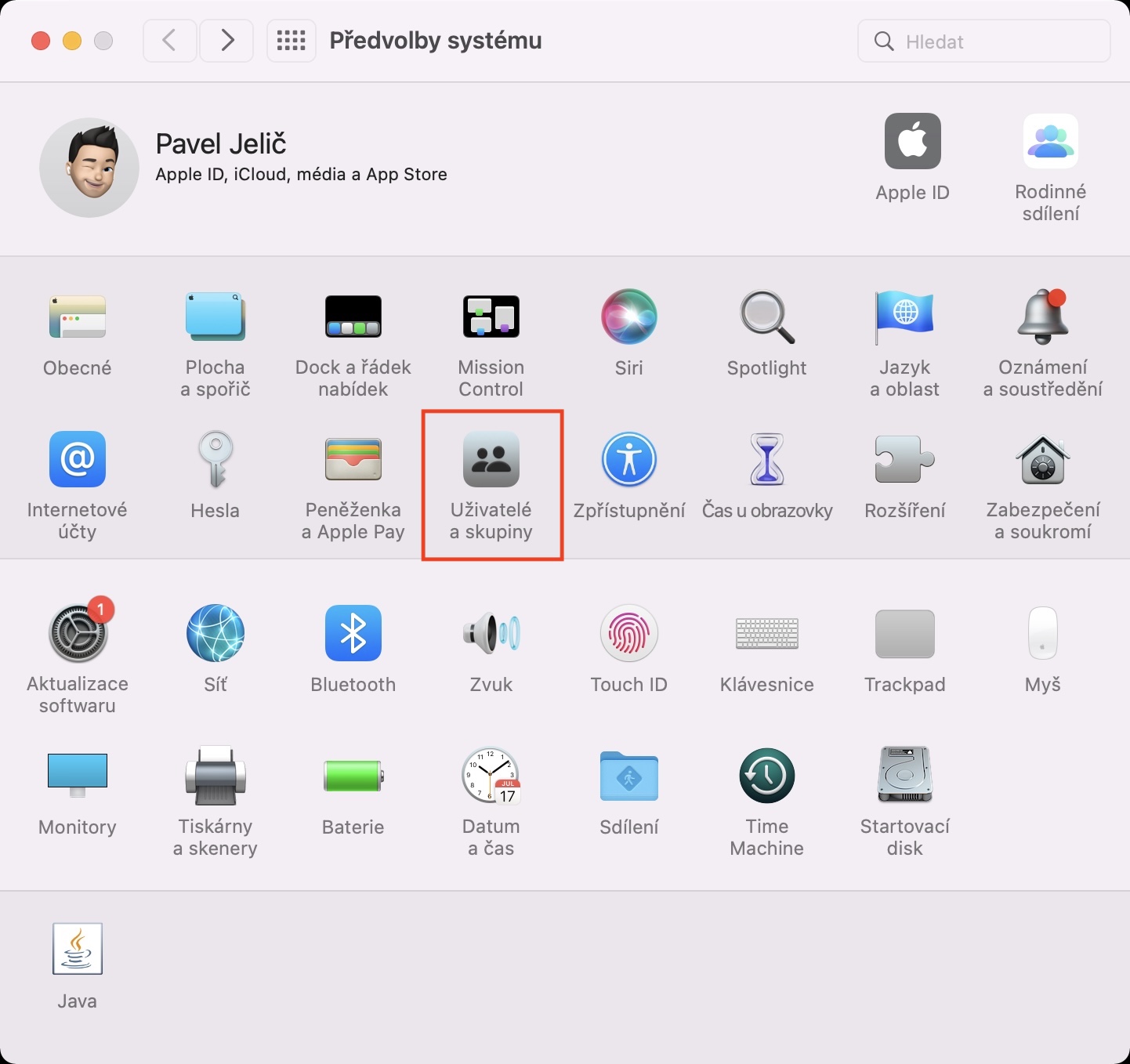
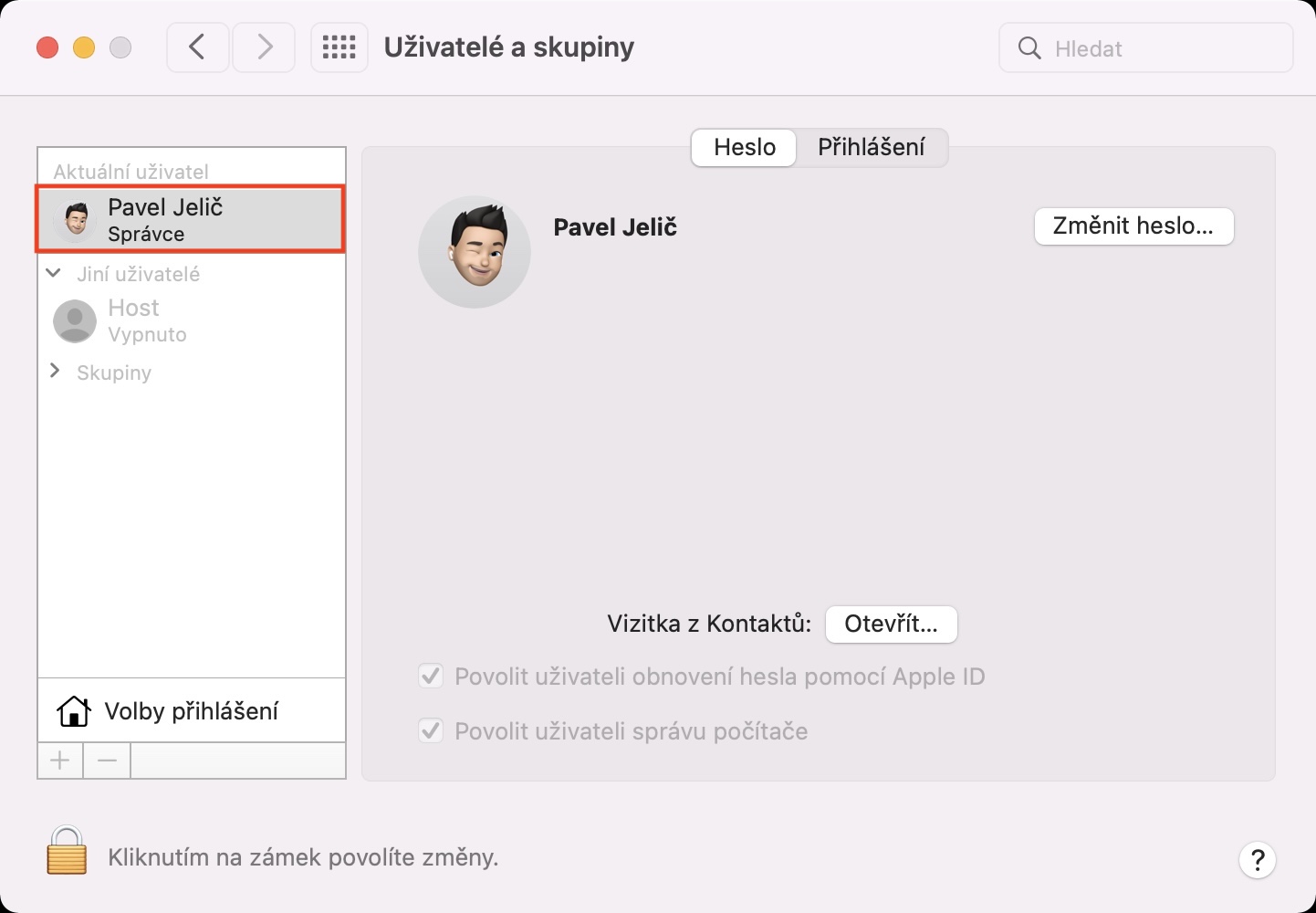
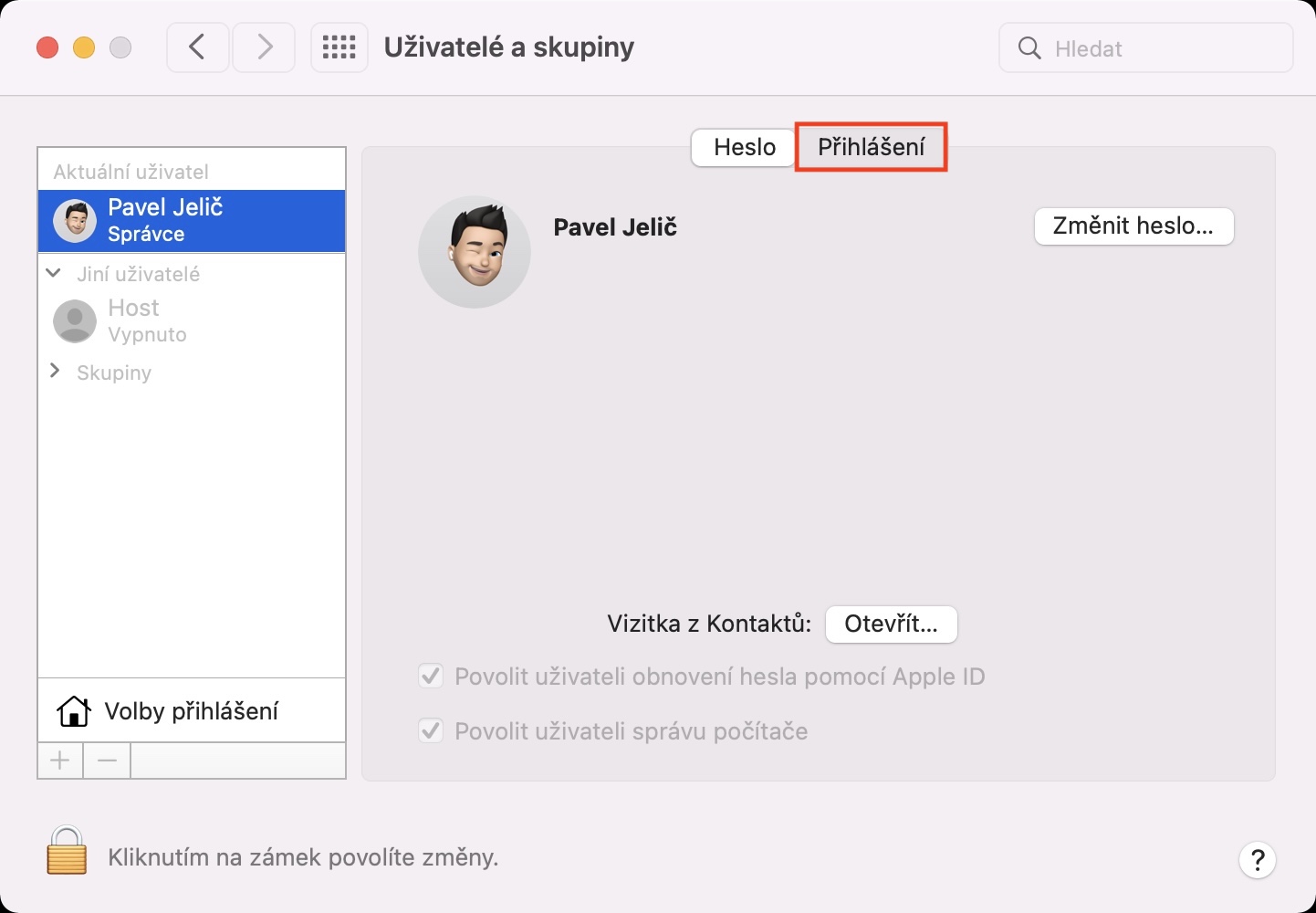
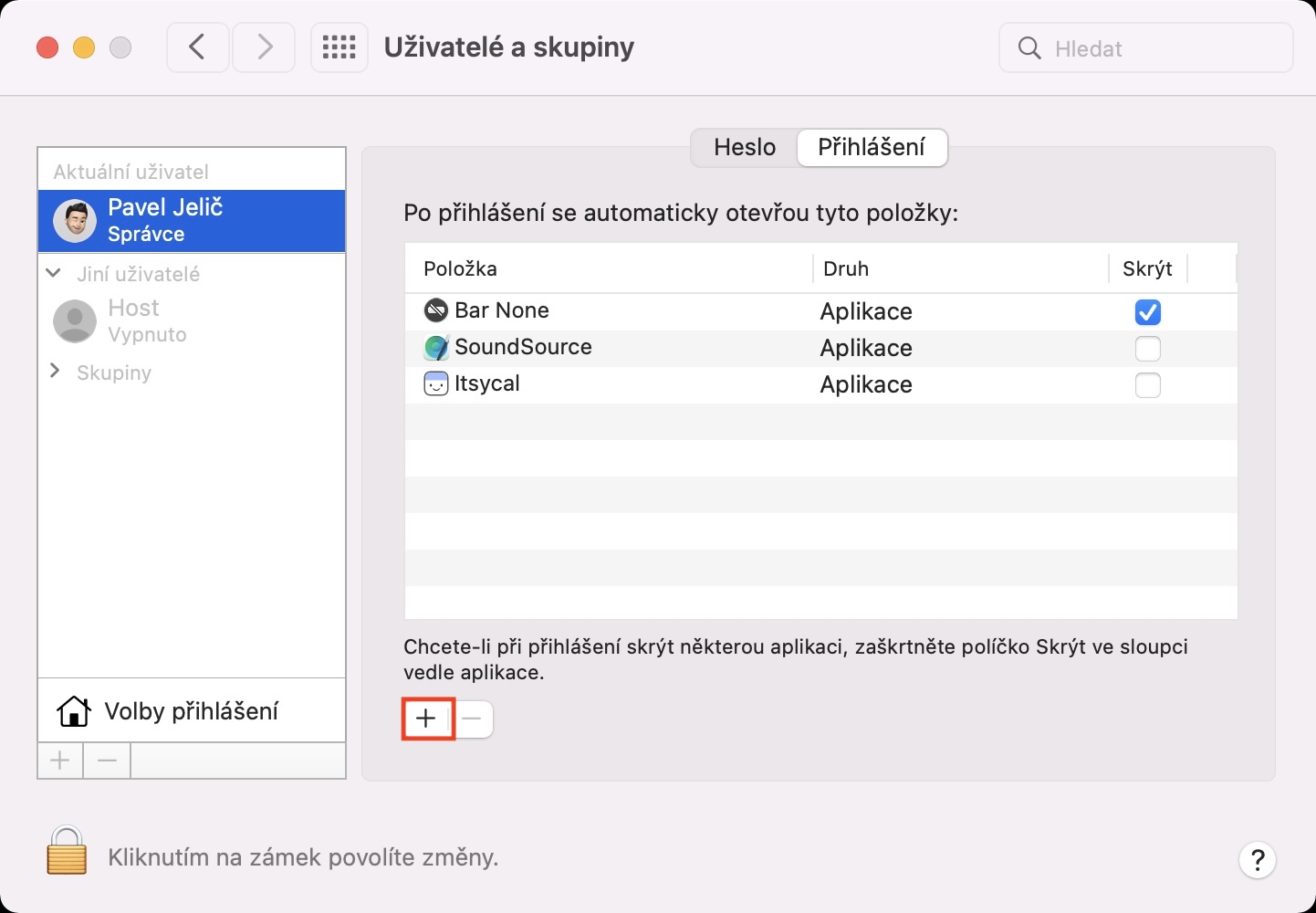
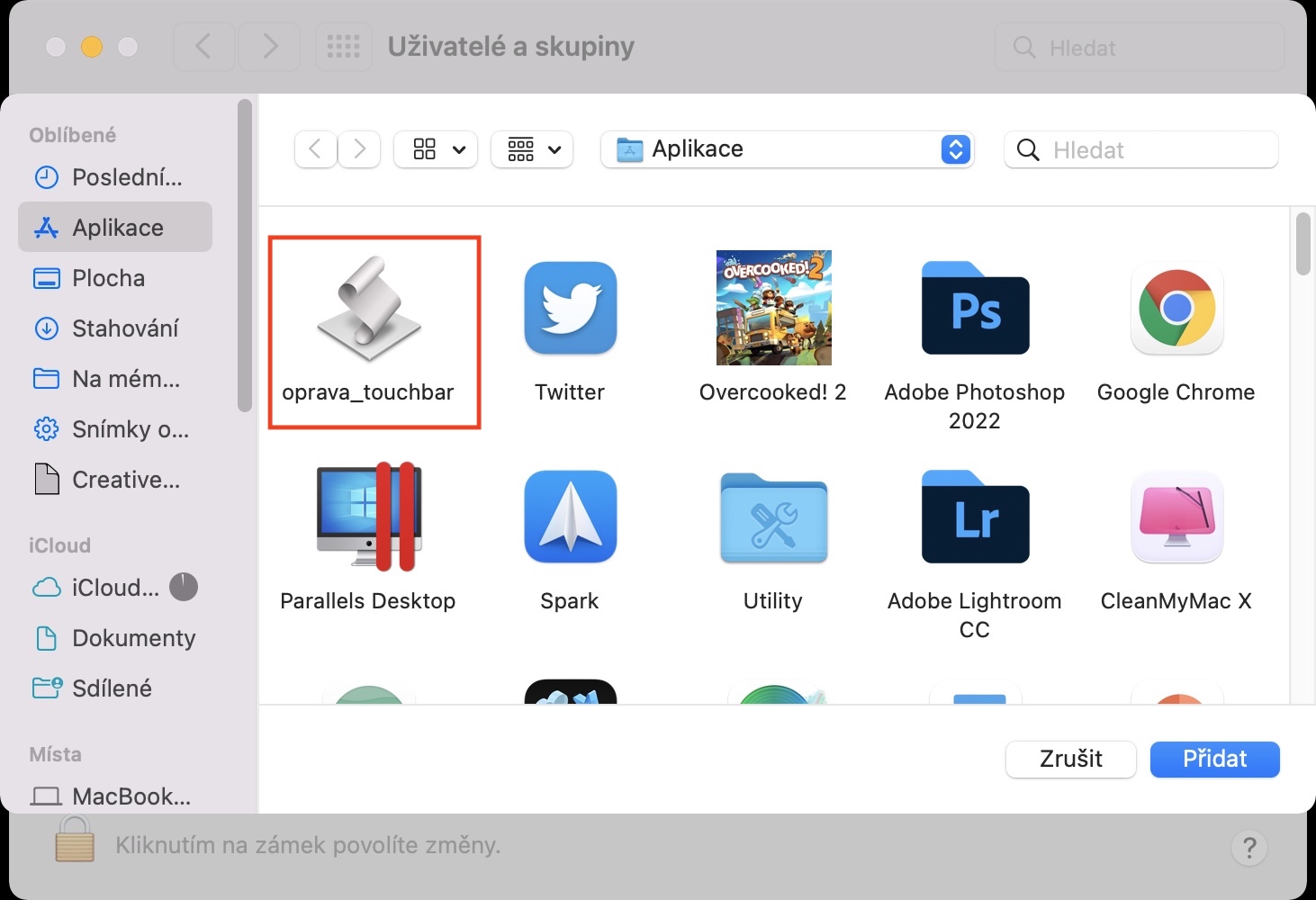
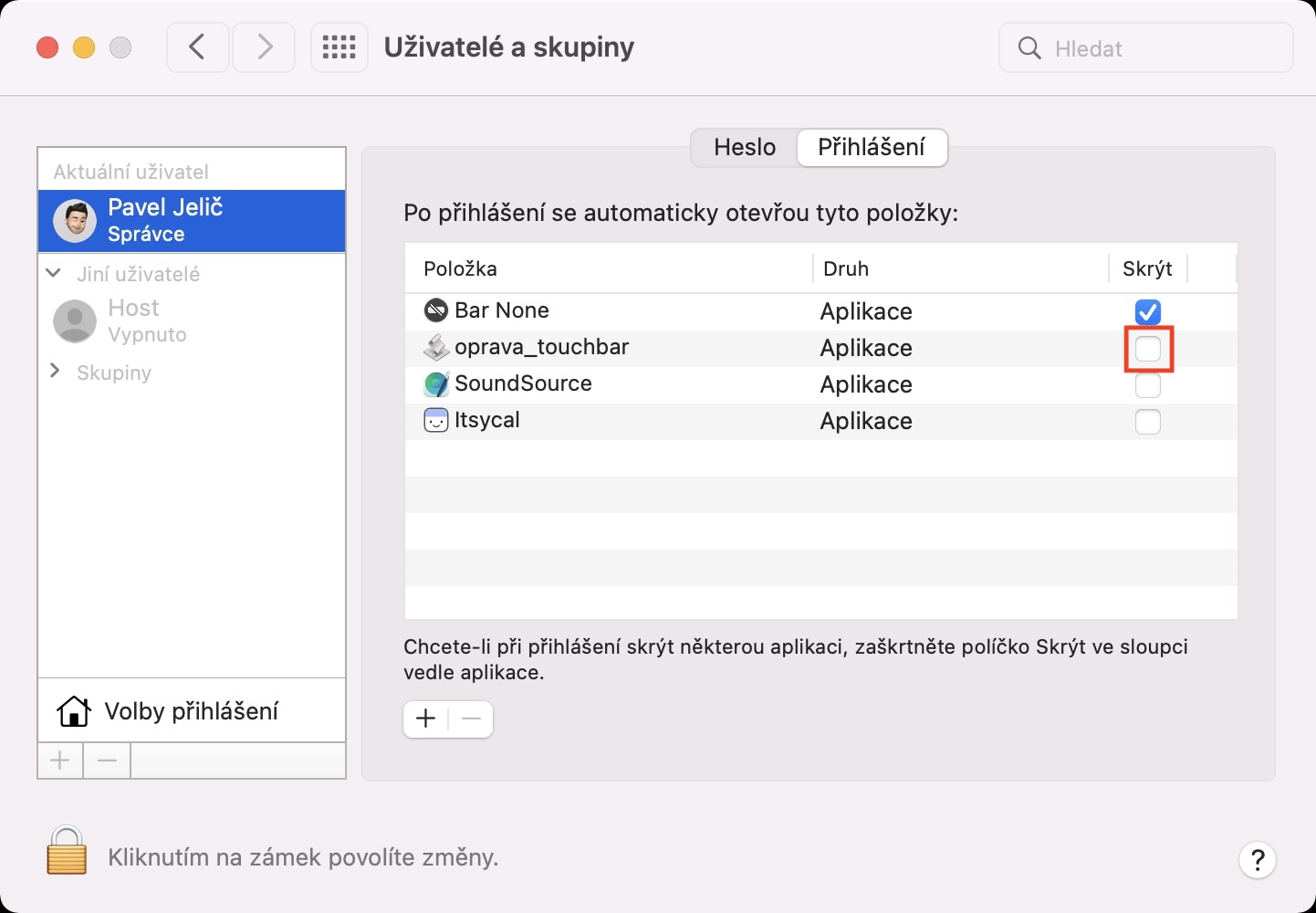
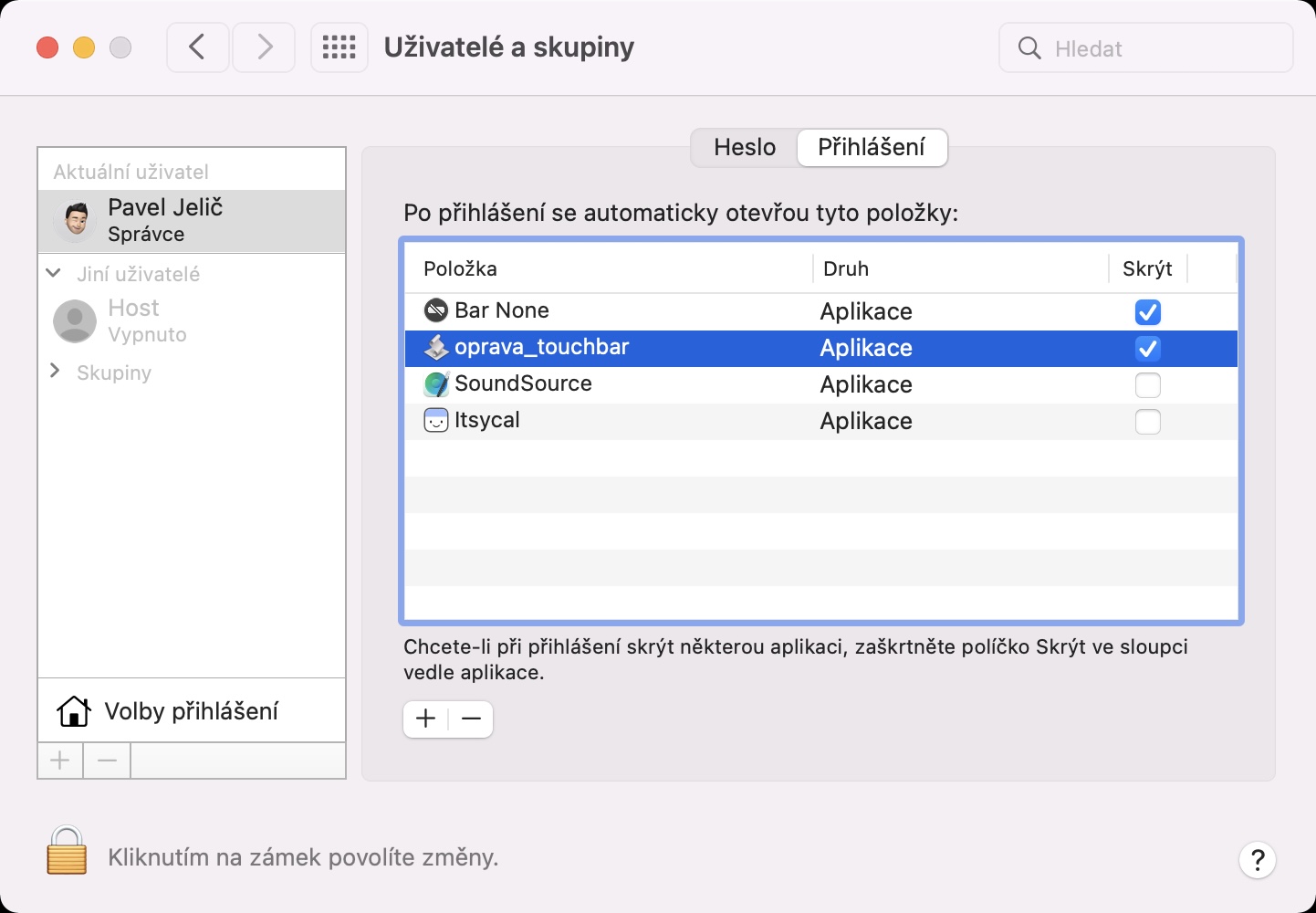
Xin chào, nếu MacBook của tôi đang được bảo hành, tôi có nên yêu cầu bồi thường không? Hoặc nó không cần thiết và kịch bản này sẽ làm được? Cảm ơn S.
Xin chào, vâng, chắc chắn sẽ phàn nàn.
Chào bạn, vậy là mình đã cài đặt script, mặc dù không còn nhấp nháy nữa nhưng touchbar vẫn sáng và sau một phút nó luôn nhấp nháy một lần rồi khởi động, có lẽ đó là lý do nên bỏ flash nhưng khá khó chịu khi bạn xem một màn hình. phim, không có kịch bản nào hay hơn để đưa anh ta vào giấc ngủ? Hay bạn không biết chi phí sửa chữa là bao nhiêu?
Chào bạn, vậy là mình đã cài đặt script, mặc dù không còn nhấp nháy nữa nhưng touchbar vẫn sáng và sau một phút nó luôn nhấp nháy một lần rồi khởi động, có lẽ đó là lý do nên bỏ flash nhưng khá khó chịu khi bạn xem một màn hình. phim, không có kịch bản nào hay hơn để đưa anh ta vào giấc ngủ? Hay bạn không biết chi phí sửa chữa là bao nhiêu?
https://medium.com/macoclock/macbook-touchbar-flicker-fix-bafa754aae13
Tôi không biết, à… tôi đã làm theo hướng dẫn và nó vẫn nhấp nháy…