Apple cung cấp một loạt ứng dụng gốc trong tất cả các hệ điều hành của mình, bao gồm cả ứng dụng email có tên Mail. Hầu hết người dùng đều cảm thấy thoải mái với ứng dụng khách này, nhưng cũng có những người thiếu các chức năng cơ bản của Mail. Đối với các ứng dụng thay thế, có vô số ứng dụng trong số đó - ví dụ: Outlook của Microsoft hoặc có thể là Spark và nhiều ứng dụng khác. Nếu bạn cài đặt một ứng dụng e-mail, bạn phải cho hệ thống biết thông tin này và đặt nó làm mặc định. Nếu bạn không làm như vậy, tất cả các hành động liên quan đến e-mail sẽ tiếp tục diễn ra trong Thư - ví dụ: nhấp vào địa chỉ e-mail để viết nhanh thư. Trong bài viết này, chúng ta sẽ xem cách thay đổi ứng dụng thư mặc định trong macOS.
Nó có thể là làm bạn hứng thú
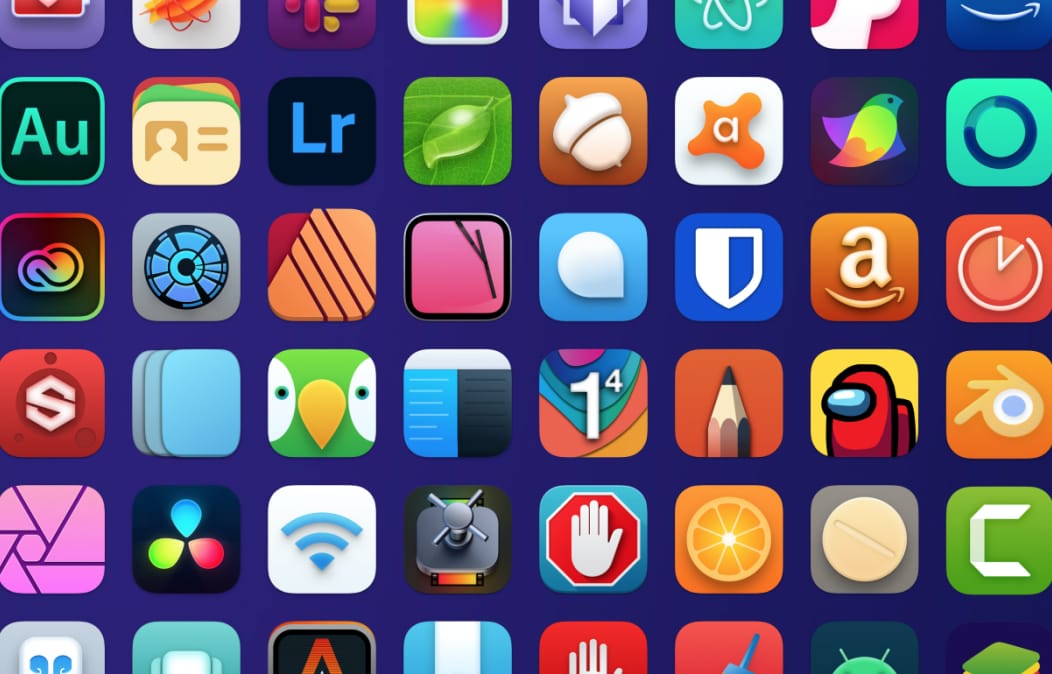
Cách thay đổi ứng dụng thư mặc định trên máy Mac
Nếu bạn muốn thay đổi ứng dụng email mặc định trên thiết bị macOS của mình thì không khó. Tiến hành như sau:
- Trước tiên, bạn cần chạy ứng dụng gốc lần cuối Thư.
- Khi bạn đã hoàn tất và tải ứng dụng, hãy nhấn vào tab in đậm ở thanh trên cùng Thư.
- Thao tác này sẽ mở trình đơn thả xuống trong đó bạn có thể tìm và nhấp vào tùy chọn Sở thích…
- Sau đó, một cửa sổ mới sẽ mở ra với các tùy chọn ứng dụng Thư có sẵn.
- Trong menu trên cùng của cửa sổ này, hãy đảm bảo bạn đang ở trong phần Nói chung.
- Ở đây bạn chỉ cần nhấn vào phần trên thực đơn bên cạnh tùy chọn Trình đọc email mặc định.
- Cuối cùng, chọn từ menu ứng dụng thư mong muốn, mà bạn muốn sử dụng như mặc định.
Thật không may, trong macOS, sau khi cài đặt ứng dụng thư khách mới, bạn sẽ không thấy cửa sổ mà bạn có thể nhanh chóng đặt nó làm mặc định. Thật không may, nhiều người dùng không biết cách thay đổi ứng dụng email mặc định. Nếu bạn thực hiện các thay đổi, trong mọi trường hợp thư gốc được mở để thực hiện hành động liên quan đến thư, ứng dụng bạn đã chọn sẽ được mở. Cuối cùng, đừng quên đóng Mail hoàn toàn để không nhận được thông báo trùng lặp, và nếu cần, hãy đảm bảo rằng bạn không có ứng dụng đó trong danh sách các ứng dụng tự động khởi động sau khi đăng nhập.
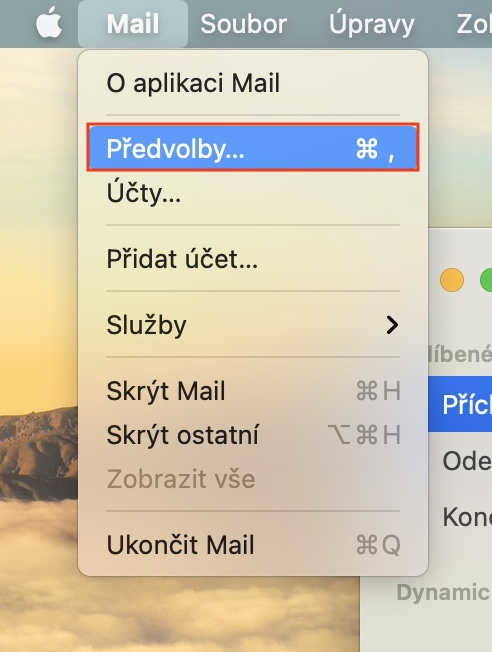
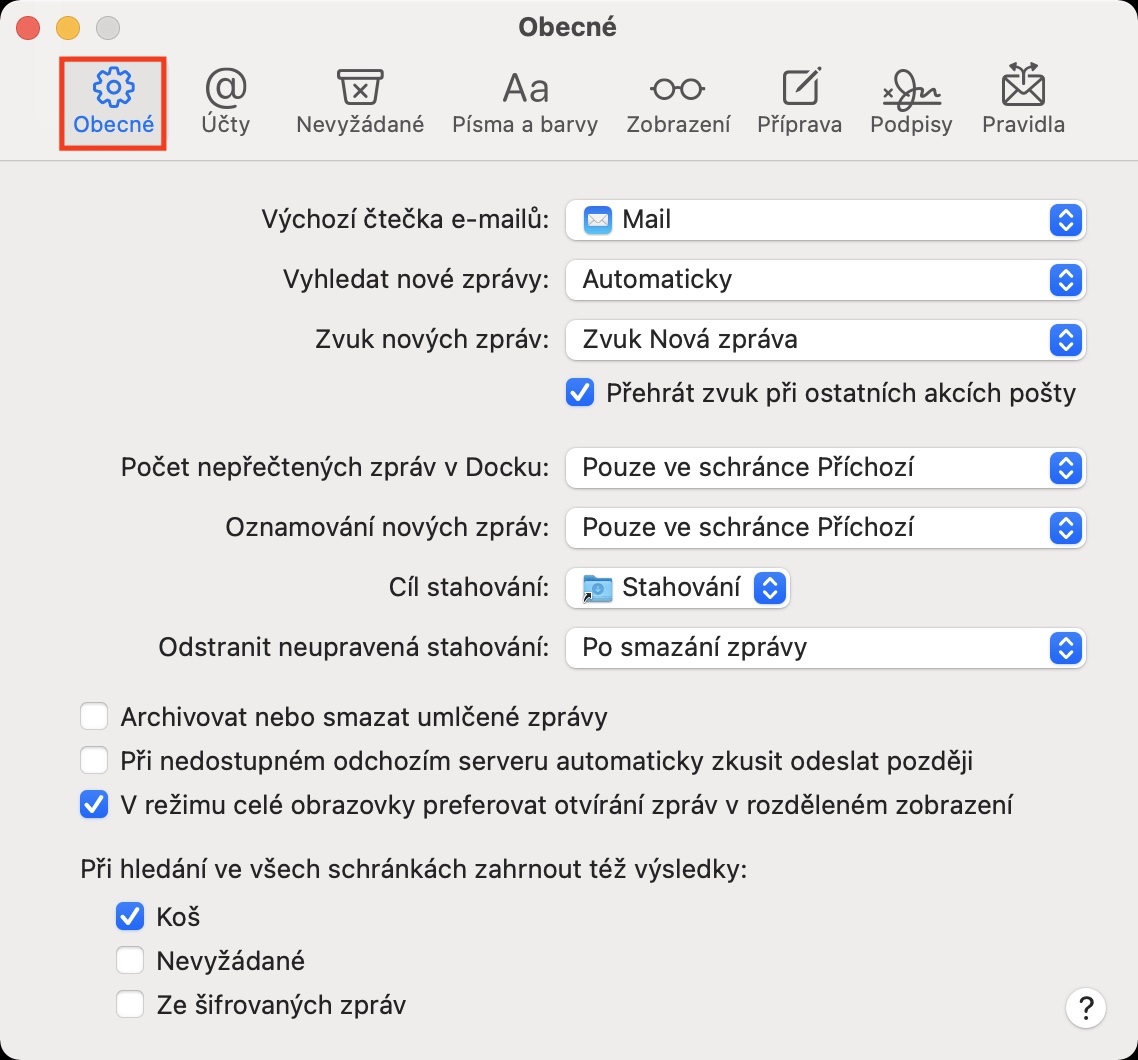
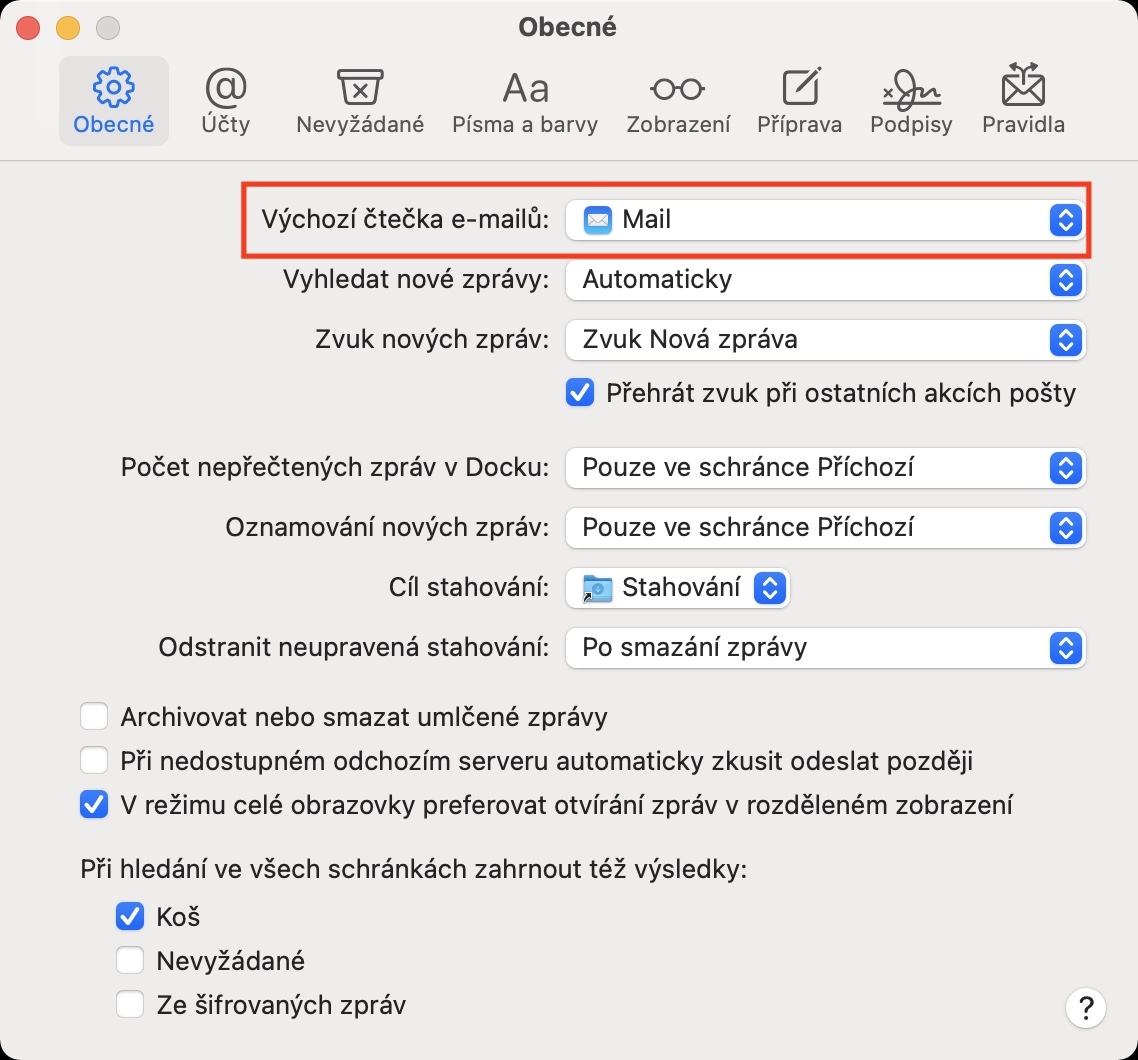
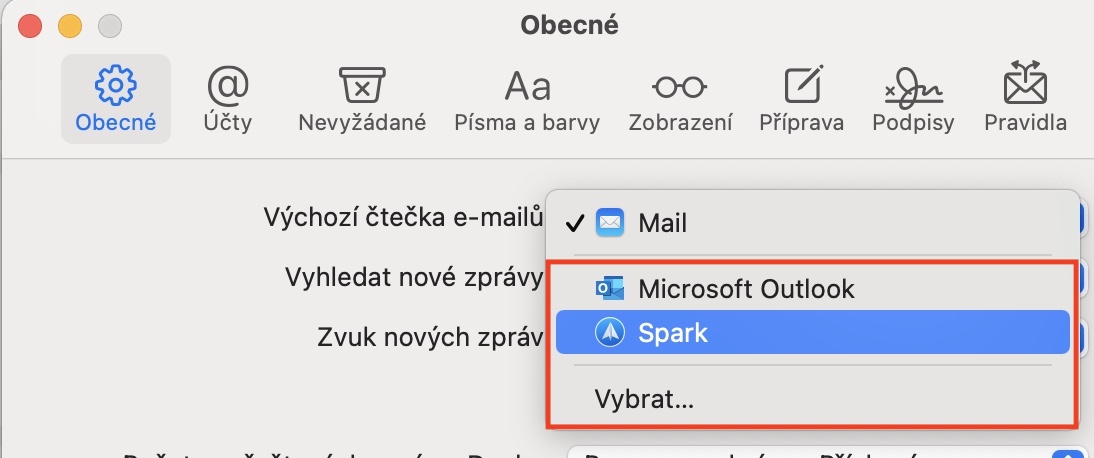
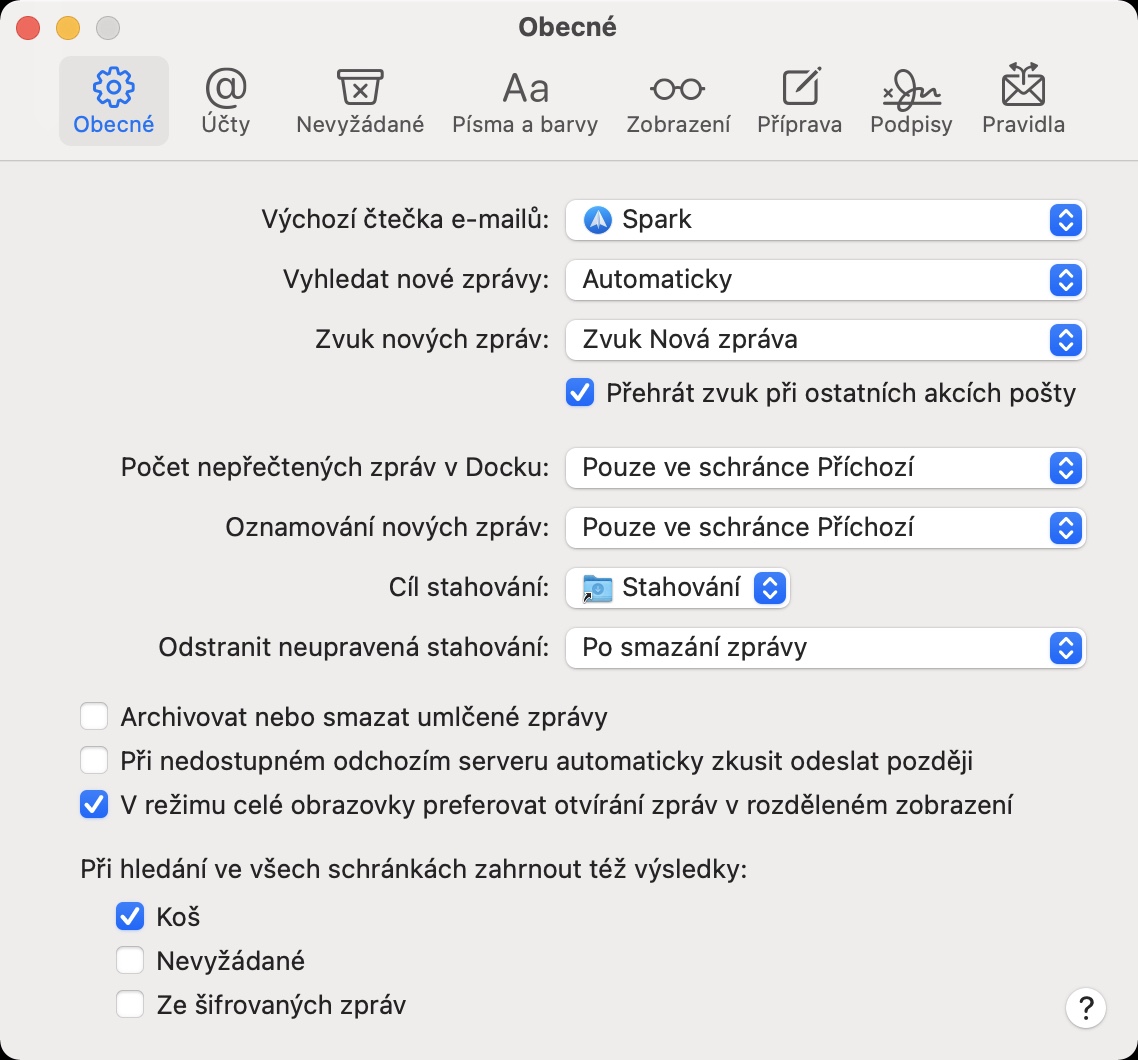
Xin chào, tôi muốn có một số lời khuyên về cách đặt tệp đính kèm vào Thư dưới dạng biểu tượng chứ không phải trong nội dung email. Để biến nó thành cài đặt mặc định.
Cảm ơn bạn.
Xin chào,
khi tôi gửi thư trong môi trường windows, để văn bản được hiển thị dưới dạng văn bản và tệp đính kèm dưới dạng tệp đính kèm. Cho đến nay, mỗi lần tôi gửi email cho đồng nghiệp ở cơ quan, anh ấy lại nhận được một email trống và mọi thứ đều xuất hiện dưới dạng tệp đính kèm.
Bạn có biết liệu có thể thiết lập nó bằng cách nào đó để mọi thứ trong thế giới của họ được hiển thị như mong muốn không?
Nó gây ra khá nhiều rắc rối :(((
cảm ơn vì thông tin Vašek