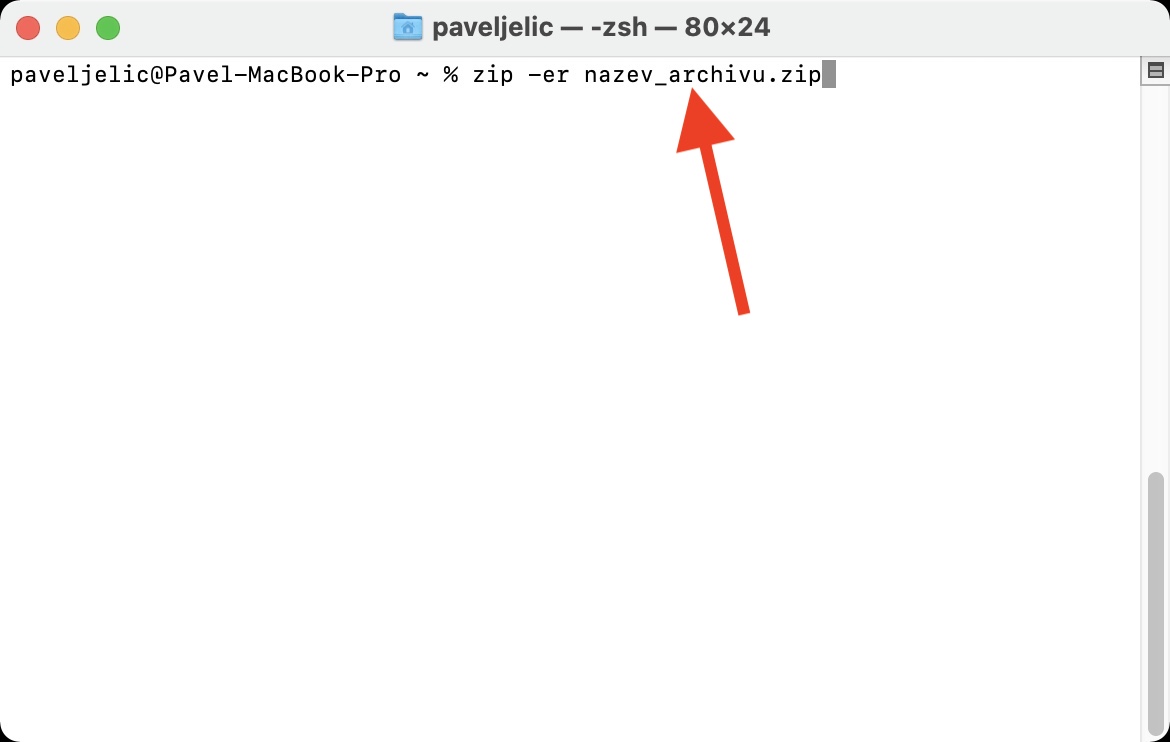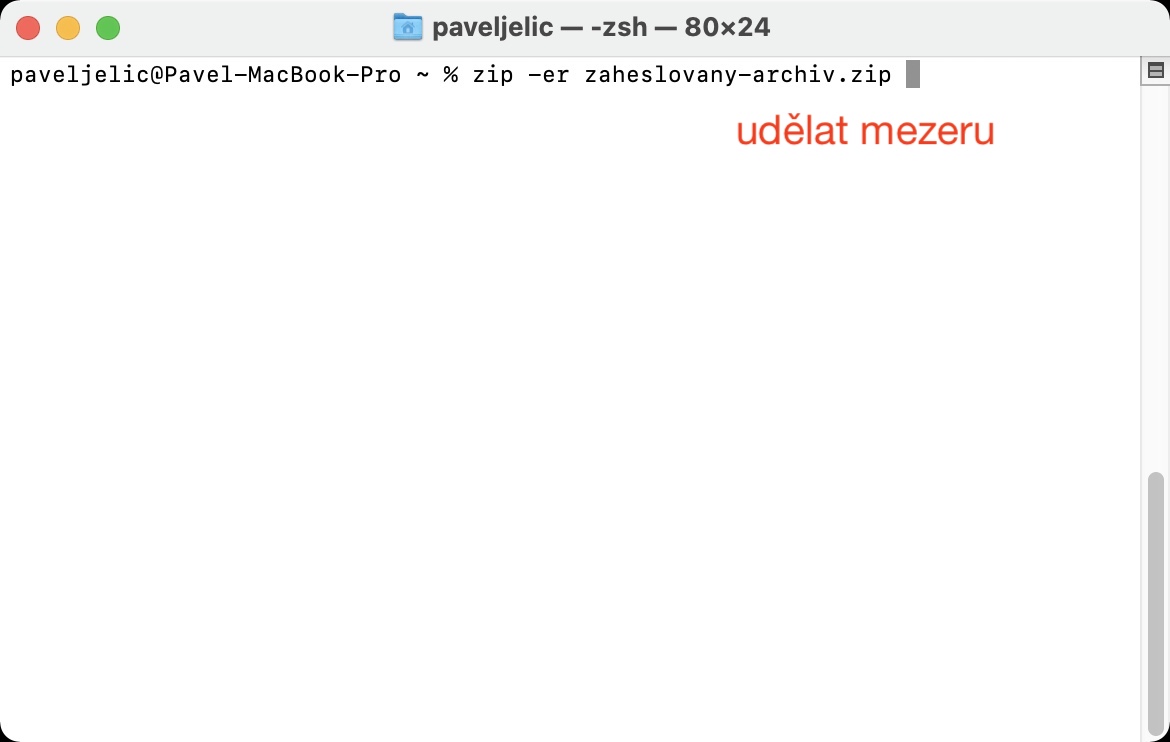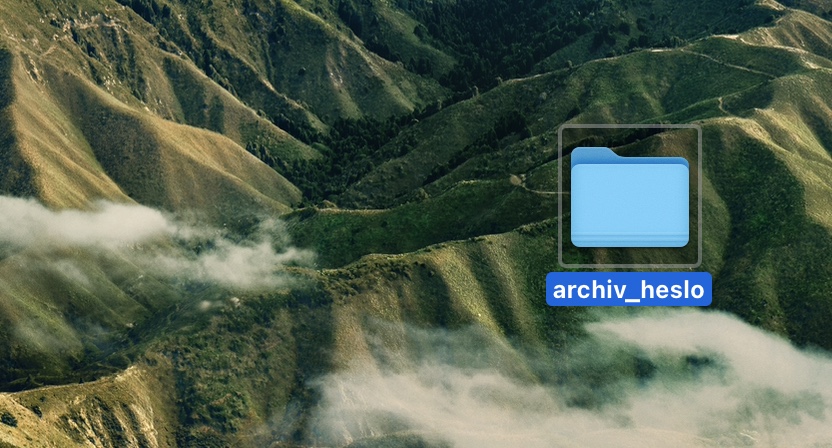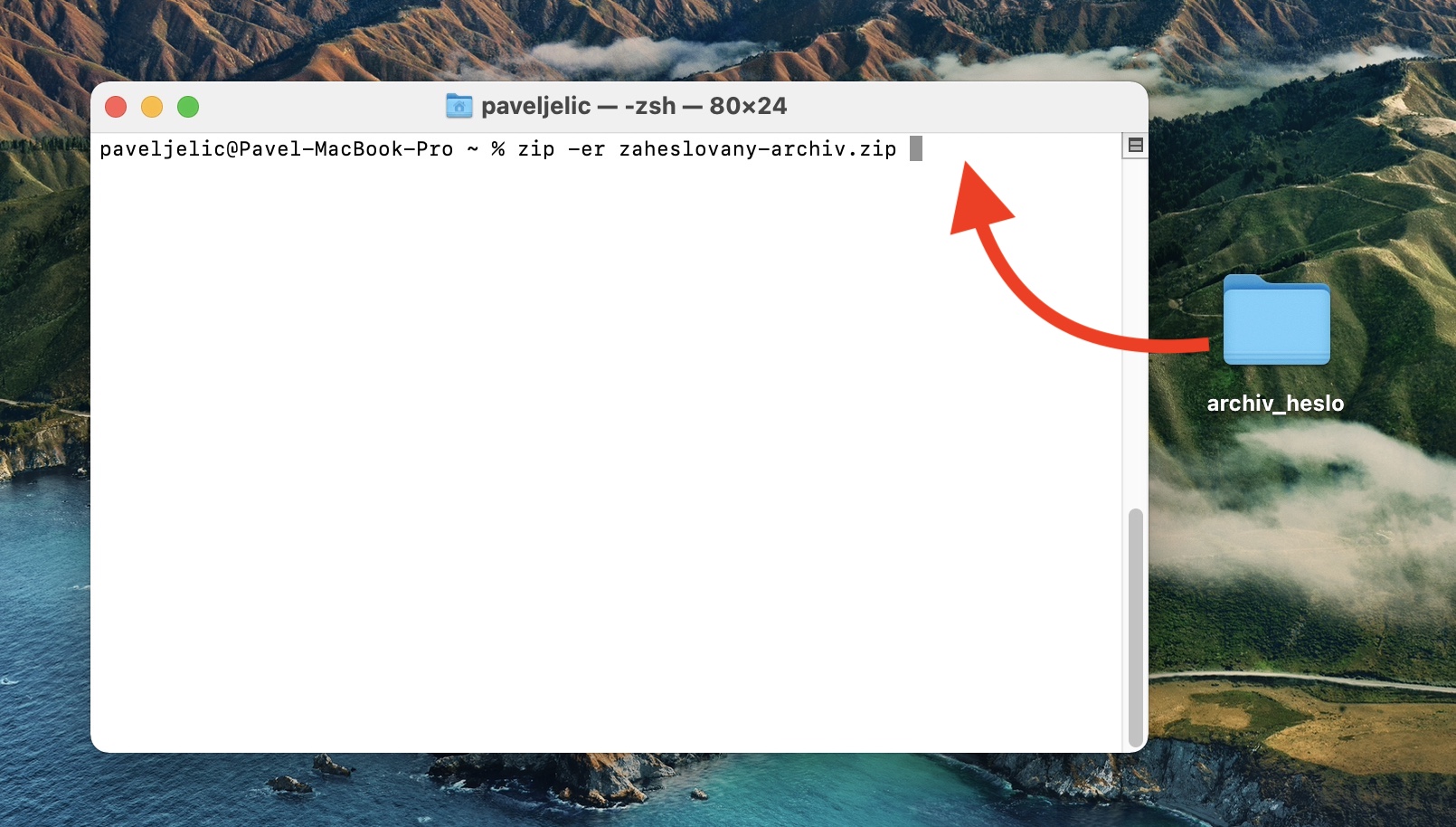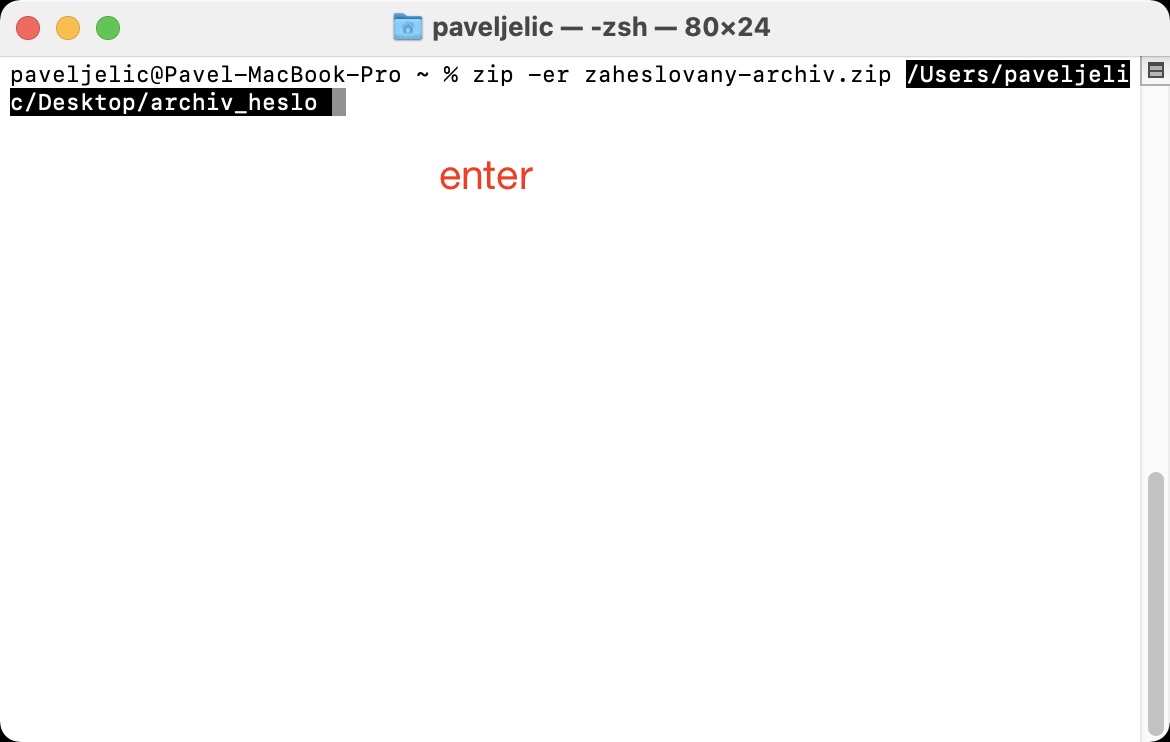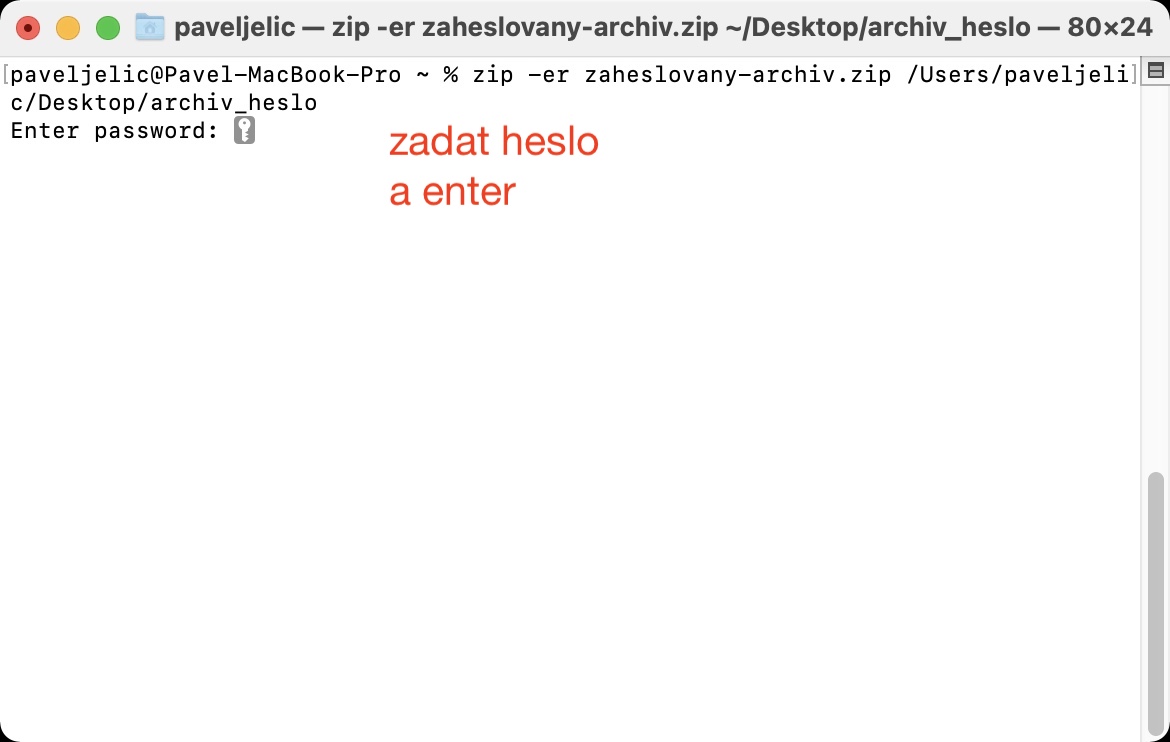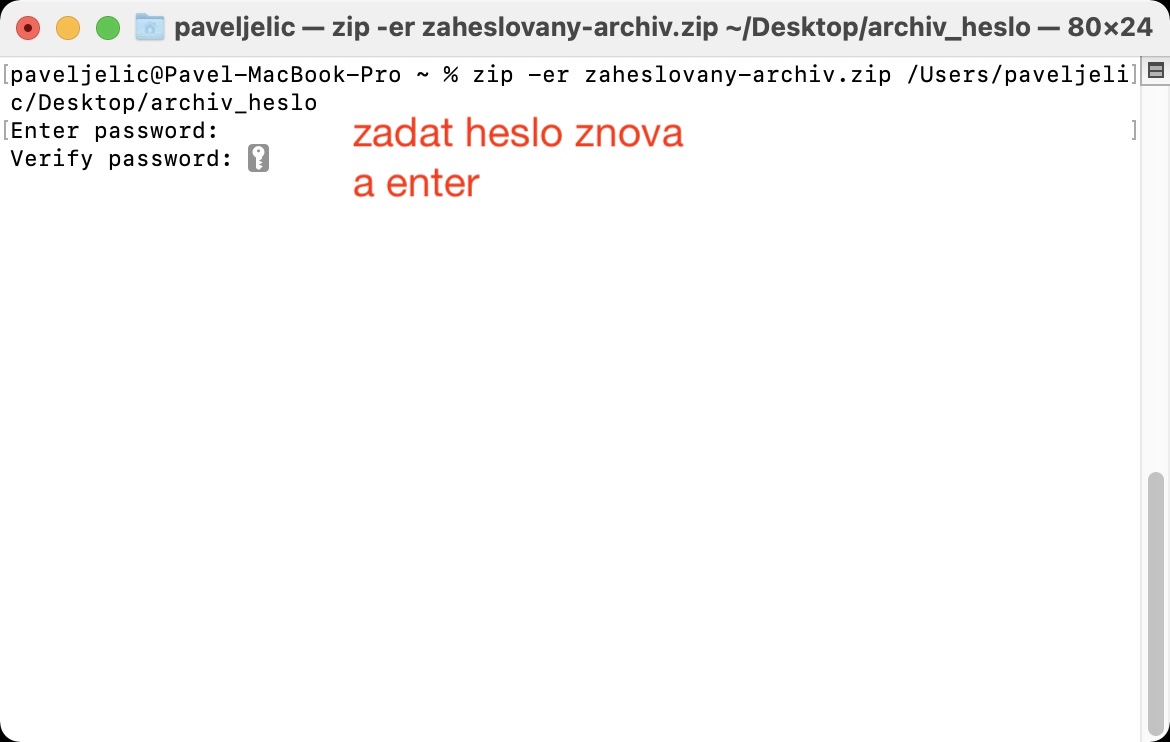Nếu bạn muốn chia sẻ một số lượng lớn tệp cùng một lúc, bạn phải luôn sử dụng tính năng nén, nhờ đó tất cả các tệp được lưu trữ trong một. Cuối cùng, bạn không phải chia sẻ hàng chục, hàng trăm hay hàng nghìn tệp mà chỉ một. Điều này sẽ dễ chịu hơn cho cả bạn và đặc biệt là đối với người nhận email có số lượng lớn tệp đính kèm. Ngoài tất cả những điều này, việc sử dụng kho lưu trữ còn có một lợi thế nữa - tệp kết quả thường nhỏ hơn đáng kể, do đó nó được tải lên nhanh hơn và chiếm ít dung lượng hơn trên đĩa. Có thể tạo tệp ZIP bằng cách tô sáng, nhấp chuột phải và chọn Nén.
Nó có thể là làm bạn hứng thú
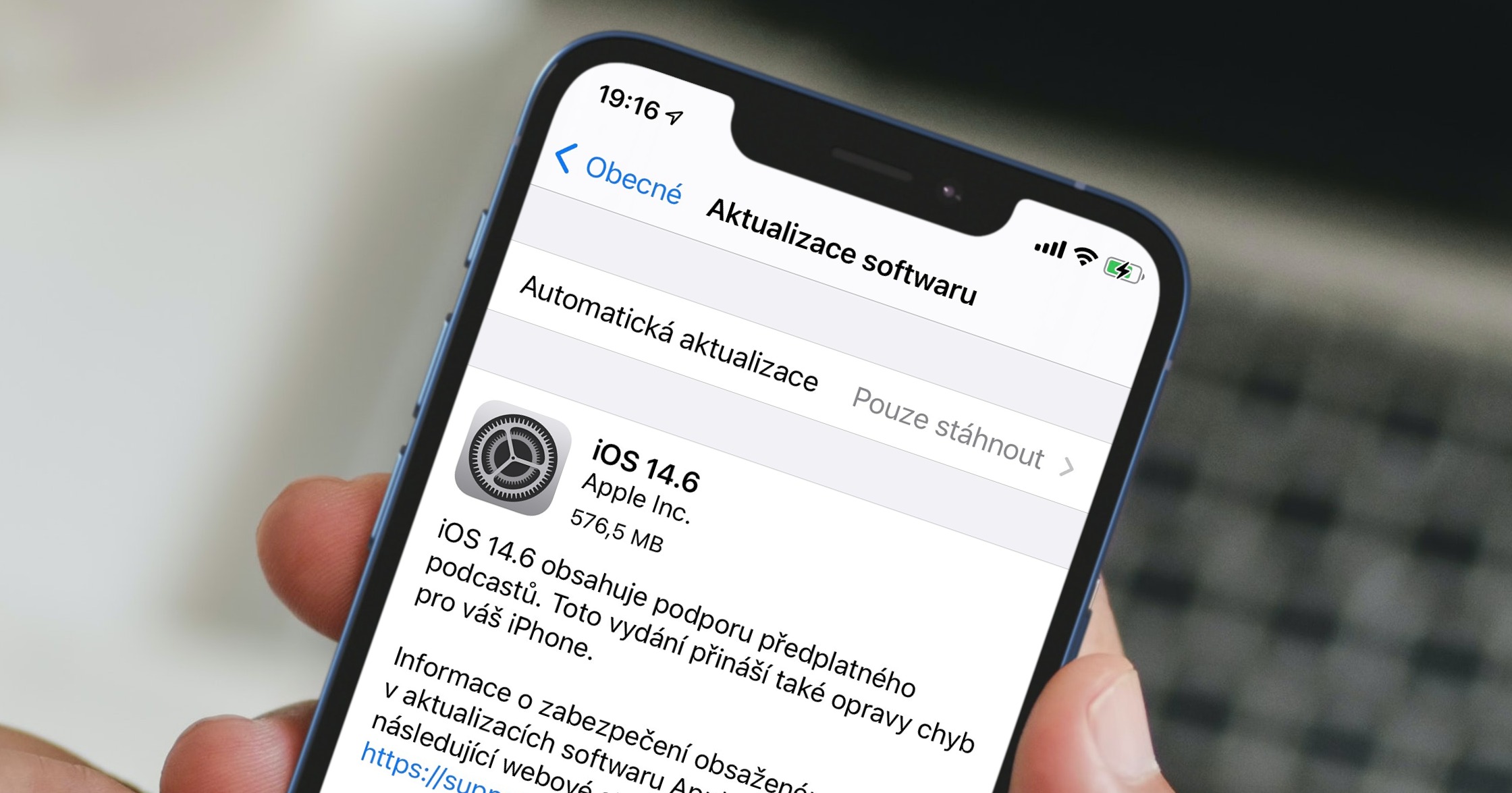
Cách mã hóa ZIP trên máy Mac
Nếu bạn tạo ZIP trên máy Mac bằng phương pháp trên, hệ thống sẽ không hỏi bạn bất cứ điều gì và sẽ bắt đầu hoạt động ngay lập tức. Sau đó, bạn có thể bắt đầu làm việc ngay với tệp ZIP thu được. Trong một số trường hợp nhất định, chẳng hạn như khi chia sẻ tệp cá nhân, tùy chọn mã hóa ZIP sẽ hữu ích. Thông qua giao diện đồ họa, macOS hoàn toàn không cung cấp cho bạn tùy chọn này, nhưng may mắn thay, có một quy trình đơn giản có thể được sử dụng để mã hóa ZIP trên Mac mà không cần sử dụng ứng dụng của bên thứ ba:
- Toàn bộ thủ tục được thực hiện trong ứng dụng Phần cuối – vì vậy hãy chạy nó trên máy Mac của bạn.
- Bạn có thể tìm thấy thiết bị đầu cuối trong Các ứng dụng trong thư mục Tính thiết thực, hoặc chạy nó qua Tiêu điểm.
- Sau khi khởi động, một cửa sổ nhỏ sẽ xuất hiện, dùng để thực thi các lệnh.
- Bây giờ điều cần thiết là bạn đã sao chép lệnh mà tôi đang đính kèm dưới:
tên zip -er.zip
- Khi bạn đã sao chép lệnh, hãy dán nó vào Cửa sổ đầu cuối đơn giản chèn
- Sau khi nhúng, bạn có thể xuất tệp đổi tên - trong lệnh là đủ ghi đè lên tên.
- Bây giờ sau toàn bộ lệnh làm khoảng cách và tìm thư mục tập tin, cái mà bạn muốn nén và mã hóa.
- Thư mục này sau đó lấy và kéo nó vào cửa sổ Terminal bằng con trỏ với lệnh.
- Điều này sẽ làm cho nó tự động thêm đường dẫn vào lệnh.
- Cuối cùng, bạn chỉ cần nhấn vào nhập, và sau đó hai lần họ bước vào sau nhau mật khẩu, để khóa ZIP.
- Lưu ý khi gõ mật khẩu vào Terminal không có ký tự đại diện nào hiển thị và bạn đang gõ mật khẩu một cách mù quáng.
Sau khi nhập mật khẩu, một ZIP mã hóa sẽ được tạo. Sau đó bạn có thể tìm thấy nó đơn giản bằng cách đi tới Người tìm kiếm, nơi trong thanh bên nhấp vào tên của bạn đĩa nội bộ (thường là Macintosh HD), sau đó điều hướng đến thư mục Người dùng. Mở hồ sơ của bạn tại đây, nơi bạn có thể tìm thấy chính tệp ZIP được mã hóa. Ngay khi bạn cố mở ZIP này, bạn sẽ thấy một trường văn bản trong đó bạn phải nhập mật khẩu. Nếu bạn quên mật khẩu, bạn sẽ không thể truy cập các tập tin được nữa.