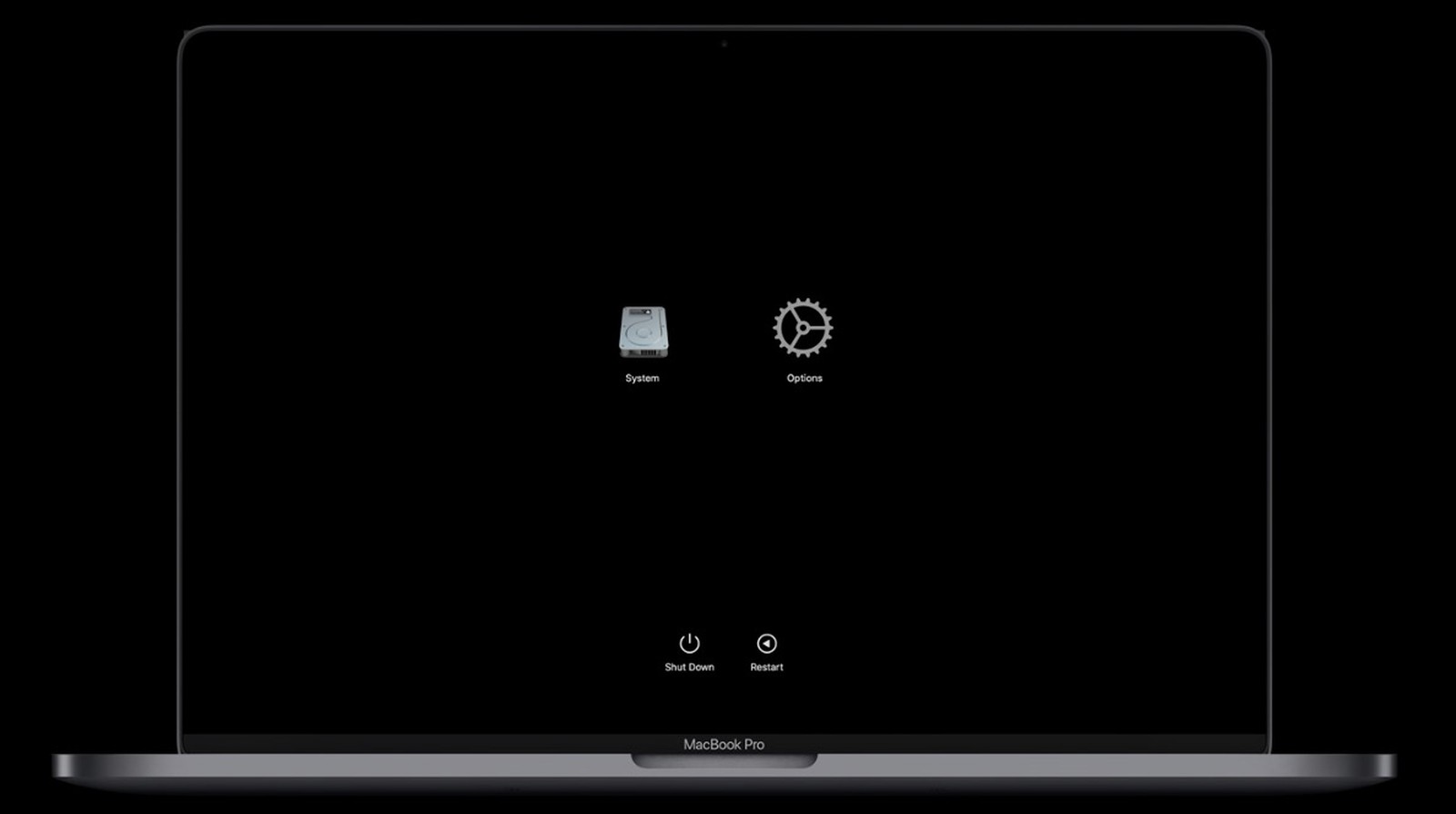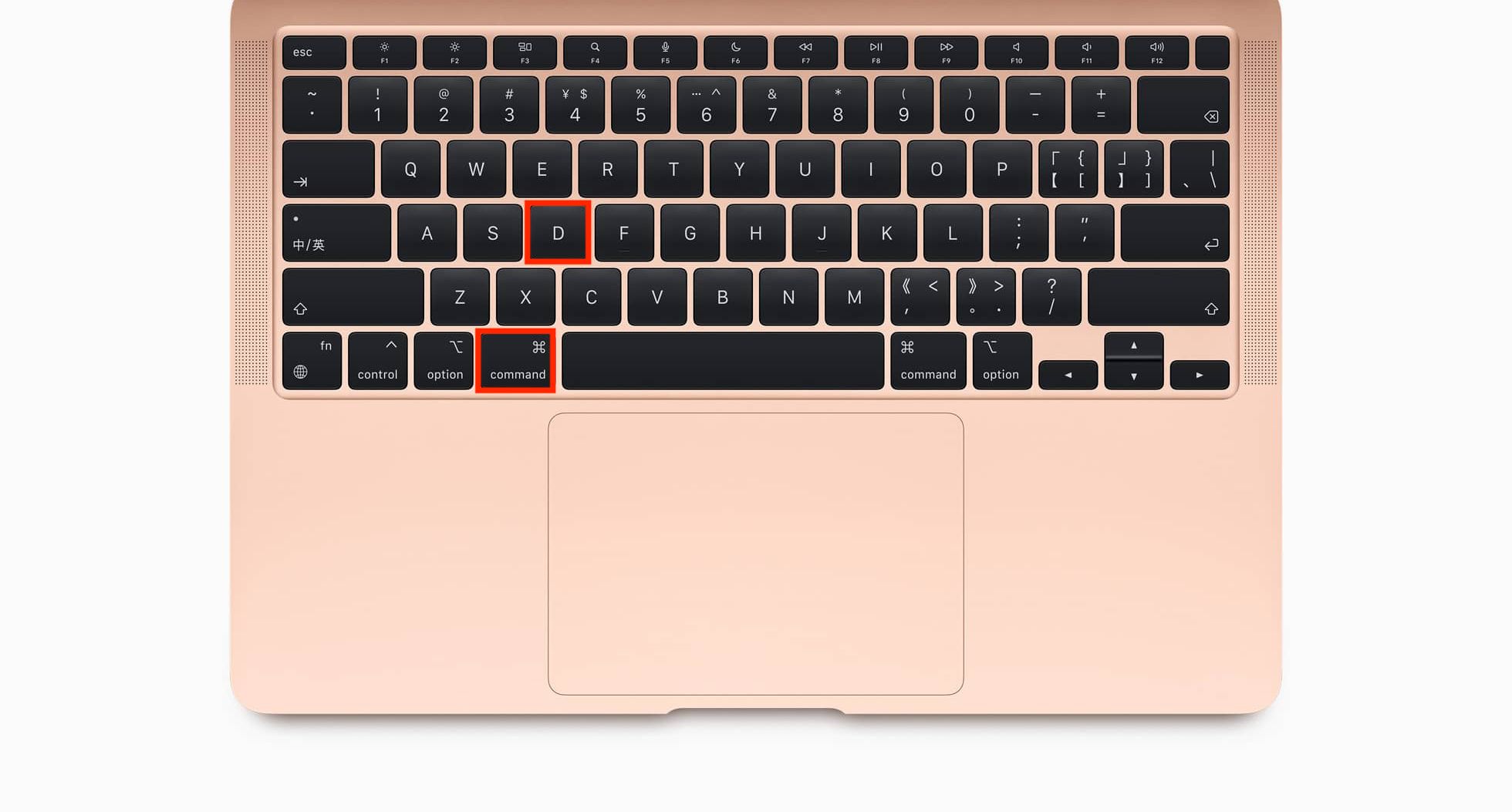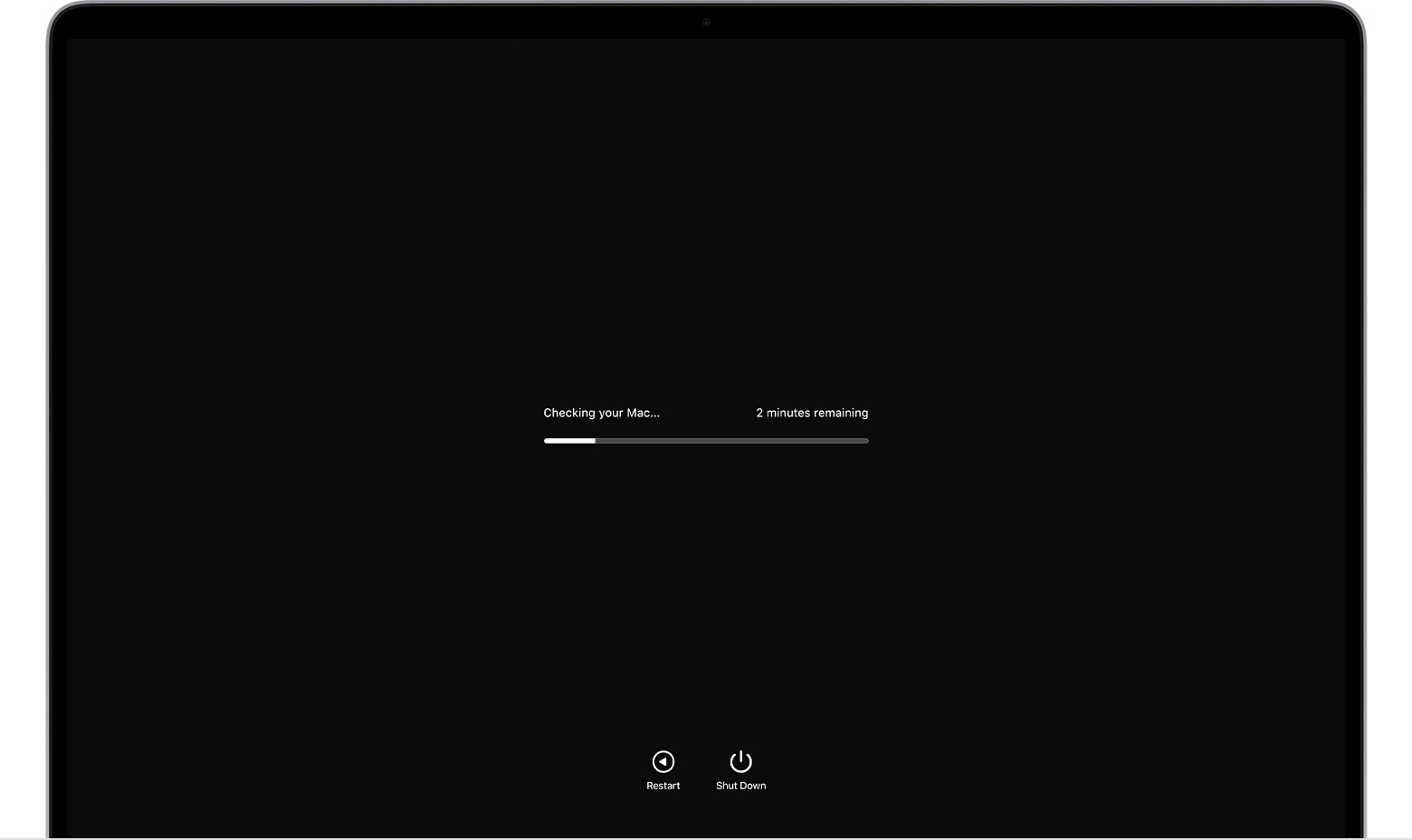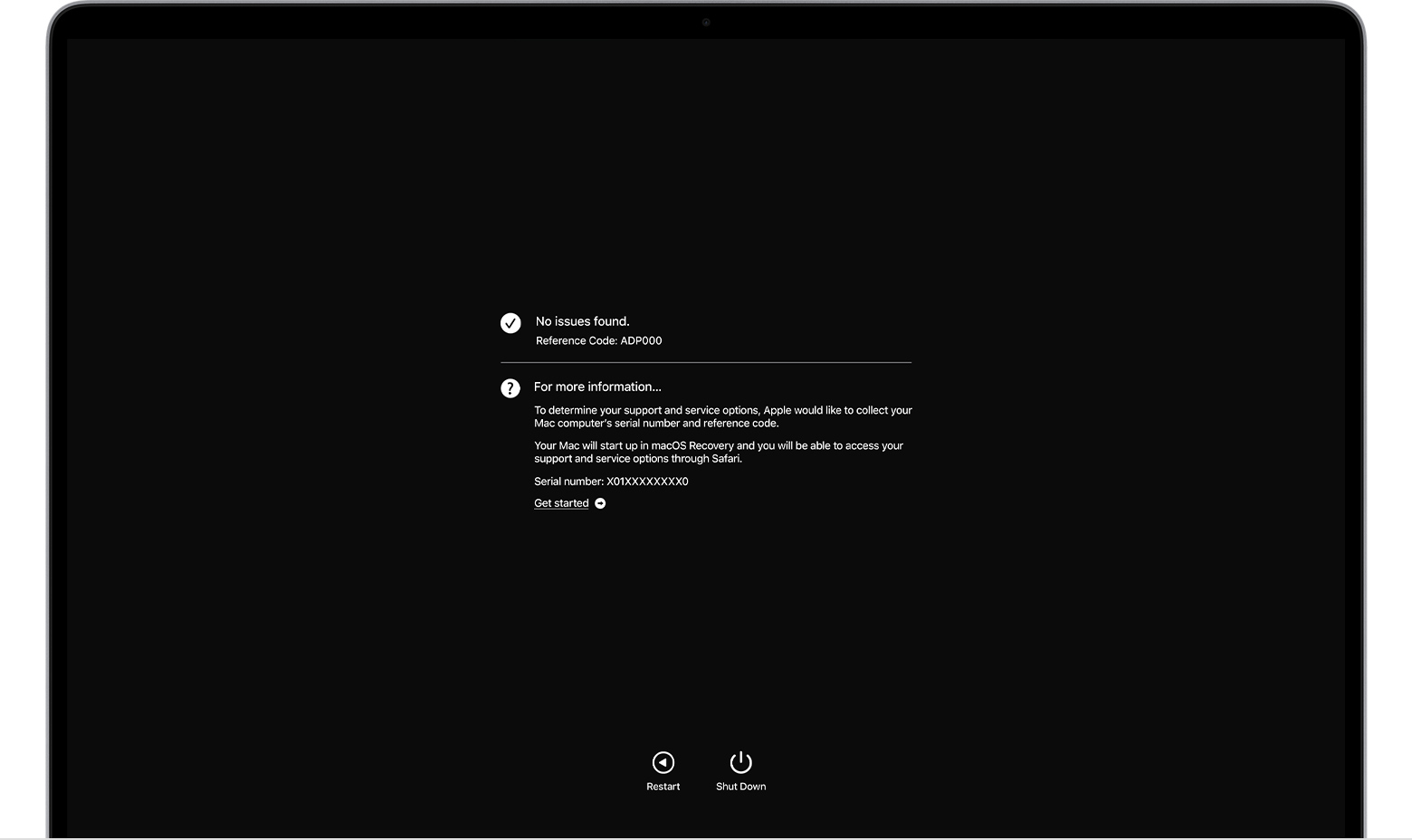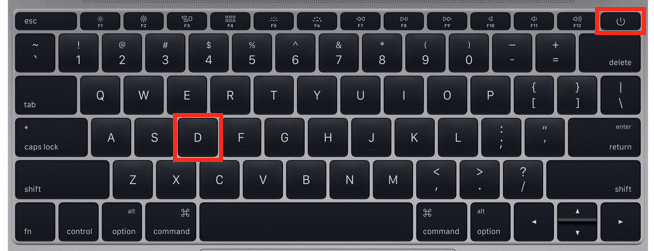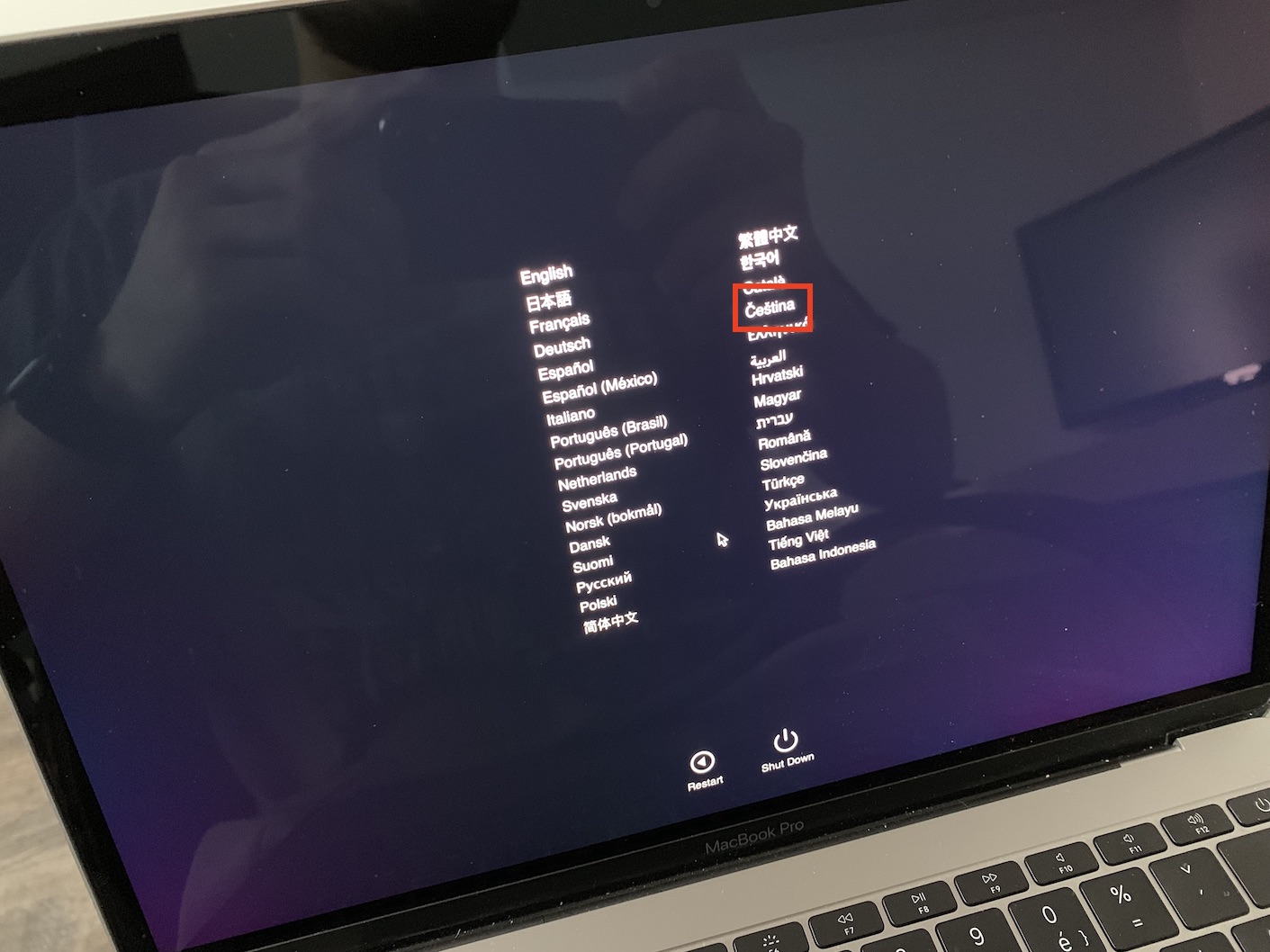Máy tính Apple được tạo ra chủ yếu cho công việc. Tất nhiên, tôi không có ý nói rằng bạn không thể chơi, chẳng hạn như một trò chơi trên cấu hình mạnh hơn, trong mọi trường hợp, mục đích chính đều rõ ràng đối với mọi người. Máy Mac và MacBook là một trong những loại máy đáng tin cậy nhất, tuy nhiên, ngay cả thợ mộc bậc thầy đôi khi cũng bị cắt và một số dạng hỏng hóc có thể xảy ra. Trên thực tế, bạn có thể giải quyết tất cả các vấn đề trong khuôn khổ yêu cầu bồi thường, tức là nếu máy của bạn không quá hai tuổi. Nhưng vấn đề phát sinh sau khoảng thời gian này, khi bạn phải tự mình trả tiền sửa chữa. Trong cả hai trường hợp, bạn có thể muốn biết điều gì thực sự có thể xảy ra với máy Mac của mình.
Nó có thể là làm bạn hứng thú

Cách chạy thử nghiệm chẩn đoán trên máy Mac
Nếu bạn nằm trong số những người tò mò và ít nhất muốn tìm hiểu đại khái điều gì có thể xảy ra với thiết bị macOS của mình, bạn có thể sử dụng một bài kiểm tra chẩn đoán đặc biệt. Việc chạy nó không khó chút nào, tuy nhiên, cần lưu ý rằng quy trình sẽ khác nhau tùy thuộc vào việc bạn sở hữu máy Mac có bộ xử lý Apple Silicon, tức là M1 hay bạn sở hữu máy Mac có bộ xử lý Intel. Dưới đây bạn sẽ tìm thấy cả hai phương pháp, chỉ cần chọn một phương pháp phù hợp với bạn.
Cách chạy thử nghiệm chẩn đoán trên máy Mac bằng Apple Silicon
- Trước tiên, bạn cần máy Mac của mình có bộ xử lý Apple Silicon họ đã tắt.
- Chỉ cần nhấn vào ở trên cùng bên trái, sau đó nhấn vào Tắt…
- Sau khi tắt máy hoàn toàn nhấn và giữ nút nguồn.
- Giữ nút nguồn cho đến khi nó xuất hiện trên màn hình các tùy chọn trước khi khởi động hệ thống.
- Cụ thể nó sẽ xuất hiện ở đây biểu tượng ổ cứng, cùng với bánh răng.
- Sau đó nhấn phím nóng trên màn hình này Lệnh + D
Cách chạy thử nghiệm chẩn đoán trên máy Mac Intel
- Trước tiên, bạn cần máy Mac của mình có bộ xử lý Apple Silicon họ đã tắt.
- Chỉ cần nhấn vào ở trên cùng bên trái, sau đó nhấn vào Tắt…
- Sau khi tắt máy hoàn toàn nhấn nút nguồn.
- Ngay sau đó bạn phải nhấn giữ bàn phím nút D
- Nút D trên bàn phím sau khi màn hình chọn ngôn ngữ cần chọn xuất hiện.
Sau khi kiểm tra chẩn đoán…
Ngay sau đó, chẩn đoán sẽ bắt đầu hoạt động. Nó sẽ được hiển thị ngay khi hành động kết thúc lỗi có thể xảy ra (mã tham khảo). Nếu bạn gặp bất kỳ lỗi nào, chỉ cần truy cập trang đặc biệt của Apple, dành riêng cho các lỗi được đề cập. Chỉ cần tìm lỗi của bạn ở đây và xem những gì có thể sai. Nếu bạn muốn toàn bộ bài kiểm tra khởi động lại vì vậy hãy nhấn Command + R, nếu không hãy nhấn vào ở dưới cùng Khởi động lại hoặc Tắt. Để biết thêm thông tin bảo hành, hãy đảm bảo máy Mac của bạn được kết nối với Internet, sau đó nhấn Lệnh + G