Bạn có thể nghĩ sau khi đọc tiêu đề của bài viết này rằng việc gỡ cài đặt một ứng dụng trong macOS rất đơn giản và ngay cả một con khỉ được huấn luyện cũng có thể làm được. Tuy nhiên, tôi phải đảm bảo với bạn rằng không phải mọi thứ đều màu hồng như thoạt nhìn. Trong hệ điều hành Windows cạnh tranh, một phần đặc biệt được tạo để gỡ cài đặt ứng dụng trong cài đặt, trong đó bạn có thể chỉ cần gỡ cài đặt từng chương trình bằng cách nhấn nút. Thông thường, tất cả dữ liệu sẽ được gỡ cài đặt cùng với chương trình, nhưng điều này không phải lúc nào cũng đúng khi gỡ cài đặt ứng dụng trong macOS.
Nó có thể là làm bạn hứng thú
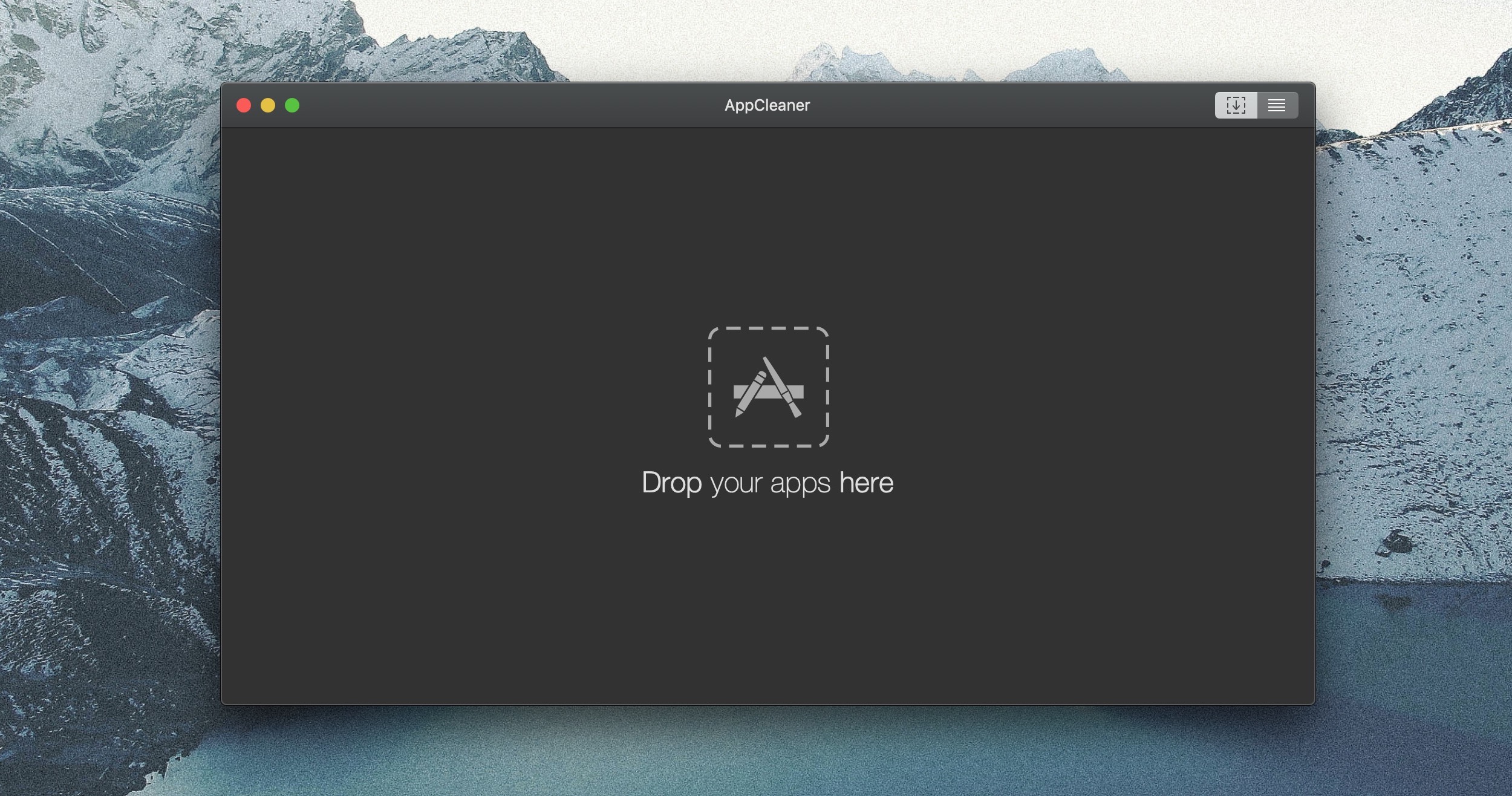
Tôi quyết định chia bài viết này thành ba cấp độ gỡ cài đặt ứng dụng khác nhau. Cấp độ đầu tiên, đơn giản nhất, xảy ra khi bạn tải xuống một ứng dụng từ App Store. Nếu bạn đã cài đặt một ứng dụng không đến từ App Store, việc gỡ cài đặt ứng dụng đó phức tạp hơn một chút nhưng vẫn tương đối đơn giản. Và nếu bạn muốn chắc chắn rằng mình xóa tất cả dữ liệu cùng với ứng dụng khi gỡ bỏ ứng dụng, bạn phải sử dụng các chương trình có thể trợ giúp bạn thực hiện quy trình này. Vì vậy, chúng ta hãy hạn chế những hình thức ban đầu và đi thẳng vào vấn đề.
Gỡ cài đặt ứng dụng được tải xuống từ App Store
Nếu bạn đã tải xuống một ứng dụng từ App Store, quy trình này thực tế là đơn giản nhất. Tất cả những gì bạn phải làm để gỡ cài đặt ứng dụng đã tải xuống từ App Store là mở Launchpad. Bạn có thể sử dụng phím tắt trong Dock hoặc nhấn phím F4. Khi bạn đã ở trong Launchpad, giữ chìa khóa Tùy chọn. Tất cả các biểu tượng ứng dụng sẽ bắt đầu lắc và trong một số chúng nó xuất hiện ở góc trên bên trái đi qua. Ứng dụng có hình chữ thập là những ứng dụng bạn đã tải xuống từ App Store và bạn có thể xóa chúng chỉ bằng một cú chạm. Vì gỡ cài đặt do đó ứng dụng bấm vào chữ thập và nó đã được thực hiện.
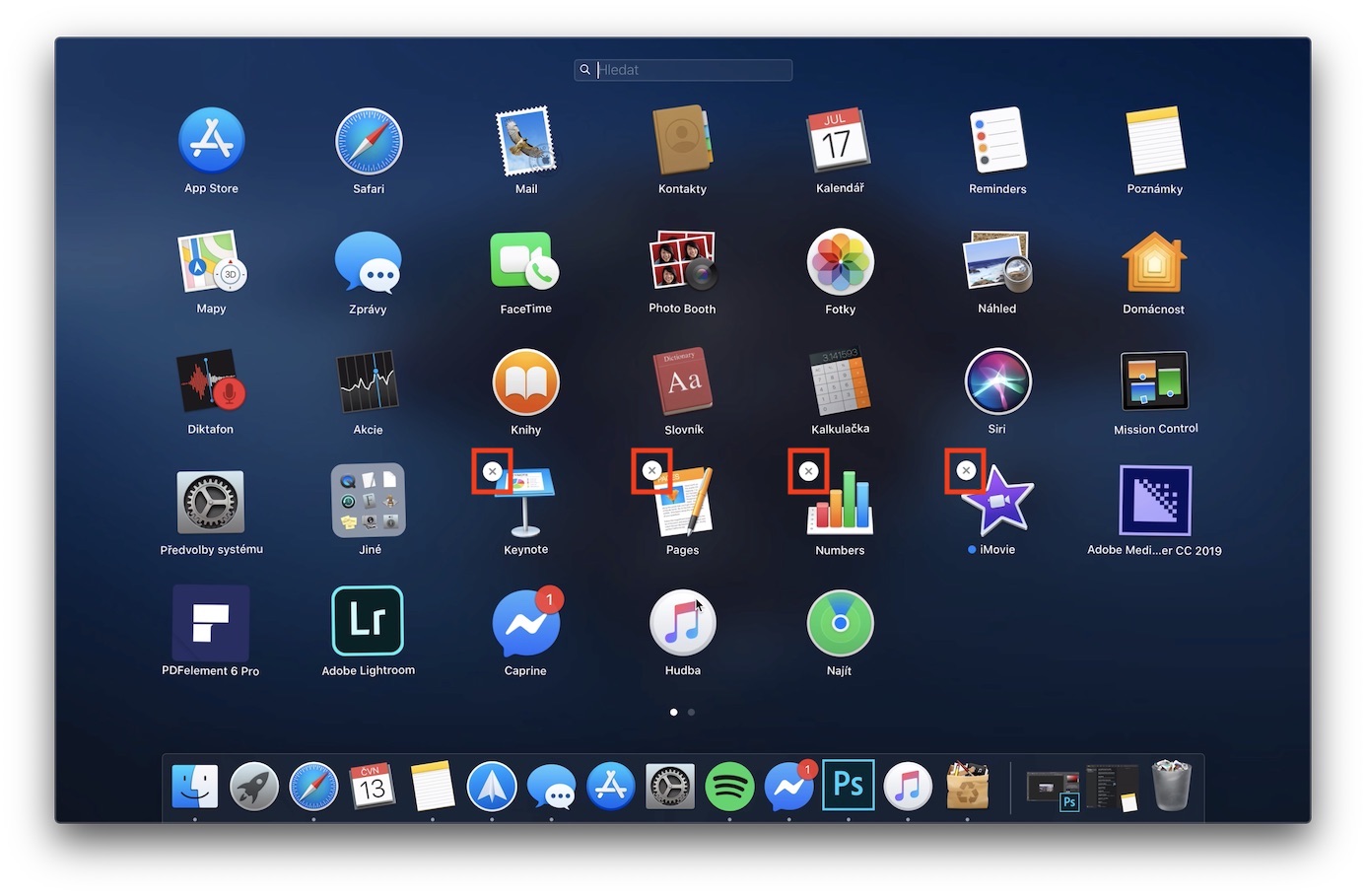
Gỡ cài đặt ứng dụng được tải xuống bên ngoài App Store
Nếu bạn đã tải xuống gói cài đặt của một ứng dụng trên Internet rồi cài đặt nó thì quy trình trên sẽ không hiệu quả với bạn. Trong trường hợp này, bạn cần mở Finder và đi đến phần trong menu bên trái Đăng kí, nơi chứa tất cả các ứng dụng bạn đã cài đặt trên thiết bị macOS của mình. Ở đây chỉ cần danh sách là đủ tìm ứng dụng, cái mà bạn muốn gỡ cài đặt, thì cô ấy đánh dấu và nhấp vào nó click chuột phải. Từ menu thả xuống xuất hiện, sau đó nhấp vào nút Di chuyển vào thùng rác. Có thể hệ thống sẽ hỏi bạn một số ứng dụng ủy quyền sử dụng mật khẩu. Tất nhiên việc xóa ứng dụng cũng là cần thiết chấm dứt. Do đó, nếu xuất hiện thông báo rằng không thể xóa ứng dụng, trước tiên hãy đóng ứng dụng đó rồi thử xóa lại.
Gỡ cài đặt ứng dụng cùng với các dữ liệu khác bằng AppCleaner
Nếu bạn gỡ cài đặt một ứng dụng trên máy Mac, trong hầu hết các trường hợp, ứng dụng đó sẽ bị xóa chỉ là ứng dụng. Dữ liệu mà ứng dụng đã tạo trên máy Mac của bạn họ sẽ ở lại trong trường hợp bạn quyết định cài đặt lại ứng dụng. Trong trường hợp bạn muốn xóa cả ứng dụng và dữ liệu, bạn có thể sử dụng các ứng dụng khác nhau cho việc này. Tuy nhiên, ứng dụng này tỏ ra hữu ích nhất đối với tôi AppCleaner, đó là cả hai điều hoàn toàn zdarma, aa một mặt nó có giao diện người dùng đơn giản, mà mọi người sẽ hiểu.
Ứng dụng AppCleaner bạn có thể tải xuống bằng cách sử dụng liên kết này. Chọn ở phía bên phải của trang phiên bản mới nhất và xác nhận việc tải xuống. Ứng dụng thậm chí không cần phải cài đặt - thế là đủ giải nén và chạy ngay lập tức. Giao diện người dùng của ứng dụng rất đơn giản. Luôn luôn đủ để vào chính cửa sổ từ thư mục Đăng kí (xem quy trình ở trên) di chuyển đến đây ứng dụng, cái mà bạn muốn gỡ cài đặt. Sau khi kéo, một kiểu "quét" các tệp liên quan đến ứng dụng sẽ được thực hiện. Sau khi quét xong, kích thước và tổng số file bạn có thể xóa sẽ được hiển thị. Sau đó bạn có thể chọn, cho dù bạn muốn gỡ cài đặt tất cả những tập tin này, hoặc chỉ một số. Sau khi đã lựa chọn xong, bạn chỉ cần nhấp vào nút Hủy bỏ ở phần dưới bên phải của cửa sổ.
Một số ứng dụng có gói gỡ cài đặt riêng
Trước khi bạn cố gắng gỡ cài đặt ứng dụng, hãy đảm bảo rằng ứng dụng đó không có sẵn tập tin để gỡ cài đặt. Ví dụ: nếu bạn làm việc với các chương trình từ Adobe, vì vậy bạn có thể sử dụng một tệp đặc biệt mà tất cả dữ liệu có thể được gỡ cài đặt cùng với ứng dụng. Tập tin đặc biệt có thể được tìm thấy trong Các ứng dụng, để tìm ứng dụng bạn muốn gỡ cài đặt. Nếu ứng dụng nằm trong thư mục, vì vậy rất có thể nó sẽ chứa i gỡ cài đặt tập tin – thường có tên Gỡ bỏ cài đặt. Sau khi chạy tập tin này, gỡ cài đặt thông qua cách chính thức.
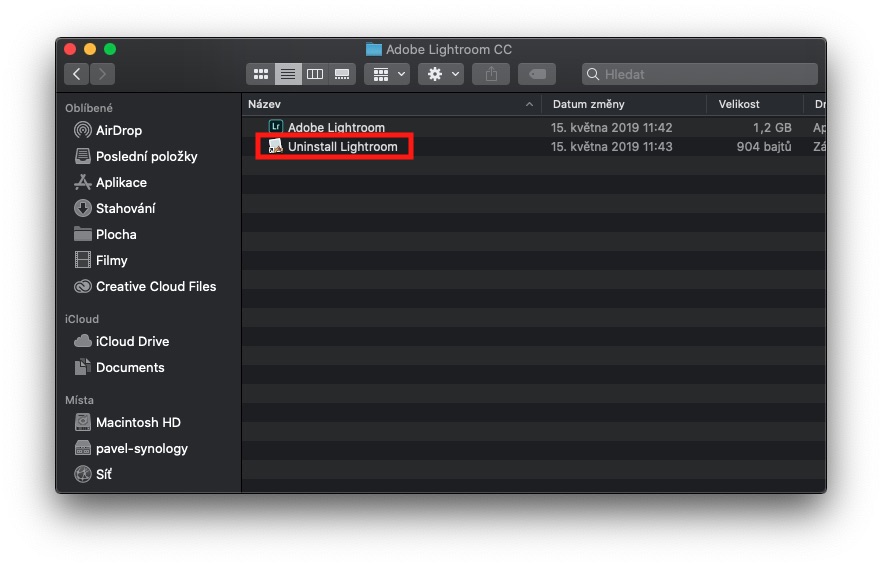
Bạn có thể nghĩ rằng việc gỡ cài đặt ứng dụng không phải là một môn khoa học trong macOS. Vì vậy, trong bài viết này, tôi có thể đã thuyết phục bạn điều ngược lại. Nếu bạn muốn xóa hoàn toàn toàn bộ ứng dụng cùng với dữ liệu của nó thì có lẽ bạn không thể thực hiện được nếu không có ứng dụng của bên thứ ba.
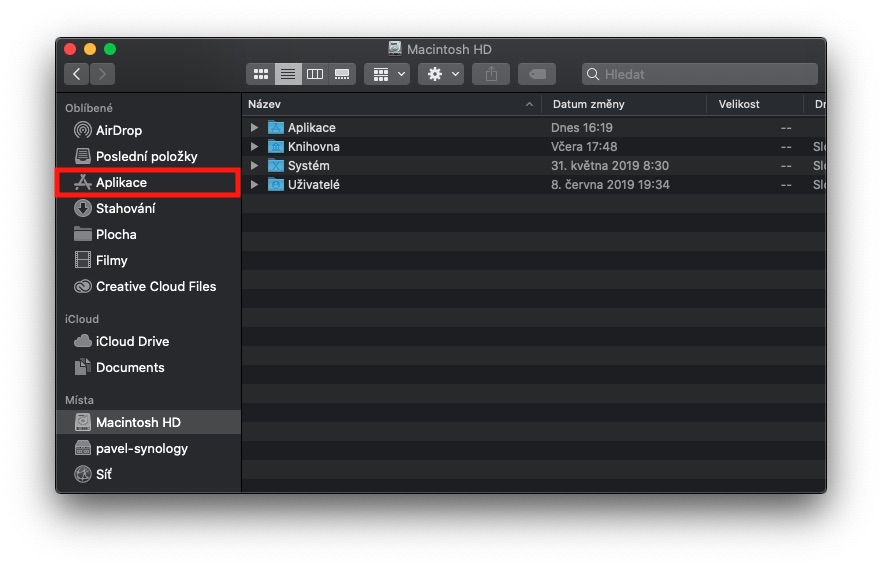
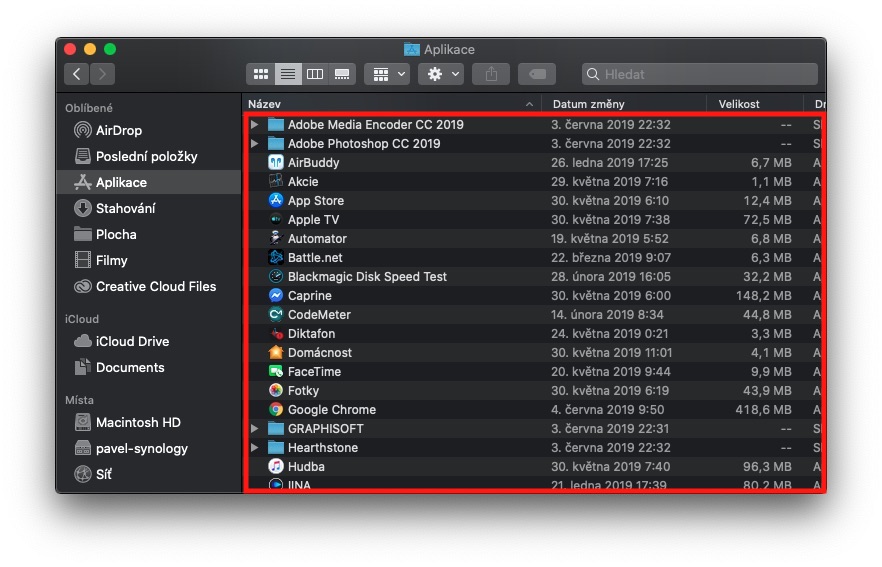
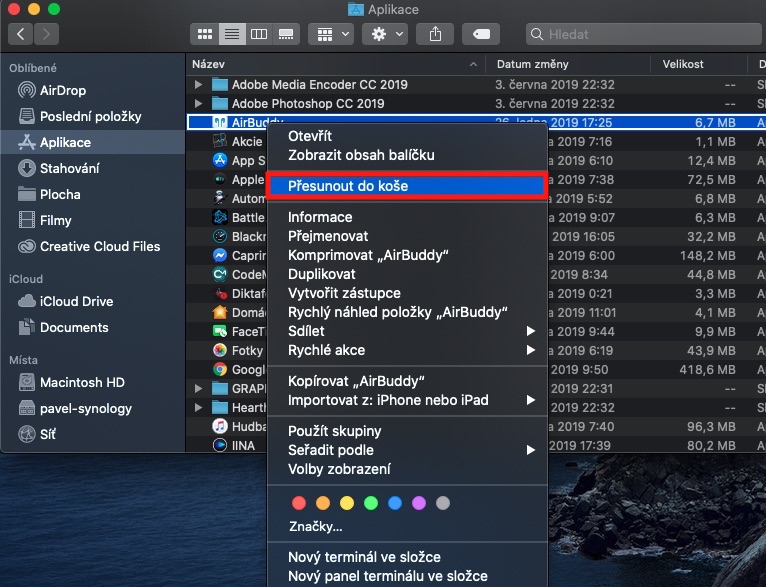
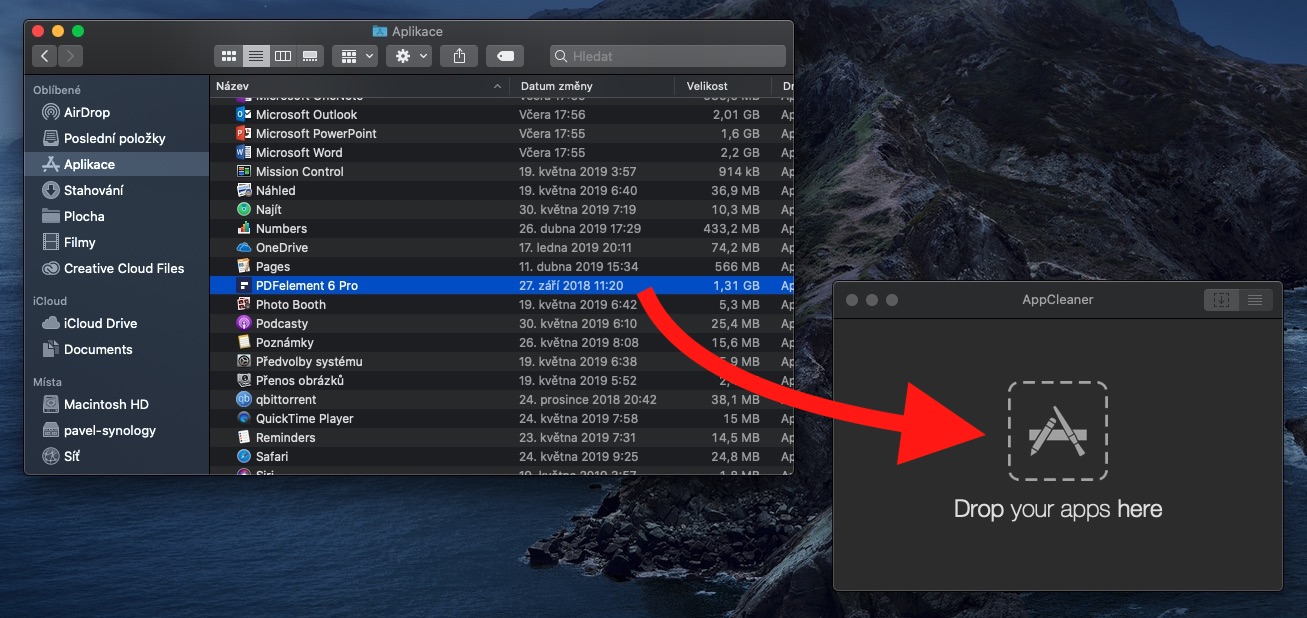
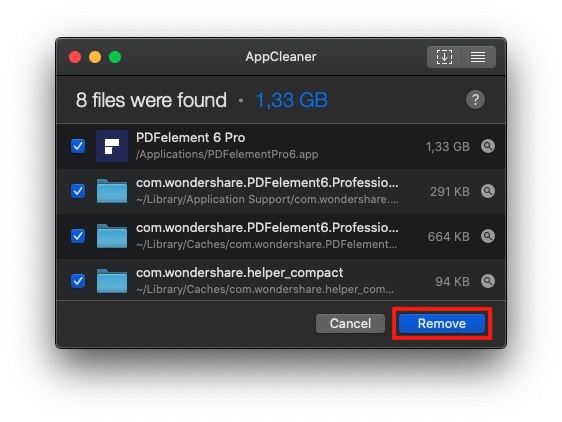
"Gỡ cài đặt ứng dụng được tải xuống bên ngoài App Store"
—> Thật không may, đó mới chỉ là một nửa quá trình. Thao tác này sẽ xóa "ứng dụng" (thực ra là một gói tệp), nhưng các tùy chọn và tệp trong Thư viện sẽ vẫn còn - và đây là hàng trăm megabyte đối với một số ứng dụng. Nói cách khác: sử dụng Spotlight để tìm kiếm các dấu vết khác của ứng dụng. Và tệ hơn nữa, có hai thư viện, hệ thống và người dùng.
Khi nói đến hướng dẫn viết, thực sự, phải không?
Đó là lý do tại sao các tác giả đã mô tả ngay cách sử dụng ứng dụng AppCleaner, ứng dụng này thực hiện những gì bạn viết mà không cần tìm kiếm tệp trong thư viện theo cách thủ công ;-)