Nếu hiện tại bạn muốn chia sẻ tài liệu, bạn có thể chọn từ một số định dạng khác nhau. Nếu bạn muốn bên kia có thể chỉnh sửa thêm tài liệu, bạn có thể sử dụng định dạng DOCX từ Word hoặc trong trường hợp của thế giới Apple là định dạng Trang. Tuy nhiên, với việc chia sẻ này, tài liệu có thể trông khác trên máy tính này so với trên máy tính khác. Điều này có thể bị ảnh hưởng, chẳng hạn như do thiếu phông chữ hoặc phiên bản của ứng dụng mà bạn mở chúng. Nếu bạn muốn chắc chắn 100% rằng tài liệu được chia sẻ sẽ trông giống hệt nhau ở cả nơi bạn ở và bất kỳ nơi nào khác, thì bạn phải chuyển sang định dạng PDF, hiện đang rất phổ biến. Chúng ta hãy cùng nhau xem cách bạn có thể dễ dàng hợp nhất nhiều tệp PDF thành một trong macOS.
Nó có thể là làm bạn hứng thú

Cách hợp nhất file PDF trên Mac dễ dàng
Nếu bạn thường xuyên làm việc với các tệp PDF trên máy Mac, bạn có thể biết rằng bạn có thể kết hợp nhiều tệp bằng ứng dụng Xem trước gốc hoặc với sự trợ giúp của một số công cụ Internet. Tuy nhiên, có một cách nhanh hơn nhiều để hợp nhất nhiều tệp PDF thành một trong ba lần nhấp chuột. Tiến hành như sau:
- Trước tiên, bạn cần có các tệp PDF bạn muốn hợp nhất trên máy Mac của mình họ đã tìm thấy và đặt chúng lại với nhau, lý tưởng do thư mục.
- Khi bạn có tất cả tài liệu PDF trong một thư mục, thế là xong đánh dấu hàng loạt (viết tắt Ctrl + A).
- Nếu bạn muốn giữ trật tự thì hãy giữ Lệnh a dần dần PDF gắn thẻ các tập tin theo thứ tự.
- Sau khi bạn đã đánh dấu các tập tin, hãy nhấp vào một trong số chúng click chuột phải (hai ngón tay).
- Một menu thả xuống sẽ mở ra, nơi bạn di chuyển con trỏ đến tab ở phía dưới Hành động nhanh chóng.
- Thao tác này sẽ mở cấp độ tiếp theo của menu, nơi cuối cùng bạn chỉ cần chọn một tùy chọn Tạo một bản PDF.
Theo cách được đề cập ở trên, bạn có thể nhanh chóng tạo một tệp PDF được tạo bằng cách kết hợp nhiều tài liệu PDF thành một chỉ với một vài cú nhấp chuột. Bạn cũng có thể sử dụng hành động nhanh có tên Tạo PDF trong nhiều trường hợp khác, chẳng hạn như nếu bạn muốn tạo một tệp PDF từ nhiều ảnh. Trong trường hợp này, quy trình hoàn toàn giống nhau – chỉ cần đánh dấu các hình ảnh theo thứ tự, sau đó chọn tùy chọn Tạo PDF. Ngoài các tài liệu PDF và hình ảnh, hành động nhanh nói trên cũng hoạt động trên các tệp từ trình soạn thảo văn bản.
 Bay vòng quanh thế giới cùng Apple
Bay vòng quanh thế giới cùng Apple 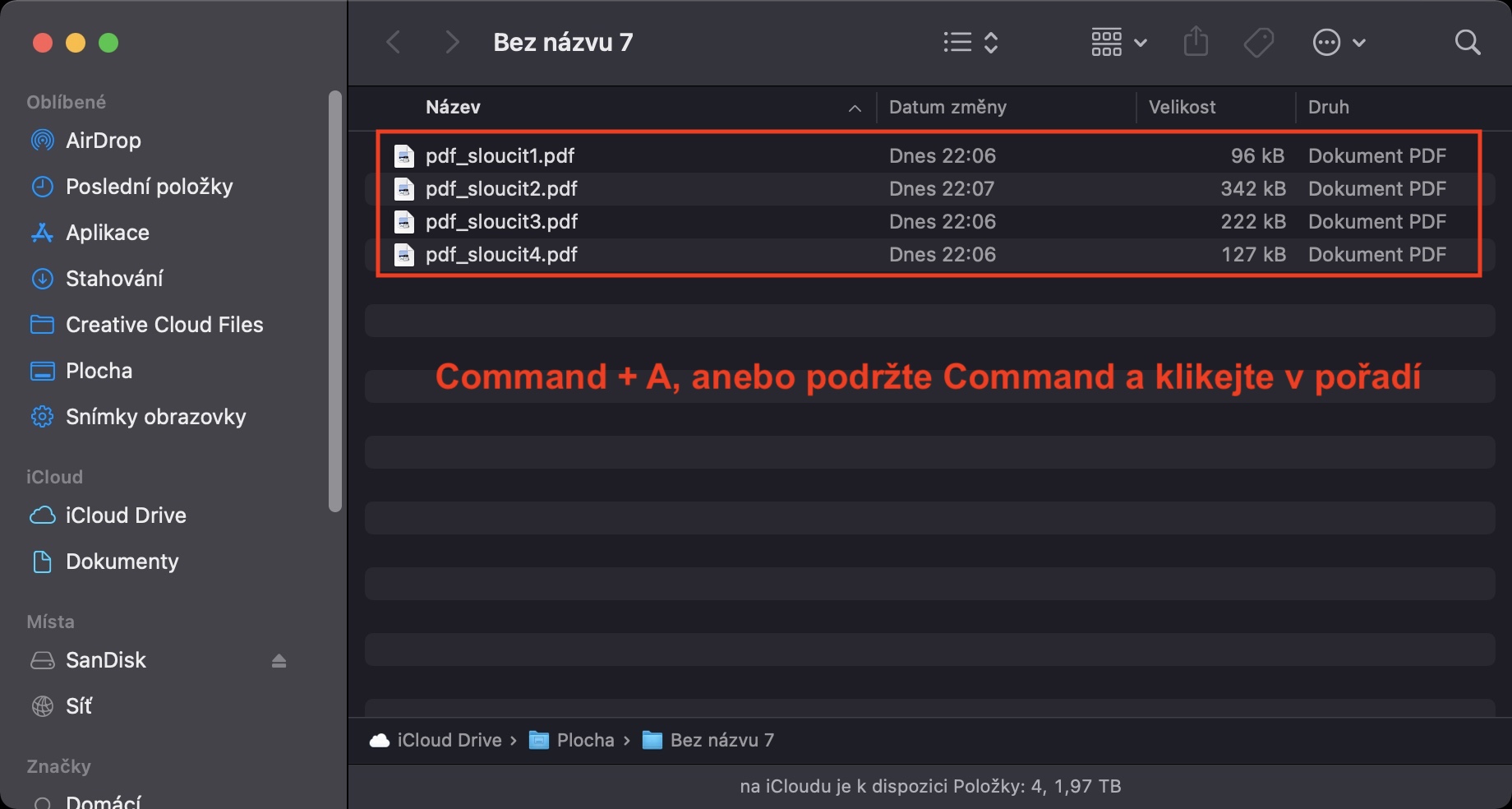
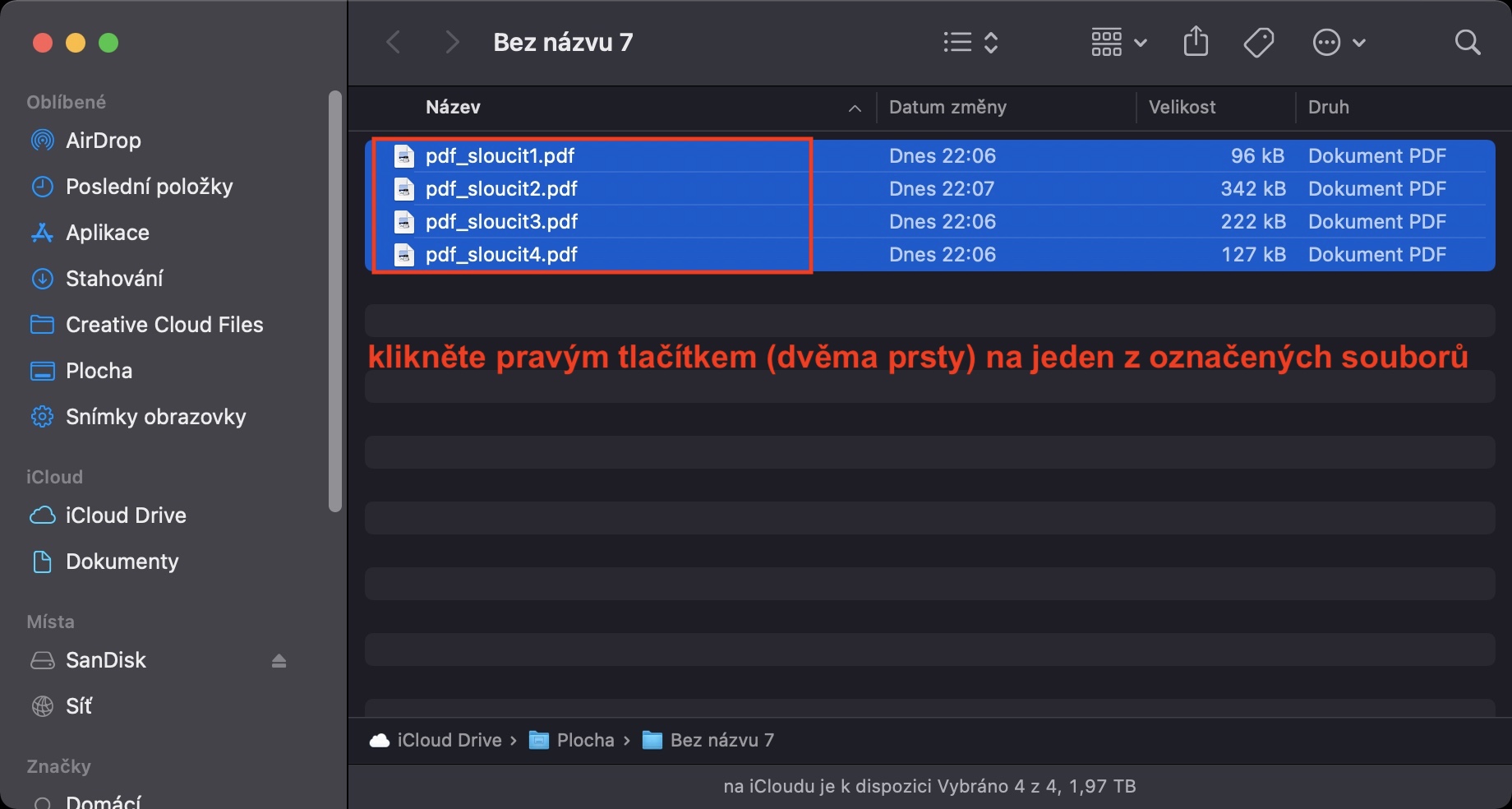

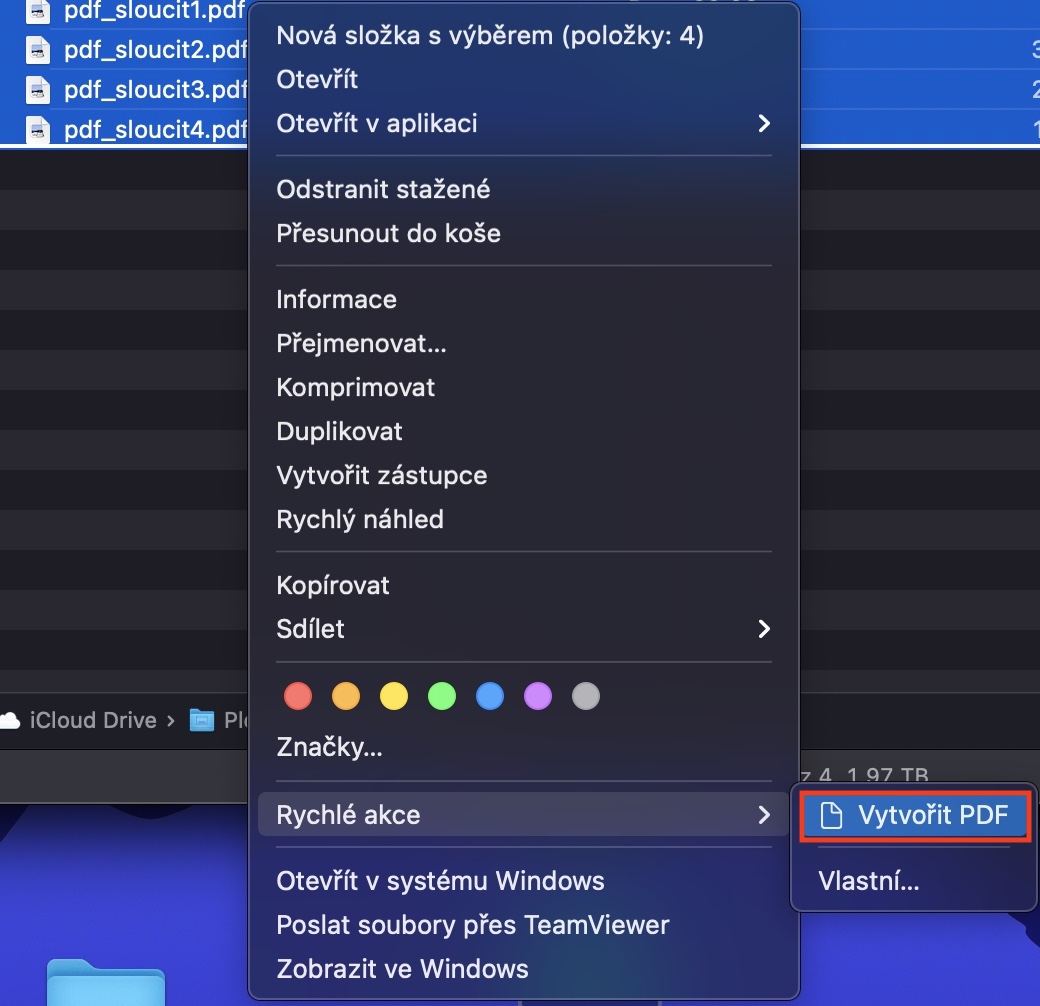
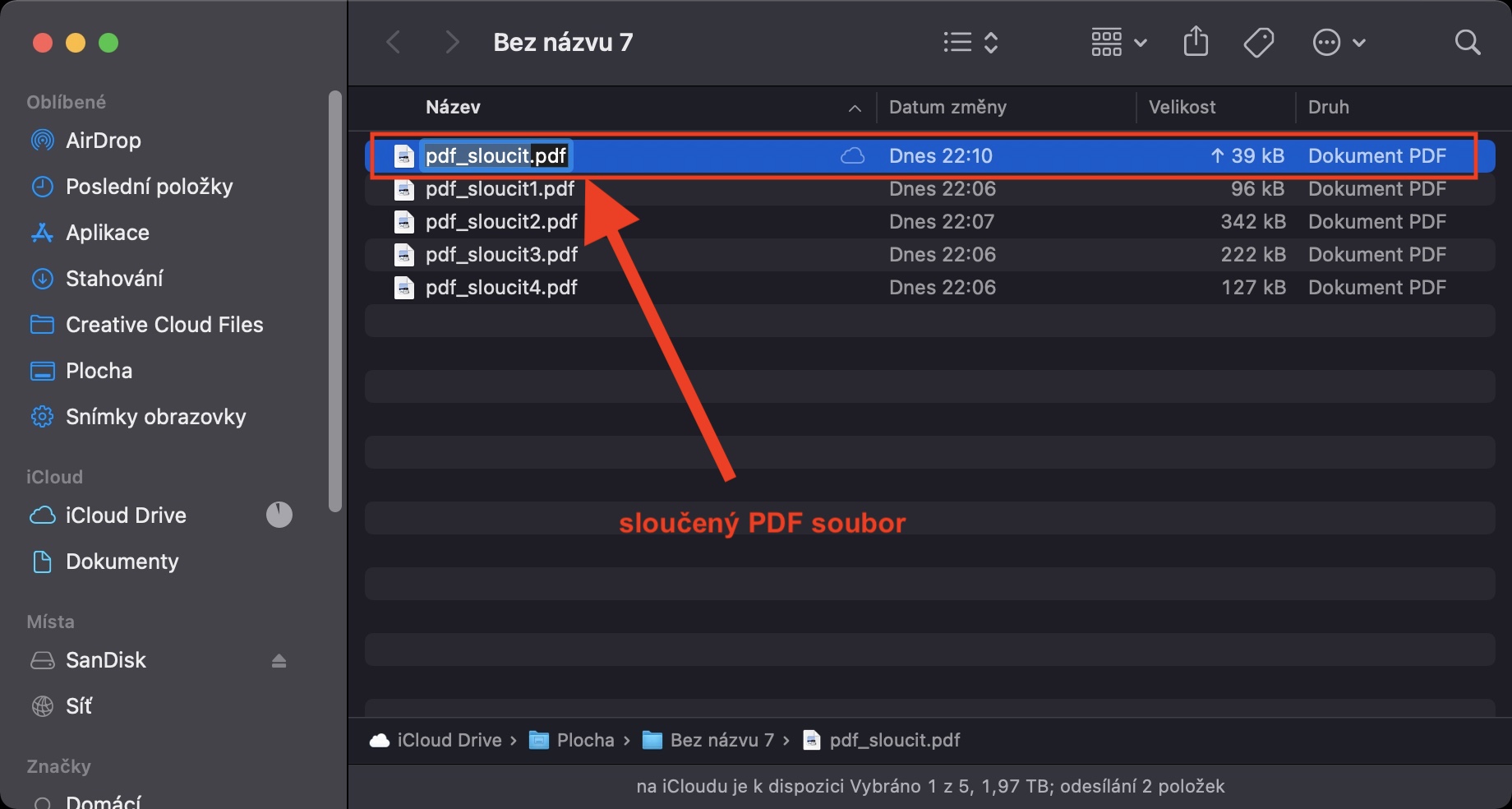
Xin chào, nó đã giúp tôi rất nhiều về mặt liên quan: có tùy chọn nào để đặt độ phân giải khi lưu tệp PDF từ Word (hoặc đặt máy in Adobe PDF làm máy in) không?