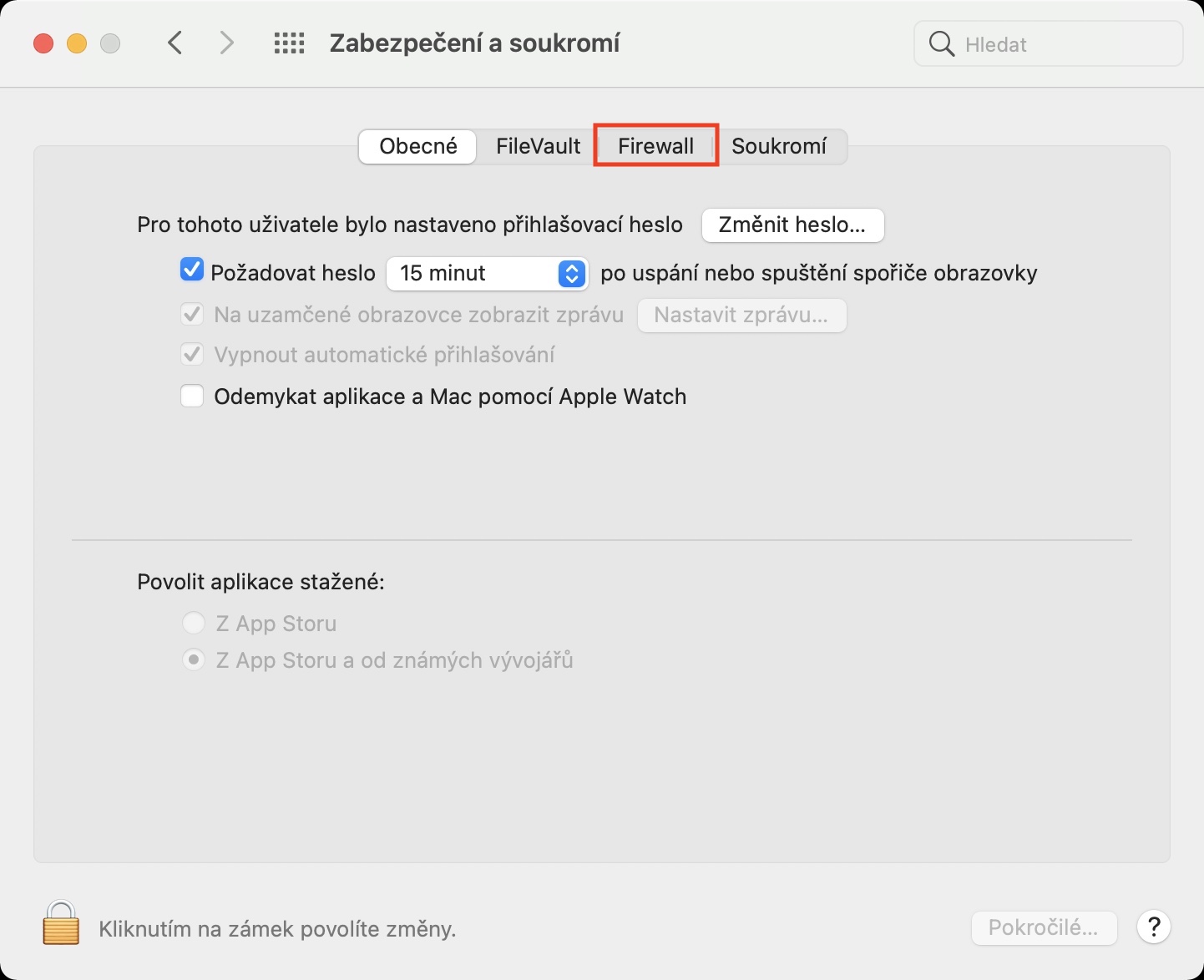Hệ điều hành macOS cung cấp năng lượng cho máy tính Apple thường được coi là một trong những hệ điều hành an toàn hơn. So với Windows, thực sự không có gì đáng ngạc nhiên, vì số lượng người làm việc trên máy Mac ít hơn đáng kể, đó là lý do tại sao họ không phải đối mặt với nhiều cuộc tấn công khác nhau và những thứ tương tự thường xuyên. Máy Mac được bảo vệ đặc biệt bởi một bộ công cụ khác nhau, mục đích là đảm bảo bảo mật tốt nhất có thể cho mọi người dùng Apple.
Nó có thể là làm bạn hứng thú

Trong số các công cụ được đề cập, chúng tôi có thể bao gồm tường lửa hoặc FileVault chẳng hạn. Cả hai chức năng này đều nhằm mục đích bảo vệ người dùng, nhưng cần phải đề cập rằng mỗi chức năng đều tập trung vào một thứ hoàn toàn khác nhau. Vì vậy, hãy giải thích ngắn gọn chức năng của từng chức năng, khả năng của nó là gì và tại sao bạn nên kích hoạt chúng.
tường lửa
Tường lửa là một phần tương đối quan trọng trong các hệ điều hành ngày nay, có nhiệm vụ quản lý và bảo mật lưu lượng mạng. Trong thực tế, nó hoạt động như một điểm kiểm soát xác định các quy tắc liên lạc giữa các mạng. Máy tính Apple chạy OS X 10.5.1 (trở lên) được trang bị cái gọi là tường lửa ứng dụng, có thể dùng để kiểm soát các kết nối dựa trên các ứng dụng riêng lẻ thay vì cổng, mang lại nhiều lợi ích, đồng thời ngăn chặn các ứng dụng không mong muốn chiếm quyền kiểm soát của một số cổng mạng. Điều này là do chúng có thể mở cho các ứng dụng hoàn toàn khác nhau và đã được xác minh tại một thời điểm nhất định.
Tất cả đều hoạt động khá đơn giản và nói chung, chắc chắn nên kích hoạt tường lửa. Trong trường hợp này, bạn chỉ cần đi tới Tùy chọn hệ thống > Bảo mật và quyền riêng tư > Tường lửa, nhấp vào biểu tượng ổ khóa ở dưới cùng bên trái, xác nhận bằng mật khẩu/Touch ID và sau đó tự kích hoạt tường lửa. Khi nhấp vào nút Tùy chọn tường lửa, bạn cũng có thể đi sâu vào các cài đặt khác nhau và, chẳng hạn như chặn các kết nối đến cho từng ứng dụng. Tương tự như vậy, cái gọi là chế độ vô hình có thể được đặt ở đây. Sau đó, bạn sẽ trở nên vô hình trước các ứng dụng mạng sử dụng ICMP (chẳng hạn như ping).
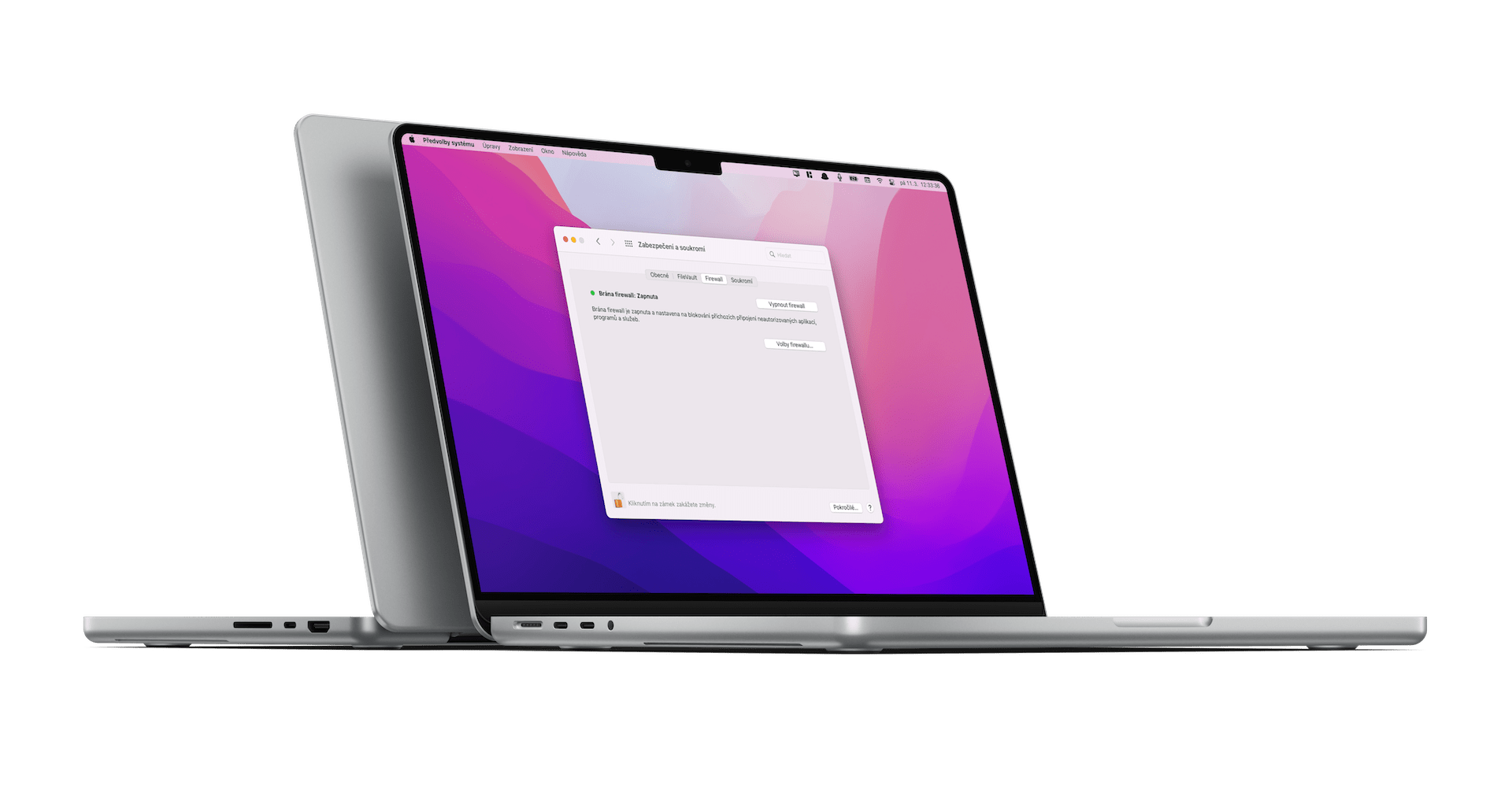
Tuy nhiên, cuối cùng, có thể nói rằng bạn không cần thiết lập bất cứ điều gì với tường lửa - chỉ cần kích hoạt nó là đủ. Sau đó, mỗi khi một ứng dụng mới được cài đặt, hệ thống macOS có thể nhận biết liệu đó có phải là ứng dụng hợp pháp hay không và có phê duyệt kết nối đến hay ngược lại, chặn nó. Bất kỳ ứng dụng nào được ký bởi CA hợp lệ sẽ tự động được đưa vào danh sách trắng. Nhưng nếu bạn cố chạy một ứng dụng chưa được ký thì sao? Trong trường hợp như vậy, bạn sẽ thấy một hộp thoại có hai tùy chọn – Cho phép hoặc Từ chối kết nối cho ứng dụng – nhưng bạn phải cực kỳ cẩn thận về vấn đề này.
FileVault
Là một bổ sung tuyệt vời khác, chúng tôi có FileVault đảm nhiệm việc mã hóa đĩa khởi động của chúng tôi thông qua XTS-AES-128 bằng khóa 256-bit. Điều này làm cho đĩa khởi động gần như không thể bị phá vỡ và được bảo vệ khỏi sự truy cập trái phép. Vì vậy, trước tiên chúng ta hãy trình bày cách thực sự kích hoạt chức năng này. Tuy nhiên, trước đó, điều quan trọng là phải chỉ ra rằng hàm FileVault 2 được phát hiện trong OS X Lion. Để kích hoạt nó, chỉ cần đi tới Tùy chọn hệ thống > Bảo mật và quyền riêng tư > FileVault, tại đây tất cả những gì bạn phải làm là xác nhận bằng nút Bật FileVault. Nhưng nếu bạn có nhiều người dùng trên máy Mac, mỗi người trong số họ sẽ phải nhập mật khẩu trước khi mở khóa ổ đĩa.
Ở bước tiếp theo, hệ thống sẽ hỏi bạn có muốn sử dụng tài khoản iCloud để mở khóa ổ đĩa hay không. Đây là một cách tương đối đơn giản để đồng thời đặt lại mật khẩu đã quên và nói chung là bảo vệ bạn khỏi những khoảnh khắc khó chịu. Một tùy chọn khác là tạo cái gọi là khóa khôi phục. Tuy nhiên, hãy nhớ rằng bạn nên giữ nó an toàn - nhưng không phải trên đĩa khởi động. Và điều này thực tế đã được thực hiện. Mã hóa hiện chạy ở chế độ nền nhưng chỉ khi máy Mac ở trạng thái hoạt động và được kết nối với nguồn điện. Tất nhiên, không có gì ngăn cản bạn sử dụng nó hoàn toàn bình thường. Sau khi quá trình mã hóa hoàn tất, bạn sẽ cần nhập mật khẩu để mở khóa ổ đĩa khởi động mỗi khi khởi động lại máy Mac. Nếu không đăng nhập, FileVault sẽ không cho phép bạn thoát.
Nhưng bạn cũng có thể tắt FileVault. Bạn có thể đạt được điều này với quy trình thực tế tương tự và sau đó xác nhận lựa chọn bằng mật khẩu. Ngay khi quá trình mã hóa diễn ra, dữ liệu trên đĩa khởi động phải được giải mã ở bước này. Tuy nhiên, thông thường nên bật chức năng này.