Apple cung cấp một loạt ứng dụng gốc trên tất cả các thiết bị của mình, trong hầu hết các trường hợp đều hoạt động rất tốt. Tuy nhiên, rất tiếc, có một số trường hợp ngoại lệ nhất định không cung cấp nhiều chức năng và tùy chọn như các ứng dụng cạnh tranh chẳng hạn. Một trong những ứng dụng kém lý tưởng này chắc chắn là Mail. Tất nhiên, Mail phù hợp với những người dùng thông thường quản lý một hộp thư cá nhân, nhưng nếu bạn đang tìm kiếm các tính năng nâng cao thì bạn sẽ tìm kiếm hầu hết chúng một cách vô ích. Thật không may, Mail thậm chí còn thiếu những thứ hoàn toàn cơ bản trong cài đặt của nó - một trong số đó là chèn chữ ký ở định dạng HTML.
Nó có thể là làm bạn hứng thú
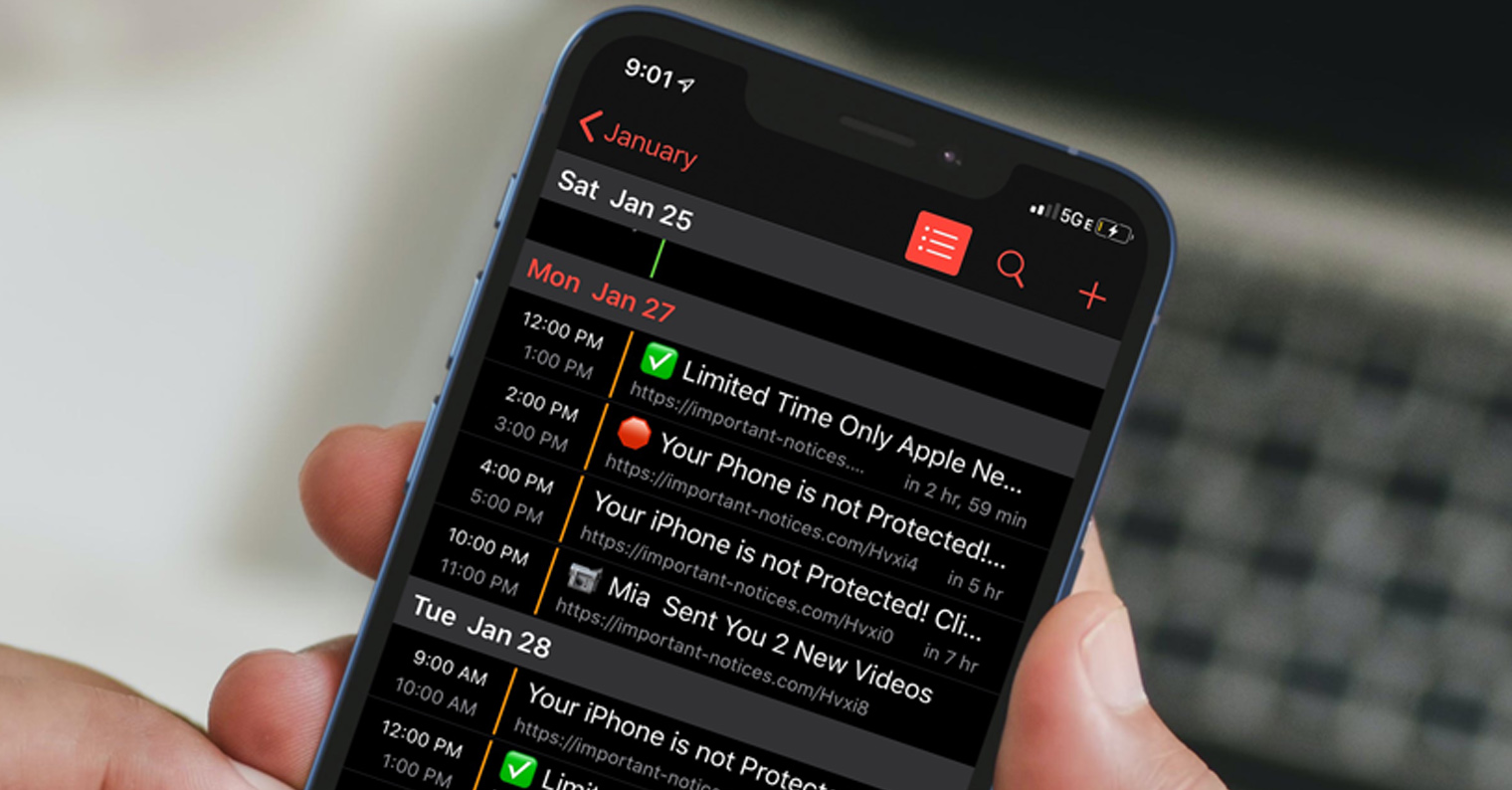
Cách thêm chữ ký HTML vào Mail trên Mac
Nếu bạn đã quen với Thư gốc và không muốn chuyển sang giải pháp cạnh tranh, bạn có thể quan tâm đến cách thiết lập chữ ký HTML trên máy Mac. Bạn thực sự sẽ tìm kiếm tùy chọn này trong tùy chọn ứng dụng một cách vô ích và nếu bạn đặt mã HTML vào trường chữ ký, quá trình chuyển đổi sẽ không xảy ra. May mắn thay, có một thủ thuật giúp bạn có thể lấy chữ ký HTML trong Thư trên macOS. Thủ tục tương đối phức tạp, trong mọi trường hợp chắc chắn bạn không thay đổi chữ ký hàng ngày nên bạn có thể thử:
- Ngay từ đầu bạn cần vào ứng dụng email Họ đã dọn đi.
- Sau đó bấm vào tab ở thanh trên cùng Thư.
- Thao tác này sẽ mở trình đơn thả xuống nơi bạn có thể nhấp vào một tùy chọn Sở thích…
- Khi bạn làm như vậy, một cửa sổ khác sẽ xuất hiện nơi bạn có thể di chuyển đến phần Chữ ký.
- Trong phần này, nhấp vào phía dưới bên trái biểu tượng +, tạo ra một chữ ký mới.
- Chữ ký mới tạo không không điều tiết chỉ có bạn mới có thể có nó đổi tên.
- Sau khi tạo chữ ký ứng dụng email hoàn toàn từ bỏ.
- Bây giờ chuyển sang Trình tìm kiếm và nhấp vào tab ở menu trên cùng Mở.
- Sau khi mở menu thả xuống giữ tùy chọn và mở dấu trang Thư viện.
- Trong cửa sổ mới hiện ra thì click vào thư mục Thư.
- Tại đây, di chuyển đến thư mục đã đặt tên Vx, ví dụ V3, V5 hoặc V8.
- Sau khi hoàn tất, hãy bỏ chọn thư mục Dữ liệu thư -> Chữ ký.
- Đây là các tập tin sắp xếp theo ngày tạo.
- Bây giờ tập tin mới nhất với hậu tố .chữ ký thư nhấp chuột click chuột phải.
- Trong menu xuất hiện, chạm vào Mở trong Ứng dụng -> TextEdit.
- Một tập tin văn bản sẽ mở ra ở đâu xóa tất cả trừ năm dòng đầu tiên.
- Pod năm dòng đầu tiên này chèn chữ ký HTML của bạn.
- Sau khi chèn tệp mã HTML lưu và đóng.
- Sau khi hoàn tất, nhấp chuột phải vào tệp và chọn Thông tin.
- Trong một cửa sổ mới có thông tin trong phần Tổng hợp đánh dấu vào tùy chọn Khóa nó lại.
- Cuối cùng, chỉ cần chuyển đến ứng dụng Thư, chữ ký kiểm tra và có thể gán vào thư.
Bạn đã thêm và thiết lập thành công chữ ký HTML của riêng mình trên máy Mac bằng quy trình trên. Lưu ý rằng chữ ký có thể không được hiển thị chính xác trong bản xem trước trước khi gửi email. Vì vậy, đừng cố chỉnh sửa chữ ký ngay mà không gửi email kiểm tra hiển thị chữ ký chính xác. Đồng thời, cần phải đề cập rằng nếu bạn quyết định sử dụng phông chữ của riêng mình thì trong tùy chọn cho một chữ ký cụ thể, bạn phải tắt tùy chọn Luôn theo phông chữ thông báo mặc định bên dưới. Đối với phông chữ, bạn chỉ có thể sử dụng những phông chữ có sẵn trực tiếp trong macOS. Có lẽ bạn đang tự hỏi liệu có tùy chọn chèn chữ ký HTML trên iPhone hoặc iPad hay không - rất tiếc là không.
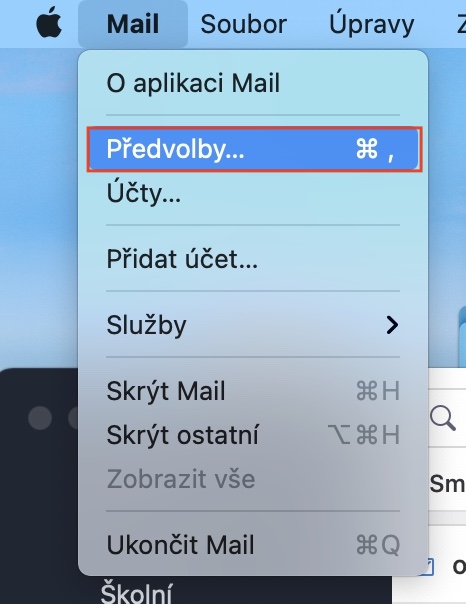
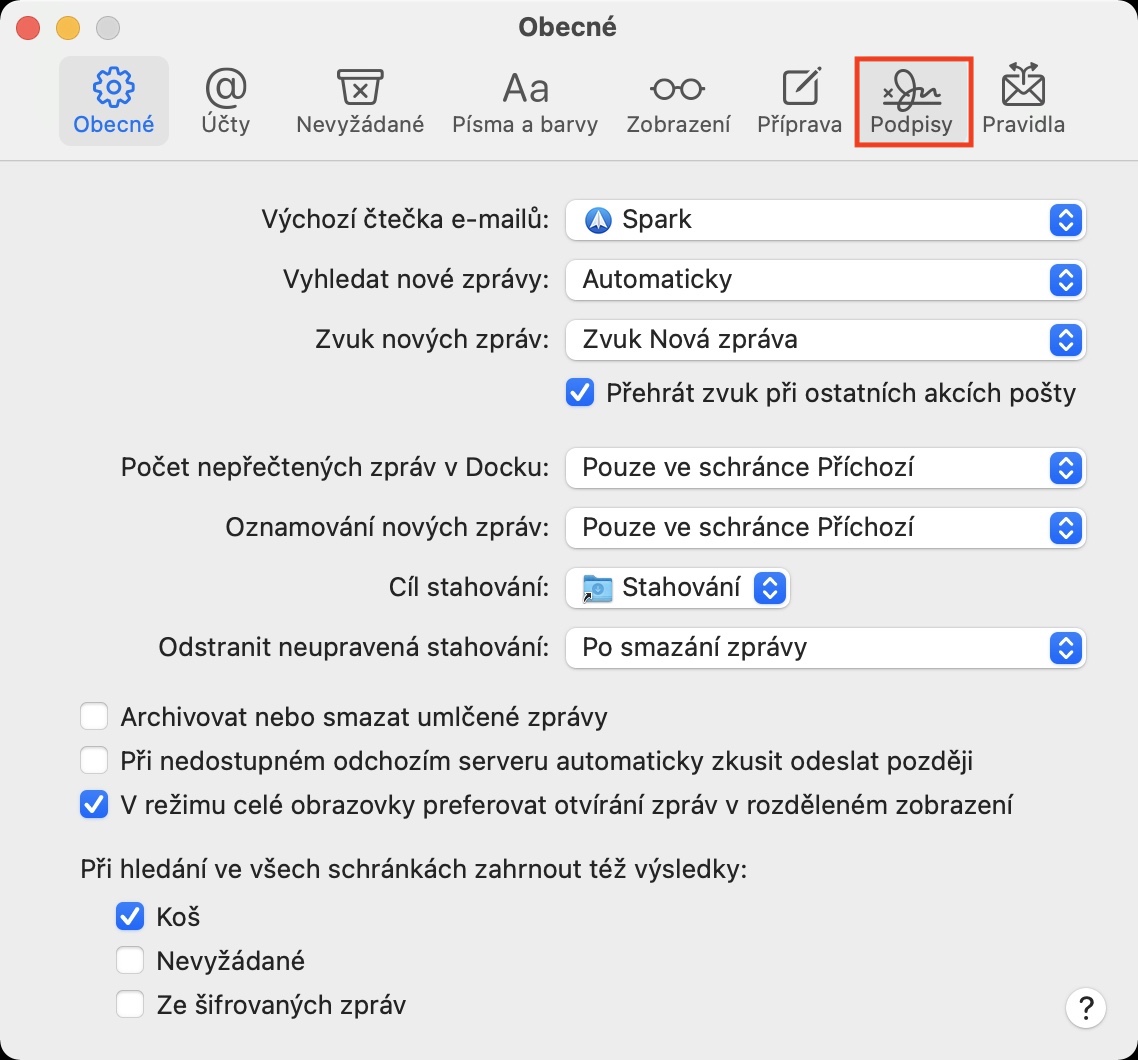
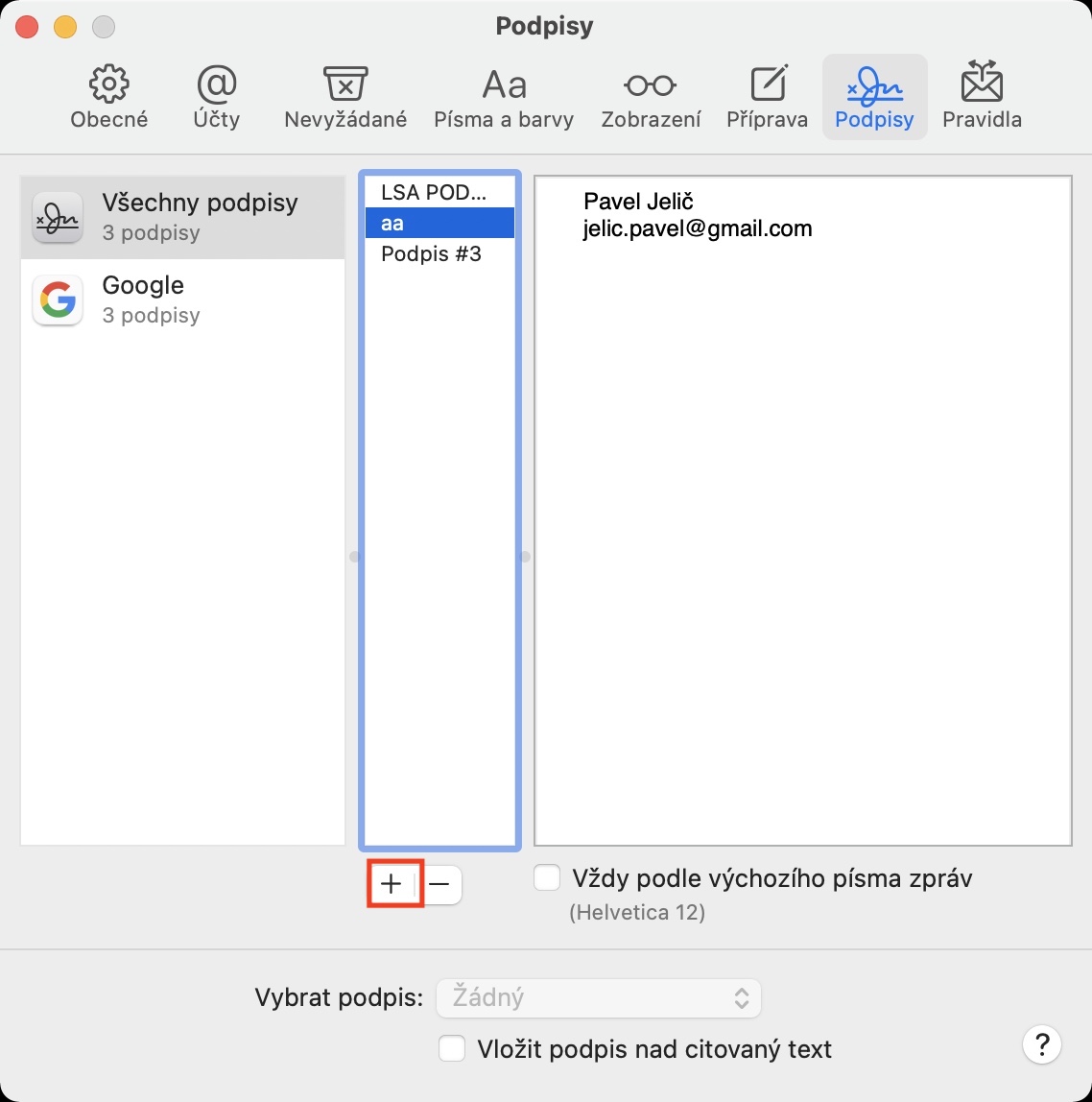

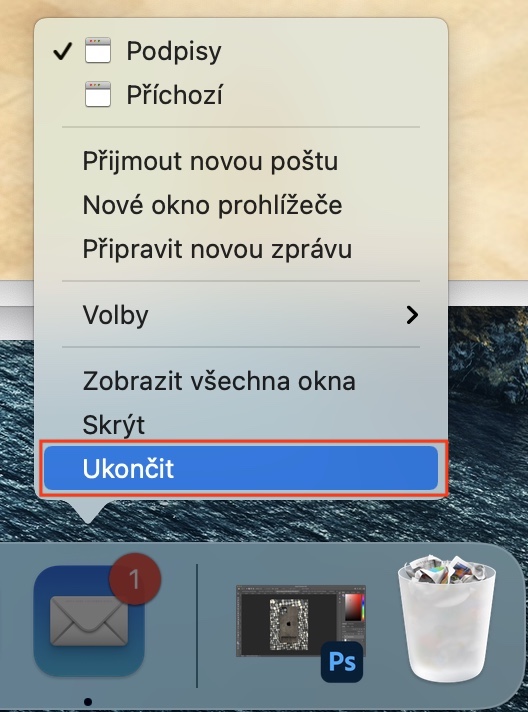

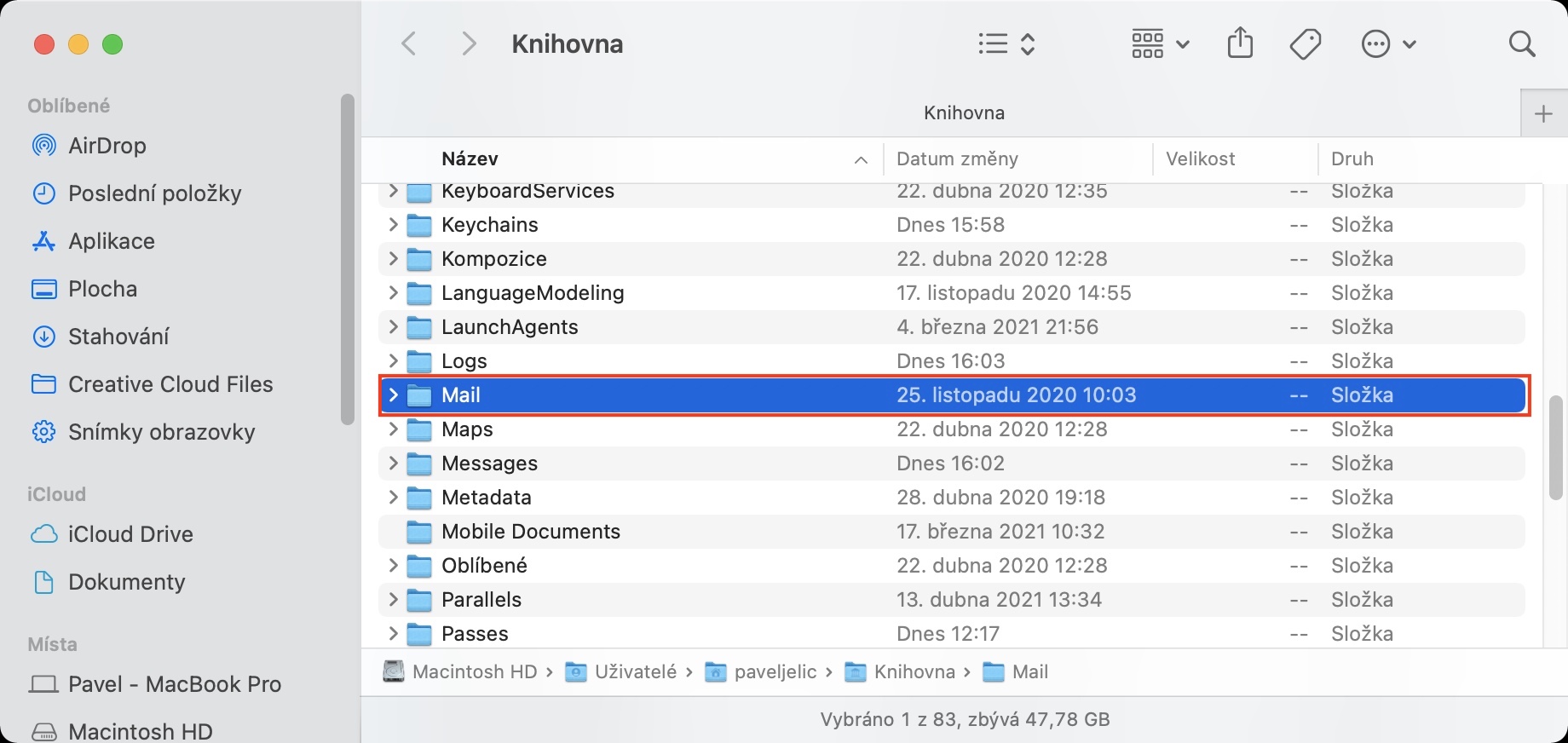

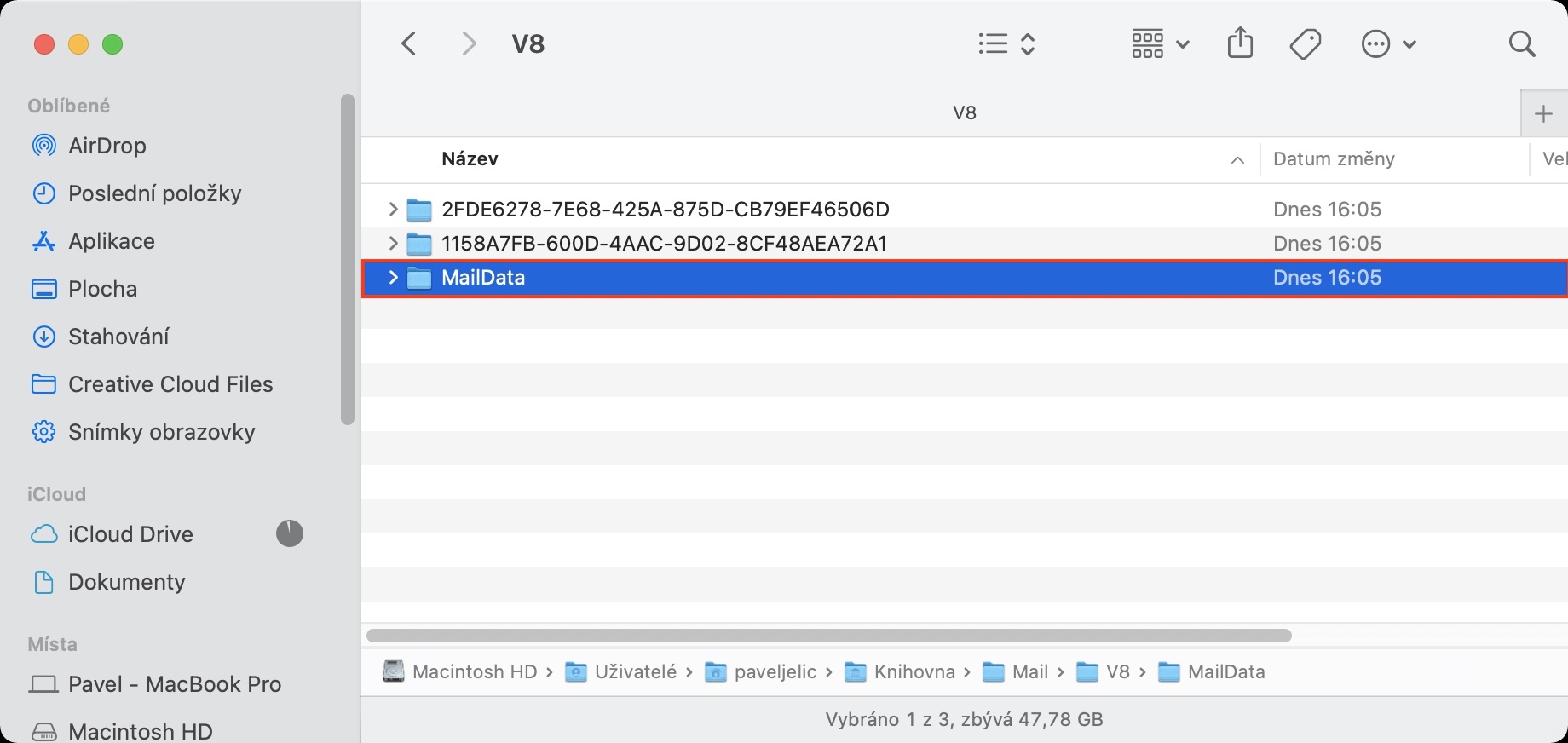
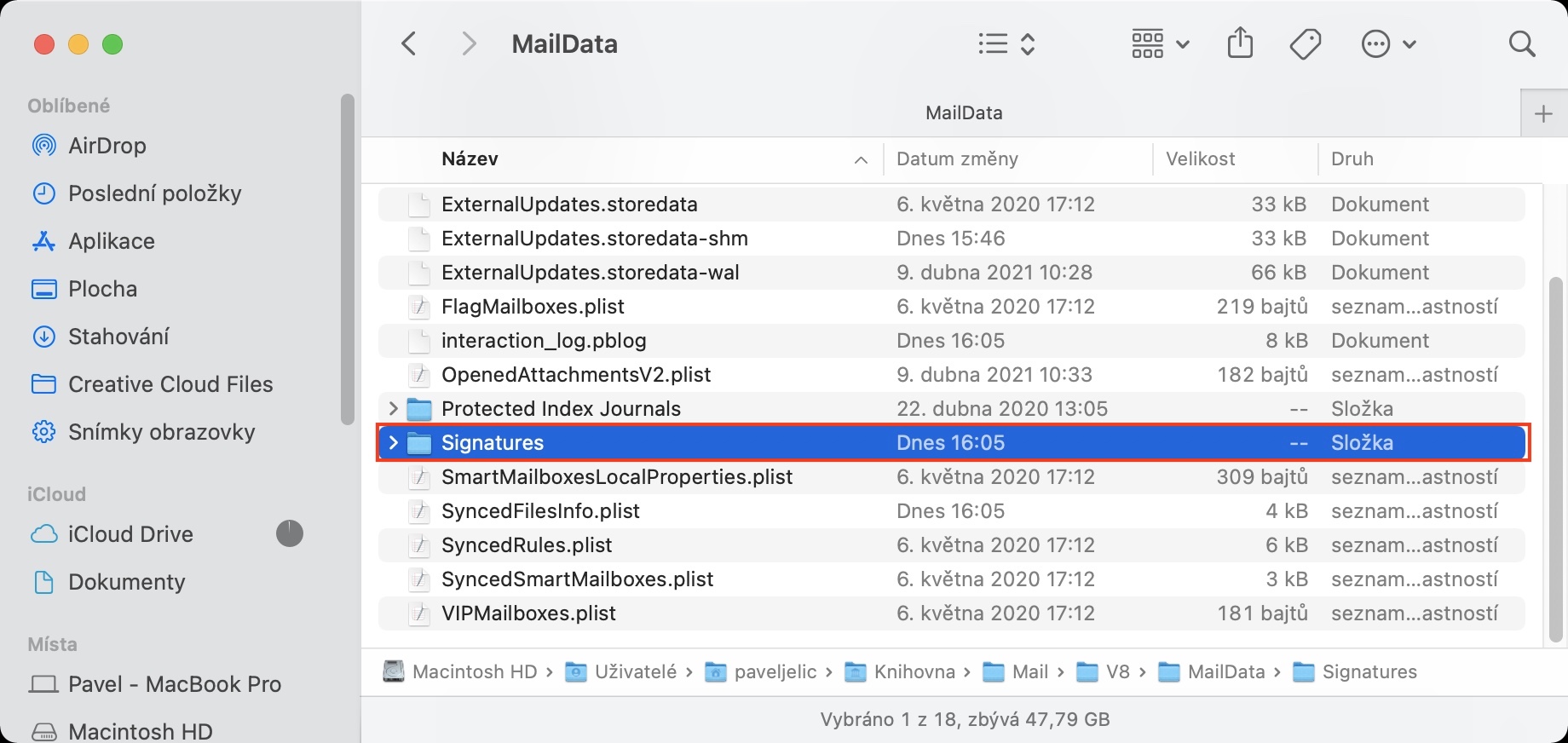
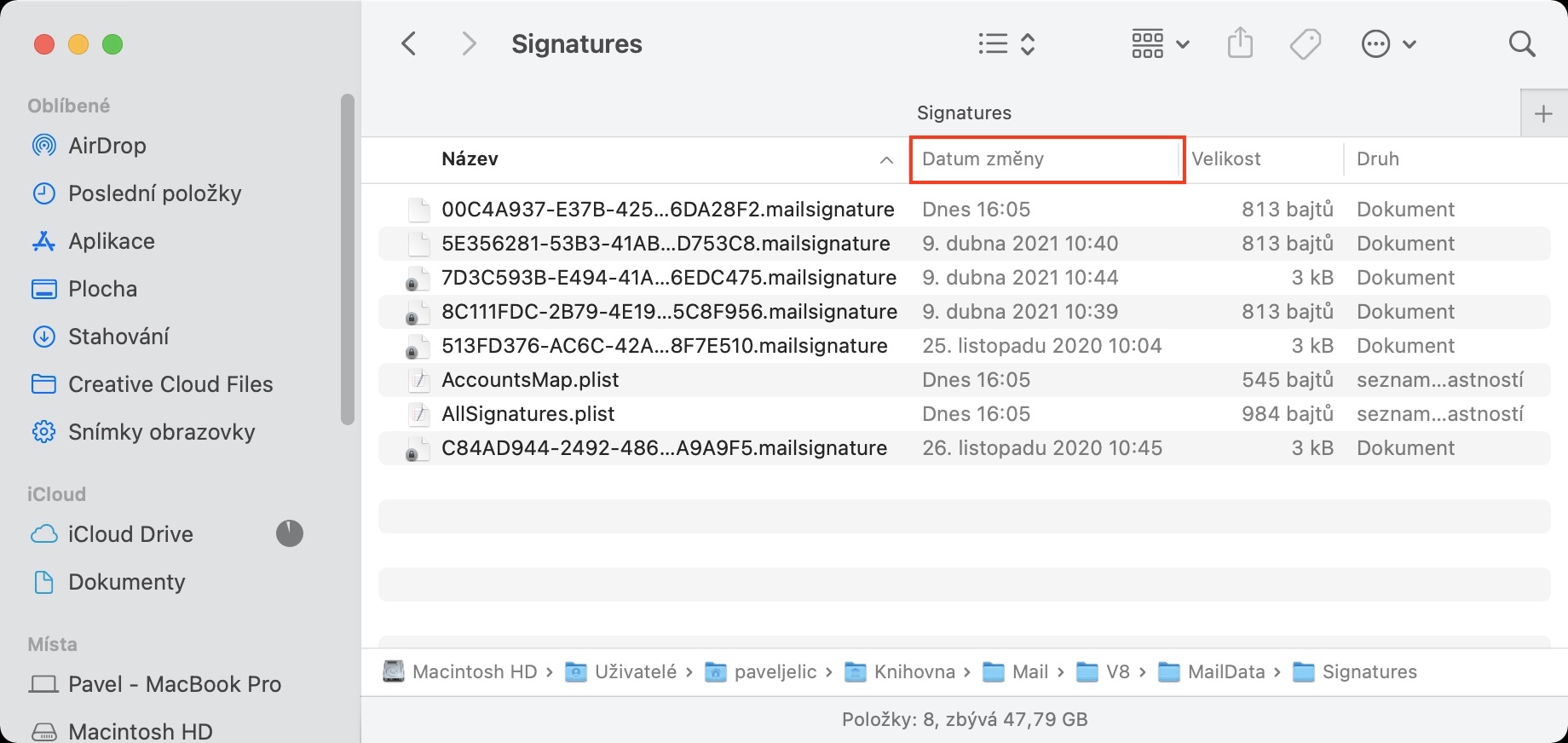
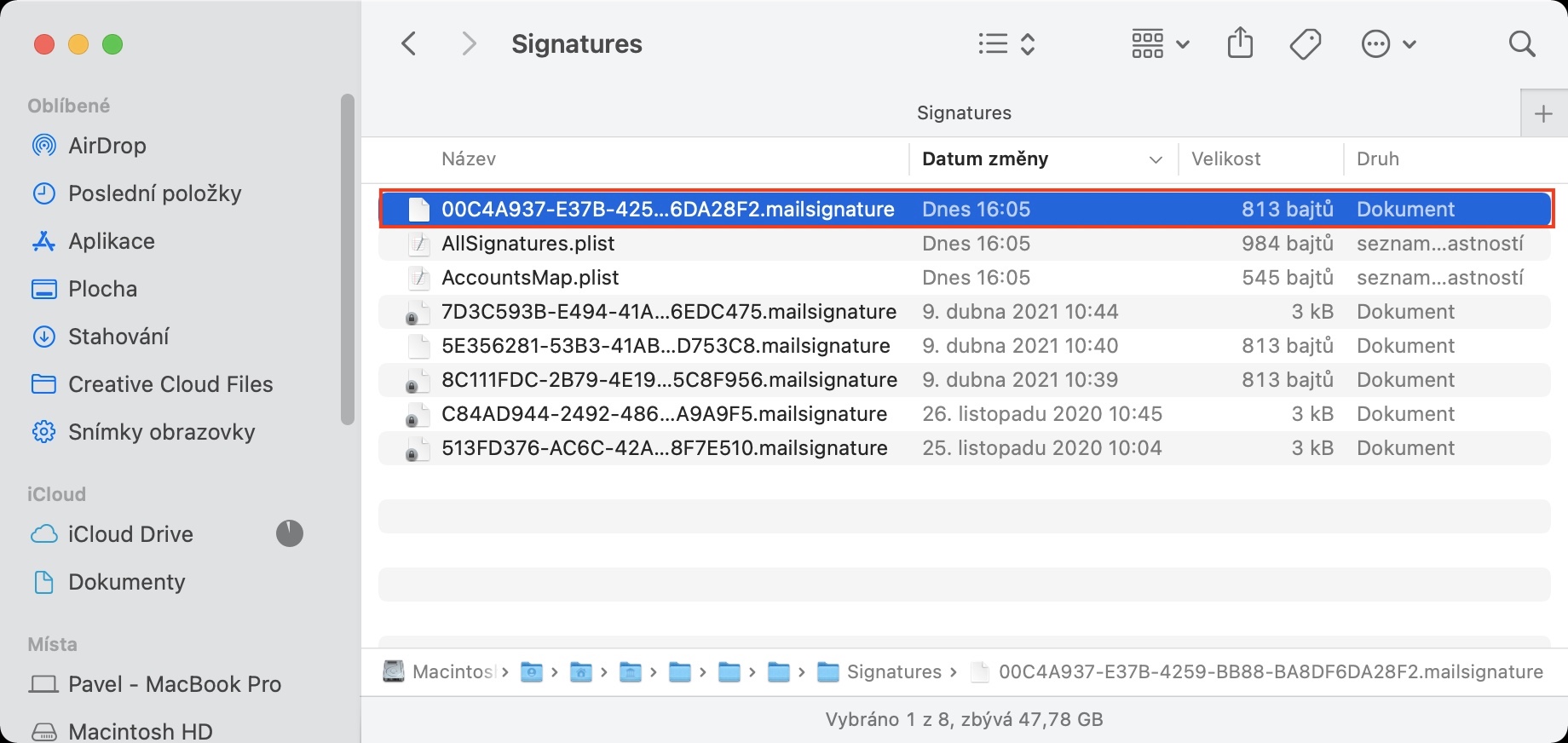
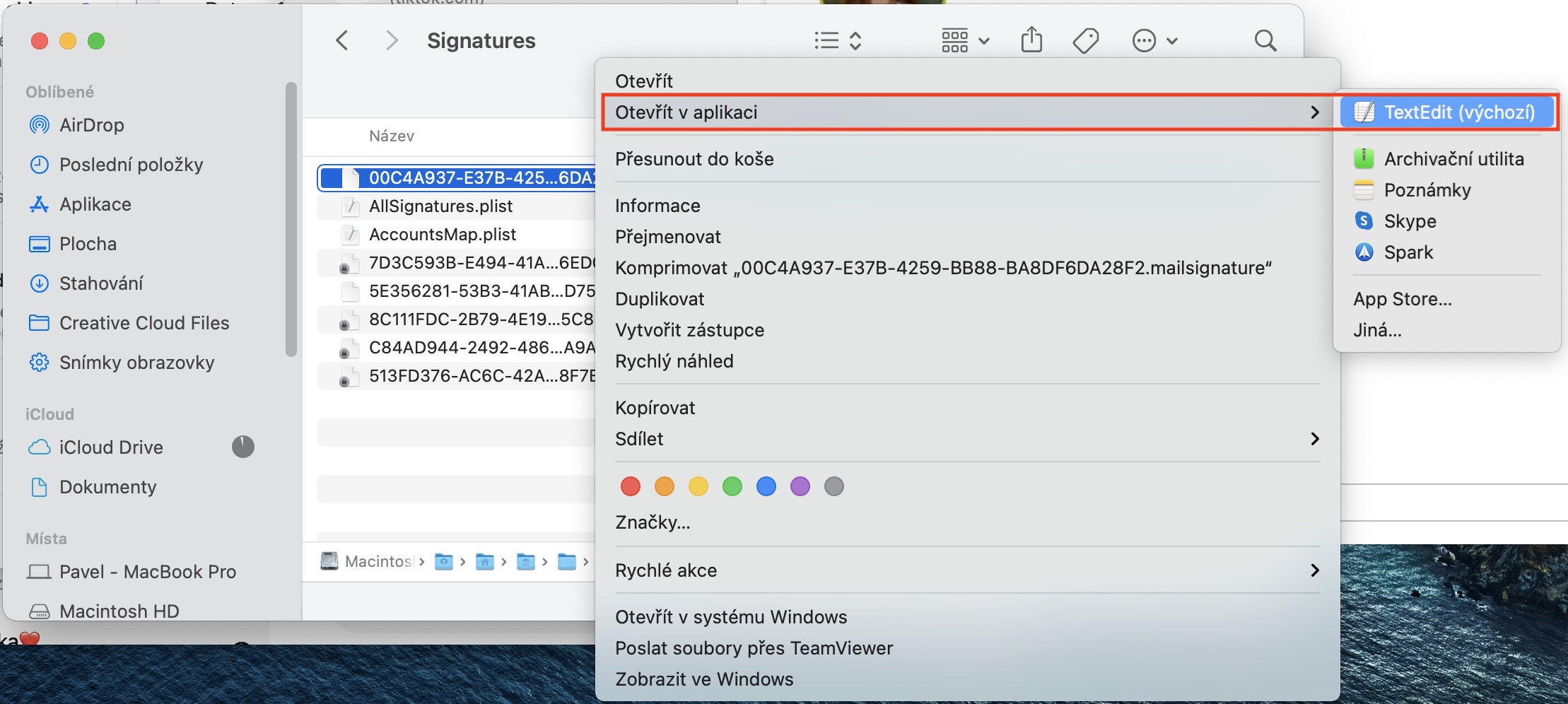
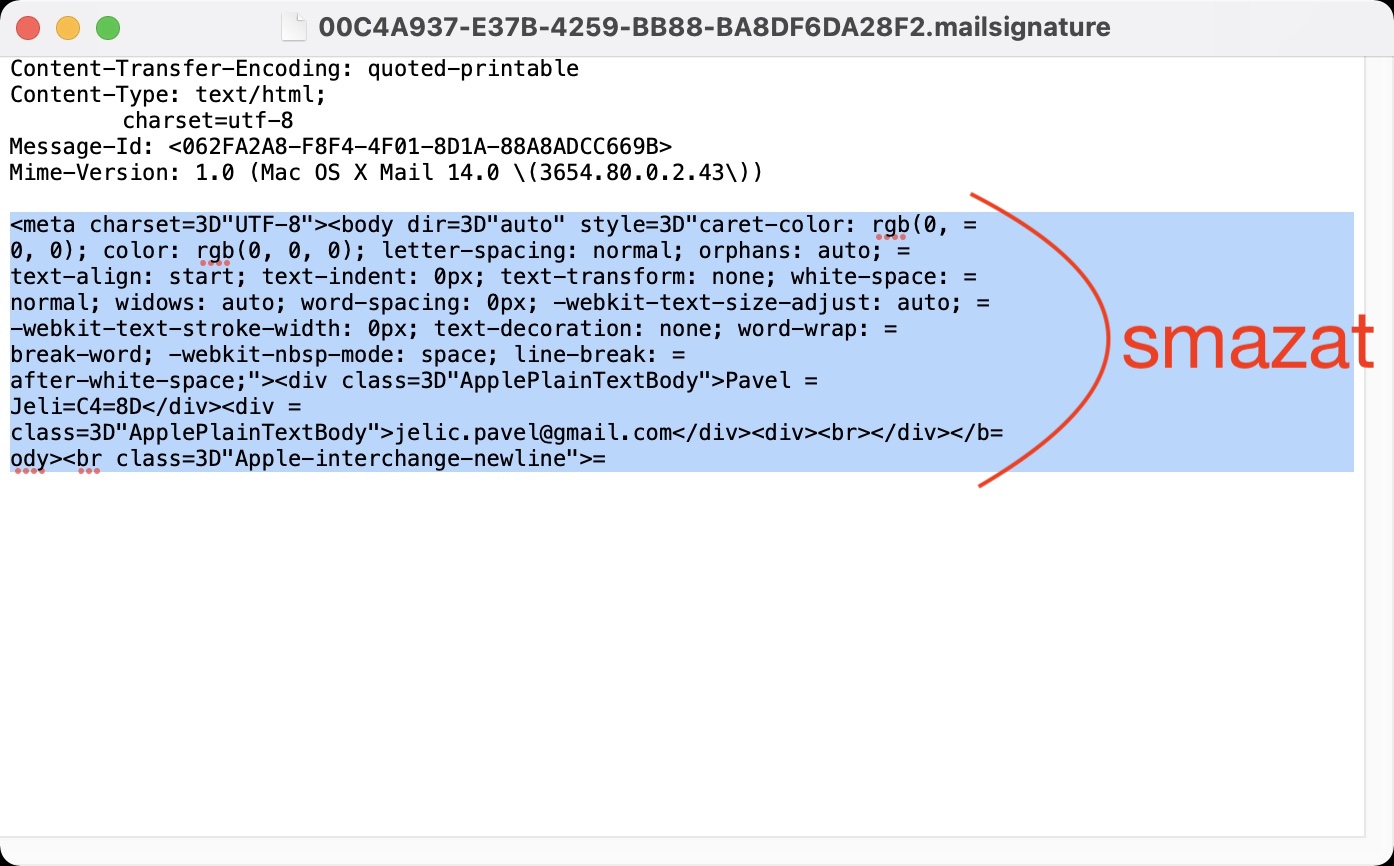
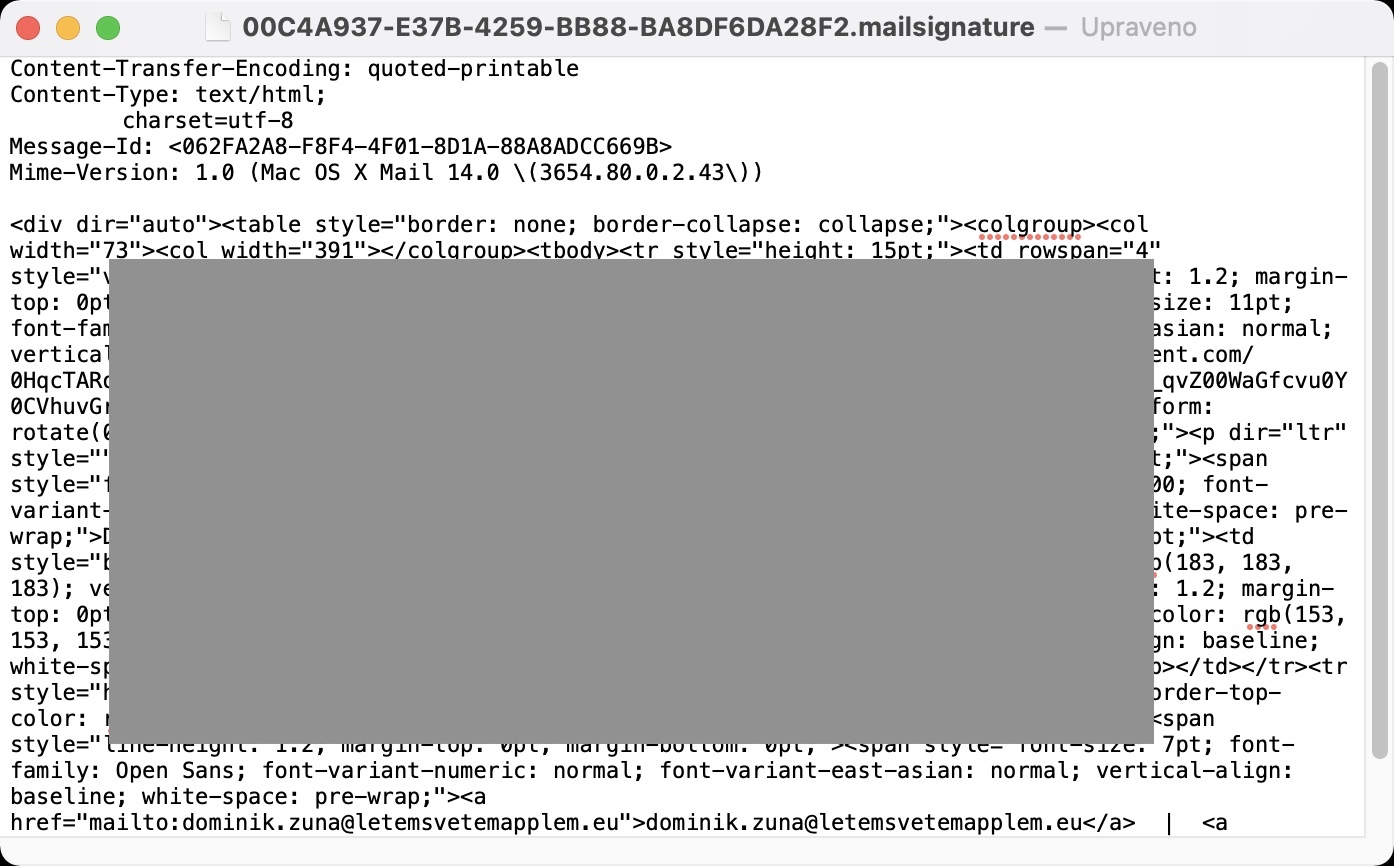
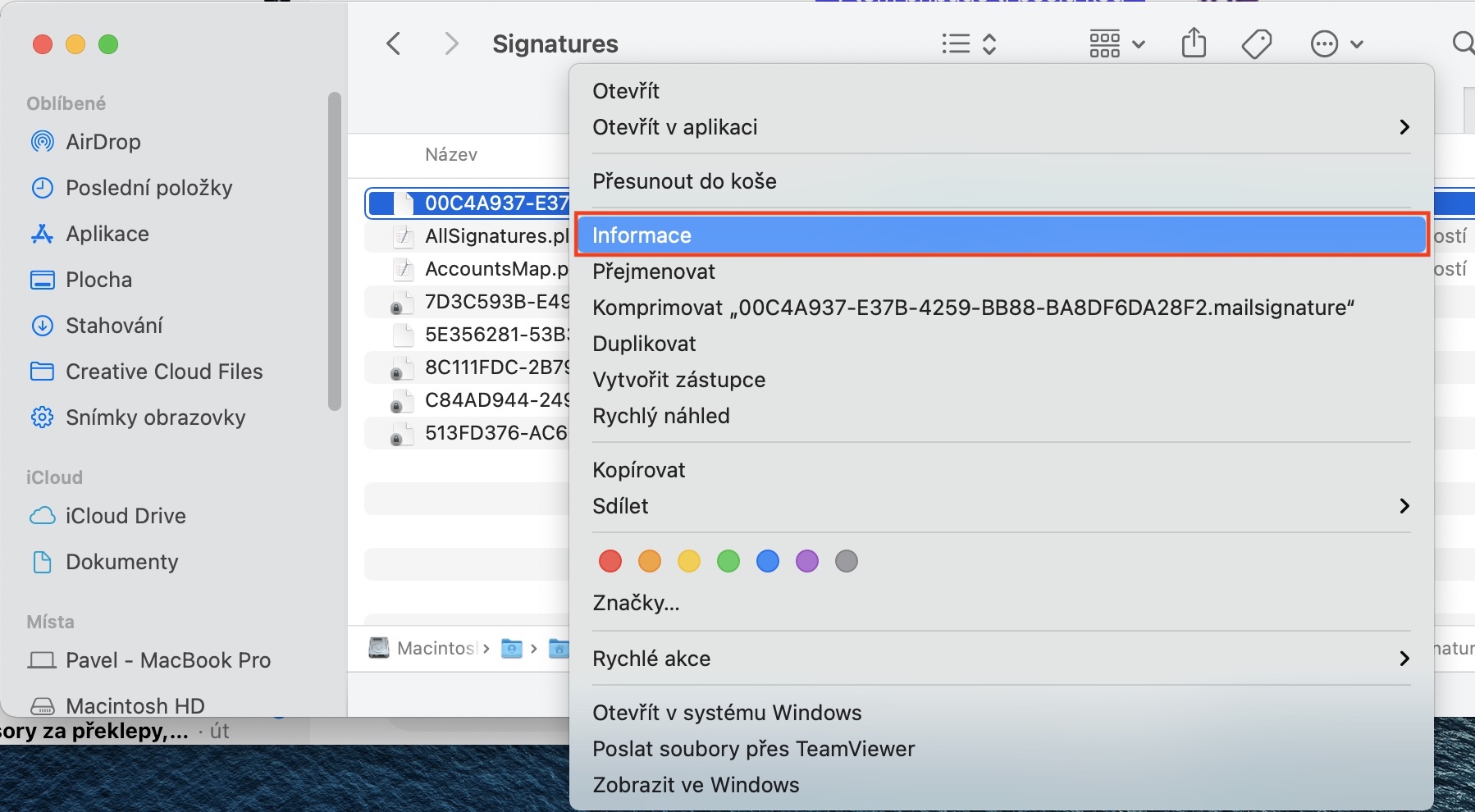
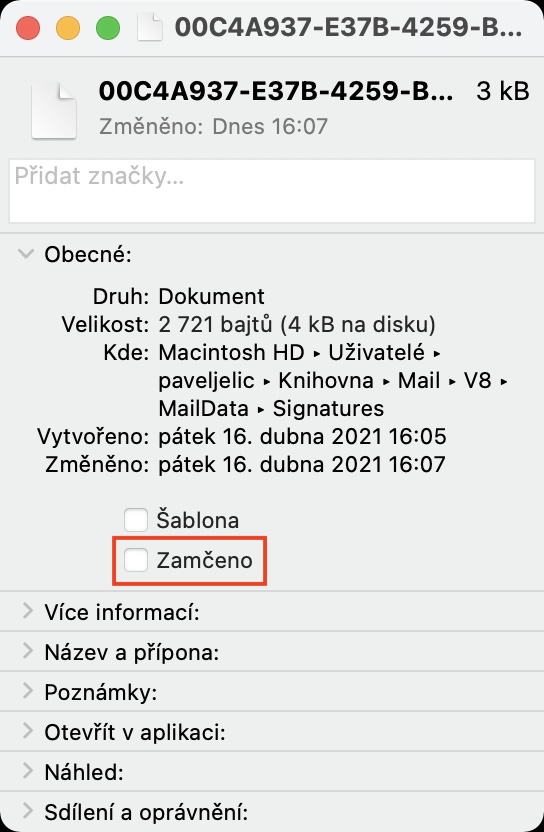
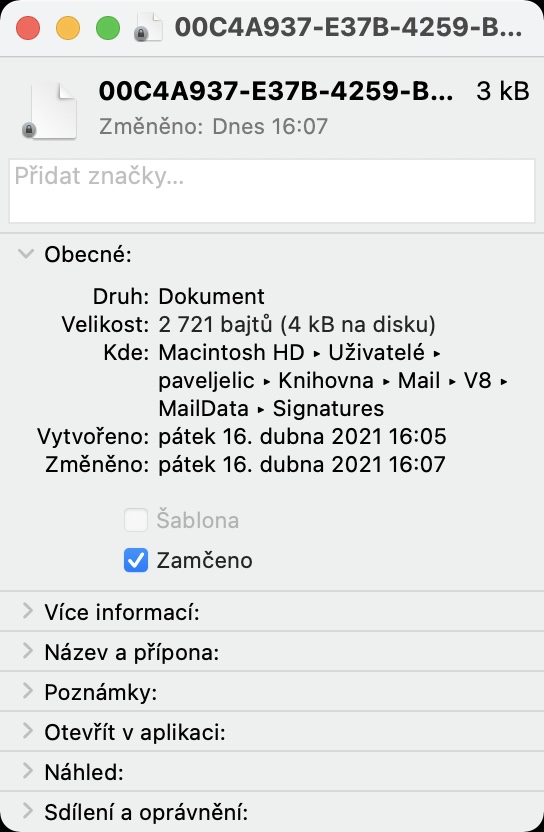
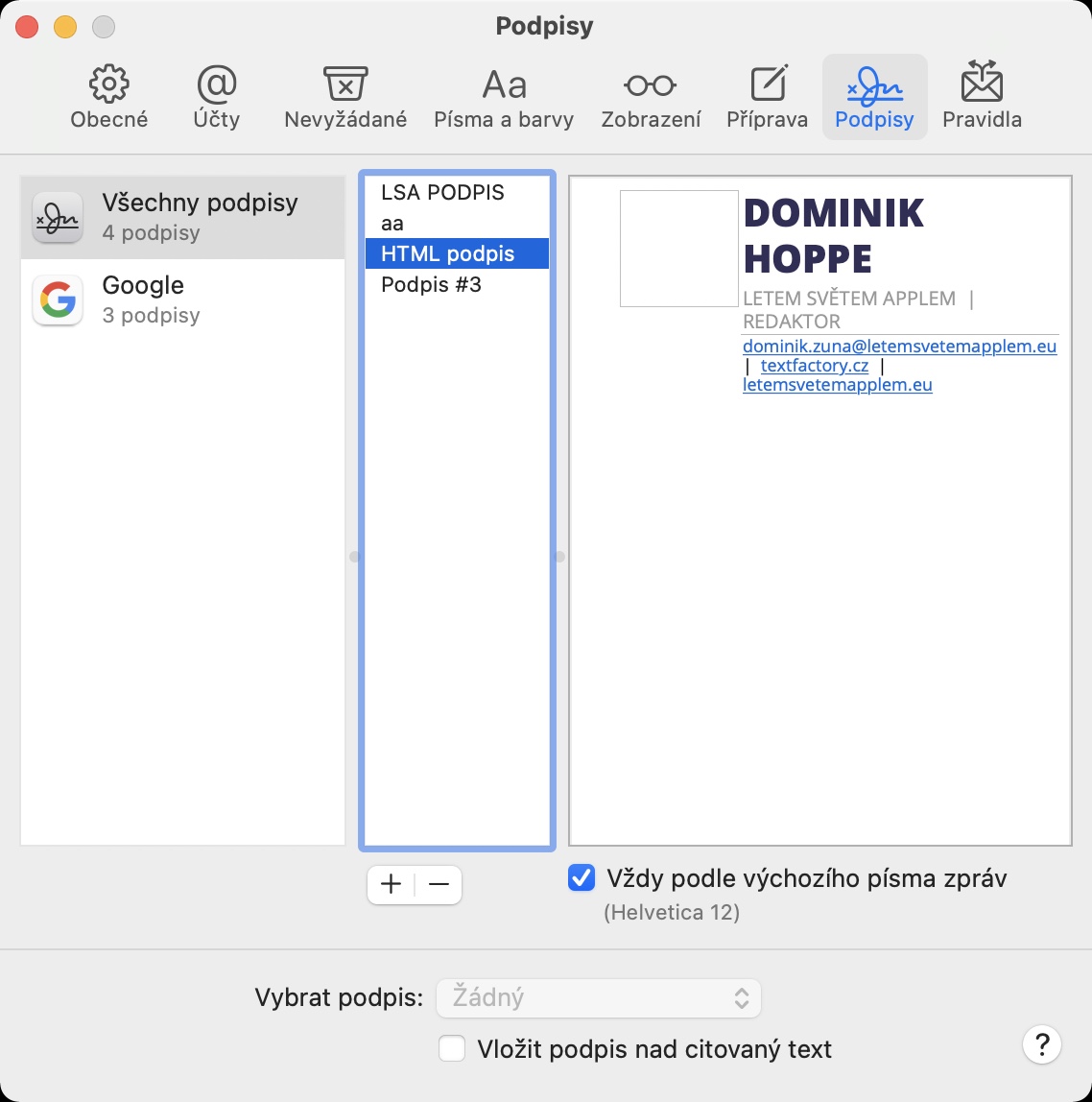
ít nhiều tất cả các trang web liên quan đến chủ đề này đều mô tả cùng một quy trình. Nhưng có một “lỗi” cơ bản ở đây. Hướng dẫn xóa toàn bộ nội dung còn lại phía dưới dòng Mime-type là sai. vì có thẻ html. chữ ký html mới cần được chèn vào giữa BODY và do đó nó sẽ hoạt động. vì vậy hãy sửa lại sự khác biệt này.
Cảm ơn bạn, HG