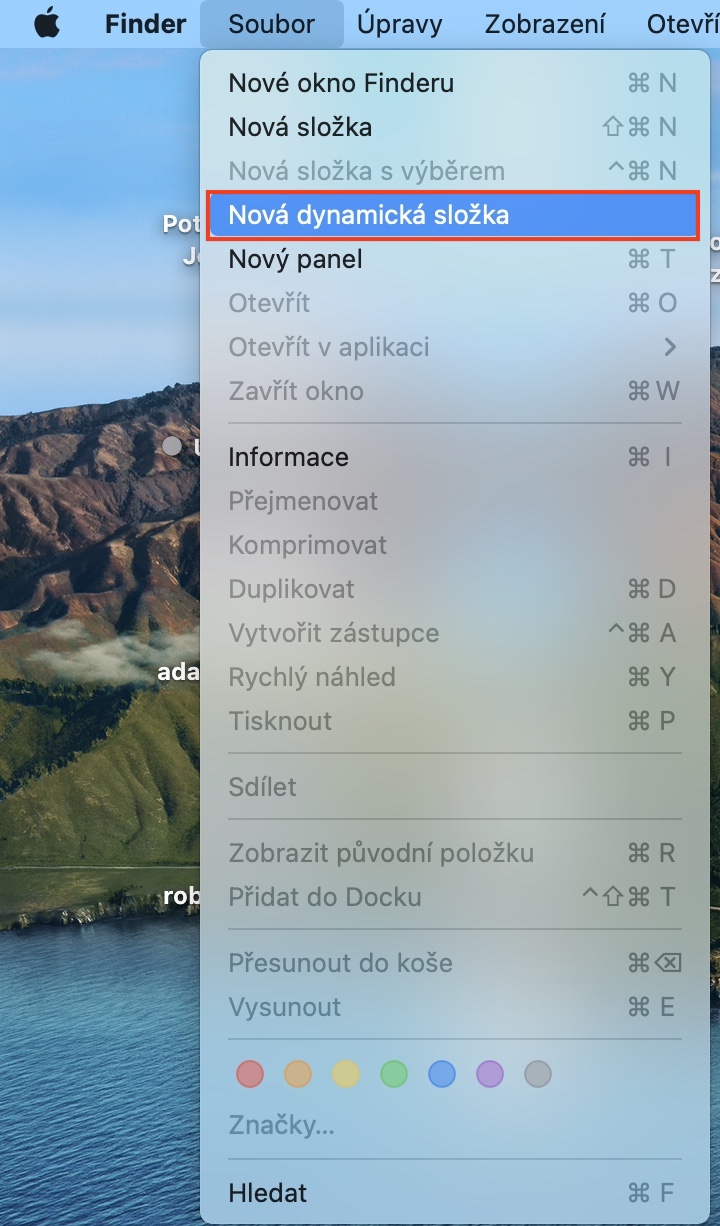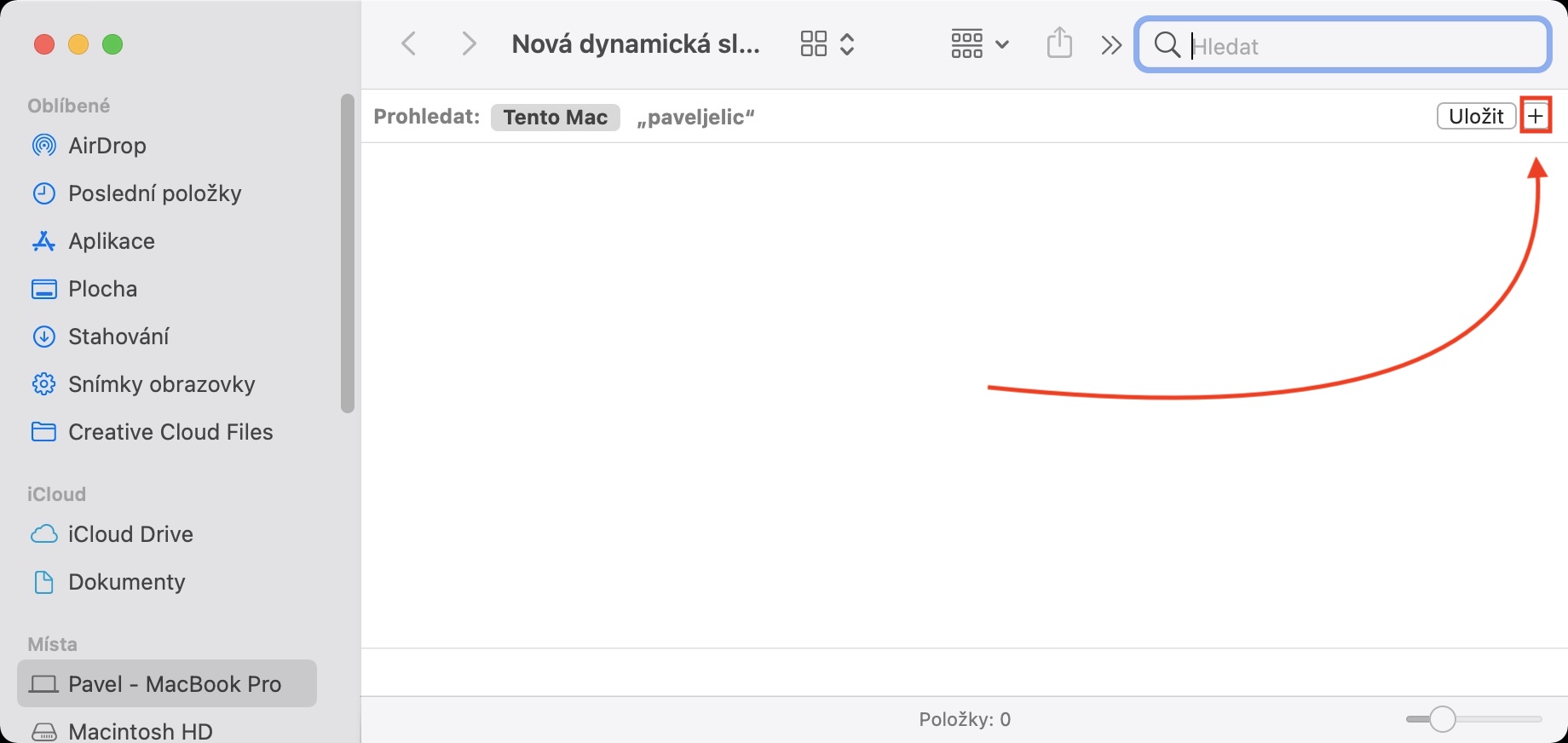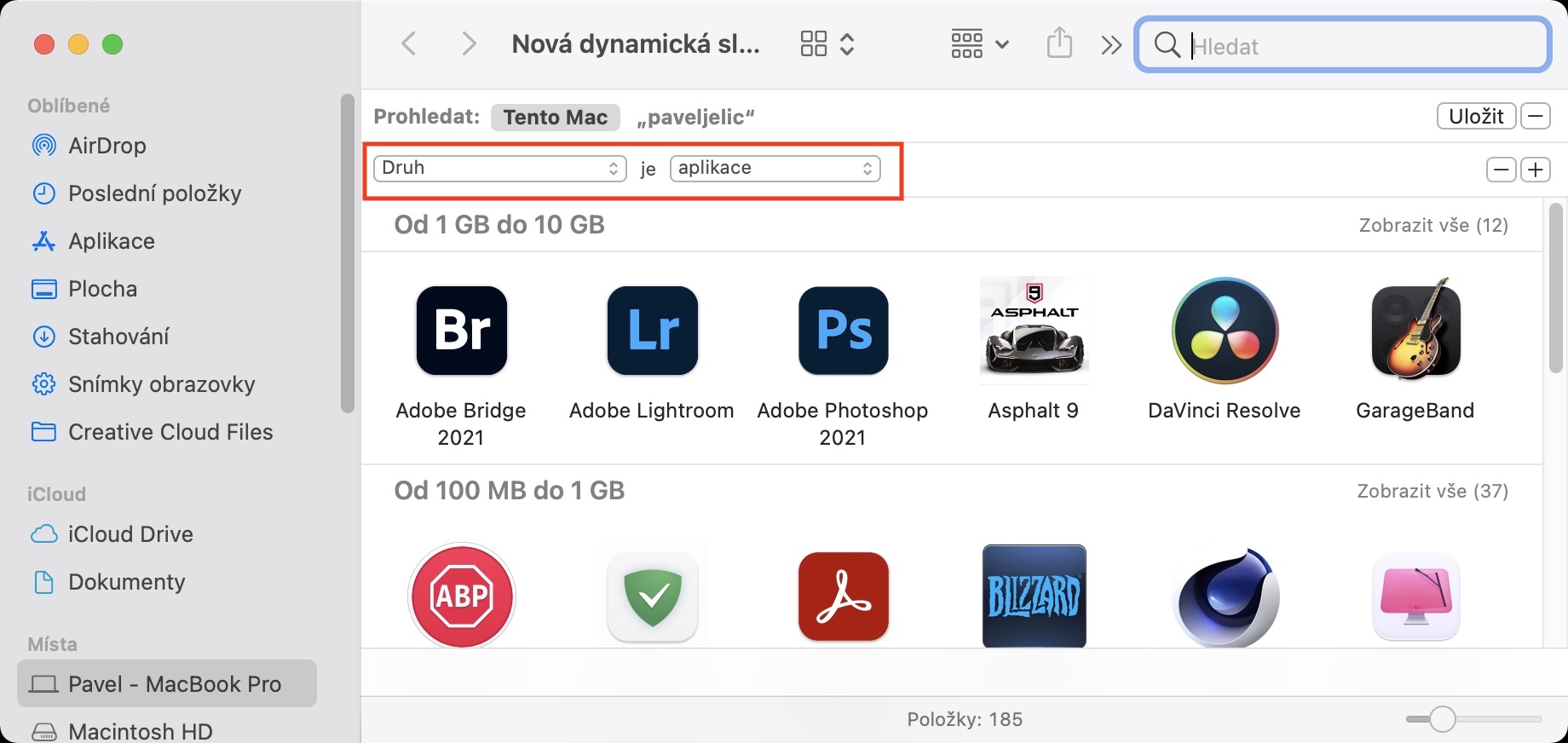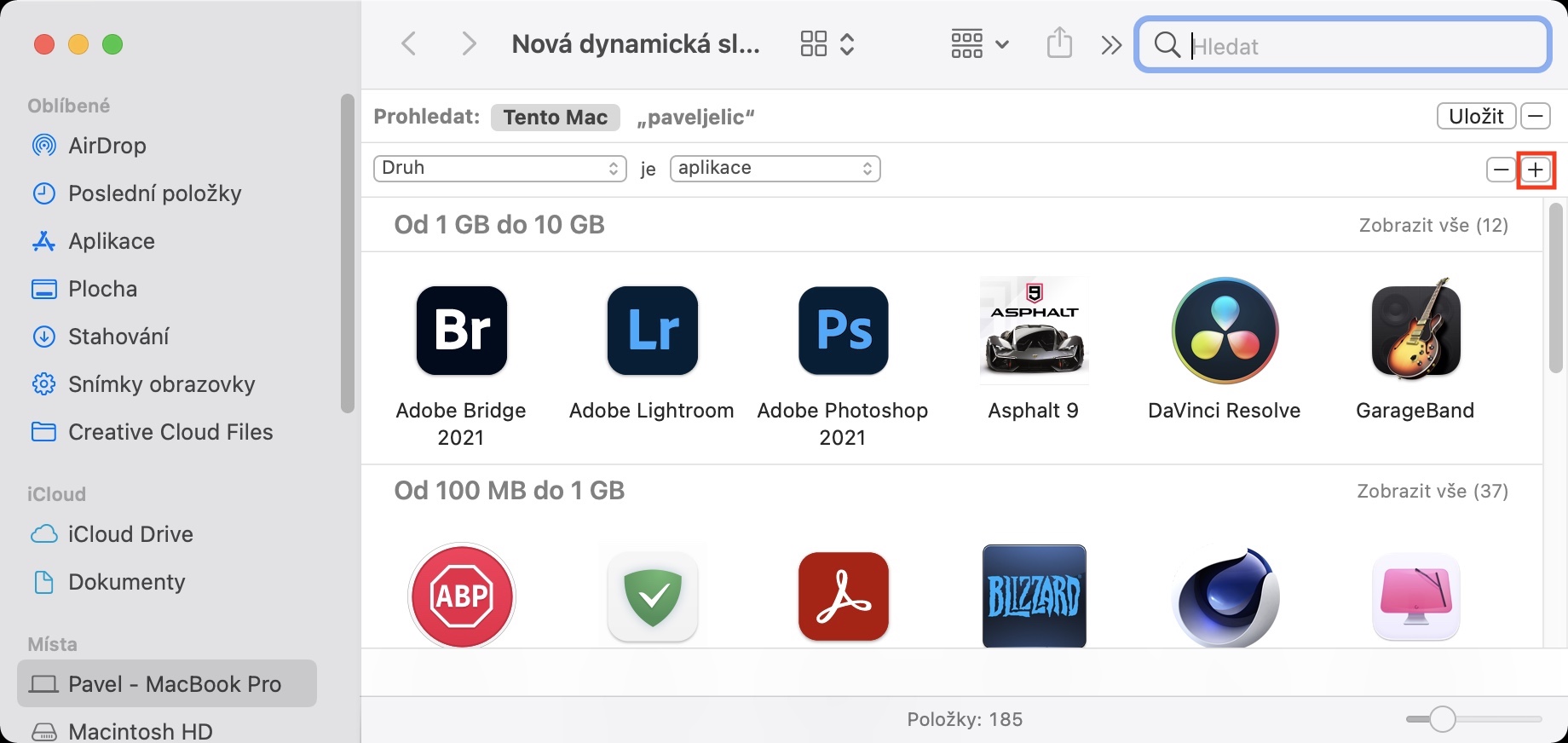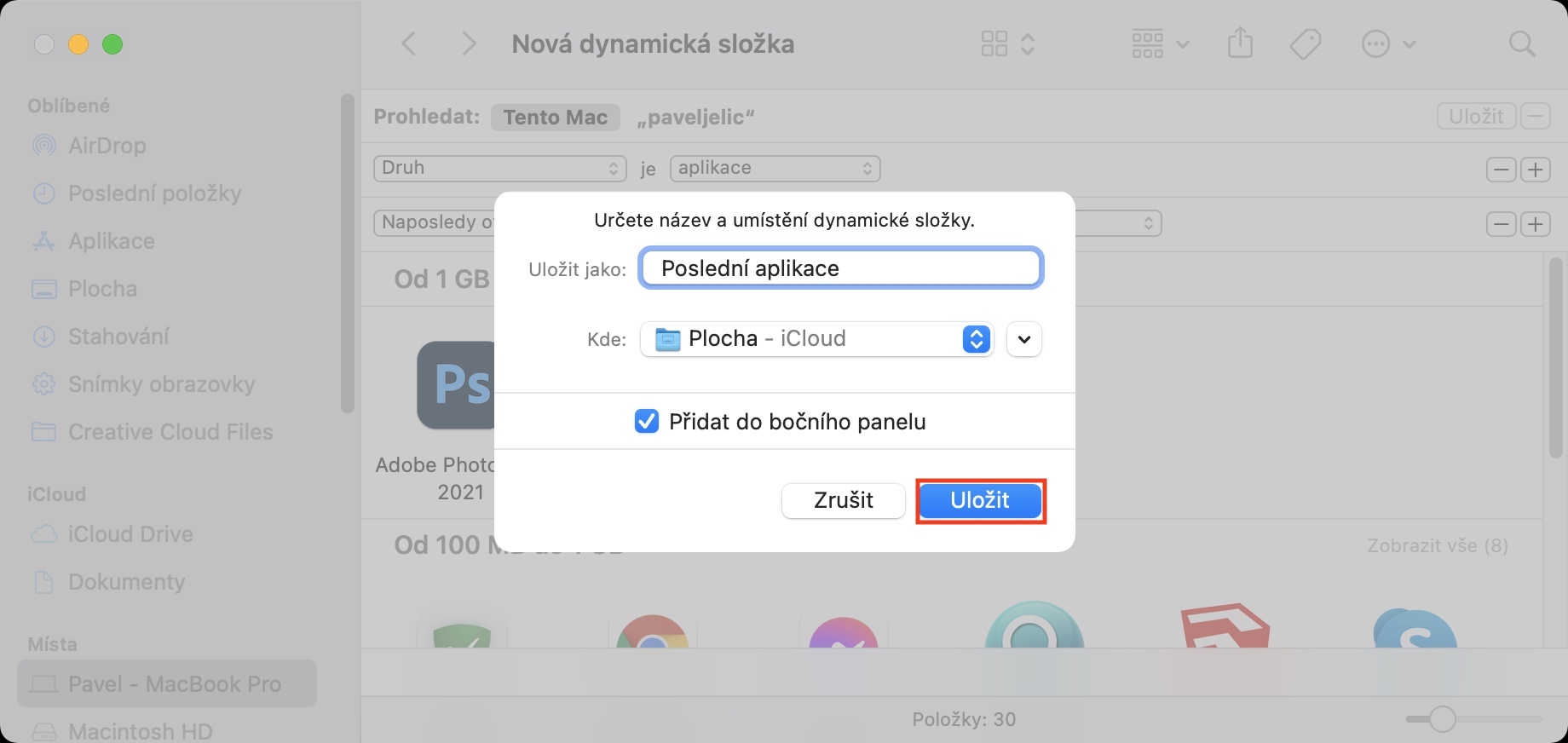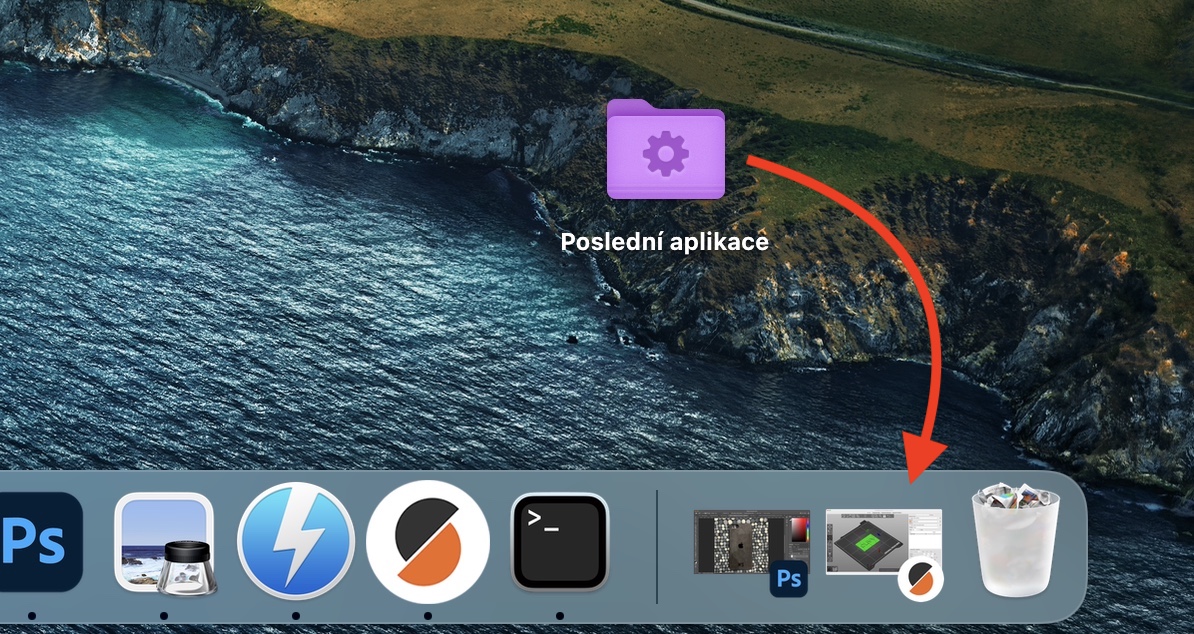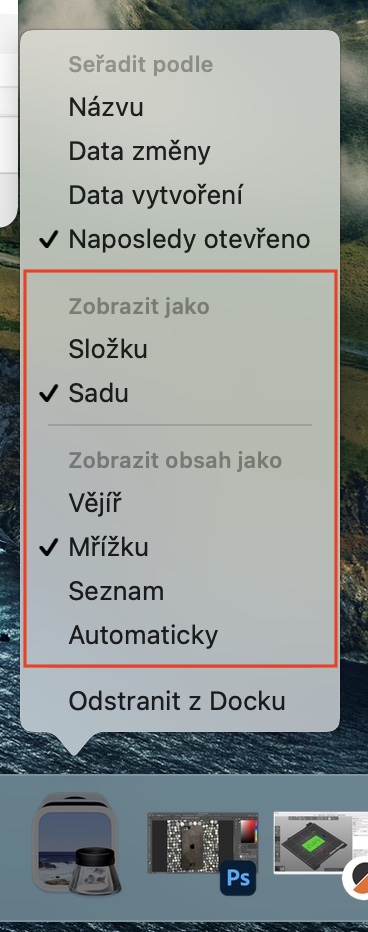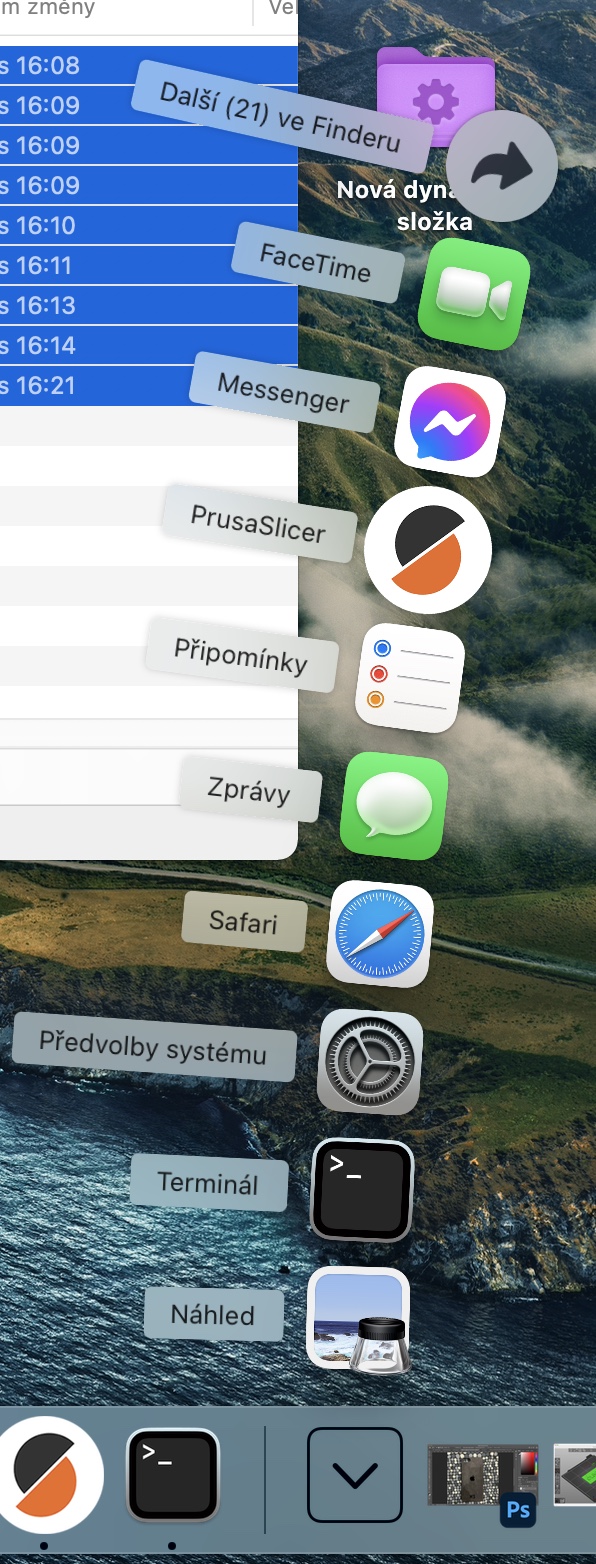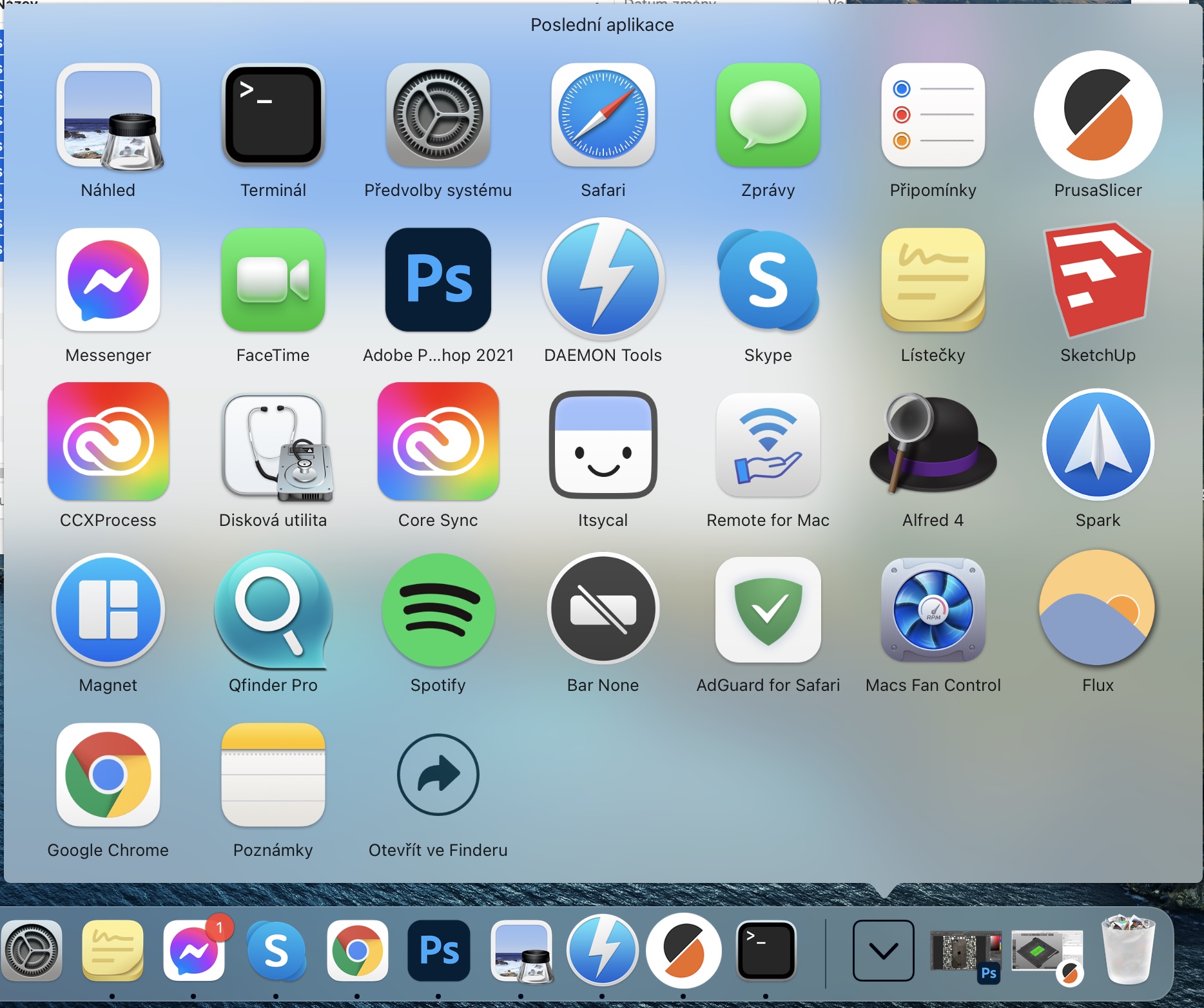Tất nhiên, hệ điều hành macOS bao gồm các thư mục cổ điển được sử dụng để tổ chức tốt hơn tất cả các loại dữ liệu. Ngoài các thư mục thông thường, bạn cũng có thể sử dụng các thư mục động có thể hiển thị nội dung tùy theo tiêu chí đã chọn. Nhờ các thư mục động, bạn có thể truy cập nhanh chóng và dễ dàng các dữ liệu khác nhau mà không cần phải tìm kiếm. Làm việc với các thư mục động có thể có vẻ phức tạp đối với một số người dùng - nhưng đừng để điều đó đánh lừa bạn. Ngược lại, nó không có gì phức tạp và bạn có thể tạo thư mục động của riêng mình một hoặc hai lần, thậm chí bạn có thể thêm nó vào Dock để truy cập nhanh.
Nó có thể là làm bạn hứng thú
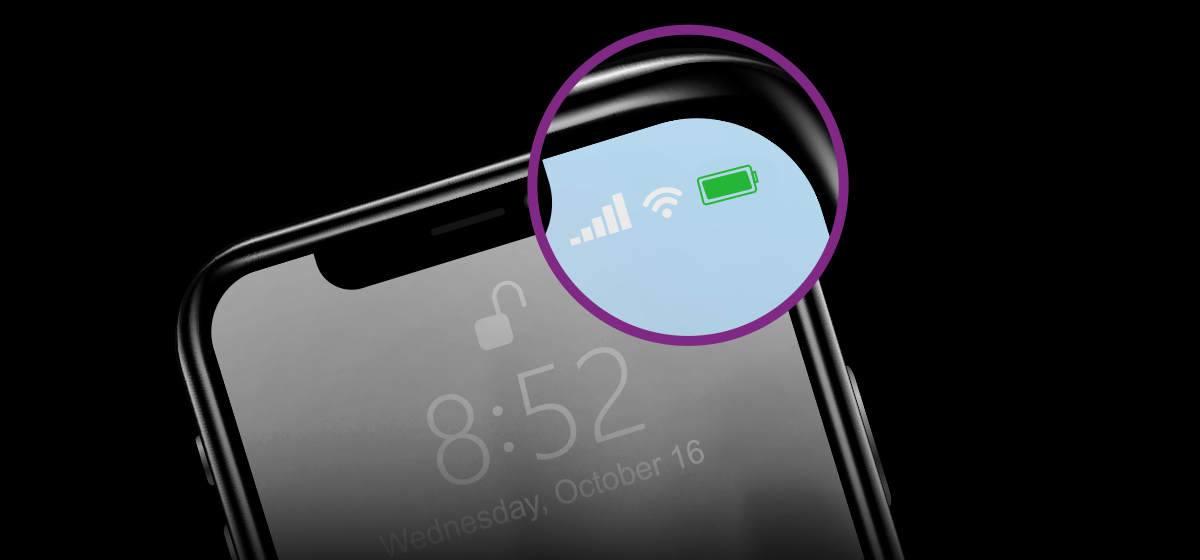
Cách thêm thư mục chứa các ứng dụng đã mở gần đây vào Dock trên máy Mac
Bạn có thể làm việc với một thư mục động mỗi ngày trên máy Mac của mình - và thậm chí bạn còn không biết về điều đó. Đây là thư mục Mục Gần đây, chứa các tệp bạn làm việc lần cuối với tiêu chí =. Chúng ta hãy cùng nhau xem trong bài viết này cách bạn có thể tạo một thư mục động để truy cập các ứng dụng mới ra mắt gần đây. Thủ tục như sau:
- Đầu tiên, hãy truy cập ứng dụng gốc trên máy Mac của bạn Trình tìm kiếm.
- Khi bạn đã hoàn thành việc đó, hãy nhấp vào tab ở thanh trên cùng Tài liệu.
- Bây giờ bạn cần nhấn vào menu thả xuống Thư mục động mới.
- Ngay sau đó, bạn sẽ thấy mình đang ở giao diện tạo thư mục động.
- Ở đây ở phần trên bên phải bấm vào biểu tượng + để thêm một tiêu chí.
- Tiêu chí đầu tiên là tạo Loài và chọn trong menu thứ hai ứng dụng.
- Sau đó + biểu tượng thêm vào một tiêu chí khác nhờ đó chúng tôi đảm bảo rằng các ứng dụng đang chạy cuối cùng sẽ được hiển thị.
- Đặt tiêu chí tiếp theo thành Mở lần cuối = trong x ngày/tuần/tháng/năm vừa qua.
- Đặt theo sở thích riêng của bạn thời điểm khởi chạy ứng dụng cuối cùng, mà thư mục sẽ được tính.
- Khi bạn đã đặt tiêu chí, chỉ cần nhấp vào nút ở phía trên bên phải Áp đặt.
- Thư mục động si đặt tên cho ví dụ trên Ứng dụng cuối cùng, chọn vị trí thư mục và liệu anh ấy có thêm vào thanh bên.
- Cuối cùng, bạn chỉ cần nhấn vào Áp đặt, để lưu thư mục.
Do đó, bằng cách sử dụng phương pháp trên, có thể tạo một thư mục động trong đó các ứng dụng đang chạy cuối cùng sẽ được hiển thị. Nếu bạn muốn thêm nó vào Dock để truy cập nhanh thì chỉ cần thêm nó lấy và đặt vào phần bên phải của Dock, tức là đằng sau dải phân cách, bên cạnh giỏ. Sau khi được chèn và mở, một bộ ứng dụng sẽ xuất hiện theo mặc định. Nếu bạn muốn hiển thị các ứng dụng trong một thư mục nhỏ thì trên biểu tượng click chuột phải và thiết lập Xem dưới dạng a Xem nội dung dưới dạng theo sở thích của riêng bạn - nhấp qua tất cả các tùy chọn và chọn những gì phù hợp với bạn nhất. Trong số những thứ khác, bạn cũng có thể đặt lại căn chỉnh của tất cả các mục trong thư mục động.