Bạn có thể đã gặp phải tình huống cần ghi âm cuộc gọi trên iPhone. Mặc dù thoạt nhìn có vẻ không giống nhưng việc ghi âm cuộc gọi, ít nhất là trong trường hợp của iOS, khá phức tạp. Vì vậy, chúng ta sẽ tưởng tượng hai cách để đạt được điều này.
Đối với quy trình đầu tiên, chúng tôi sẽ sử dụng ứng dụng của bên thứ ba mà chúng tôi cài đặt trên iPhone và quy trình thứ hai bao gồm sử dụng máy Mac. Cách thứ nhất là hình thức cài đặt ứng dụng đơn giản hơn và chất lượng cũng tốt hơn nhưng ứng dụng lại bị tính phí. Trong trường hợp ghi qua máy Mac, đó là một tùy chọn miễn phí, nhưng bạn phải hài lòng với chất lượng ghi thấp hơn cũng như sự cần thiết phải có máy Mac bên mình vào thời điểm nhất định.
Nó có thể là làm bạn hứng thú

Ghi âm cuộc gọi bằng TapeACall
Có một số ứng dụng trên App Store được sử dụng để ghi âm cuộc gọi. Tuy nhiên, có lẽ chỉ có một thứ thực sự hoạt động bình thường, được gọi là Băng keo. Bạn có thể tải xuống ứng dụng miễn phí từ App Store bằng cách sử dụng liên kết này. Sau đó bạn có thể kích hoạt phiên bản hàng tuần miễn phí. Giấy phép một năm có giá 769 vương miện, bạn có thể mua giấy phép hàng tháng với giá 139 vương miện.
Sau khi tải xuống, hãy chọn tùy chọn thanh toán, sau đó trong bước tiếp theo, chọn cổng mà ứng dụng sẽ sử dụng - trong trường hợp của tôi, tôi đã chọn Séc. Sau đó, bạn chỉ cần đặt các tùy chọn cơ bản dưới dạng thông báo, v.v. là xong.
Bây giờ tất cả những gì bạn phải làm là học cách ghi âm cuộc gọi. Bạn có thể chơi cho cả cuộc gọi đi và cuộc gọi đến hoạt hình giảng dạy, sẽ giải thích cách thực hiện điều đó. Tóm lại, đối với cuộc gọi đi bạn bắt đầu trước thông qua ứng dụng gọi điện, và sau đó gọi bạn thêm một người, mà bạn muốn gọi. Ngay khi người đó chấp nhận cuộc gọi, bạn cúp máy hội nghị và bắt đầu ghi âm. Tất nhiên, bên kia không biết về việc ghi âm nên nếu bạn không nói rõ ràng với họ, họ sẽ không có cơ hội phát hiện ra bạn có ghi âm cuộc gọi hay không. Khi cuộc gọi đến nó giống nhau. Gọi bạn sẽ chấp nhận, sau đó chuyển đến Ứng dụng TapeACall, bạn nhấn nút ghi âm gọi rồi tạo lại hội nghị. Ngay cả trong trường hợp này, bên kia cũng sẽ không biết bạn đang ghi âm cuộc gọi.
Sau khi bạn kết thúc cuộc gọi, bản ghi xuất hiện trong ứng dụng. Nếu bạn đã kích hoạt thông báo, thông tin sẽ thông báo cho bạn về nó. Sau đó, bạn có thể phát bản ghi trong ứng dụng, chỉnh sửa và tất nhiên là tải xuống hoặc chia sẻ nó. Ứng dụng TapeACall hoạt động hoàn toàn đáng tin cậy và tôi chưa tìm thấy ứng dụng tương tự nào hoạt động tốt như vậy. Vì vậy, điều duy nhất có thể khiến bạn thất vọng là giá cả.
Ghi âm cuộc gọi bằng Mac
Nếu bạn chắc chắn rằng bạn không cần ghi âm nhiều cuộc gọi mỗi ngày và bạn luôn có máy Mac bên mình thì bạn có thể sử dụng nó để ghi âm cuộc gọi. Bạn từng phải sử dụng QuickTime để ghi âm trên máy Mac nhưng điều đó đã thay đổi trong macOS 10.14 với ứng dụng Ghi âm. Vì vậy, trước cuộc gọi bạn muốn ghi âm, hãy khởi chạy ứng dụng trên máy Mac của bạn Máy ghi âm, và sau đó bắt đầu ghi âm. Sau đó gọi đến số được chỉ định và chuyển cuộc gọi đến người chơi, mà bạn khuếch đại để có thể nghe rõ. Vì micrô của Mac đảm nhiệm việc ghi âm nên điều cần thiết là cả iPhone và giọng nói của bạn đều phải đủ to gần micro. Ngay khi bạn kết thúc cuộc gọi, tôi thấy thế là đủ rồi kết thúc ghi âm v Máy ghi âm. Sau đó, bạn có thể chỉ cần phát bản ghi trực tiếp trên máy Mac, nơi bạn cũng có thể chỉnh sửa bản ghi đó theo nhiều cách khác nhau trực tiếp trong ứng dụng. Như tôi đã đề cập, trong trường hợp này bạn không phải trả bất cứ khoản nào, nhưng chất lượng âm thanh có thể kém hơn một chút.

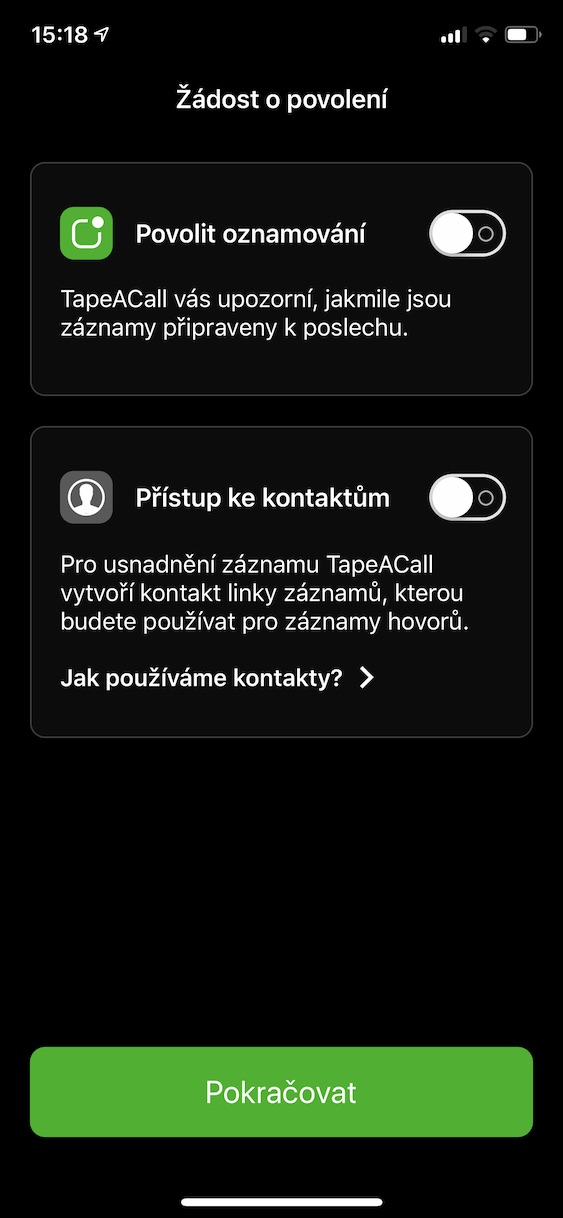

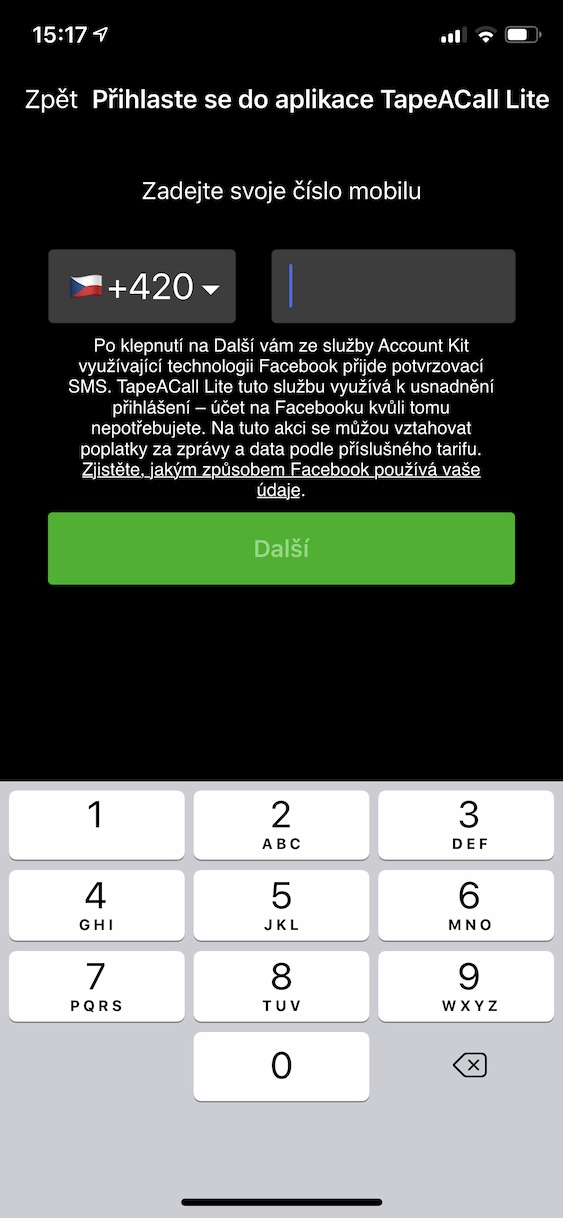
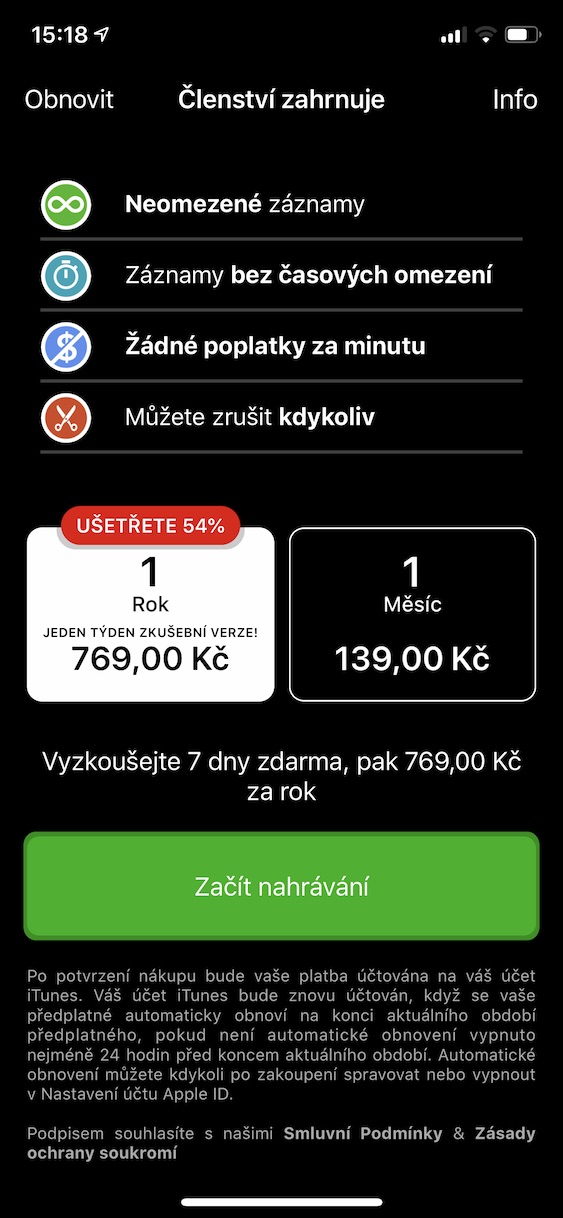
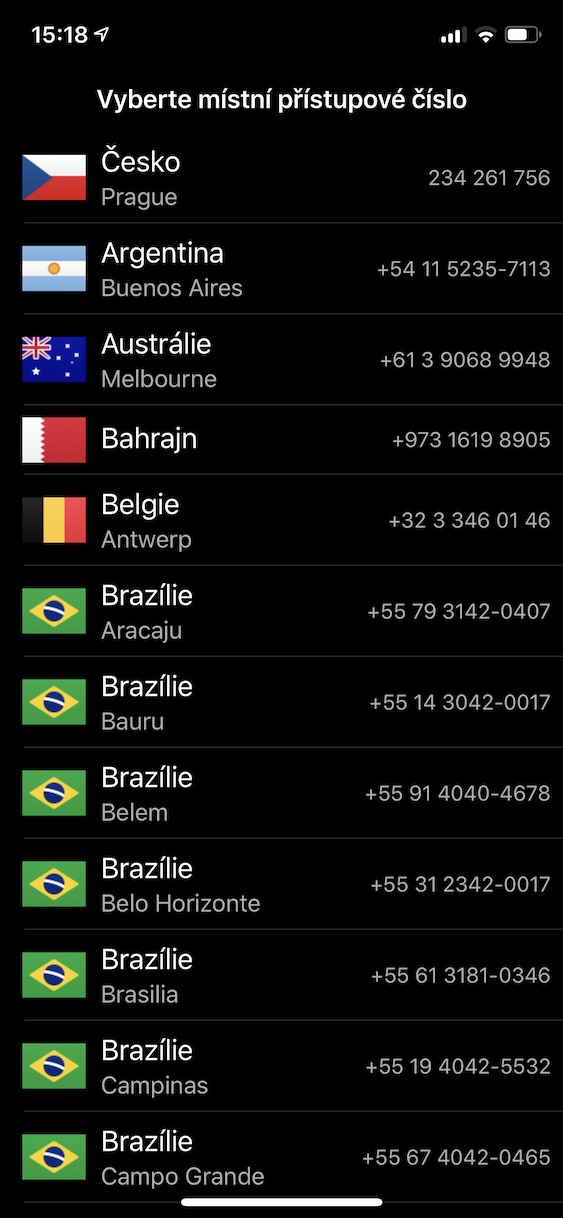
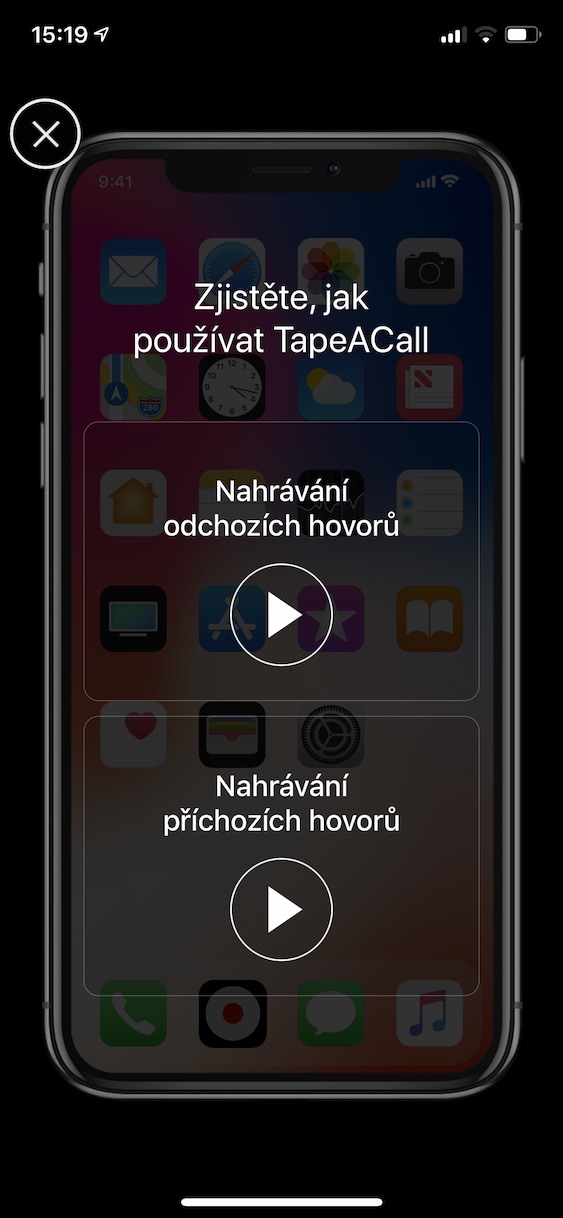
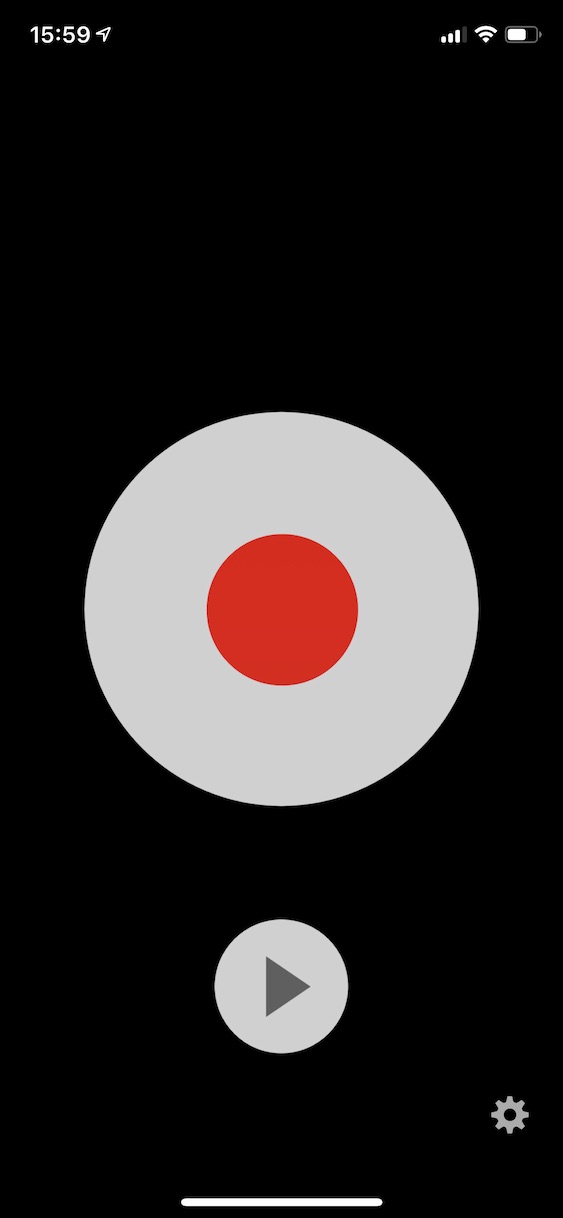
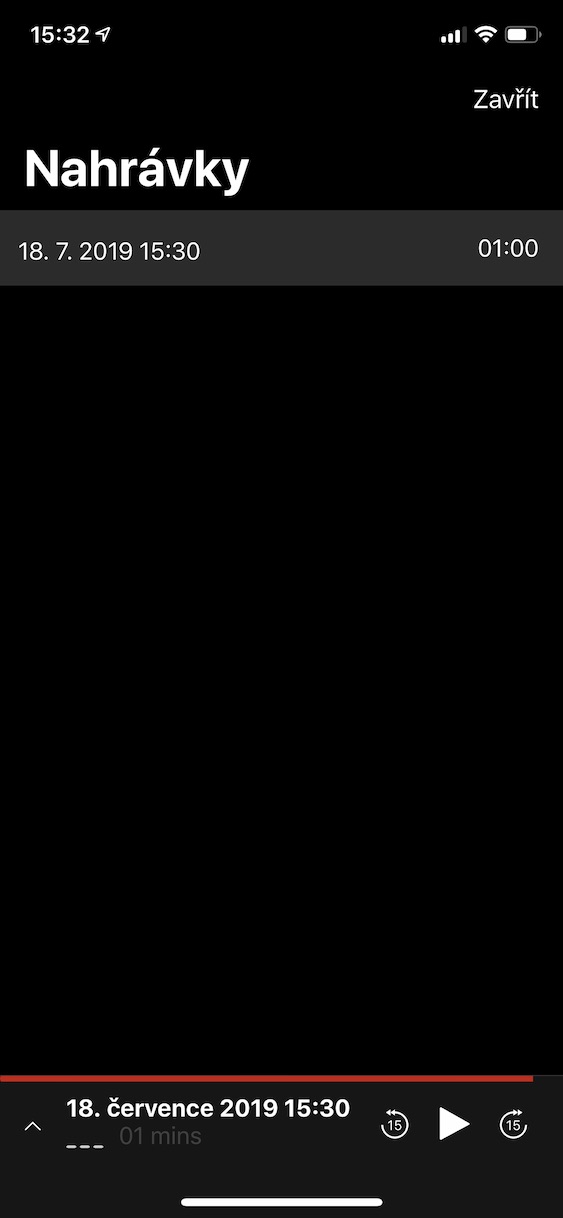
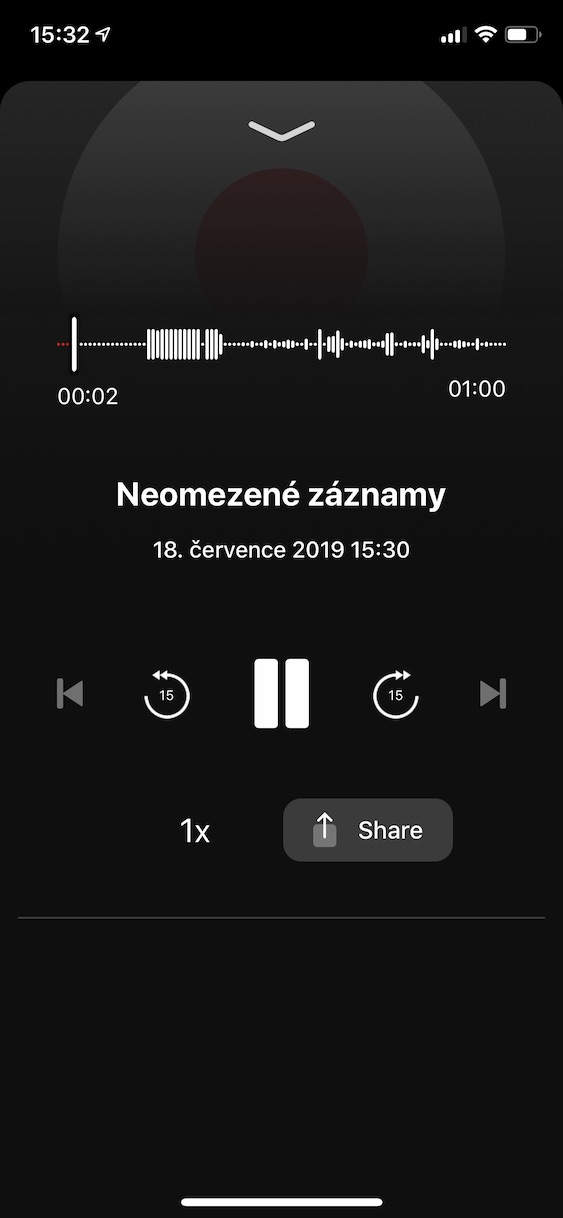
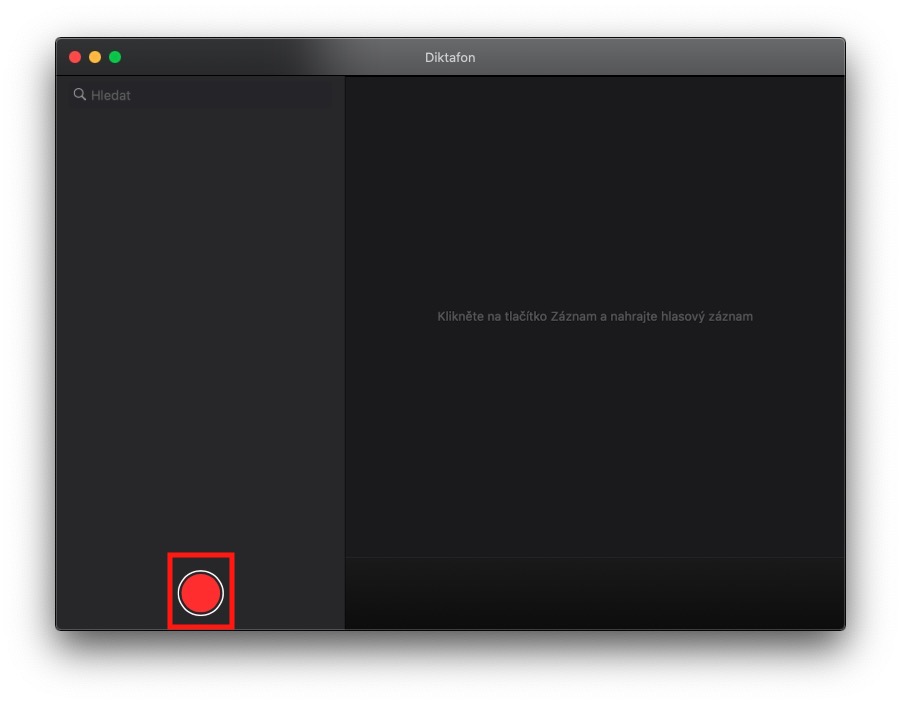
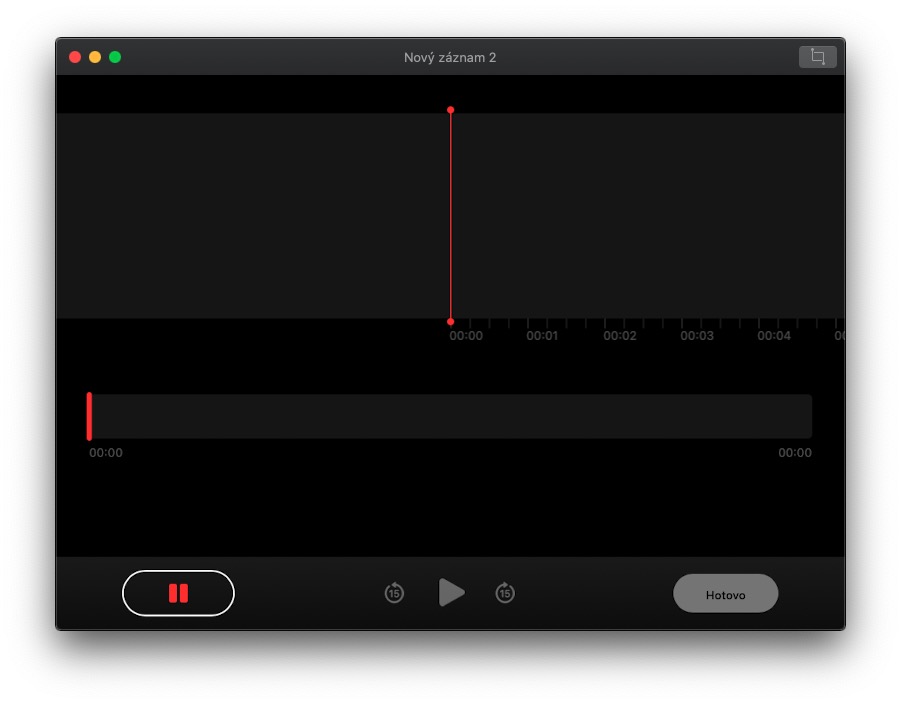
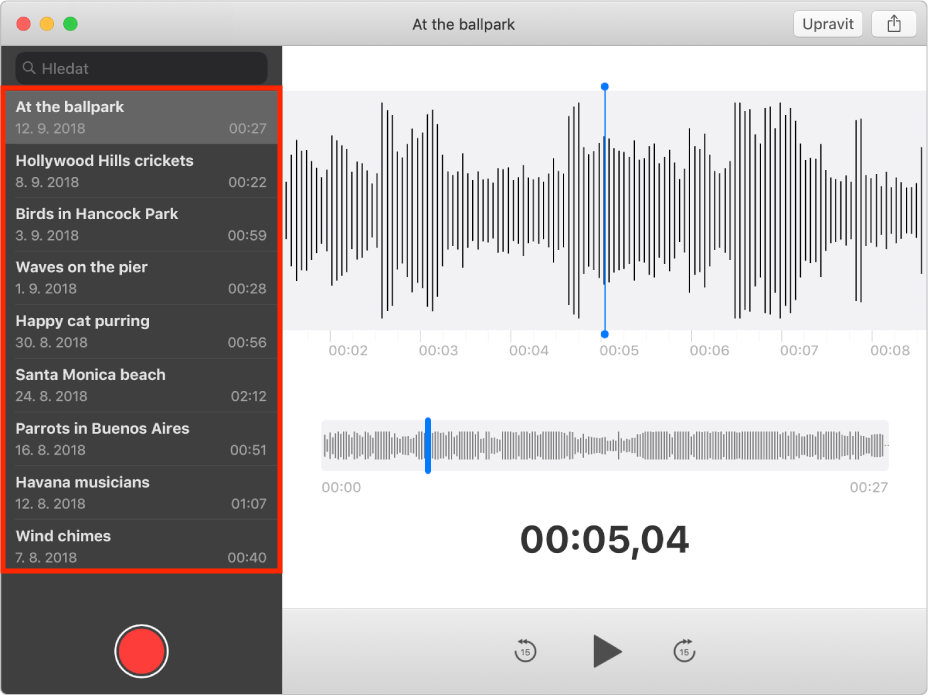
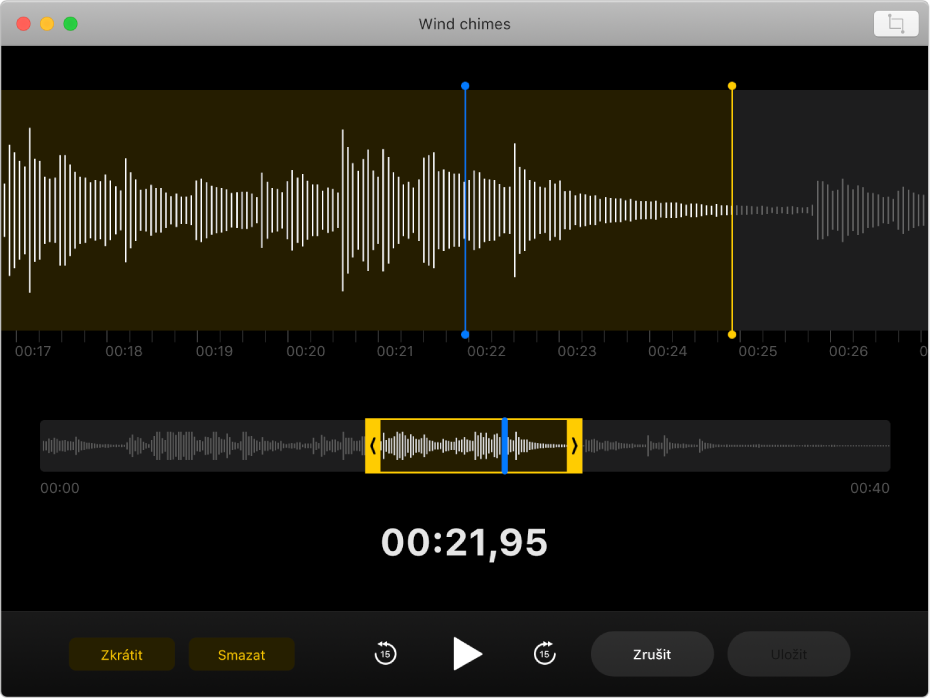
Chà, đây thật là tàn bạo :D Biến thể của Mack? Bạn có thể vừa thêm một biến thể với máy ghi âm cổ điển. hoặc một lựa chọn khác là ghi âm qua "Dictaphone" của iPhone khác :D
Tôi đã nhận được một chiếc iPhone từ hãng và trải nghiệm đầu tiên của tôi là tôi sẽ "không bao giờ" muốn nó nữa, thậm chí không miễn phí chứ đừng nói đến việc trả bất kỳ số tiền nào cho nỗi kinh hoàng này. Thiết lập và kiểm soát hoàn toàn không trực quan, ghi âm cuộc gọi chỉ phải trả phí và thậm chí thông qua một số trung gian. Tôi liên tục đấu tranh với cửa hàng này thay vì giúp đỡ tôi. iPhone KHÔNG BAO GIỜ nữa!!!!
?
??
ứng dụng-vô nghĩa!!!!!! với 150-700 CZK mỗi tháng, thật nực cười. Bạn thậm chí không chắc chắn rằng chúng sẽ hoạt động sau khi trả tiền (xem đánh giá và trải nghiệm).
Qua Mac ..?.. nên nó thậm chí không đáng để bình luận ...
Cách duy nhất là mua một cái máy ghi âm mini và băng dính/ hoặc đổi ios lên android (trải nghiệm tuyệt vời với ứng dụng "Ghi âm cuộc gọi - ACR. Bộ này miễn phí đầy đủ và bạn không phải lo gì cả :)) ). Nó tự động ghi lại các cuộc gọi với chất lượng tuyệt vời. Và kích thước của ứng dụng chỉ là 9,8mb… đối với ios, kích thước của ứng dụng thay đổi từ 130mb đến 0,5gb, đây là một sự khác biệt lớn…
Tôi hiện đang giải quyết vấn đề ngược lại. Ghi âm cuộc gọi không mong muốn tự động bắt đầu trên Iphone11 của tôi. Khó chịu vì cuộc gọi đi của tôi tự ngắt và việc ghi âm bắt đầu từ đầu cuộc gọi (lạ thật, chỉ có người tôi gọi mới được ghi âm chứ không phải tôi). Tôi đã tắt micrô trong hầu hết các ứng dụng - sự cố vẫn tiếp diễn. Không biết làm thế nào để thoát khỏi nó?
(Tôi đã có nó từ khi cài đặt iOS14).