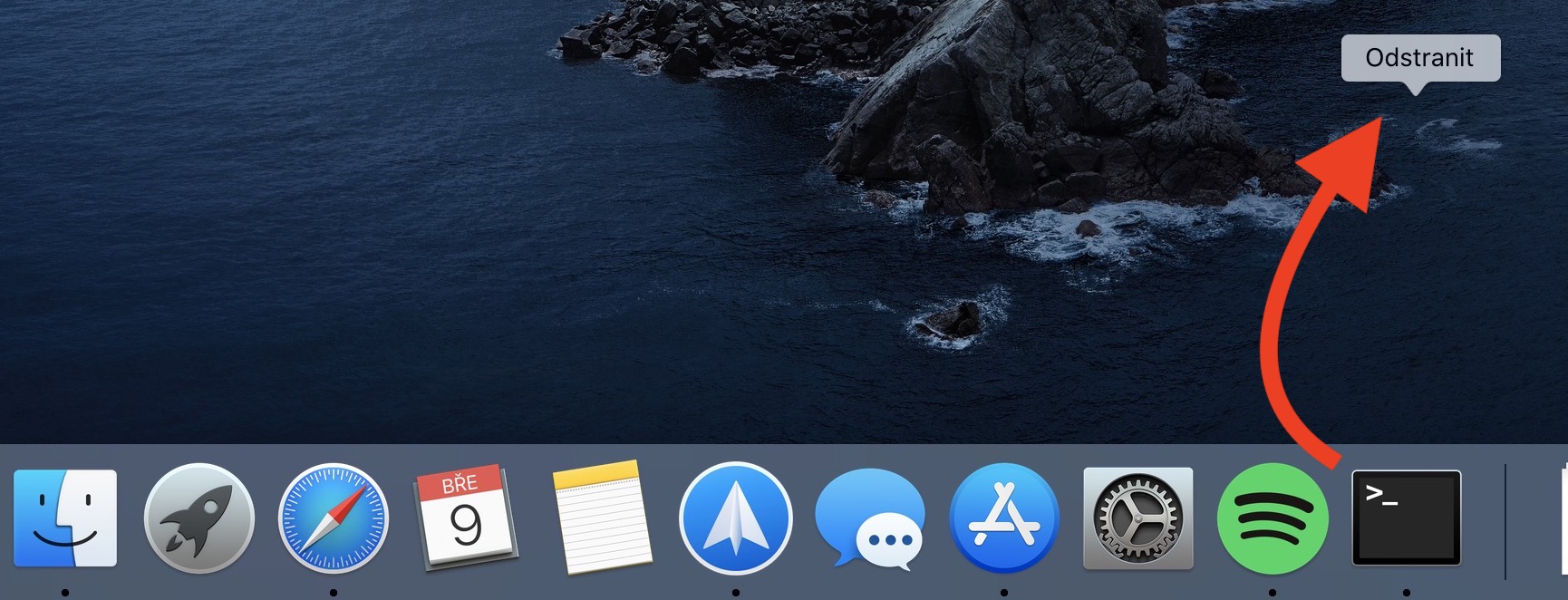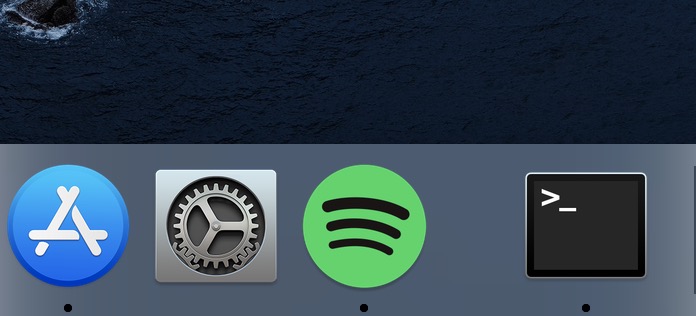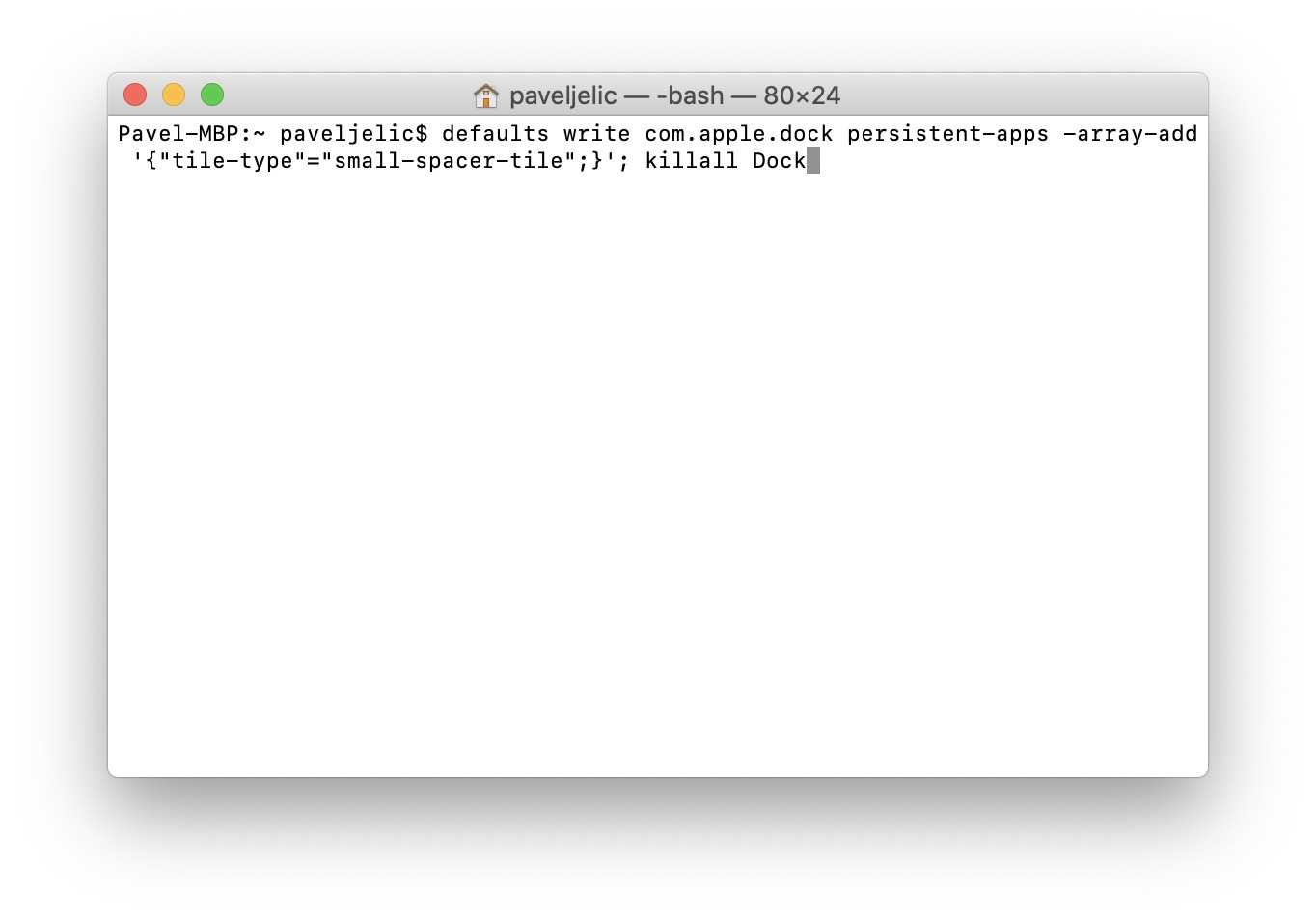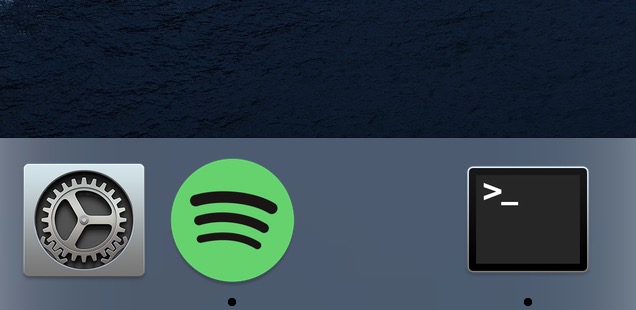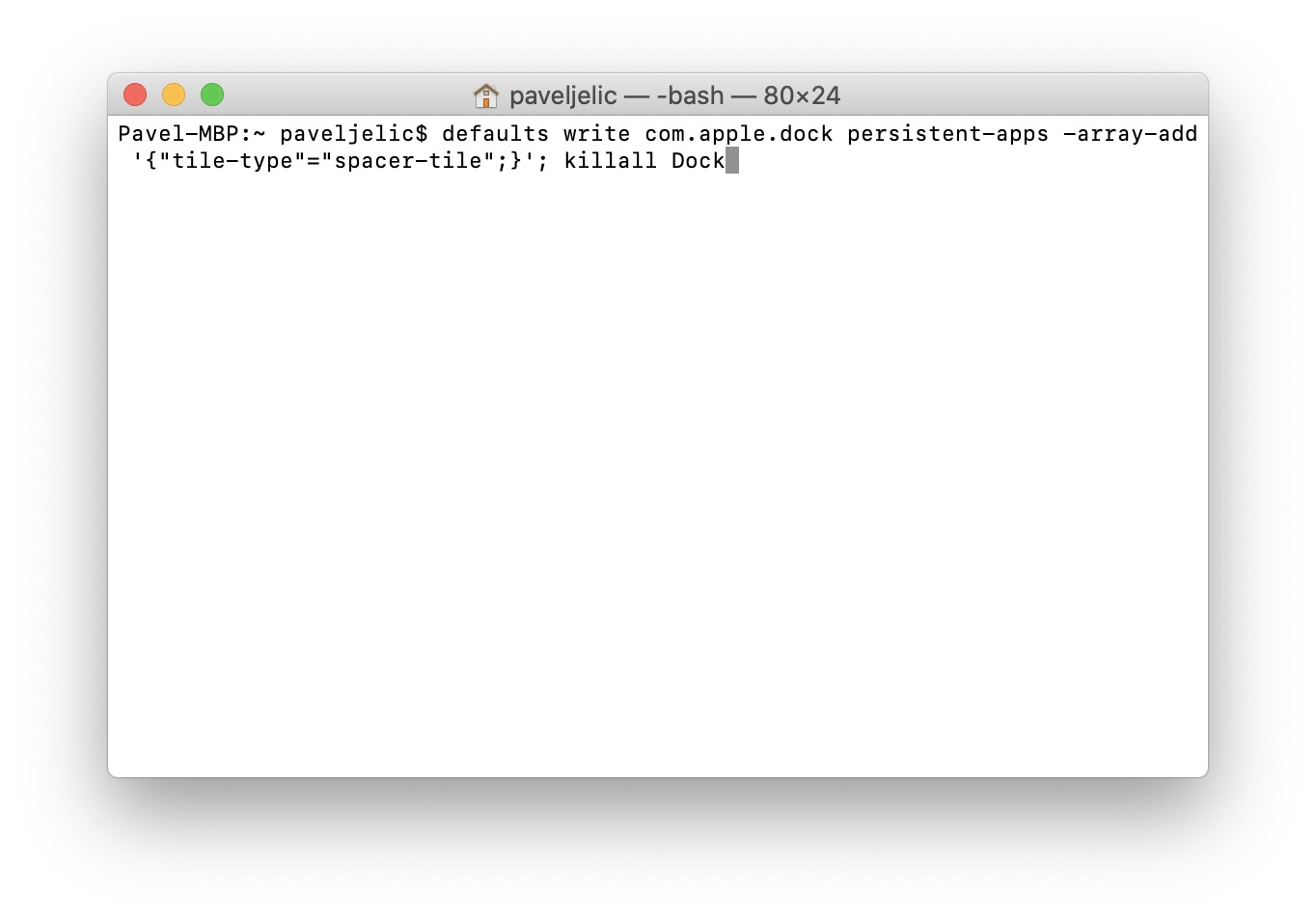Hầu như mọi người dùng hệ điều hành macOS đều sử dụng Dock. Bạn có thể chỉ cần sử dụng nó để khởi chạy các ứng dụng yêu thích của mình hoặc mở các thư mục khác nhau. Đồng thời, nó hiển thị tất cả các ứng dụng đang chạy và nếu bạn đã thiết lập thì cũng là các ứng dụng đang chạy cuối cùng. Nói tóm lại và đơn giản là nếu không có Dock thì sẽ rất khó sử dụng Mac hoặc MacBook. Nếu bạn không thích việc các biểu tượng ứng dụng quá gần nhau hoặc nếu bạn muốn tạo các nhóm ứng dụng trong Dock thì hướng dẫn này có thể hữu ích cho bạn.
Nó có thể là làm bạn hứng thú
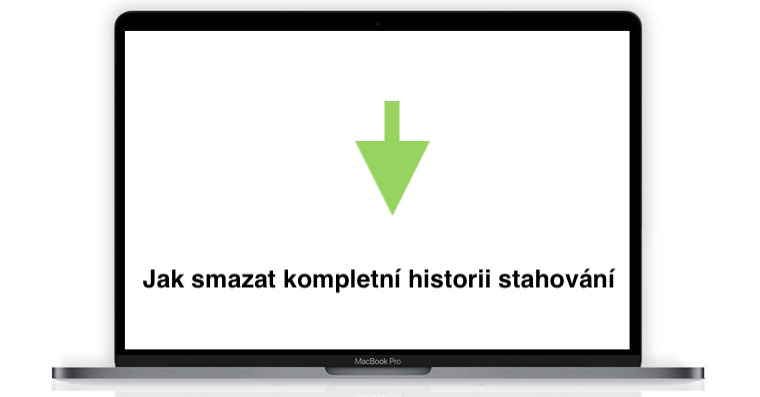
Cách thêm không gian vô hình vào Dock trên máy Mac để tổ chức tốt hơn
Bạn có thể thêm các không gian vô hình đặc biệt vào Dock trong hệ điều hành macOS, hai không gian khác nhau cùng một lúc. Một trong số đó là nhỏ hơn và cái kia nữa lớn hơn. Toàn bộ quá trình này sẽ diễn ra trong phần cuối, mà bạn có thể tìm thấy trong Các ứng dụng trong người giúp việc Tính thiết thực, hoặc bạn có thể chạy nó với Điểm sáng (kiến lúp ở phần bên phải của thanh trên cùng hoặc phím tắt Lệnh + Phím cách). Sau khi khởi động Terminal, một màn hình nhỏ xuất hiện trên màn hình để nhập nhiều lệnh khác nhau.
Chèn một không gian nhỏ
Nếu bạn muốn đặt nó vào Dock khoảng cách nhỏ vì vậy hãy tiến hành như sau. Đầu tiên bạn là sao chép nó cái này yêu cầu:
mặc định ghi com.apple.dock Persist-apps -array-add '{"tile-type"="small-spacer-tile";}'; bến tàu killall
Khi bạn làm như vậy, hãy chuyển đến cửa sổ của Tempinal và sao chép lệnh ở đây chèn Sau đó chỉ cần nhấn phím nhập, thực thi lệnh. Một khoảng trống nhỏ sẽ xuất hiện trên Dock ngay sau đó, bạn có thể dễ dàng để di chuyển nơi bạn cần Tất nhiên bạn có những khoảng trống này lặp đi lặp lại bạn có thể chèn bằng cách xác nhận lệnh hơn.
Chèn một không gian rộng lớn
Trong trường hợp bạn không thích khe hở nhỏ và muốn lắp vào Dock lớn hơn, Vì thế sao chép nó cái này yêu cầu:
mặc định ghi com.apple.dock Persist-apps -array-add '{"tile-type"="spacer-tile";}'; bến tàu killall
Sau đó, bạn chỉ cần chuyển đến Phần cuối và ra lệnh vào cửa sổ của nó họ chèn vào. Khi bạn đã làm xong việc đó, hãy nhấn nút nhập, qua đó bạn áp dụng lệnh. Ngay sau đó, một khoảng trống lớn hơn xuất hiện trên Dock, hoạt động giống như một biểu tượng ứng dụng cổ điển. Vì vậy, bạn có thể làm điều đó theo những cách khác nhau để di chuyển a lặp đi lặp lại bằng cách nhập và xác nhận lệnh, bạn có thể chèn cái khác.
Loại bỏ khoảng trống
Nếu bạn đã quyết định không thích các khoảng trắng hoặc nếu bạn vô tình chèn thêm một khoảng trắng, tất nhiên bạn có thể chỉ cần di dời. Như tôi đã đề cập nhiều lần, những không gian này hoạt động giống như những biểu tượng cổ điển. Bạn có thể xóa các khoảng trắng này khỏi Dock giống như cách thực hiện với các biểu tượng. Vì vậy bạn chỉ cần sử dụng khoảng trống con trỏ bị bắt và sau đó họ kéo cô ấy xa từ Dock. Ngay khi văn bản xuất hiện ở con trỏ Di dời, vì vậy một không gian là đủ ở đây đi thôi