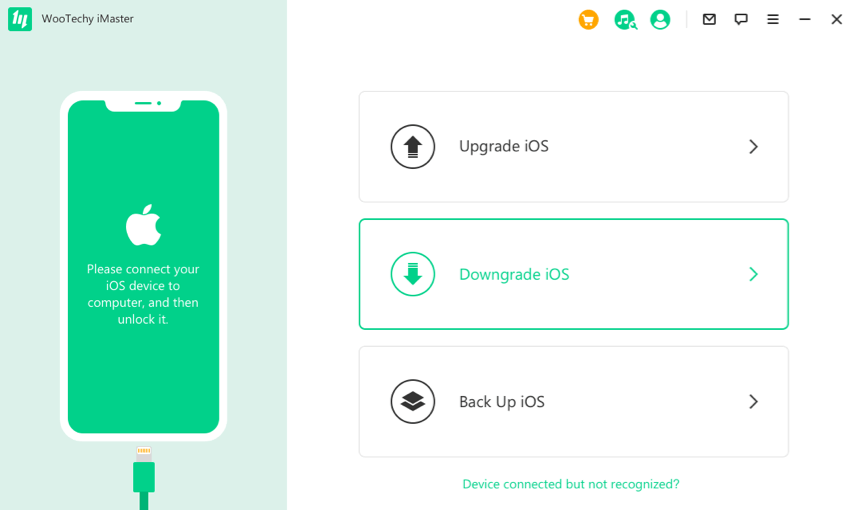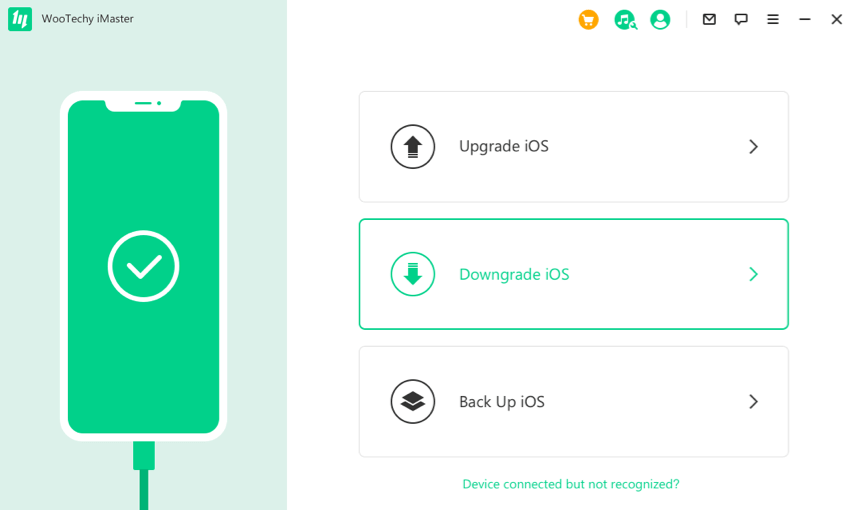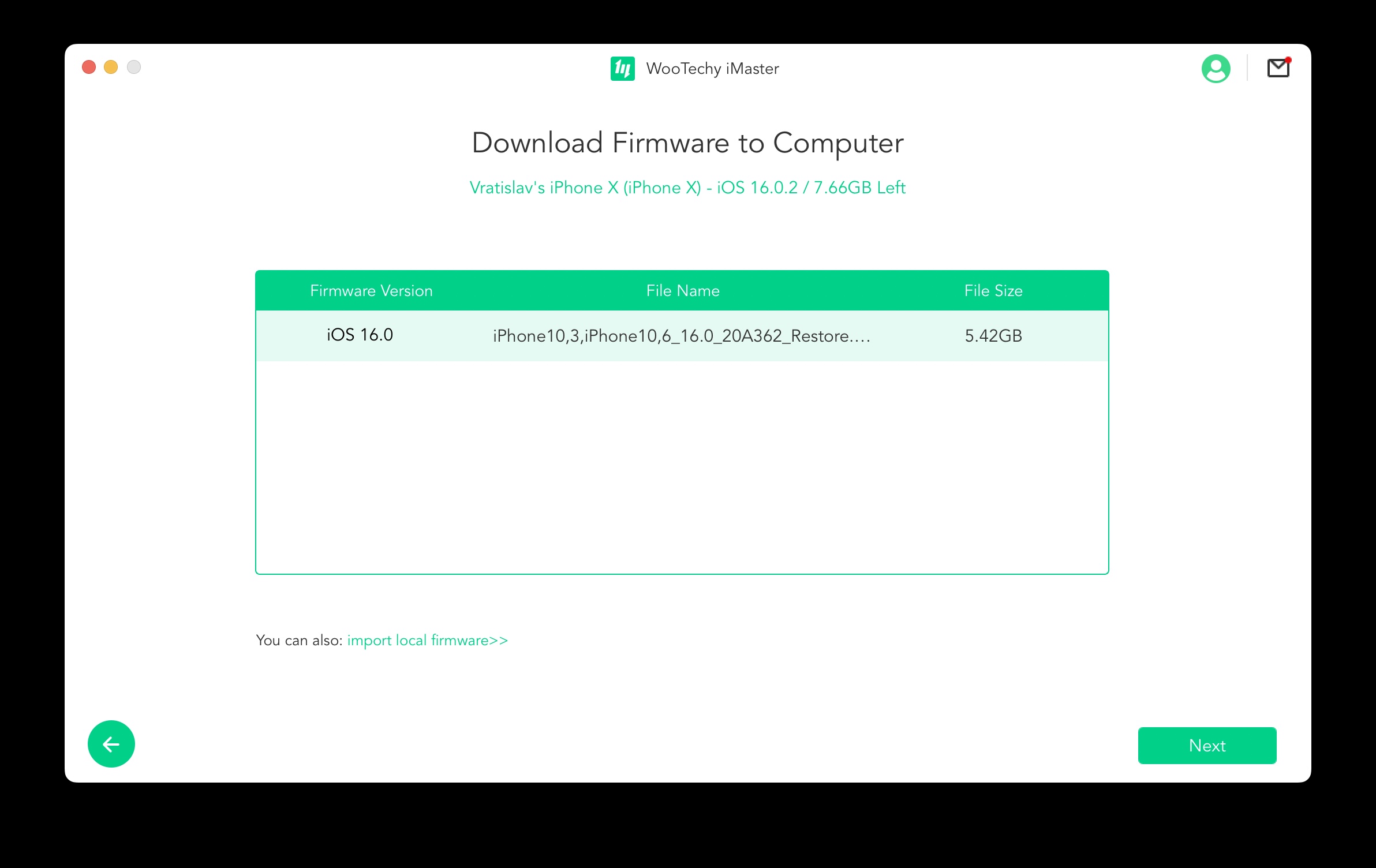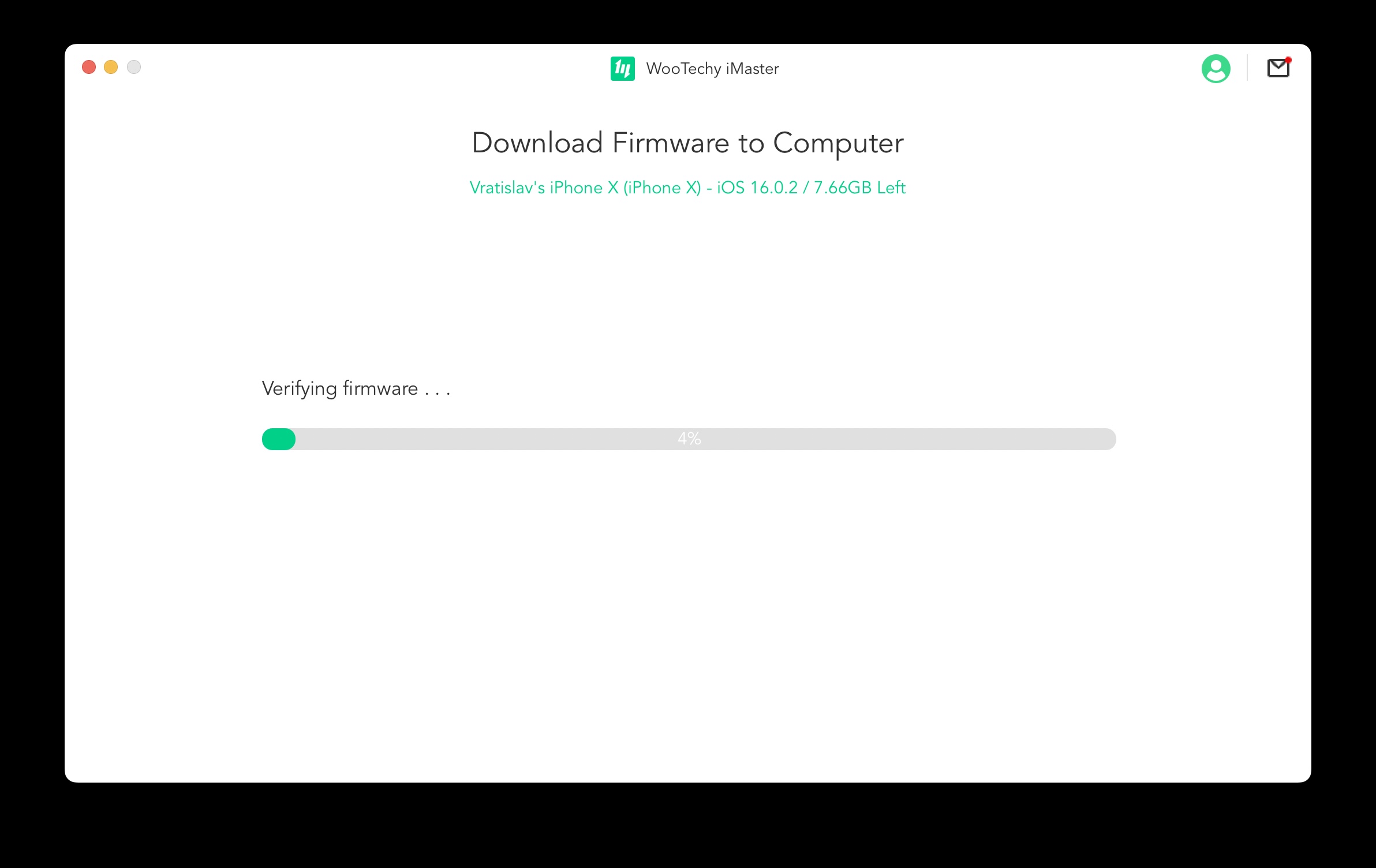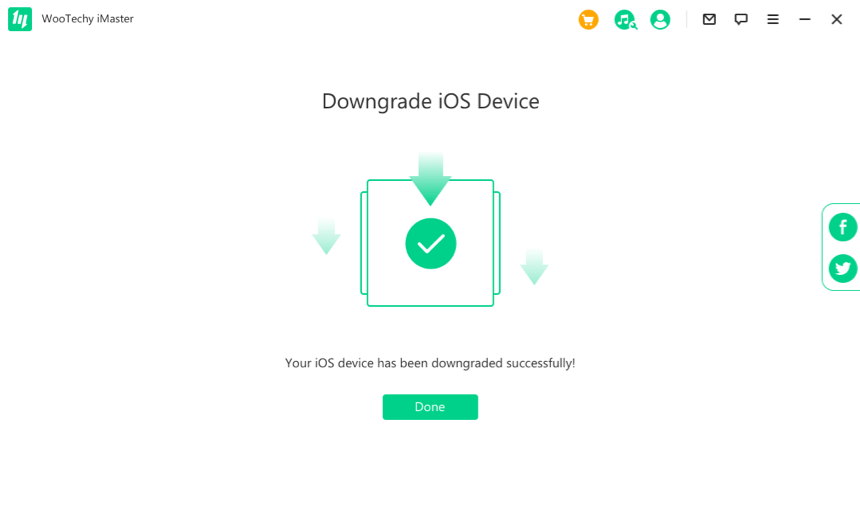Cách hạ cấp iOS 16 được giải quyết bởi một số người trồng táo. Trên thực tế, đây là sự quay trở lại từ phiên bản hệ điều hành mới hơn sang phiên bản cũ hơn, thoạt nhìn có vẻ như là một nhiệm vụ hoàn toàn đơn giản, nhưng trên thực tế, giải pháp của nó có thể mất nhiều thời gian hơn đáng kể. May mắn thay, cũng có phần mềm chuyên dụng cho những mục đích này, với sự trợ giúp của nó, vấn đề có thể được giải quyết một cách thực tế chỉ bằng một cái búng tay mà không cần bất kỳ kiến thức chuyên sâu nào về hoạt động của toàn bộ hệ điều hành.
Đó chính xác là lý do tại sao trong bài viết này, chúng tôi sẽ cùng nhau làm sáng tỏ cách thực sự hạ cấp từ iOS 16 và những gì bạn cần cho việc đó. Từ quan điểm của phần mềm chuyên dụng được đề cập, chúng tôi sẽ tập trung vào WooTechy iMaster phổ biến trên toàn cầu. Phần mềm này được sử dụng để quản lý hệ điều hành, nơi nó có thể cập nhật, hạ cấp hoặc sao lưu một cách cụ thể một cách an toàn.
Cách hạ cấp iOS 16 bằng WooTechy iMaster
Trước hết, chúng tôi sẽ tập trung vào cách hạ cấp bằng chương trình WooTechy iMaster. Nó có sẵn trên nền tảng PC (Windows) và Mac (macOS), trong đó nó xử lý cụ thể các hoạt động được đề cập – cập nhật, hạ cấp và sao lưu. Không còn nghi ngờ gì nữa, ưu điểm lớn nhất của việc sử dụng ứng dụng này là tính đơn giản về tổng thể của nó. Bạn có thể hoàn thành toàn bộ quá trình chỉ trong vài phút với sự trợ giúp của một vài cú nhấp chuột.
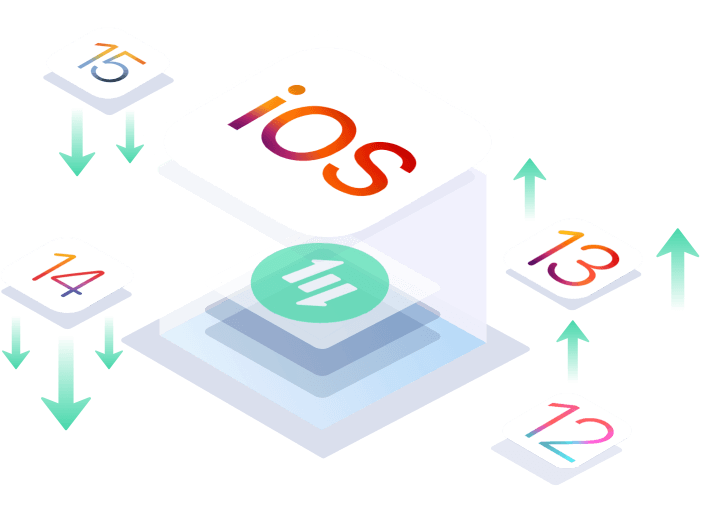
Nhưng chúng ta hãy nhìn vào chính quá trình đó cách hạ cấp iOS 16 thông qua WooTechy iMaster. Trước hết, bạn cần khởi chạy ứng dụng và kết nối iPhone với PC/Mac qua cáp. Nhưng trước khi chúng ta bắt tay vào quy trình thực tế, điều cực kỳ quan trọng là phải tạo bản sao lưu toàn bộ thiết bị của bạn trước. Nếu có bất kỳ lỗi nào xảy ra trong quá trình hạ cấp tiếp theo, chẳng hạn như do mất điện, v.v., bạn vẫn sẽ có tất cả dữ liệu của mình an toàn. Như chúng tôi đã đề cập ở trên, ứng dụng cũng có thể xử lý việc này. Chỉ cần chọn một tùy chọn Sao lưu iOS và nhấn để xác nhận sao lưu Bắt đầu.
Khi bạn đã sao lưu xong, không có gì ngăn cản bạn trực tiếp hạ cấp. Vì vậy hãy chọn tùy chọn từ menu chính hạ cấp iOS. Ở bước tiếp theo, một bảng chương trình cơ sở có sẵn sẽ được hiển thị, từ đó bạn chỉ cần chọn phiên bản mà bạn muốn hạ cấp. Tuy nhiên, đồng thời, bạn cũng có thể nhập chương trình cơ sở của riêng mình nếu phiên bản mong muốn không được hiển thị trong bảng. Tệp IPSW cụ thể này có thể được tải xuống từ trang web ipsw.me, trong đó bạn chỉ cần chọn nền tảng (iPhone), kiểu máy của mình, sau đó chọn một phiên bản từ phần được gọi là phần mềm IPSW đã ký, phiên bản này vẫn có thể được quay lại. Nhưng hãy quay lại chính ứng dụng WooTechy iMaster, nơi bạn chỉ cần chọn một phiên bản cụ thể và chuyển sang bước tiếp theo với sự trợ giúp của một nút Sau.
Chương trình thực tế sẽ lo phần còn lại cho bạn. Đầu tiên, phần sụn cụ thể sẽ được xác minh và tải xuống. Sau đó, chương trình sẽ thông báo cho bạn về việc hoàn tất quá trình này và cung cấp cho bạn bước cuối cùng - bắt đầu hạ cấp bằng cách cài đặt phiên bản chương trình cơ sở cũ hơn. Chỉ cần nhấn vào một nút Bắt đầu và bạn thực tế đã hoàn thành. Sau đó, hệ thống của bạn sẽ được cài đặt mà không làm mất bất kỳ dữ liệu hoặc cài đặt nào.
Sử dụng ứng dụng này, toàn bộ quá trình sẽ chỉ mất vài phút, khi đó phần mềm sẽ thực hiện hoàn toàn mọi việc cho bạn. Tóm lại, chỉ cần đề cập rằng bạn không nên ngắt kết nối thiết bị của mình khỏi PC/Mac trong quá trình này, vì điều này có thể dẫn đến tình trạng gọi là bricking toàn bộ điện thoại. Sau đó, nó có thể không hoạt động bình thường và cần phải khôi phục lại. Đồng thời, hãy nhớ rằng bạn có thể hạ cấp xuống phiên bản hệ điều hành trước đó chỉ trong vòng hai tuần kể từ khi ra mắt. Sau thời gian này, Apple ngừng ký các phiên bản cũ hơn nên không thể trả lại được nữa.
Bạn có thể tải miễn phí ứng dụng WooTechy iMaster tại đây
Cách hạ cấp qua iTunes
Tất nhiên, cũng có thể hạ cấp hệ điều hành thông qua iTunes/Finder. Tuy nhiên, trong trường hợp như vậy, toàn bộ quá trình sẽ khó khăn hơn một chút. Đồng thời, cần lưu ý rằng bạn sẽ mất tất cả dữ liệu và cài đặt của mình. Nhưng chúng ta hãy xem toàn bộ quy trình thực sự trông như thế nào và bạn không được quên những gì.
Ở bước đầu tiên, cần phải chuẩn bị cho việc hạ cấp. Vì vậy trước tiên bạn cần truy cập vào trang web ipsw.me, nơi bạn có thể tìm thấy chương trình cơ sở có sẵn (tệp IPSW) để tải xuống. Vì vậy, hãy chọn iPhone làm nền tảng và sau đó chọn kiểu máy cụ thể của bạn. Từ danh sách các phần cứng có sẵn, hãy chọn phiên bản bạn muốn quay lại - nhưng lưu ý rằng bạn chỉ có thể chọn từ IPSW đã ký. Sau khi tải xuống tệp này, bạn có thể truy cập iTunes (Windows) hoặc Finder (Mac).
Trên màn hình tóm tắt về iPhone của bạn, bạn sẽ thấy tùy chọn ở bên phải Khôi phục lại iPhone hoặc là Khôi phục iphone. Tuy nhiên, nút này cần phải được nhấp vào bạn phải giữ phím Option/Shift. Sau khi nhấp vào, hệ thống sẽ yêu cầu bạn chọn tệp IPSW cụ thể mà bạn vừa tải xuống từ trang web được đề cập. iTunes/Finder sẽ lo phần còn lại cho bạn - sau khi quá trình hoàn tất, iOS đã chọn sẽ được cài đặt trên iPhone của bạn. Điện thoại sẽ hoạt động như mới trong lần khởi động đầu tiên.
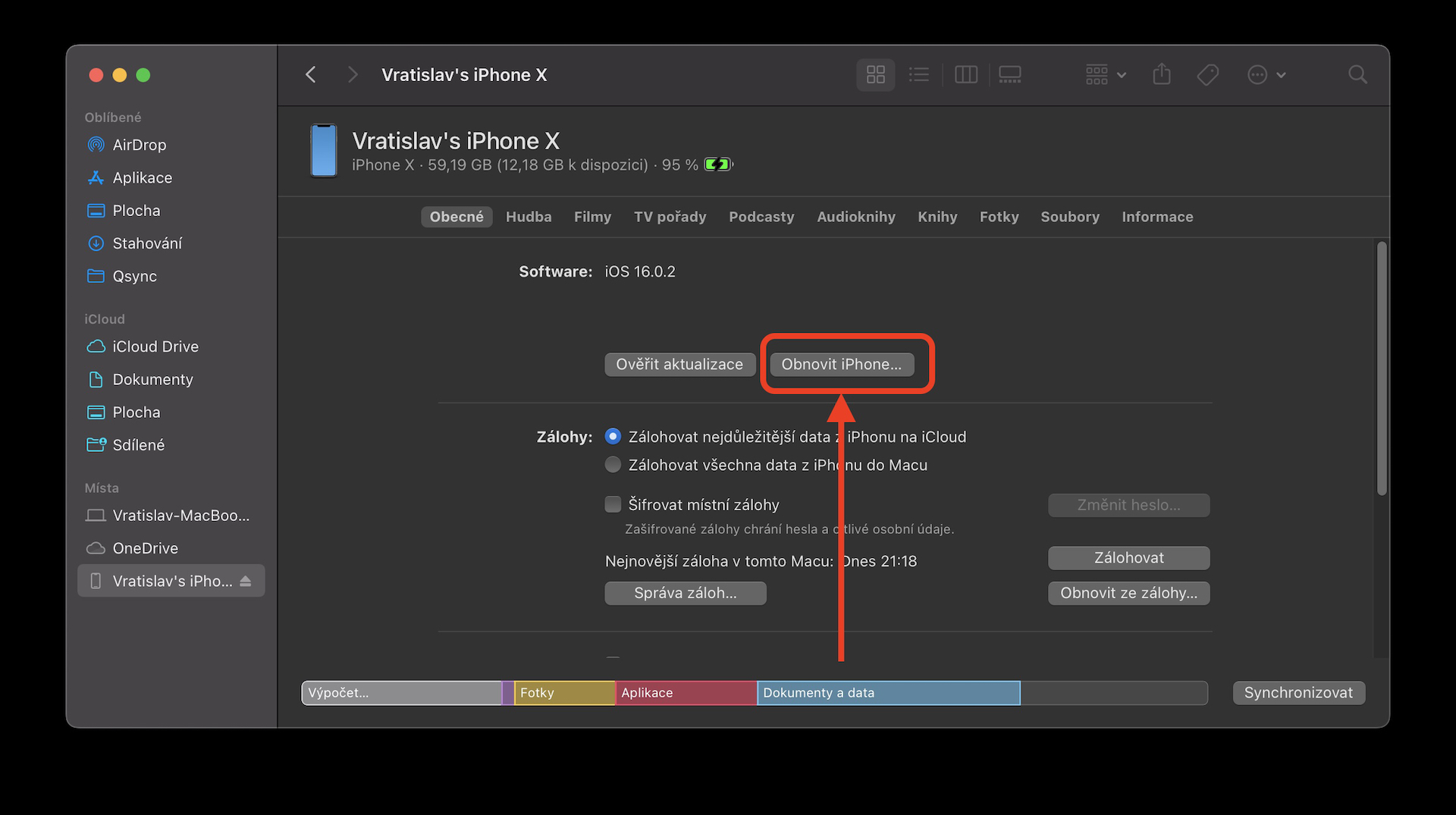
Tuy nhiên, nếu bạn vẫn muốn tải lên bản sao lưu đã tạo trước khi hạ cấp, vẫn có một tùy chọn. Khi bật iPhone lần đầu tiên, bạn chỉ cần chọn không muốn khôi phục bất kỳ dữ liệu nào. Tải lên bản sao lưu sẽ không hoạt động như vậy vì không thể sử dụng bản sao lưu từ hệ thống mới hơn cho iOS cũ hơn. May mắn thay, vấn đề này có thể được khắc phục. Đầu tiên, cần phải tìm vị trí thực sự của bản sao lưu đã cho. Trong trường hợp của Windows, đó là AppData/Roaming/Apple Computer/MobileSync/Backup, trong đó bạn chỉ cần chọn bản sao lưu hiện tại (theo ngày thay đổi). Thực tế nó cũng giống như vậy trong trường hợp của macOS. Trong Finder, bấm vào nút Quản lý bản sao lưu, sẽ hiển thị tất cả các bản sao lưu. Nhấp chuột phải vào cái hiện tại và chọn Xem trong Finder. Khi bạn đã ở trong thư mục sao lưu, hãy cuộn xuống và sử dụng Notepad để mở tệp Thông tin.plist.
Tuy nhiên, nó chứa rất nhiều văn bản nên chúng ta sẽ phải tìm kiếm bằng phím tắt Control+F hoặc Command+F. Tìm kiếm cụm từ “sản phẩm". Cụ thể, bạn đang tìm kiếm dữ liệu như tên sản phẩm a Phiên bản sản phẩm. Dưới Phiên bản sản phẩm bạn sẽ thấy một số, chẳng hạn như "16.0.2", cho biết phiên bản hệ điều hành mà bản sao lưu được sử dụng. Chỉ cần thay đổi số đã cho thành phiên bản bạn cần hạ cấp xuống. Sau khi thay đổi, chỉ cần lưu tệp, quay lại iTunes/Finder và chọn tùy chọn Khôi phục lại từ bản sao lưu. Chọn bản sao lưu và bạn đã hoàn tất.
WooTechy iMaster
Nếu bạn đã xem xét cẩn thận cả hai phương pháp thì rõ ràng ứng dụng WooTechy iMaster được đề cập là người chiến thắng rõ ràng. Điều này sẽ giúp bạn hạ cấp hệ điều hành gần như ngay lập tức mà không làm mất dữ liệu. Đồng thời, trong trường hợp như vậy, bạn không phải giải quyết gì cả. Ứng dụng sẽ đảm nhiệm mọi việc cho bạn, bao gồm tạo bản sao lưu, tải xuống chương trình cơ sở hoặc cài đặt nó.
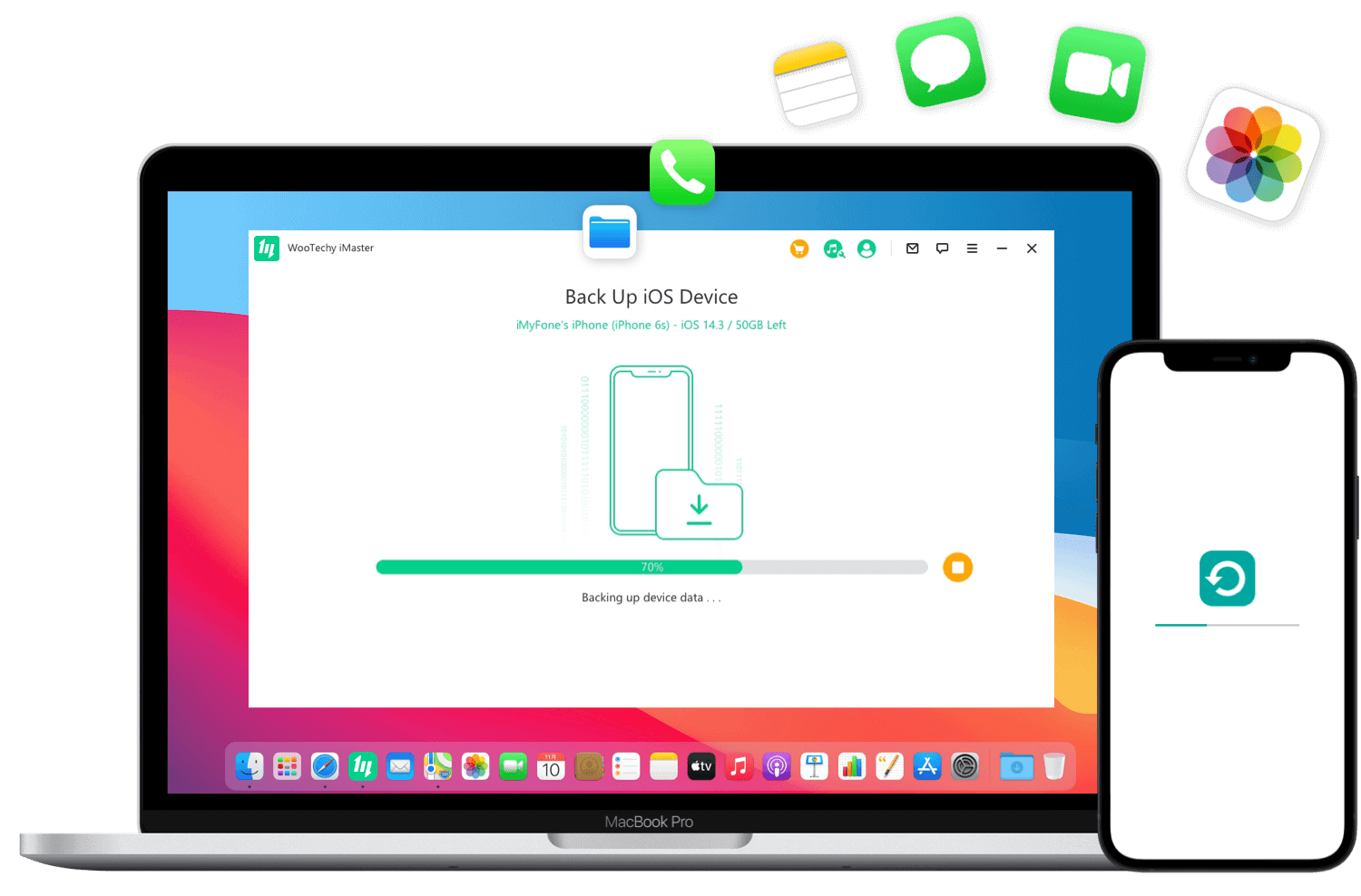
Ngoài ra, nếu bạn muốn tự mình xử lý việc hạ cấp thông qua iTunes/Finder, có nguy cơ việc hạ cấp như vậy sẽ thành công nhưng bạn sẽ mất tất cả dữ liệu, tệp và cài đặt của mình. Chính sự đơn giản và chắc chắn đã đưa ứng dụng WooTechy iMaster vào thế thắng lợi rõ ràng. Tệ hơn nữa, ngoài việc hạ cấp và sao lưu, nó còn có thể xử lý cập nhật, và một lần nữa một cách nhanh chóng và đơn giản.
Thảo luận về bài viết
Thảo luận không được mở cho bài viết này.