Từ lâu, Apple đã giới thiệu máy tính bảng của mình như những cỗ máy có thể thay thế máy tính và ngay cả khi tuyên bố này đúng trong một số trường hợp thì đó cũng chỉ là một động thái quảng cáo. Một số lượng lớn người dùng, đặc biệt là sinh viên và những người dùng tập trung vào công việc văn phòng, đồ họa đơn giản hơn hoặc chỉnh sửa video và nhạc, có thể thực hiện mà không cần máy tính. Tuy nhiên, nếu bạn là nhà phát triển hoặc bạn cần sử dụng ảo hóa hệ thống cho công việc, thì bạn chắc chắn biết rằng iPad hoặc bất kỳ máy tính bảng nào khác sẽ không thay thế máy tính vào thời điểm hiện tại. Cá nhân tôi thuộc nhóm những người có thể hoạt động hoàn toàn với iPad, vì tôi không cần lập trình trên nó, v.v. Vì vậy, bạn chưa thể tạo ra một chiếc máy tính từ bất kỳ máy tính bảng nào, nhưng trong bài viết hôm nay chúng tôi sẽ chỉ cho bạn một số mẹo về cách biến nó thành một công cụ làm việc chính thức.
Nó có thể là làm bạn hứng thú
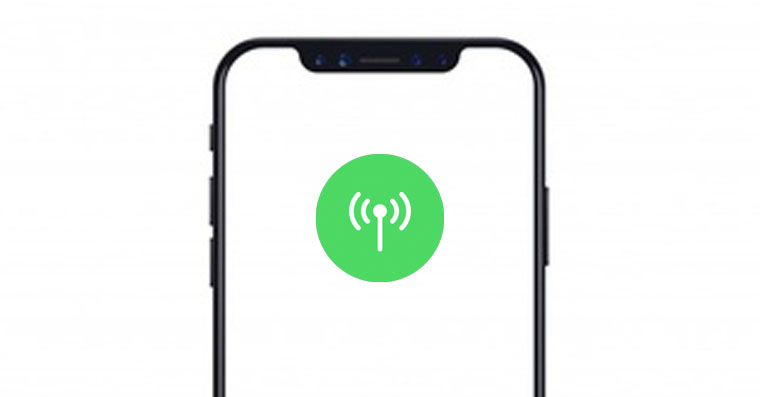
Kết nối ổ đĩa ngoài
Nếu bạn sử dụng iPad Pro (2020) hoặc iPad Pro (2018), nhờ đầu nối USB-C phổ thông, bạn không phải lo lắng về việc không thể lấy ổ đĩa ngoài hoặc ổ đĩa flash bằng đầu nối này - và nếu bạn có một ổ đĩa ngoài cũ hơn có đầu nối USB-A ở nhà, chỉ cần mua một chiếc giảm giá. Tuy nhiên, người dùng các iPad khác phải mua một bộ chuyển đổi đặc biệt, ngoài đầu nối Lightning và USB-A, còn bao gồm cả cổng Lightning để cấp nguồn. Người duy nhất hoạt động đáng tin cậy theo kinh nghiệm của tôi là chính hãng từ Apple. Tuy nhiên, việc kết nối ổ đĩa ngoài với iPadOS cũng có những hạn chế. Vấn đề lớn nhất là nó gặp vấn đề với định dạng NTFS của máy tính Windows. Giống như trong macOS, bạn chỉ có thể xem chứ không thể ghi ổ đĩa NTFS và bạn cũng không thể định dạng chúng trong iPadOS. Một vấn đề khác là Lightning không được thiết kế hoàn toàn cho luồng dữ liệu nhanh, điều này sẽ không hạn chế bạn trong trường hợp truyền tài liệu, nhưng điều này còn tệ hơn với các tệp lớn hơn.
Nhận thiết bị ngoại vi của bạn
IPad là một công cụ tuyệt vời để đi du lịch và về cơ bản là hoàn hảo để làm việc ở mọi nơi, nhưng nếu bạn cần viết văn bản dài hơn hoặc chỉnh sửa ảnh và video, bạn nên trang bị bàn phím, chuột hoặc màn hình ngoài. Nếu bạn không muốn đầu tư một số tiền lớn vào Bàn phím thông minh Folio hoặc Bàn phím Magic, bạn có thể kết nối bất kỳ bàn phím Bluetooth nào, điều tương tự cũng áp dụng cho Magic Mouse và các chuột không dây khác. Chất lượng rất cao bàn phím i chuột bạn có thể mua từ Logitech. Tuy nhiên, nếu bạn dự định để iPad liên tục kết nối với màn hình ngoài và liên tục sử dụng bàn phím và chuột, bạn nên cân nhắc xem liệu việc mua một chiếc máy tính cổ điển có thuận lợi hơn cho bạn hay không. Ưu điểm của iPad chủ yếu nằm ở tính linh hoạt, bạn có thể mang nó đi bất cứ đâu và kết nối, ngắt kết nối các thiết bị ngoại vi bên ngoài khi cần thiết.
Bàn phím ma thuật cho iPad:
Sử dụng phím tắt
Trong iPadOS, bạn sẽ tìm thấy rất nhiều phím tắt khác nhau. Việc ghi nhớ tất cả chúng là điều không thực tế, nhưng nếu chẳng hạn, nếu bạn viết tài liệu bằng Word hàng ngày thì các phím tắt chắc chắn sẽ rất hữu ích. Chỉ cần gọi danh sách có sẵn là đủ giữ phím Cmd. Nếu bạn đã quen với máy tính Windows thì Cmd nằm ở cùng vị trí với phím Windows.
Nó có thể là làm bạn hứng thú
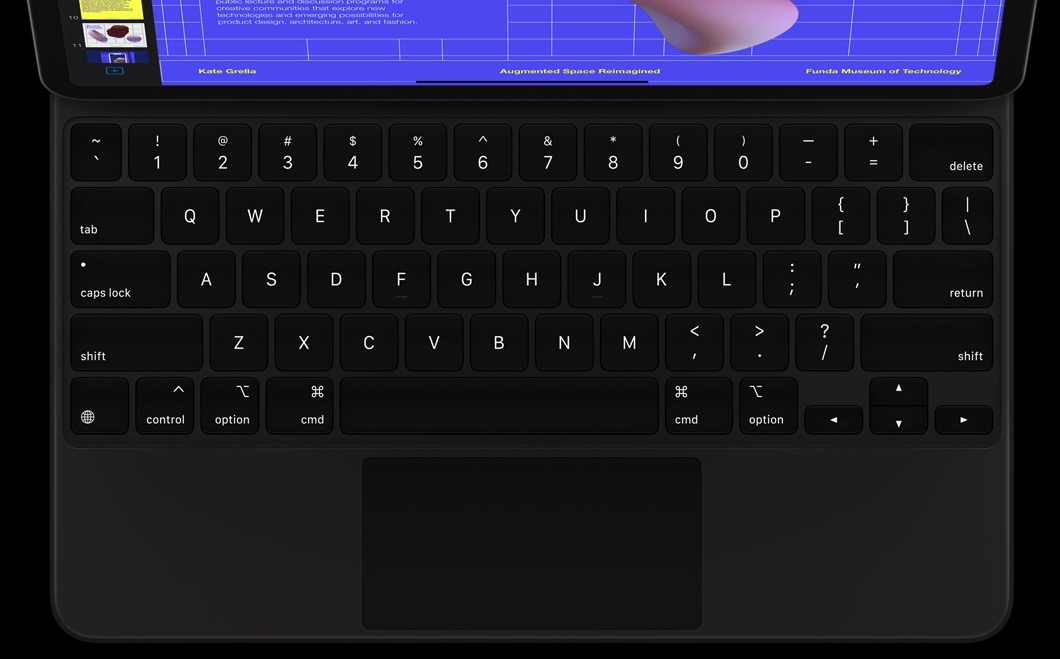
Đừng tuyệt vọng trong trường hợp thiếu ứng dụng
Trong App Store dành cho iPad, bạn sẽ tìm thấy vô số phần mềm hữu ích, nhưng tất nhiên có thể xảy ra trường hợp phần mềm bạn sử dụng trước đây trên máy tính bị thiếu hoặc không có tất cả các chức năng. Tuy nhiên, điều này không có nghĩa là bạn sẽ không tìm được giải pháp thay thế phù hợp và thường tốt hơn cho nó. Ví dụ: Adobe Photoshop dành cho iPad sẽ không hoạt động với phiên bản dành cho máy tính để bàn nhưng Affinity Photo sẽ thay thế nó.











 Bay vòng quanh thế giới cùng Apple
Bay vòng quanh thế giới cùng Apple 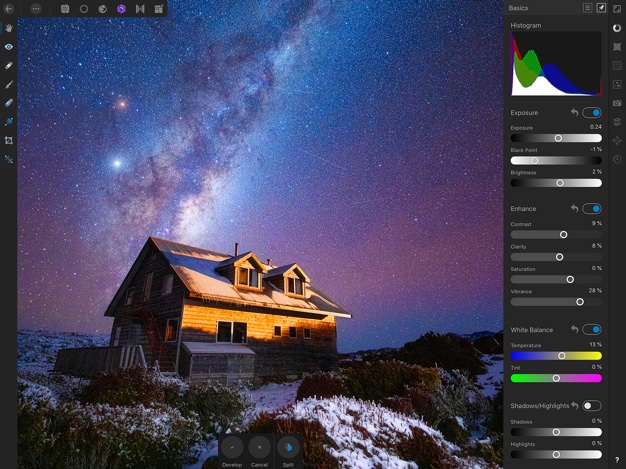
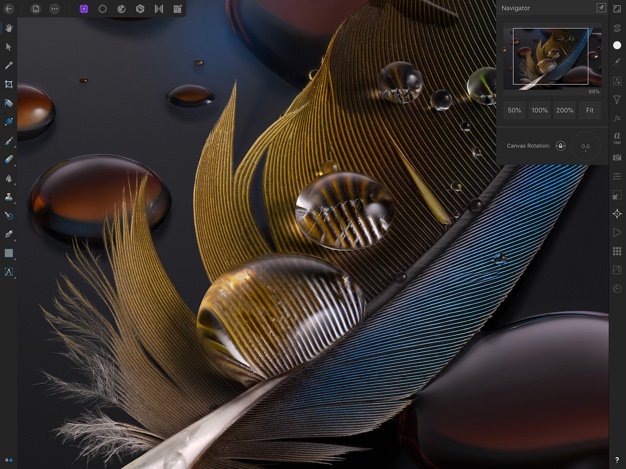
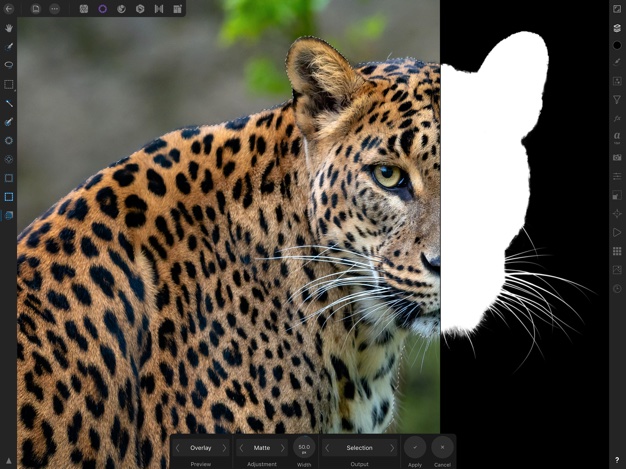
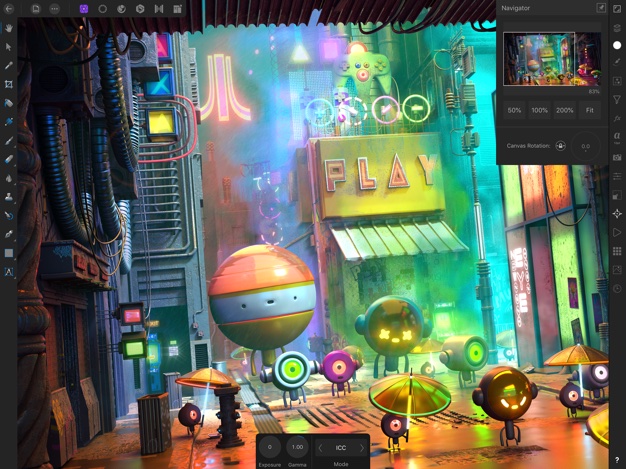
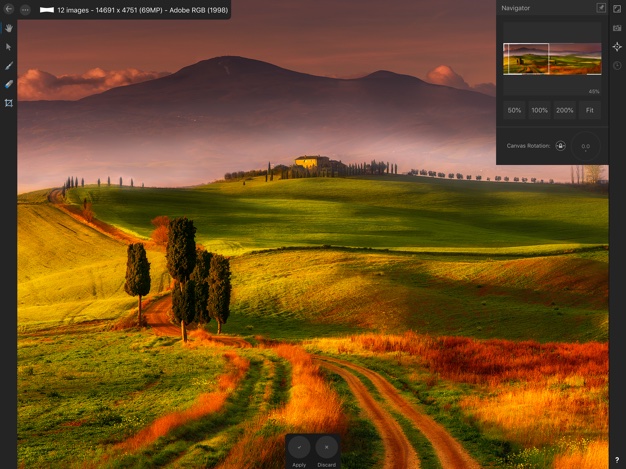
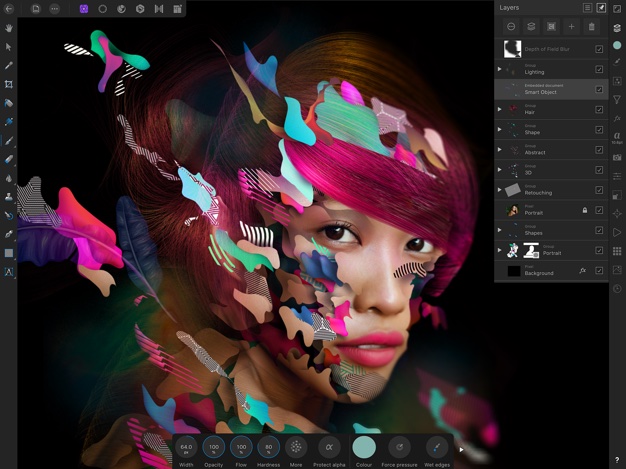
Ipad pro 12,9 (2020).. đĩa mở rộng được kết nối.. không cảm thấy nhiều về nó!! Anh ấy nói đó là một trò đùa, một trò lừa, hơn là sự thật! Đĩa Sony, cũng được mã hóa.. anh ấy thậm chí còn không xóa nó, cũng là một cây bút chì.. anh ấy không nói được tiếng Séc.. vì vậy bạn sẽ không ghi chú nhiều!