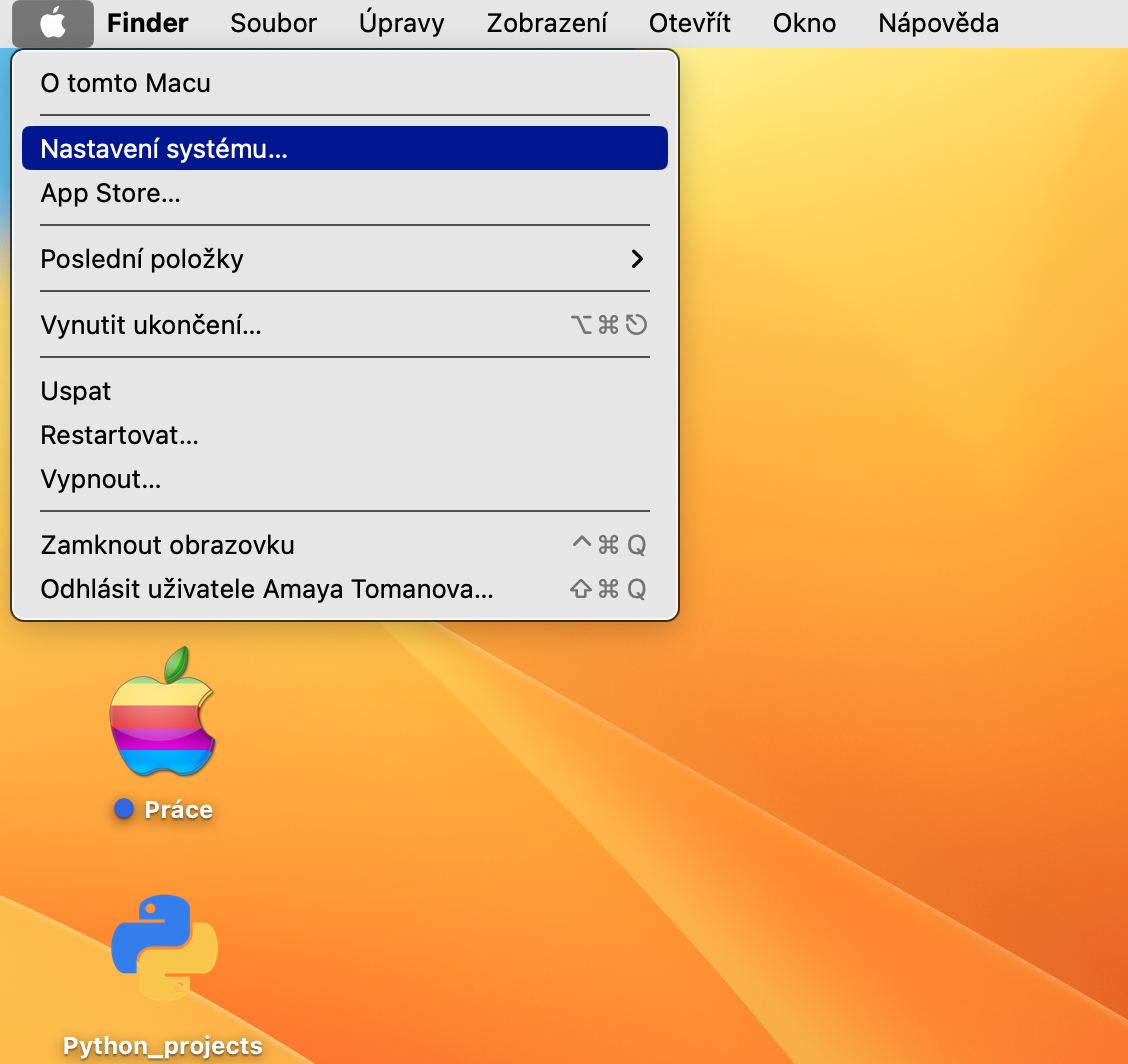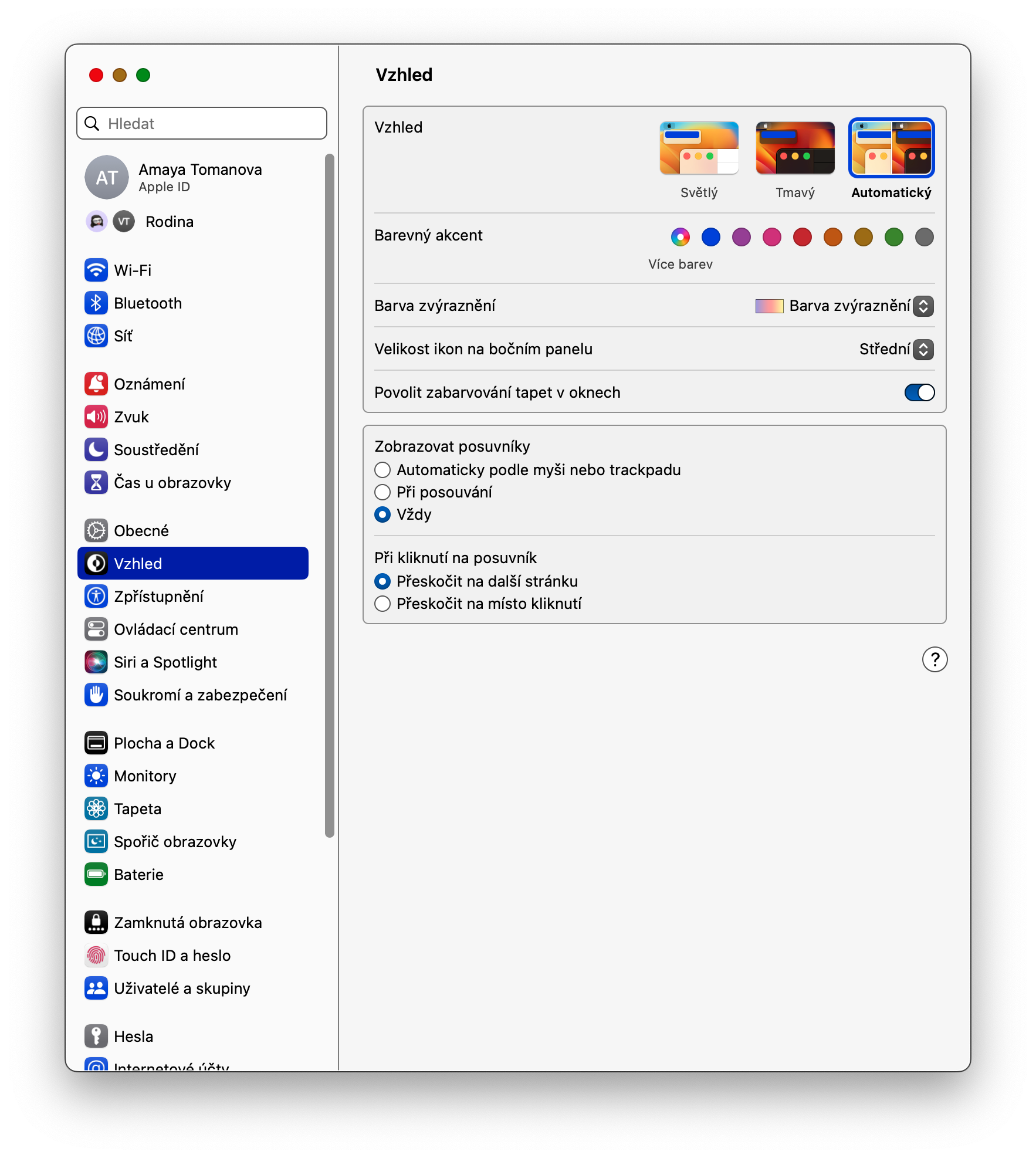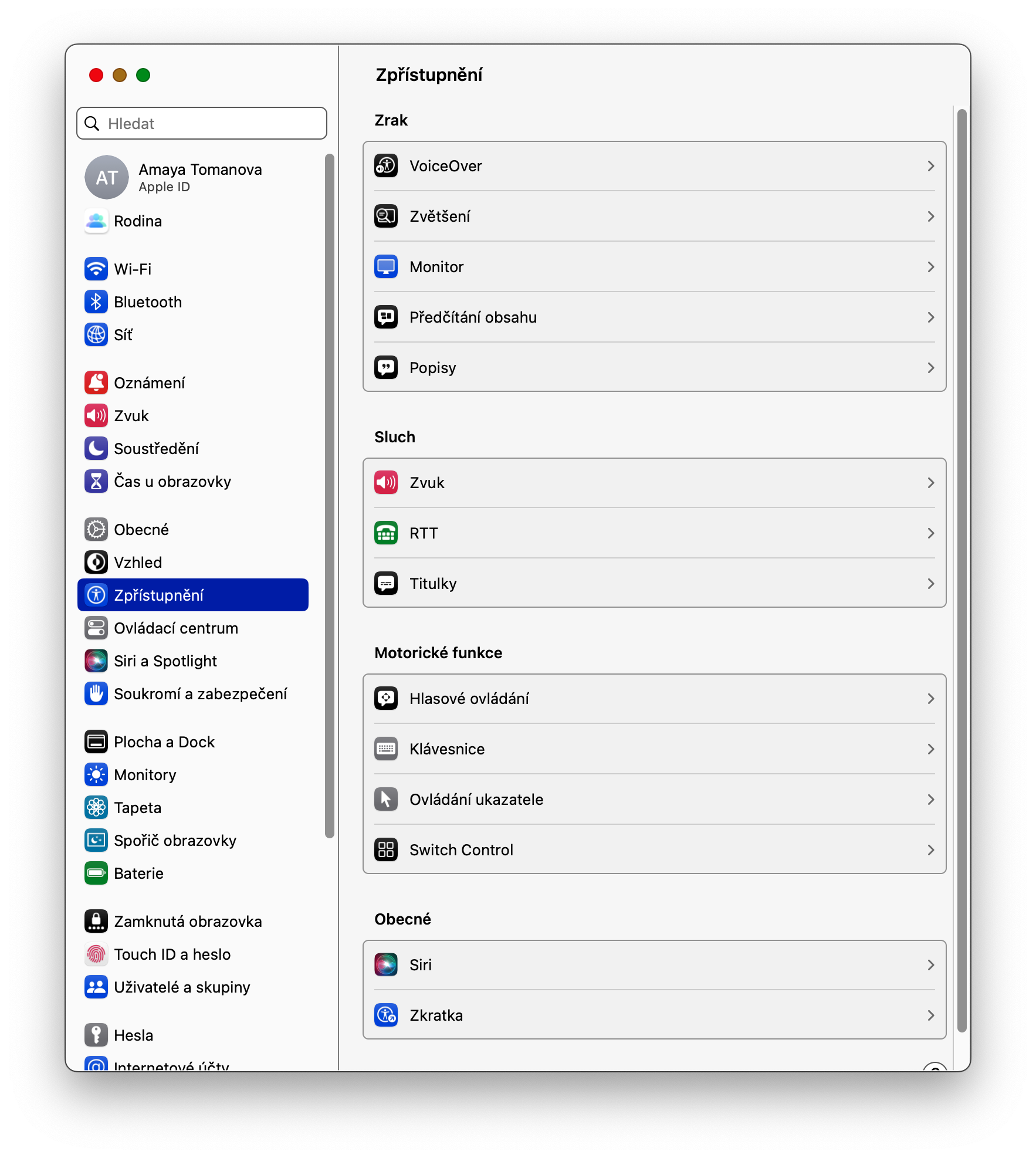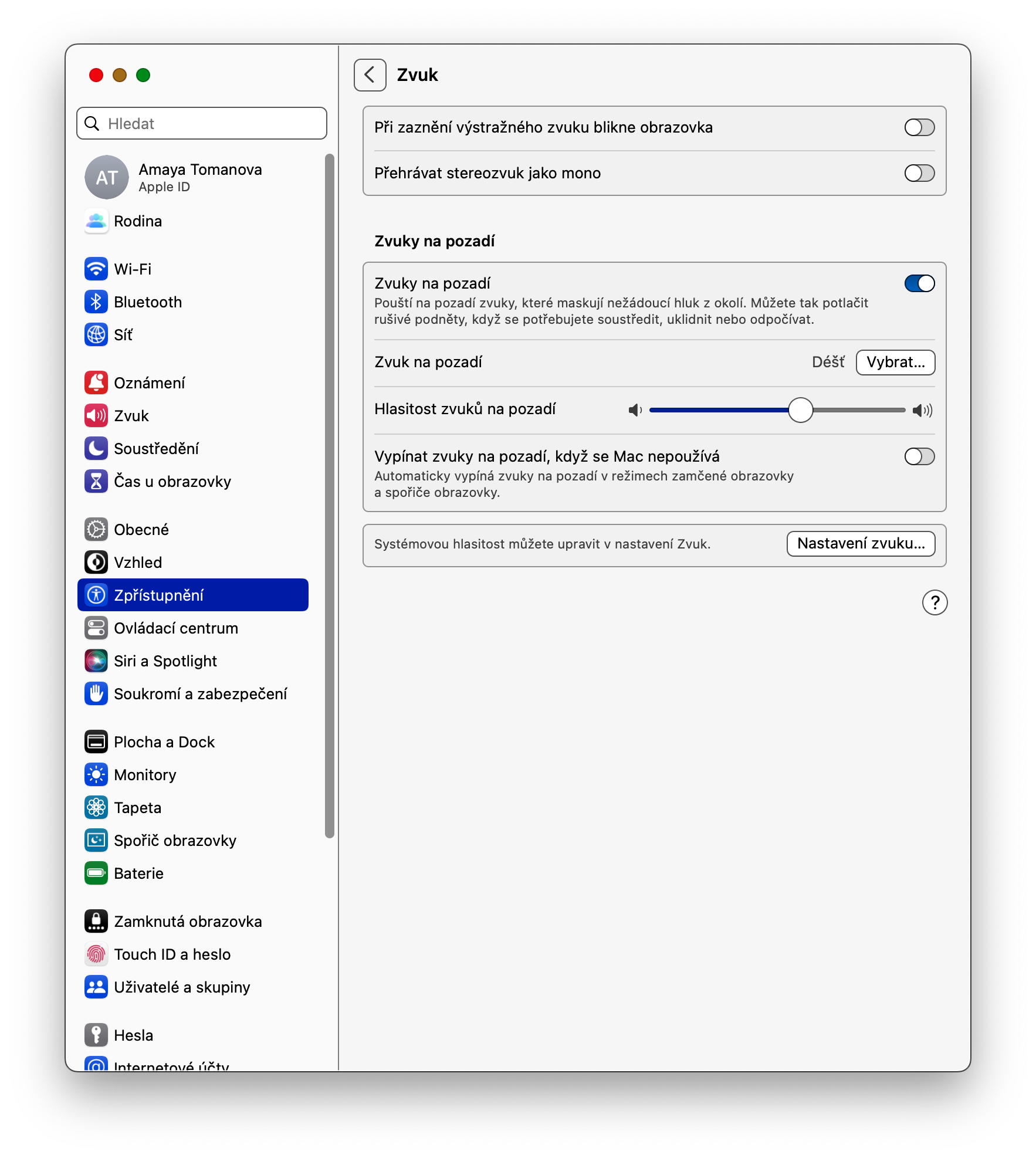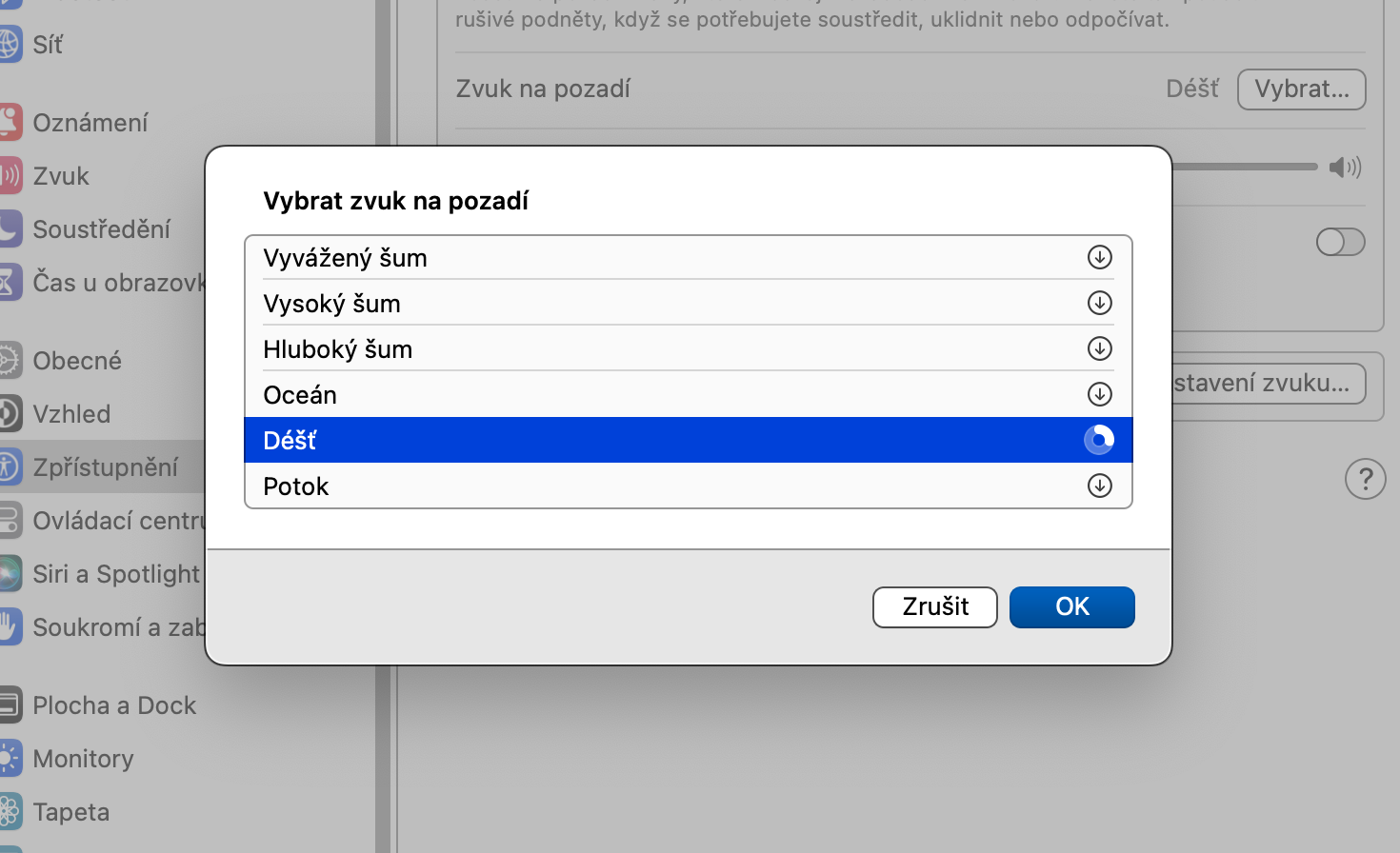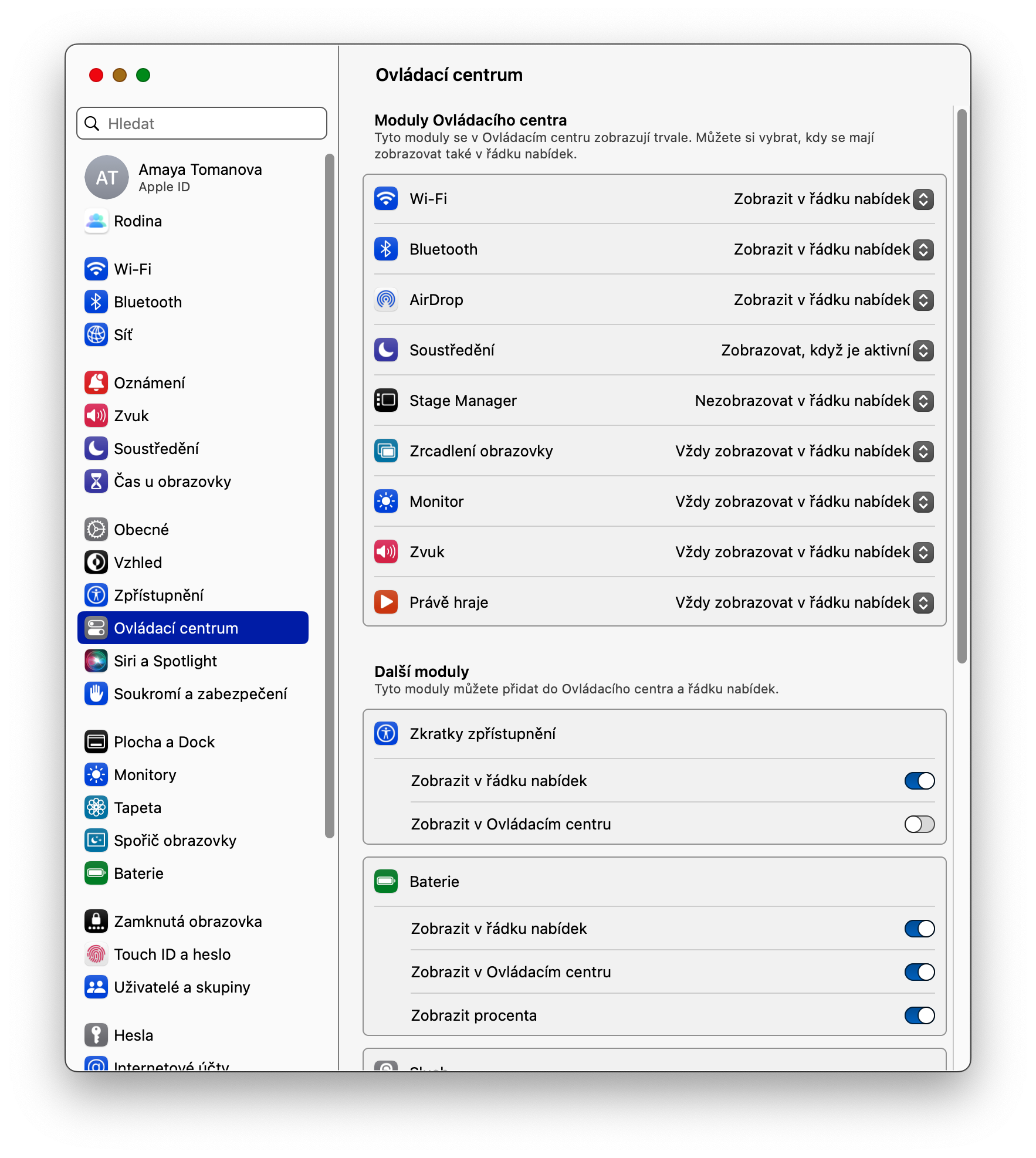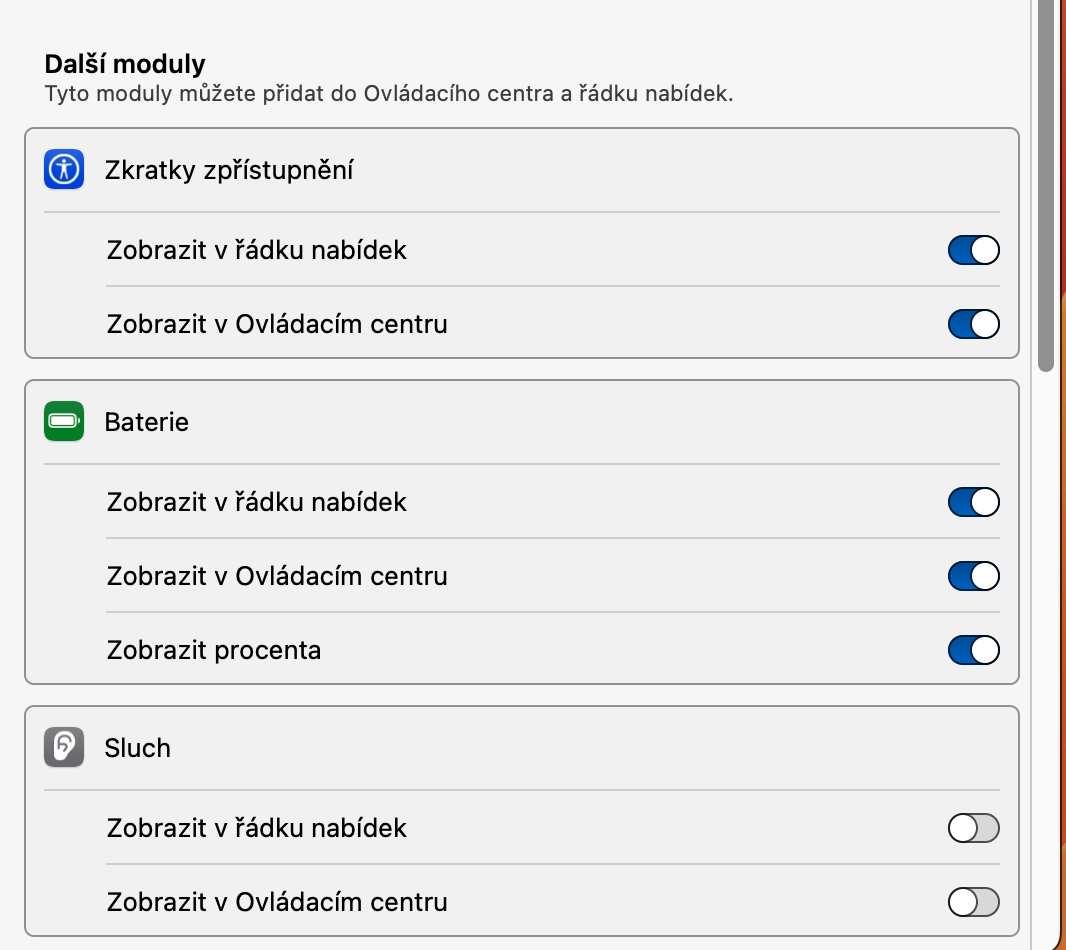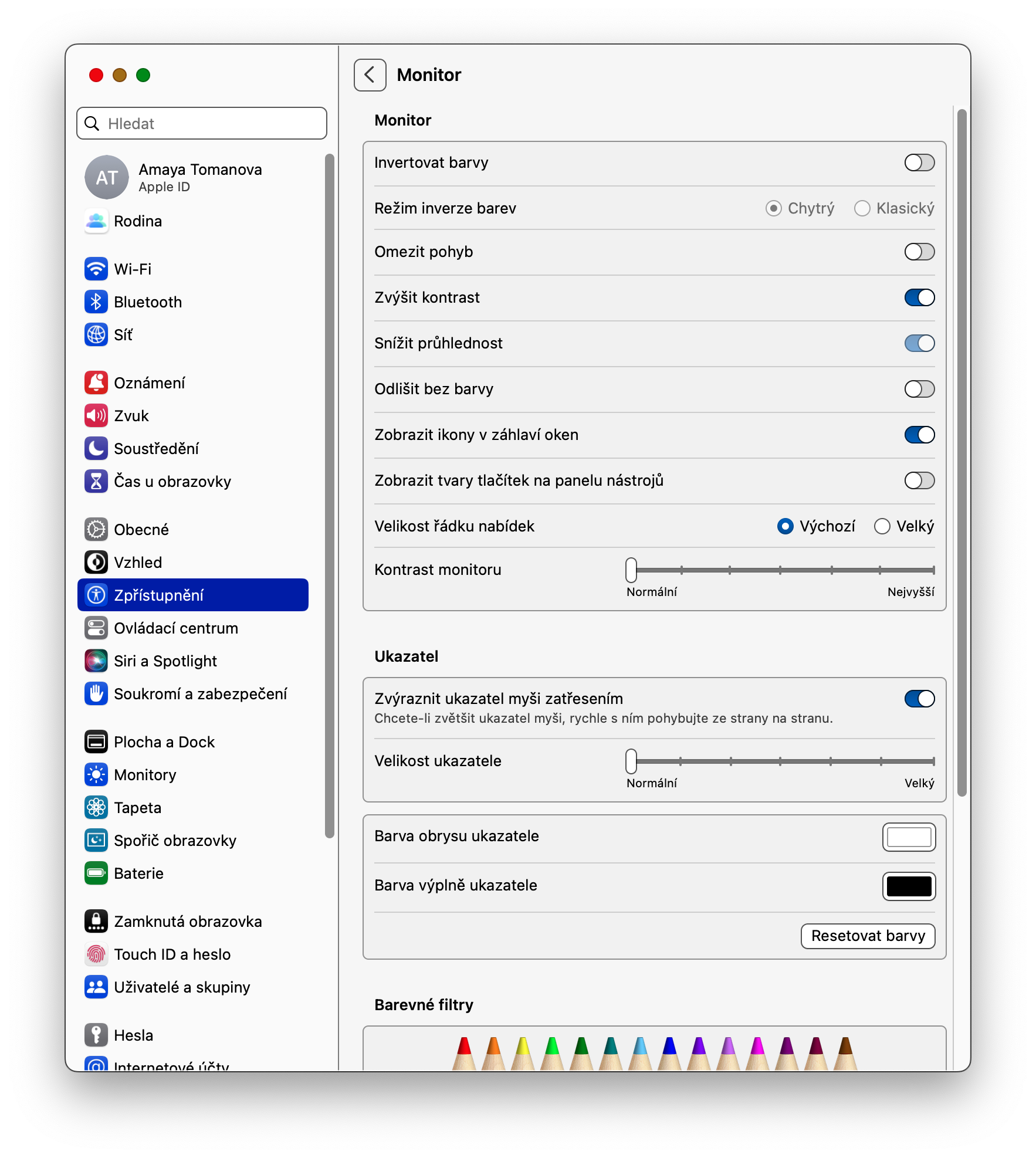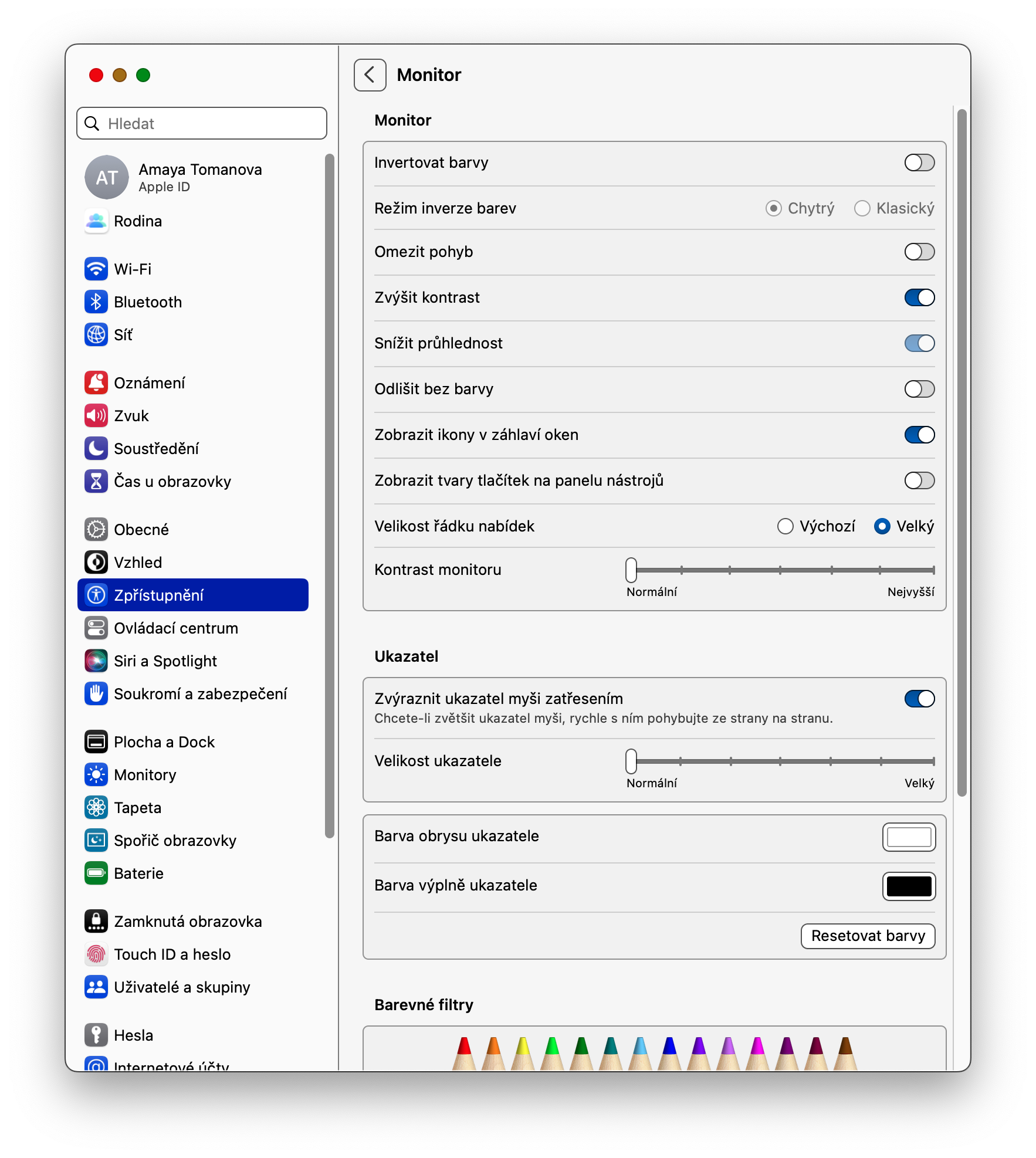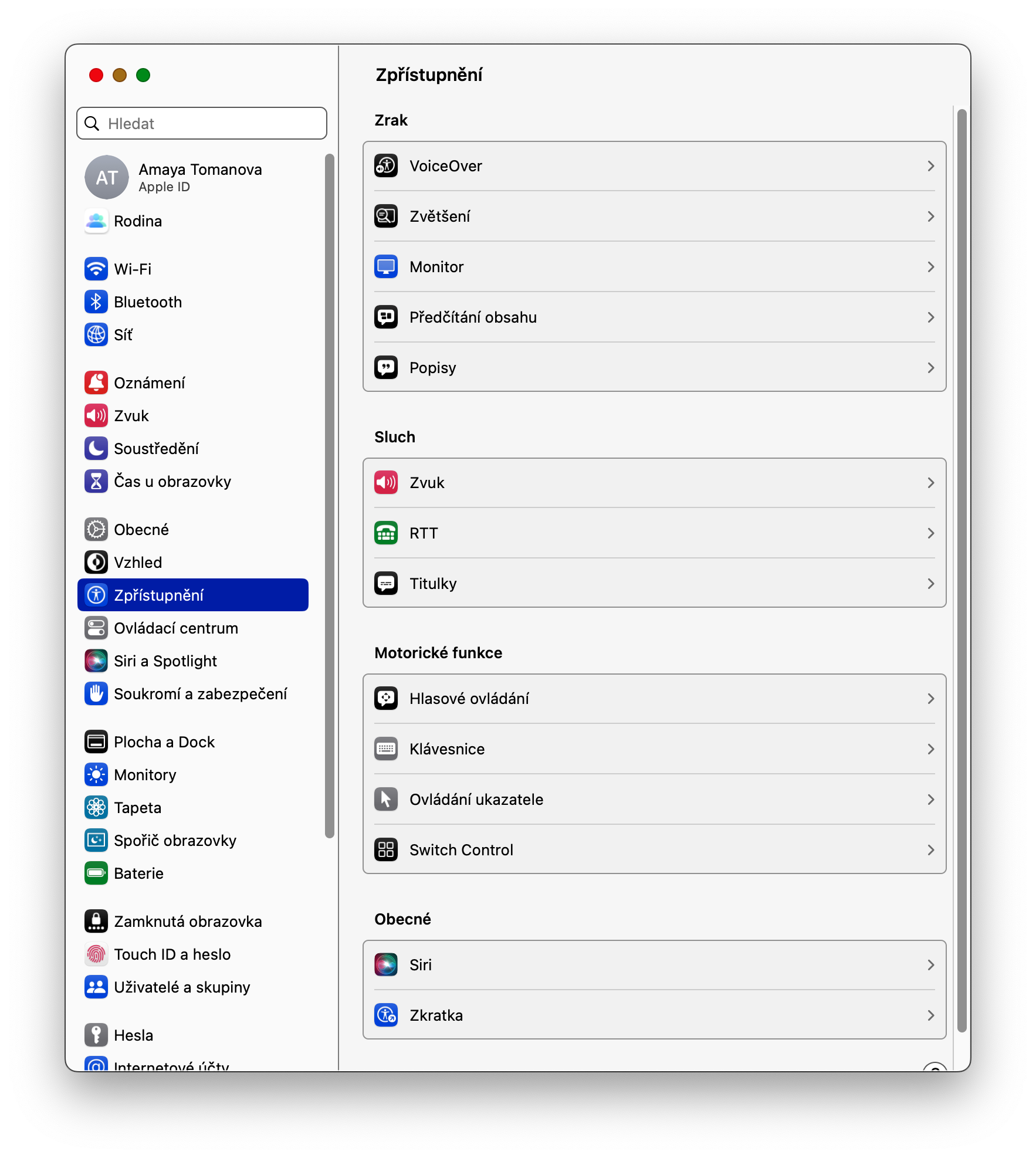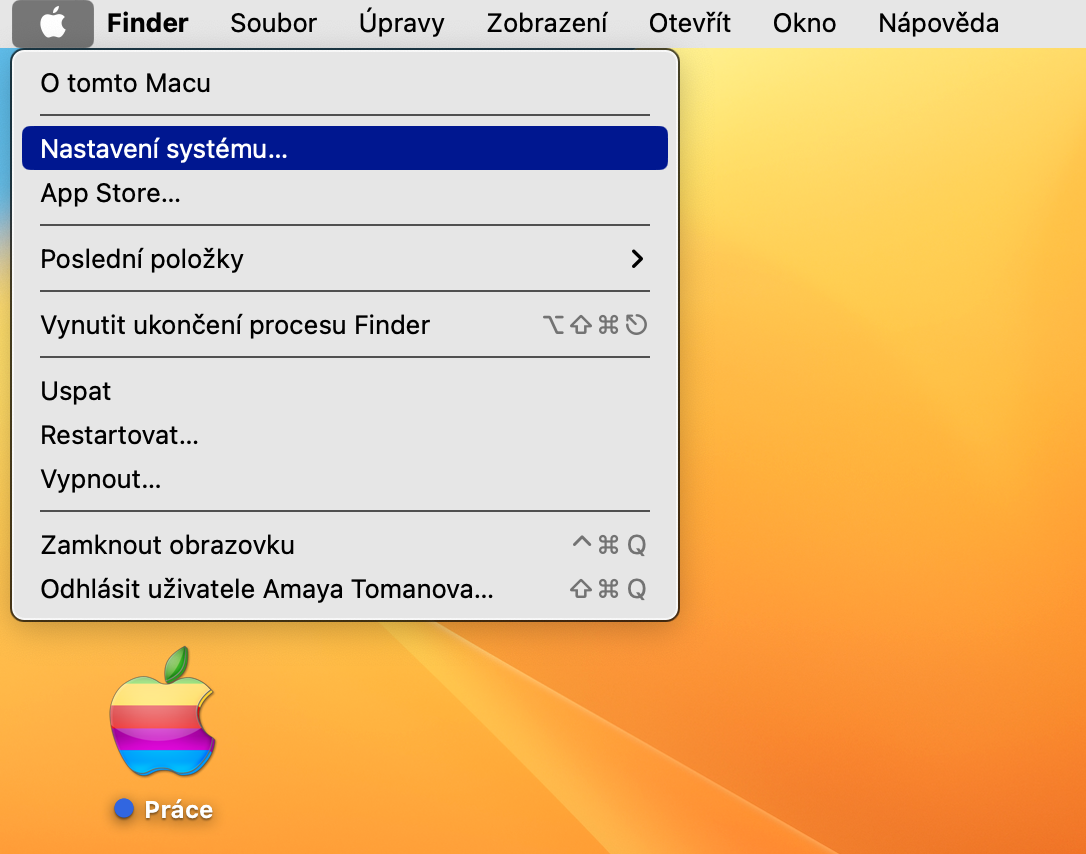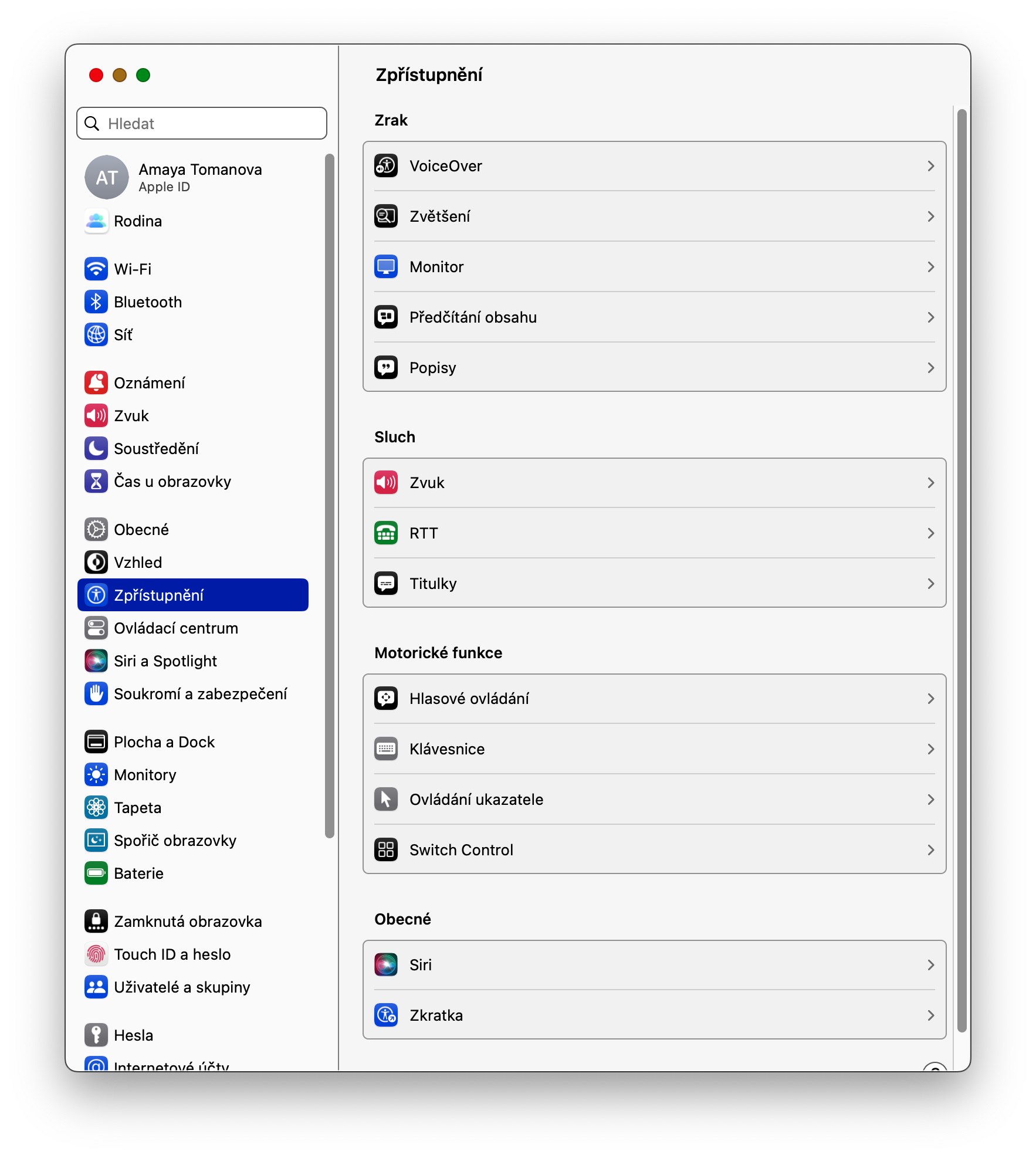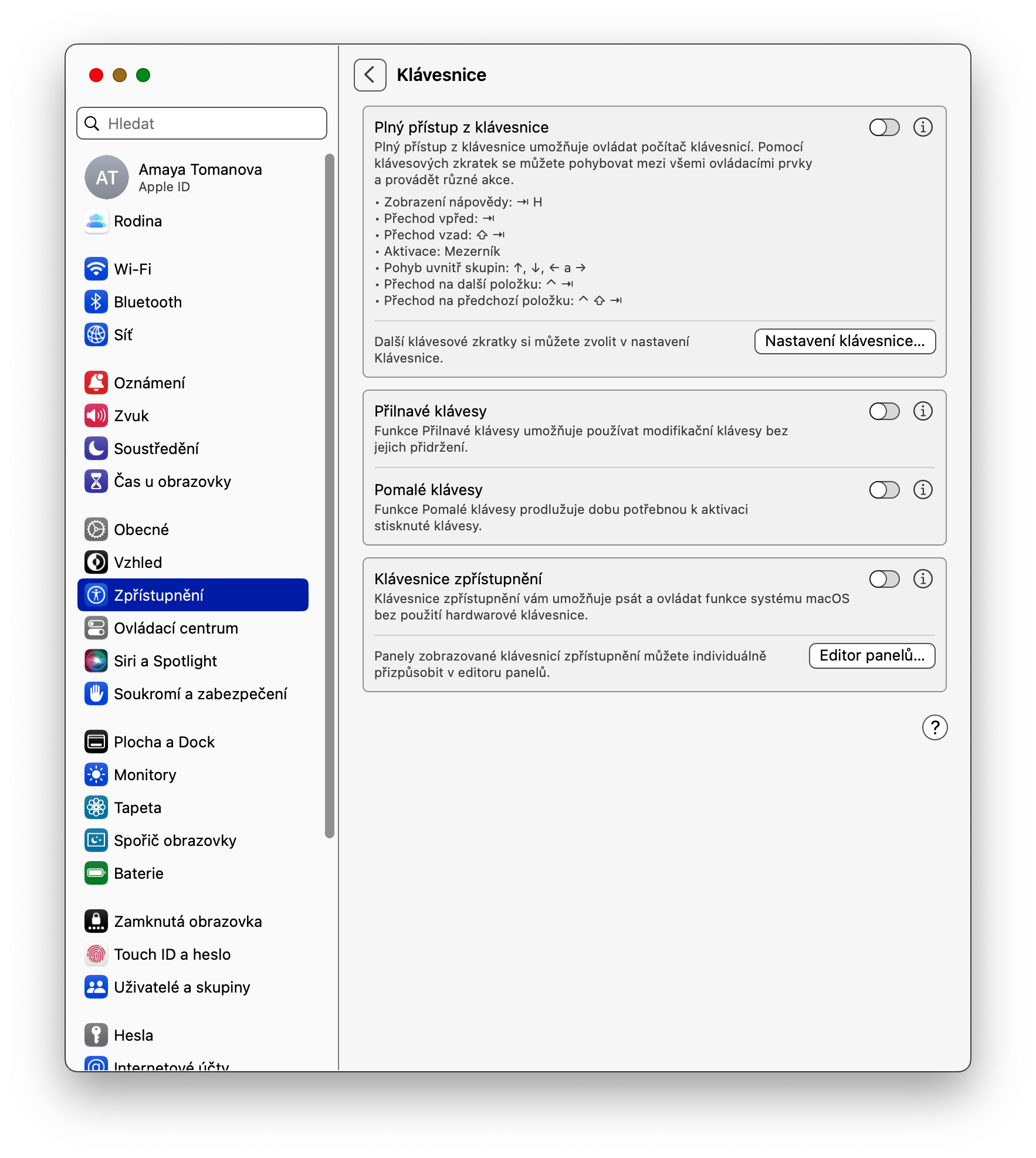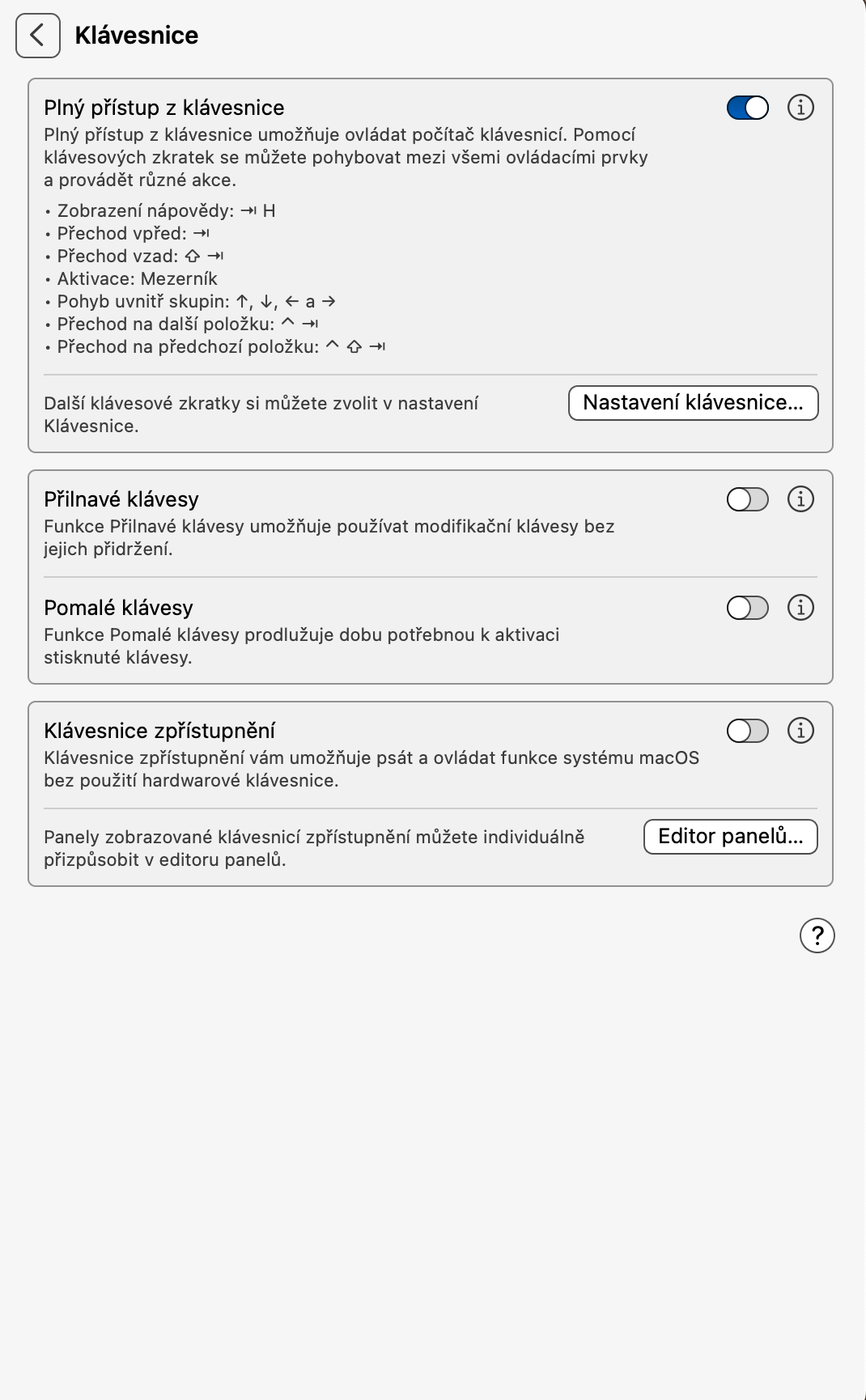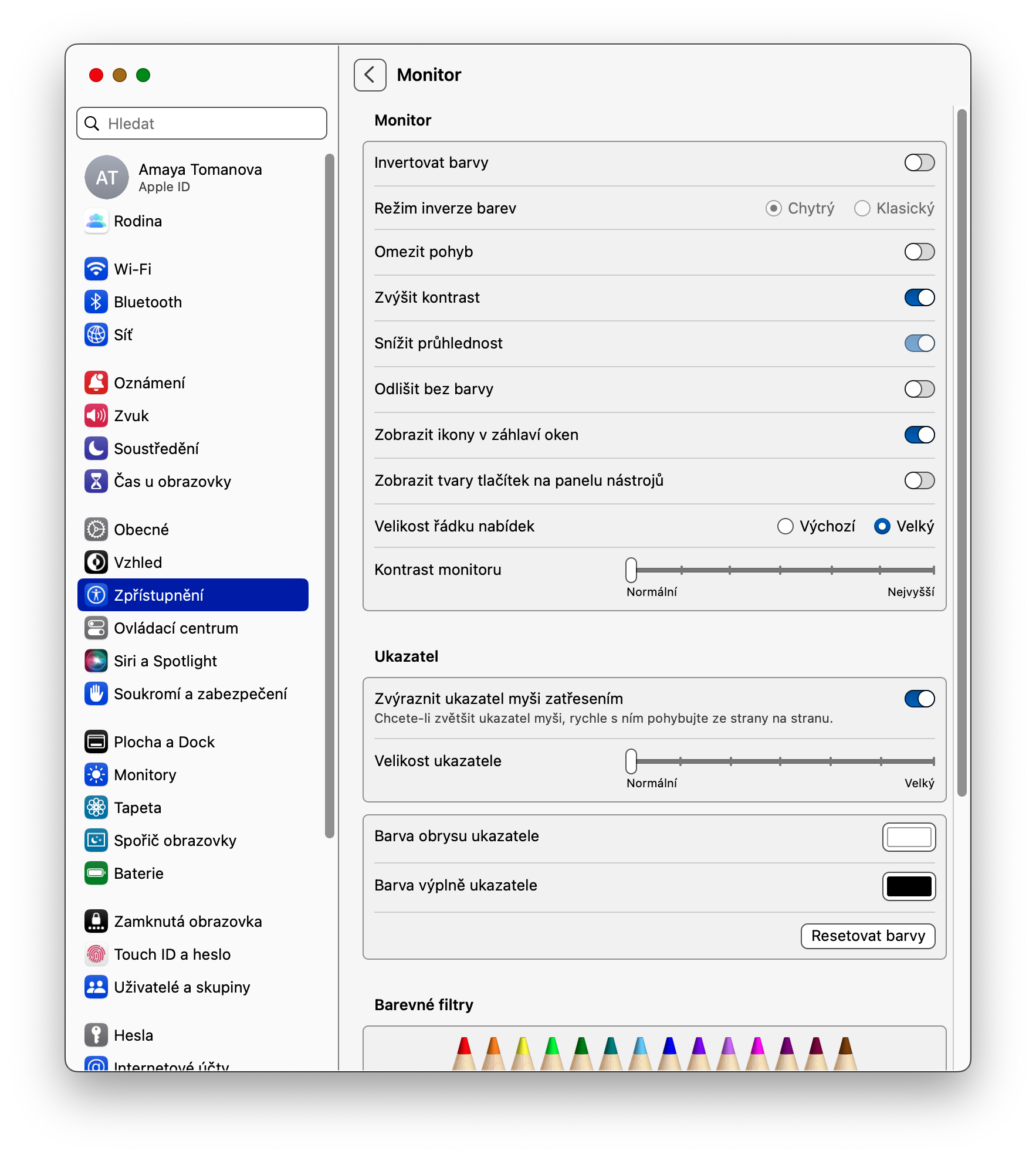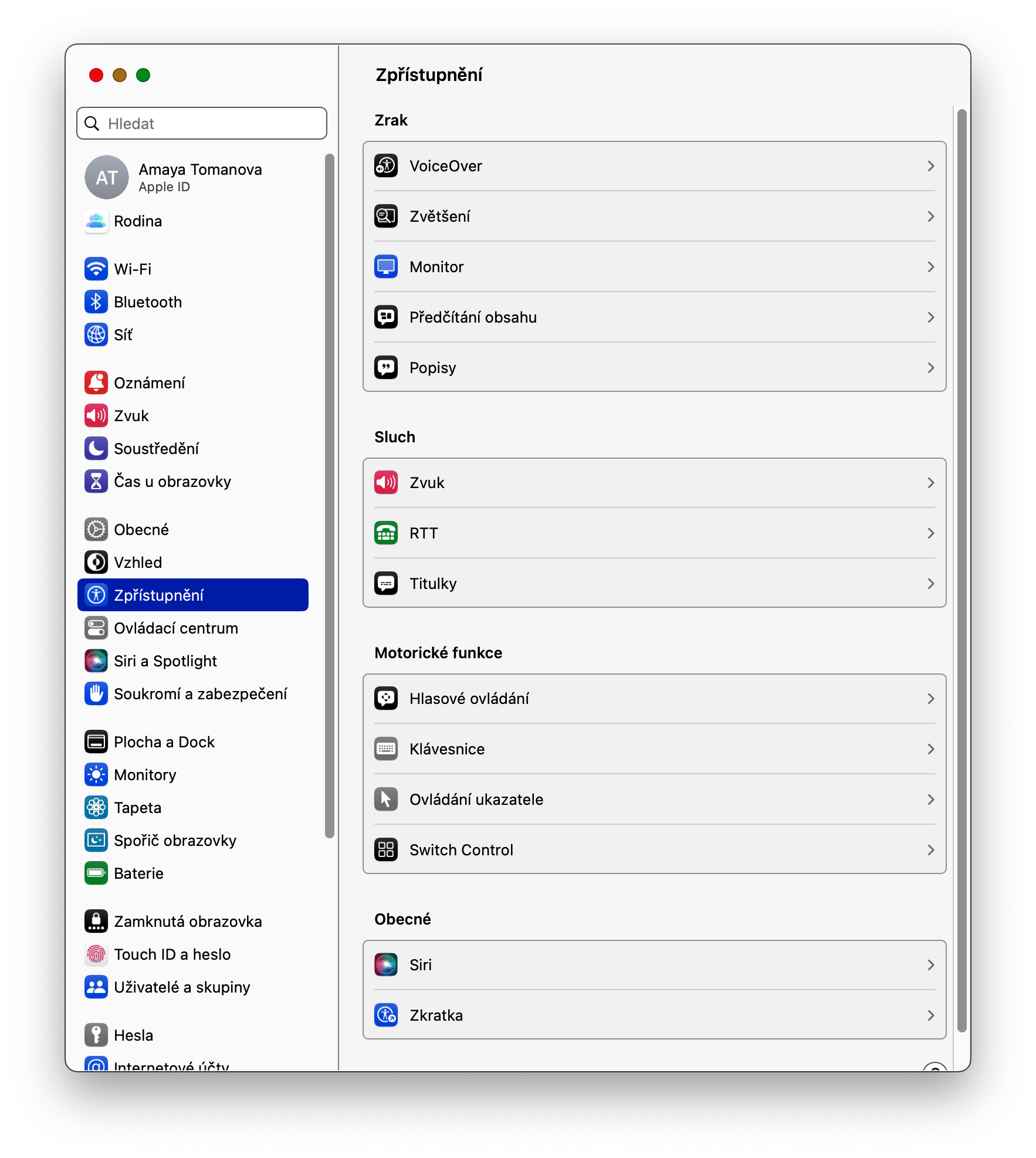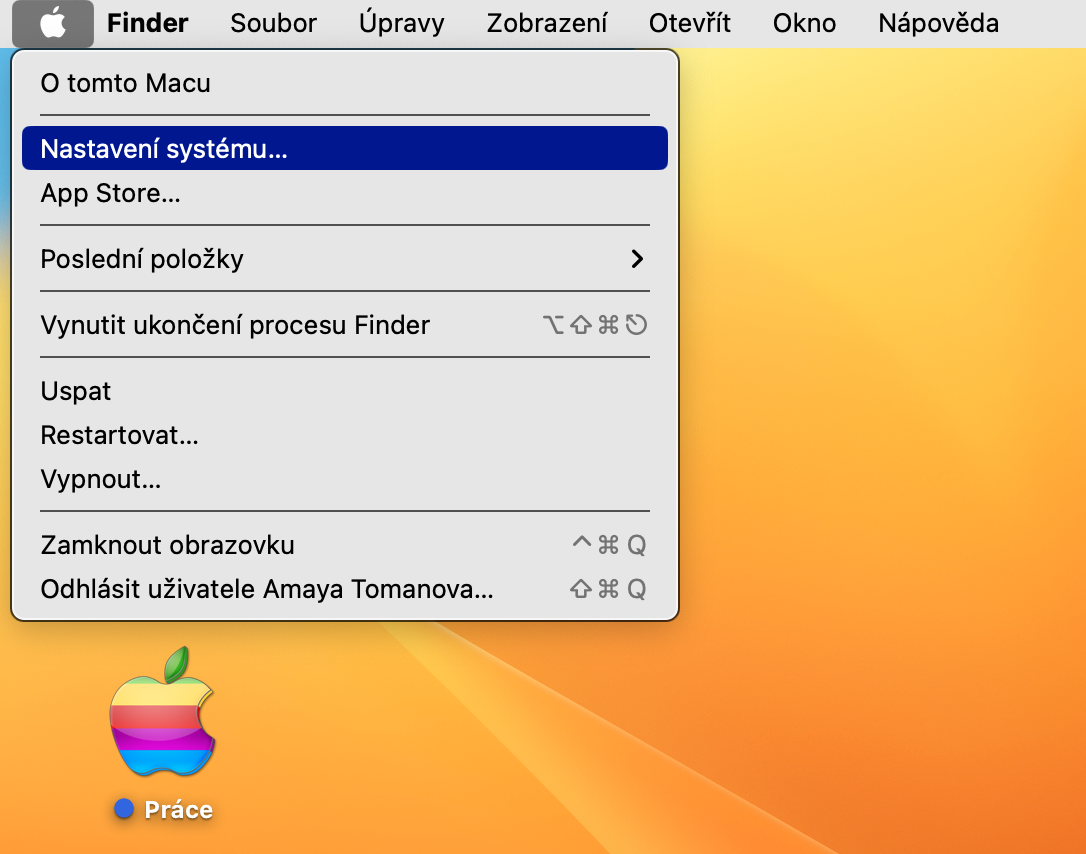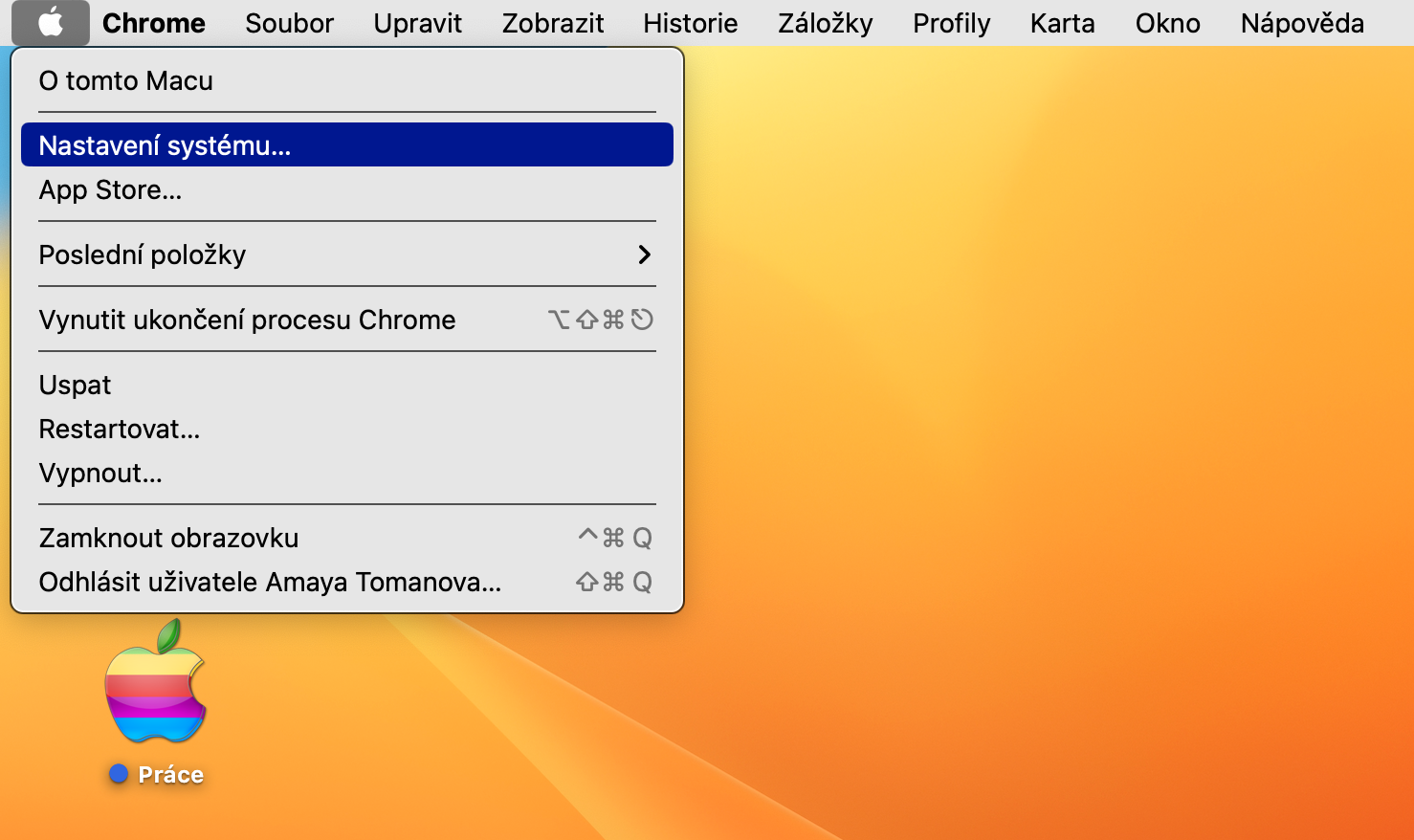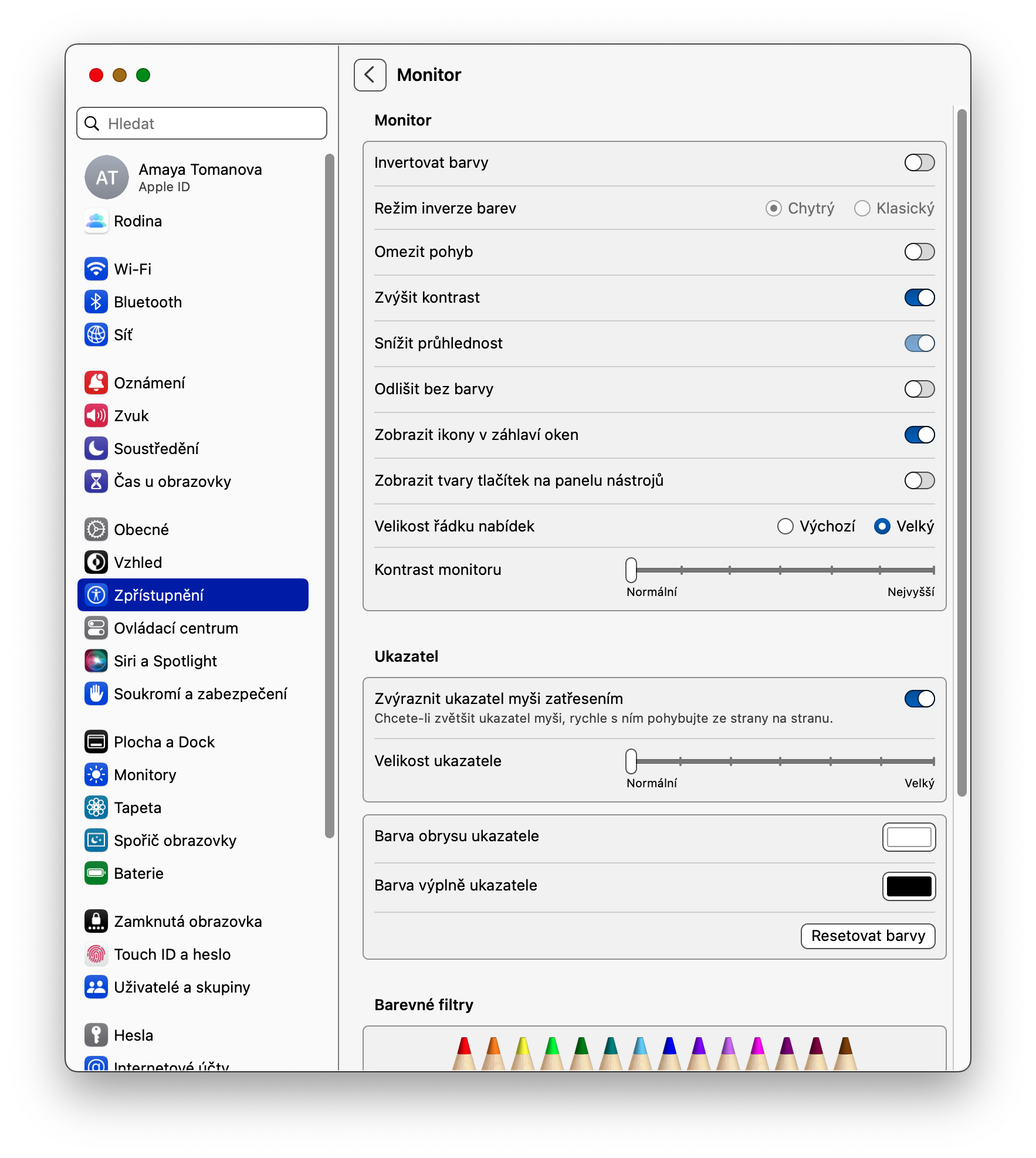Với sự xuất hiện của hệ điều hành macOS Ventura, chủ sở hữu máy tính Apple cũng có các tùy chọn mới về Khả năng truy cập, cùng những thứ khác. Bây giờ chúng ta hãy cùng nhau xem xét các tùy chọn mới mà Trợ năng trong macOS Ventura cung cấp.
Nó có thể là làm bạn hứng thú

Âm thanh nền
Mặc dù âm thanh nền trong Trợ năng đã trở thành quá khứ trong iOS một thời gian nhưng chủ sở hữu máy Mac phải đợi cho đến khi hệ điều hành macOS Ventura xuất hiện mới giới thiệu chúng. Những âm thanh này cũng có thể được sử dụng bởi những người dùng không bị khuyết tật - chẳng hạn như chúng rất phù hợp để thư giãn hoặc lọc một phần các kích thích âm thanh không mong muốn xung quanh. Bạn kích hoạt các hiệu ứng bằng cách nhấp vào menu -> Cài đặt hệ thống -> Âm thanh. Tại đây, trước tiên hãy kích hoạt chức năng Âm thanh nền, sau đó chọn âm thanh mong muốn và đặt các thông số khác.
Hiển thị phím tắt Trợ năng trên thanh menu
Trong macOS Ventura, nếu bạn muốn đặt quyền truy cập vào các phím tắt Trợ năng trong thanh menu ở đầu màn hình máy Mac để làm việc thuận tiện hơn và nhanh hơn, hãy nhấp vào menu -> Cài đặt hệ thống ở góc bên trái. Ở phần bên trái của cửa sổ, nhấp vào Trung tâm điều khiển. Trong phần Mô-đun khác, bạn có thể kích hoạt hiển thị phím tắt Trợ năng cả trên thanh menu và trong Trung tâm điều khiển.
Truy cập bàn phím đầy đủ
Vì nhiều lý do khác nhau, một số người dùng có thể thích truy cập bàn phím đầy đủ hơn, nơi họ chỉ có thể sử dụng bàn phím để di chuyển xung quanh giao diện người dùng macOS thay vì sử dụng chuột hoặc bàn di chuột. Để bật quyền truy cập bàn phím đầy đủ, hãy nhấp vào menu -> Cài đặt hệ thống -> Trợ năng ở góc trên bên trái màn hình máy Mac của bạn. Trong phần Chức năng động cơ, nhấp vào Bàn phím và kích hoạt Truy cập bàn phím đầy đủ.
Thay đổi kích thước của thanh menu
Nếu bạn gặp khó khăn khi đọc phông chữ và các thành phần khác trong thanh menu ở đầu màn hình máy Mac, bạn có thể thay đổi kích thước của nó một cách dễ dàng và nhanh chóng. Ở góc trên bên trái màn hình Mac của bạn, nhấp vào menu -> Tùy chọn hệ thống -> Trợ năng. Trong phần Vision, nhấp vào Montor, sau đó chọn tùy chọn Large cho Menu Bar Size.
Cài đặt độ tương phản màn hình
Nếu vì bất kỳ lý do gì mà bạn không hài lòng với cài đặt độ tương phản màn hình hiện tại của máy Mac, bạn có thể dễ dàng điều chỉnh thành phần này trong Trợ năng. Ở góc trên bên trái màn hình máy tính của bạn, nhấp vào menu -> Cài đặt hệ thống -> Trợ năng. Trong phần Tầm nhìn, bấm vào Màn hình, sau đó sử dụng thanh trượt Độ tương phản màn hình để đặt độ tương phản mong muốn.