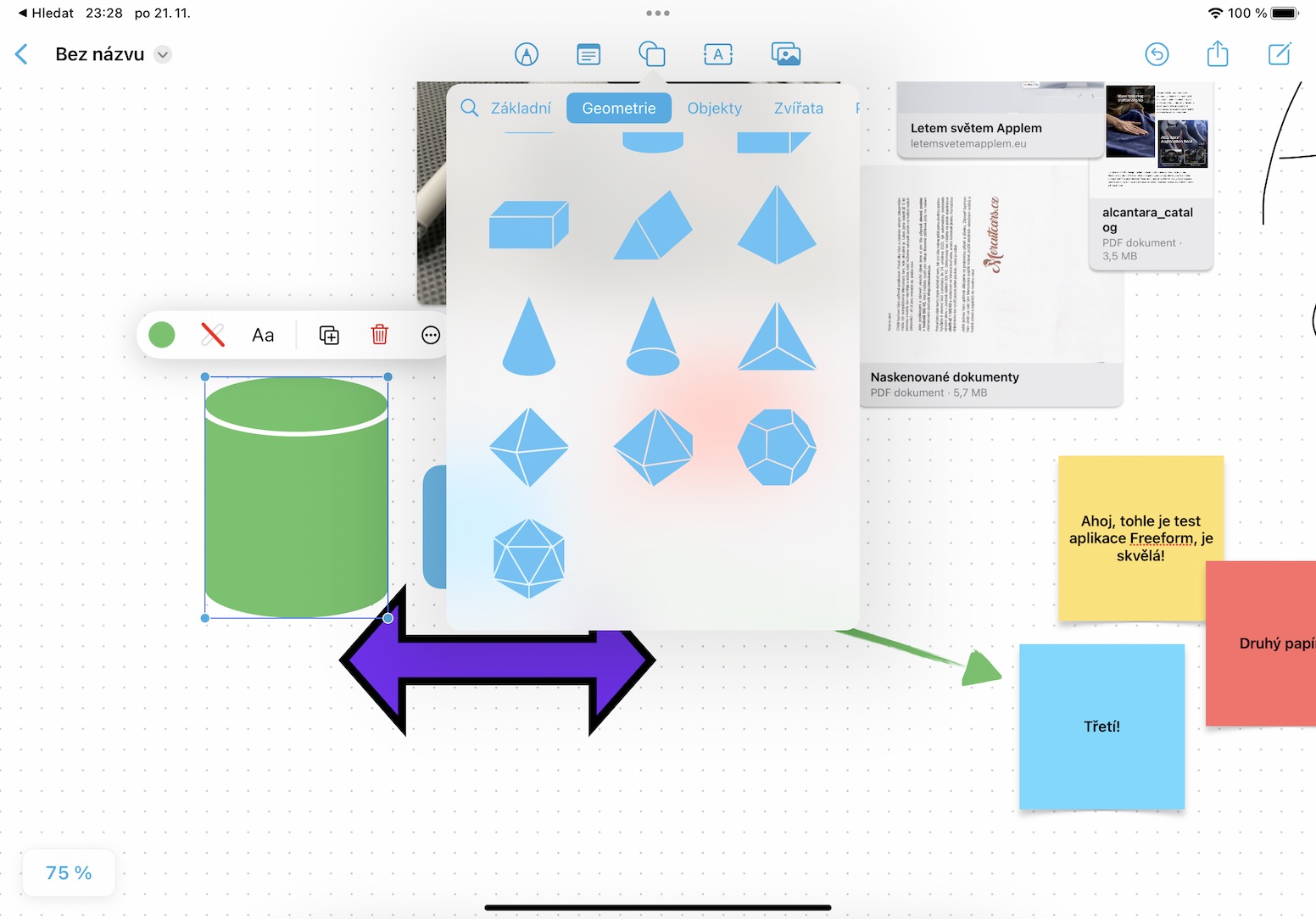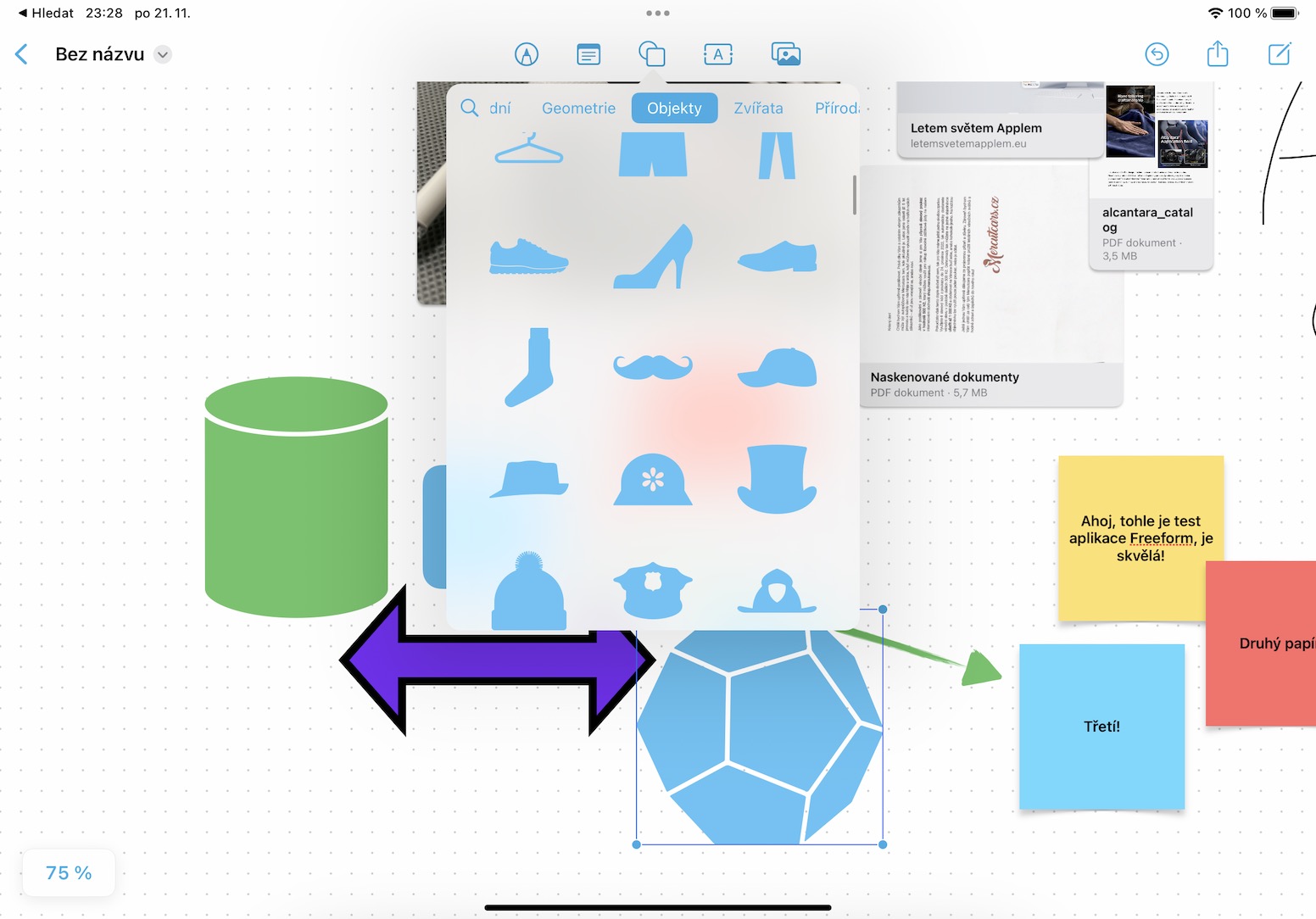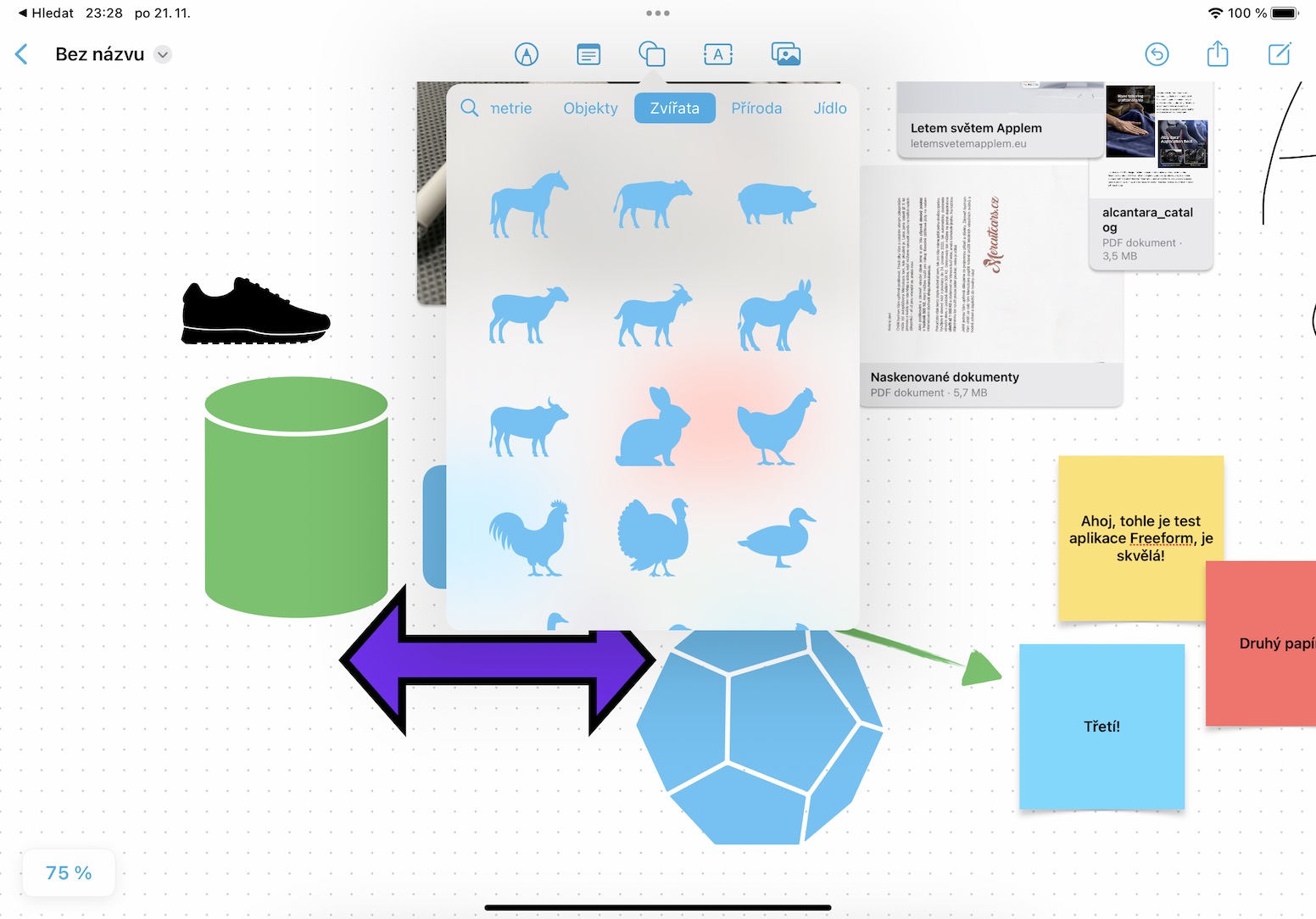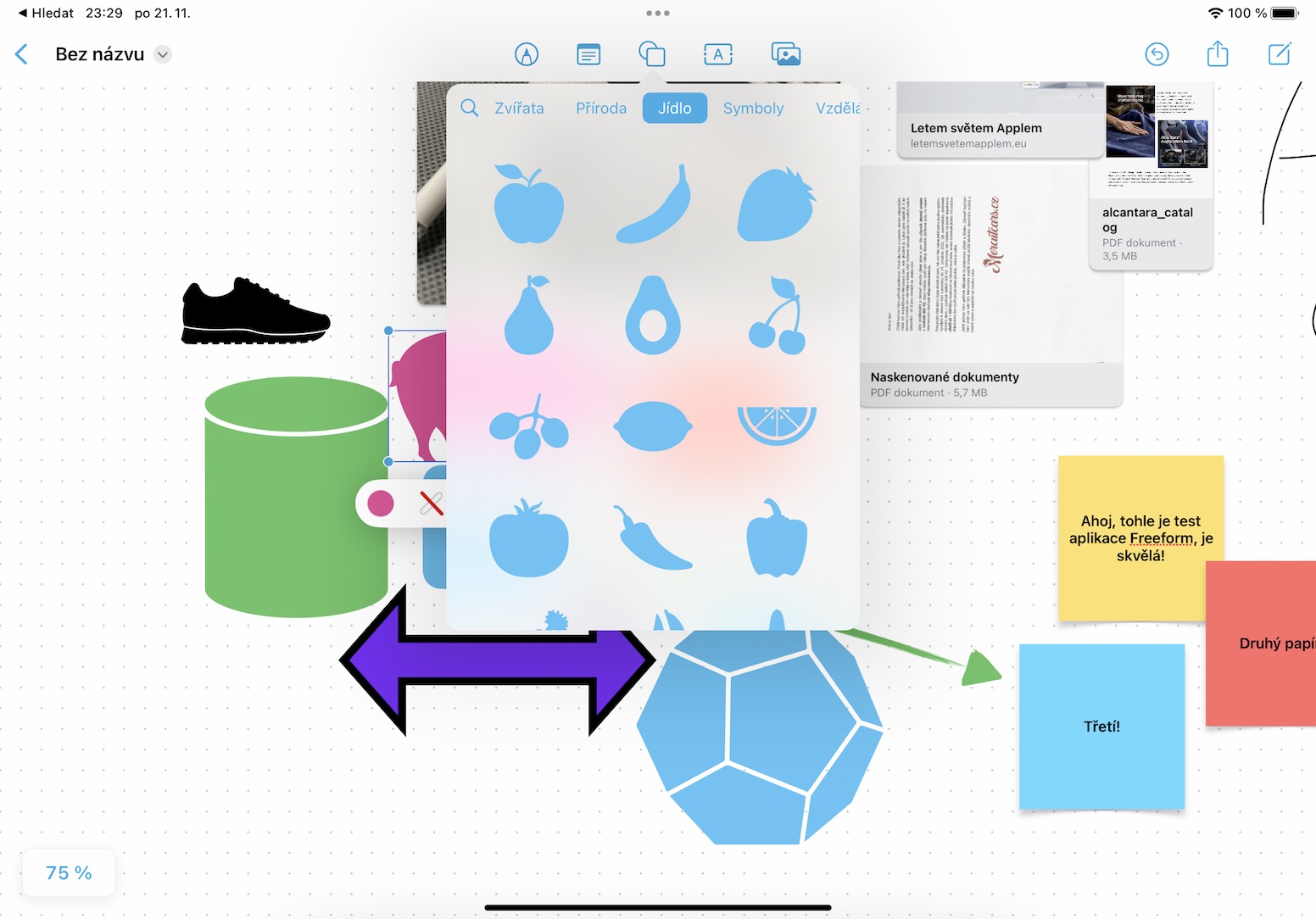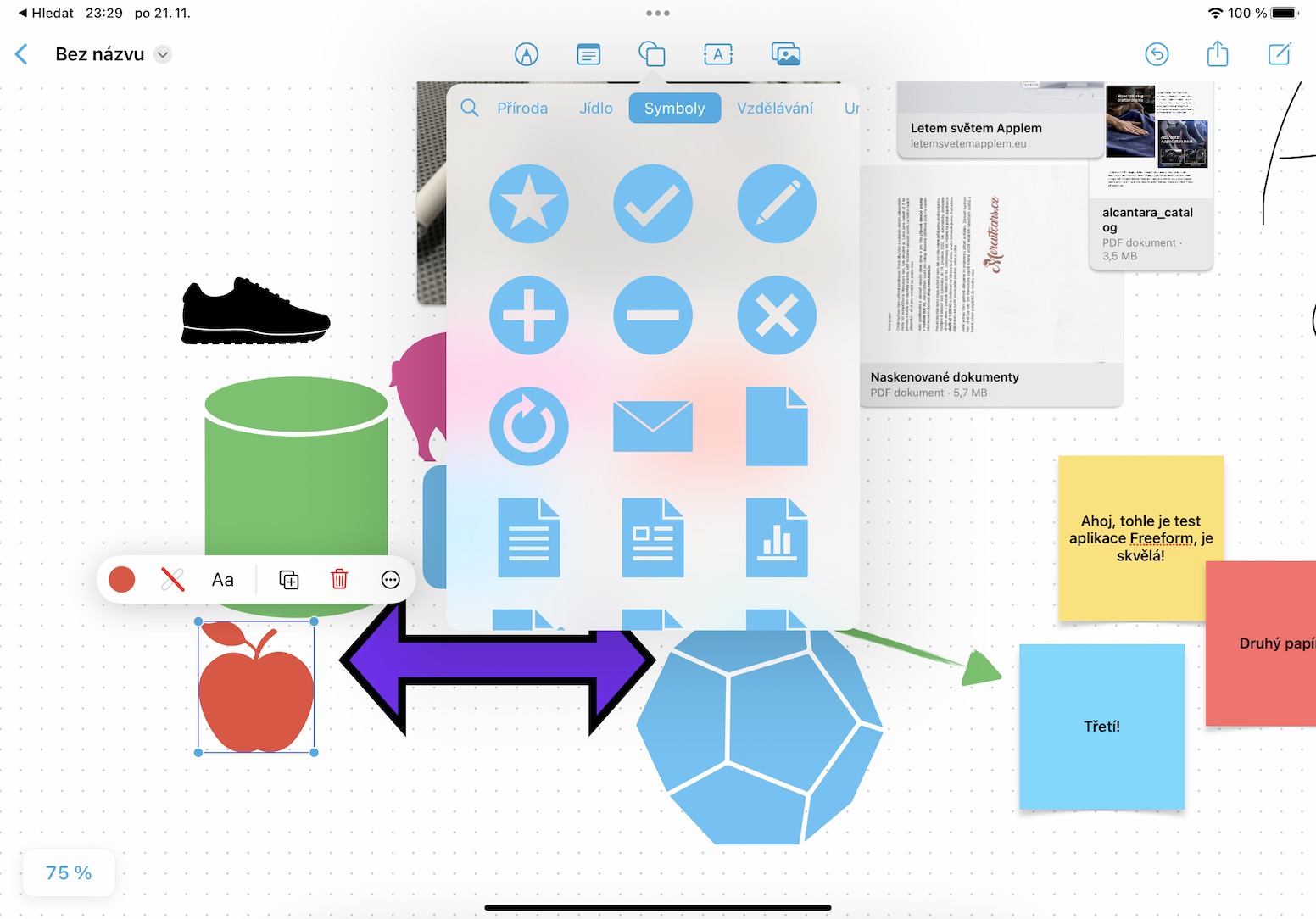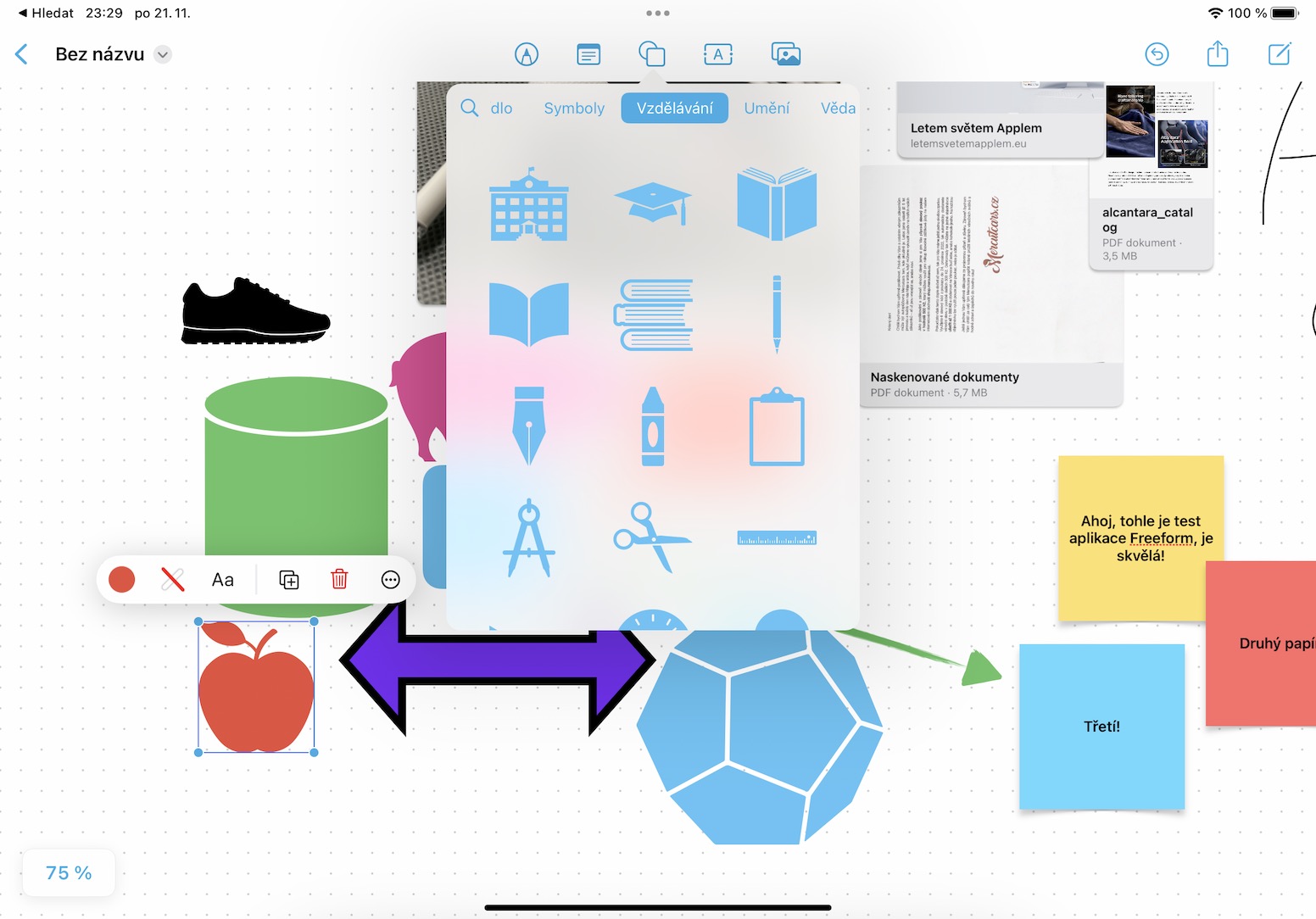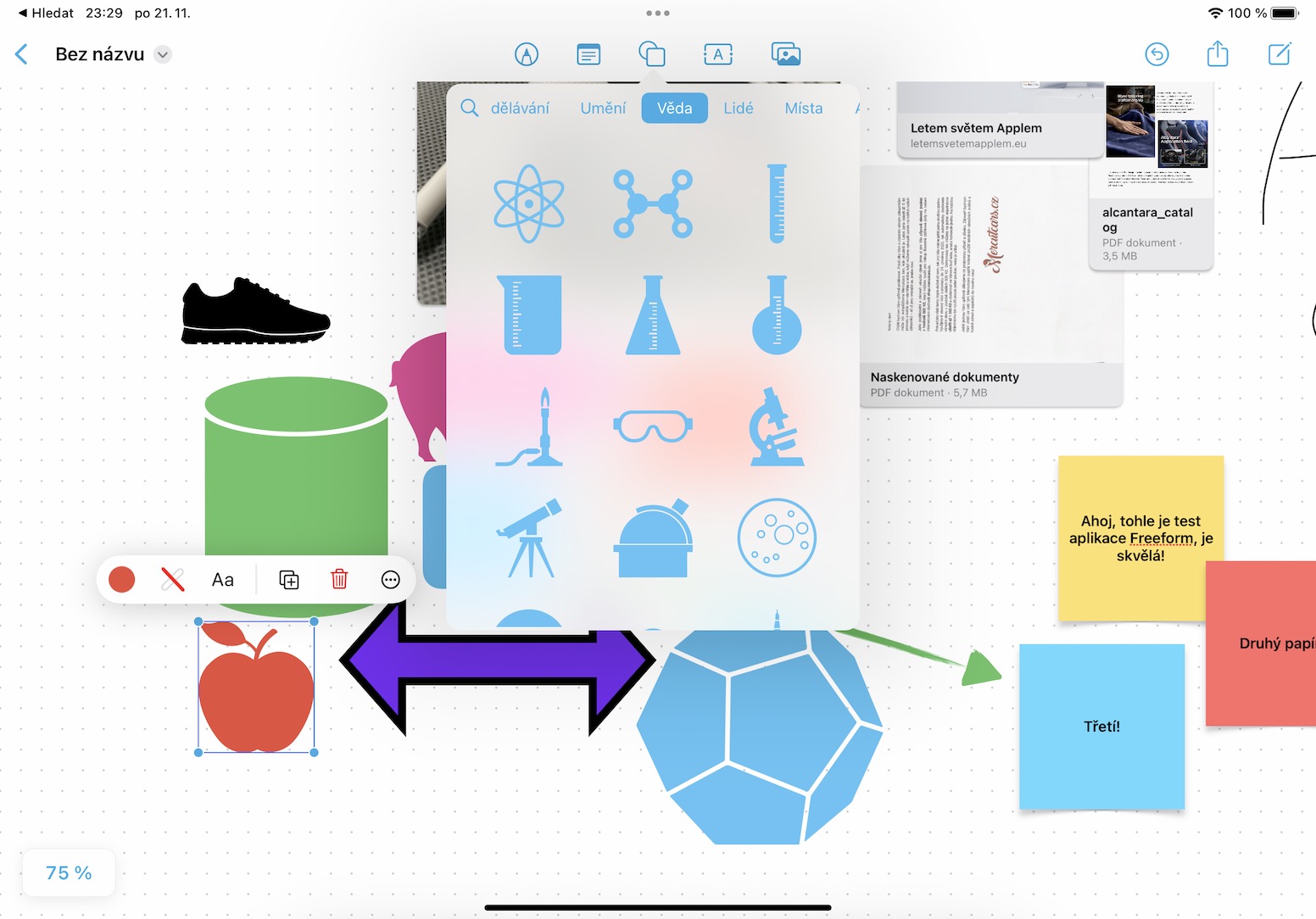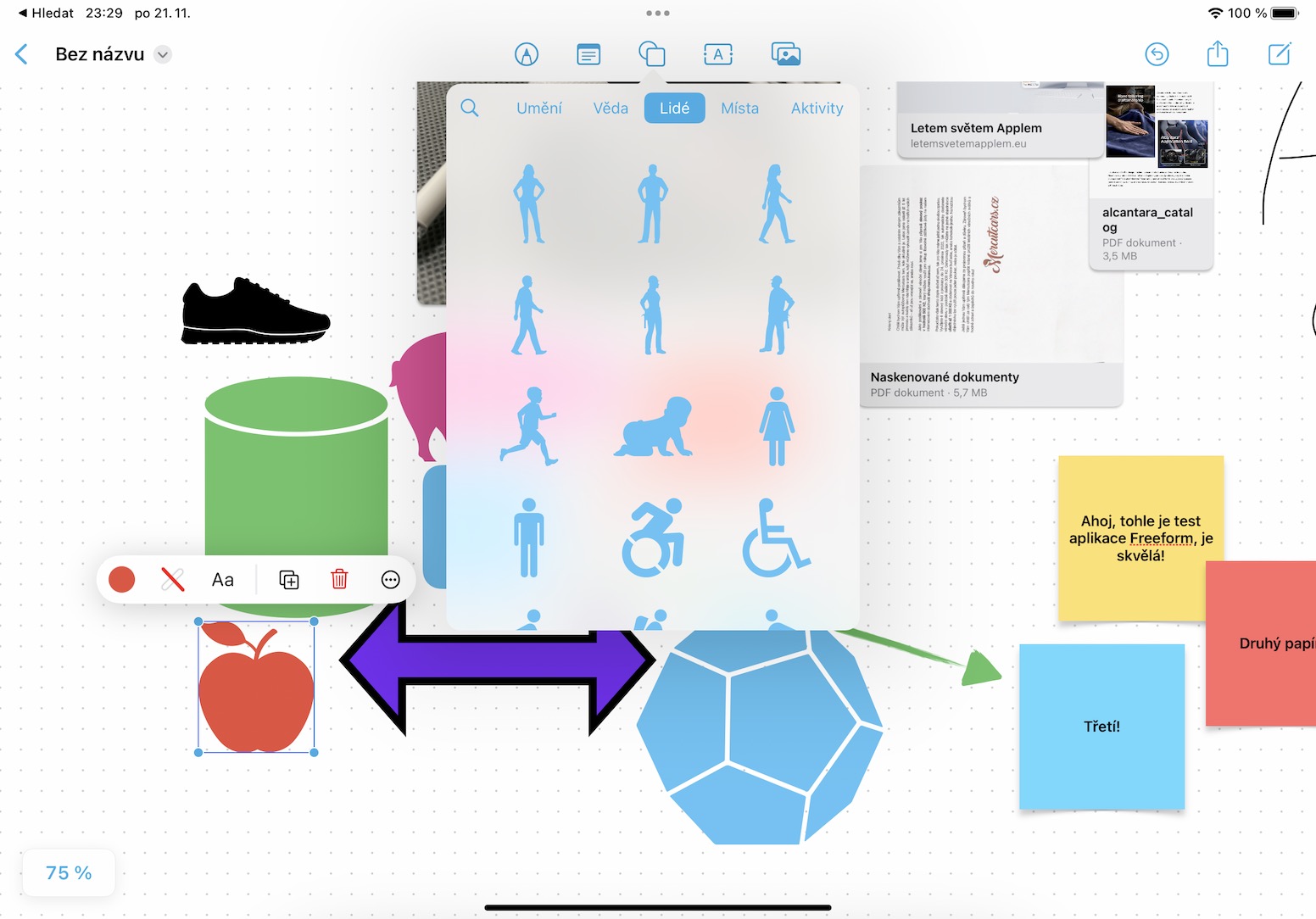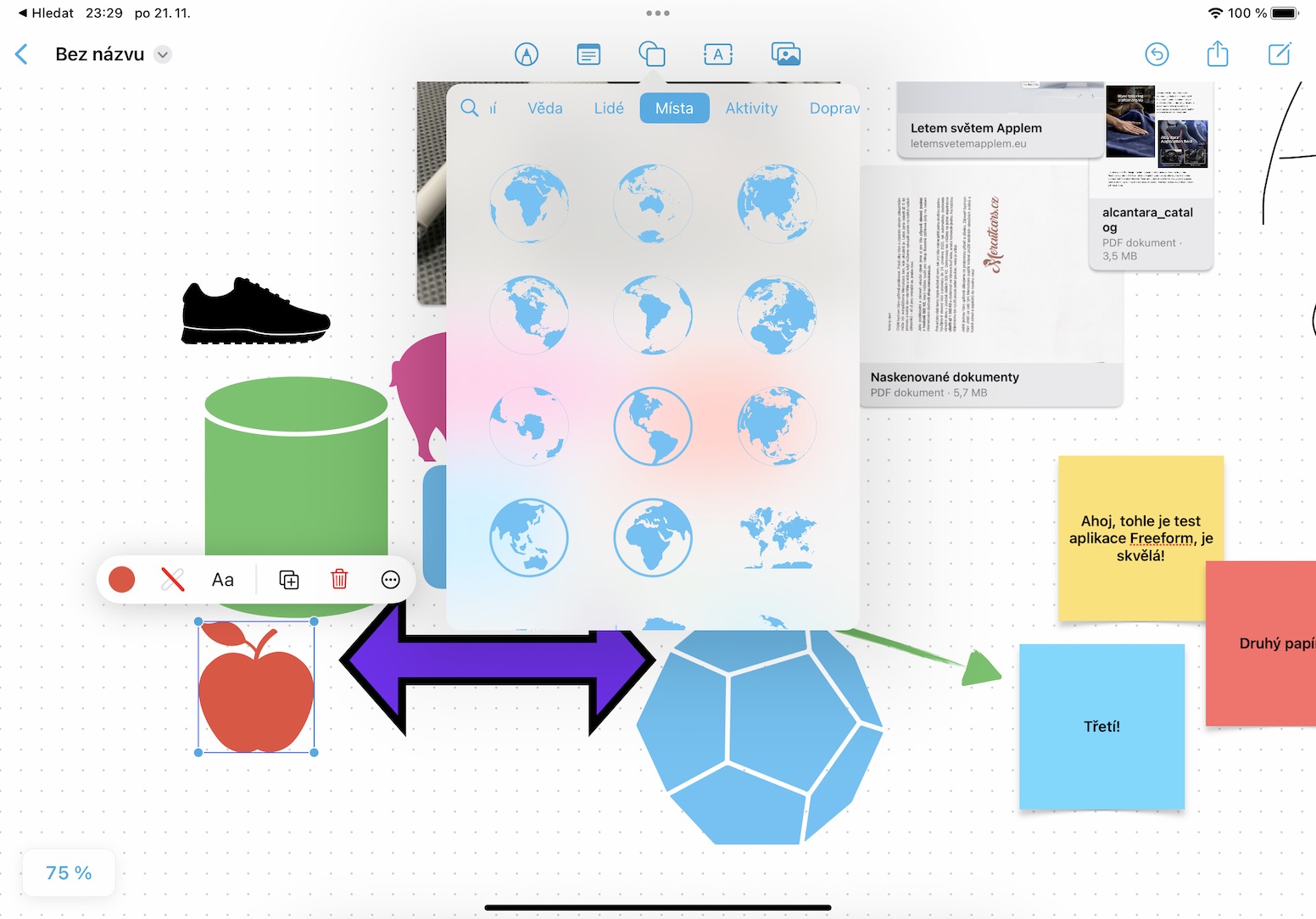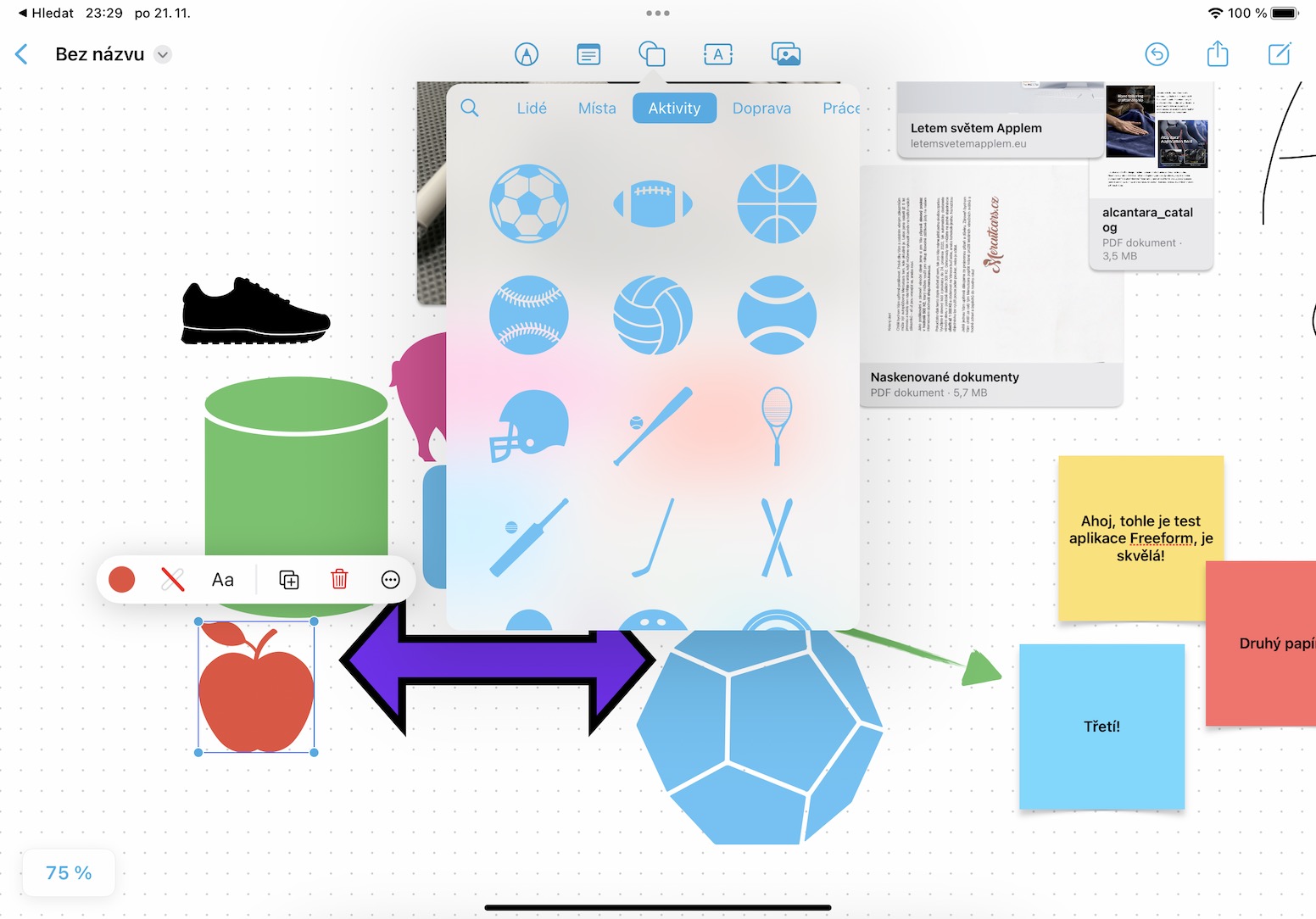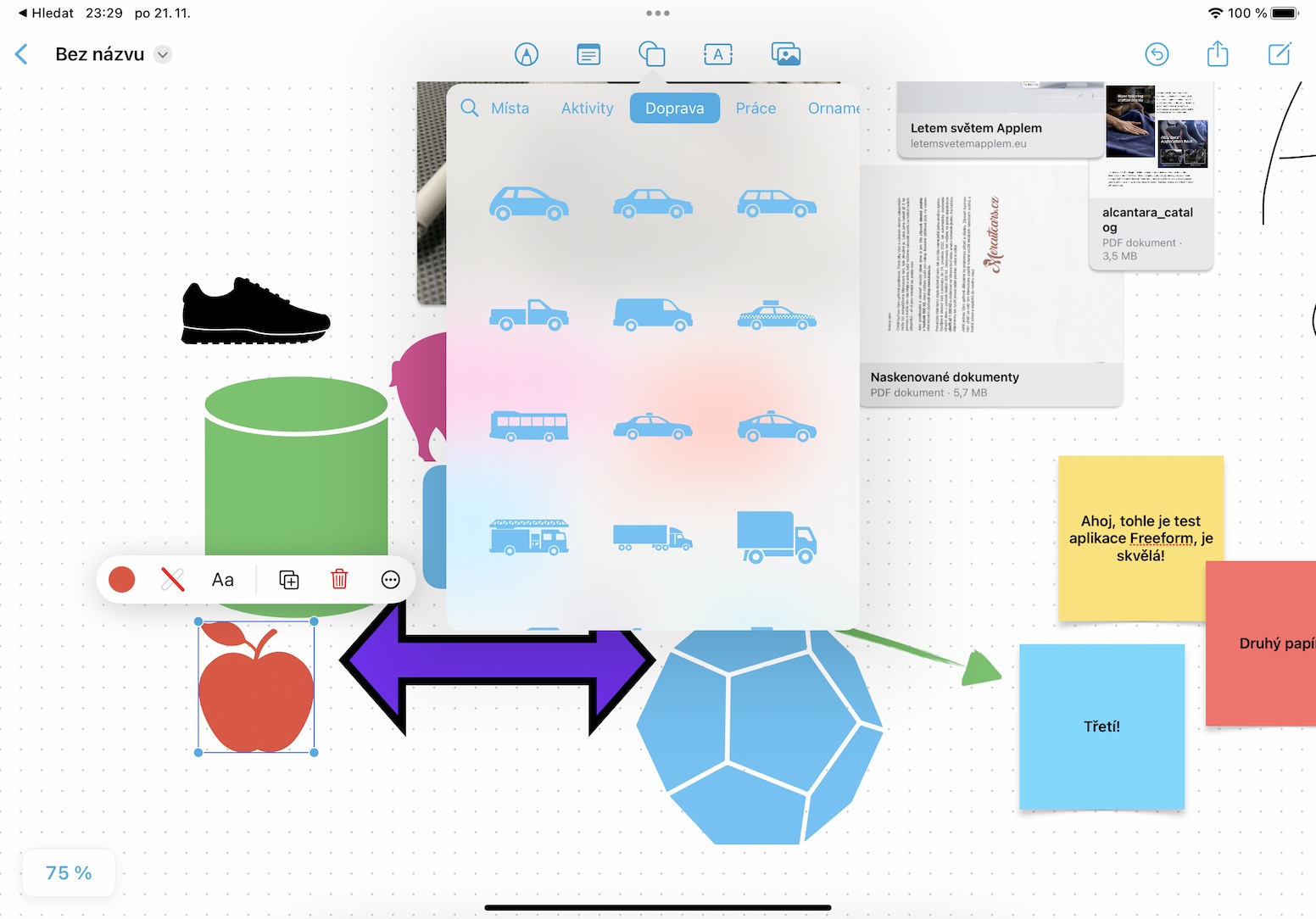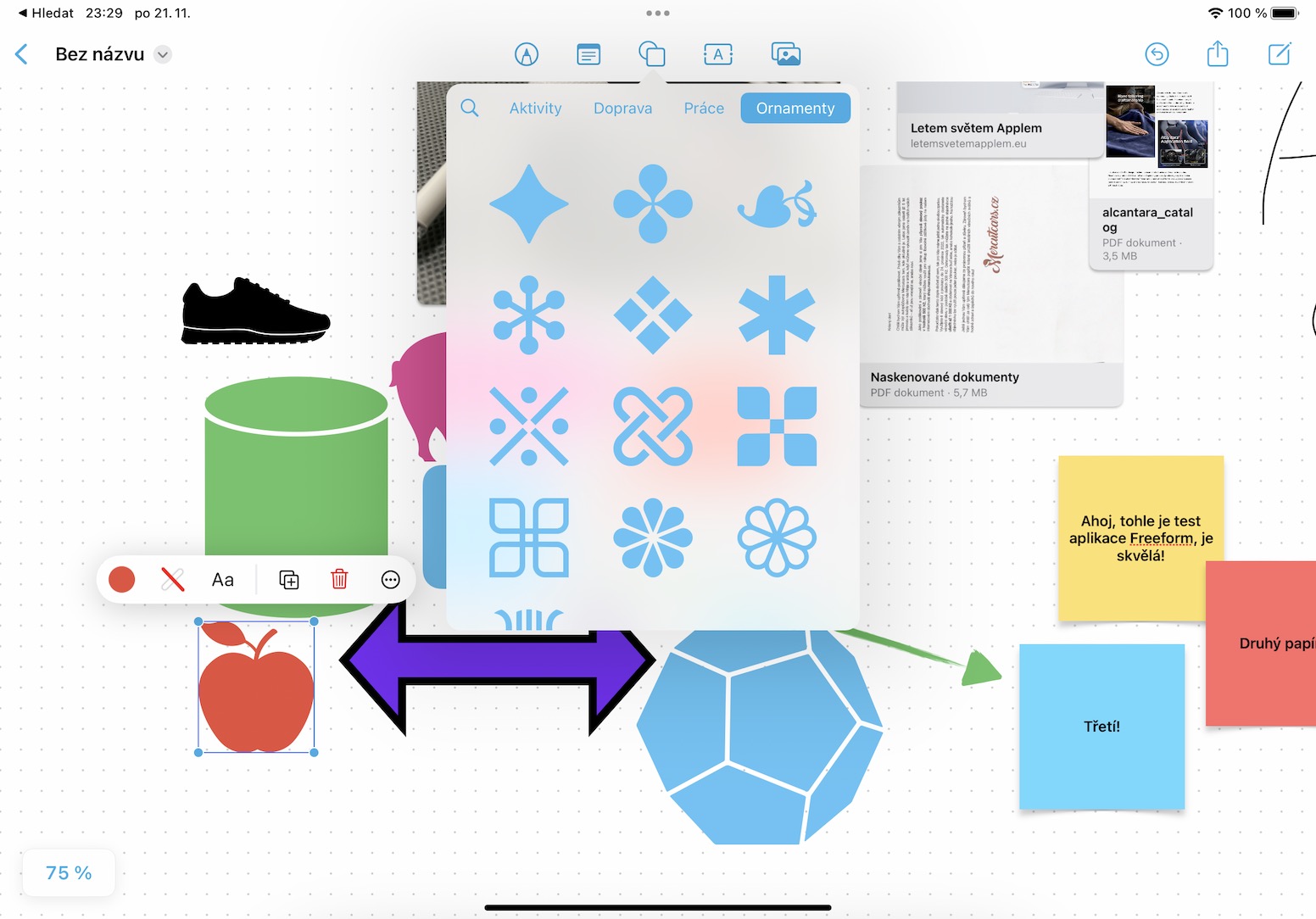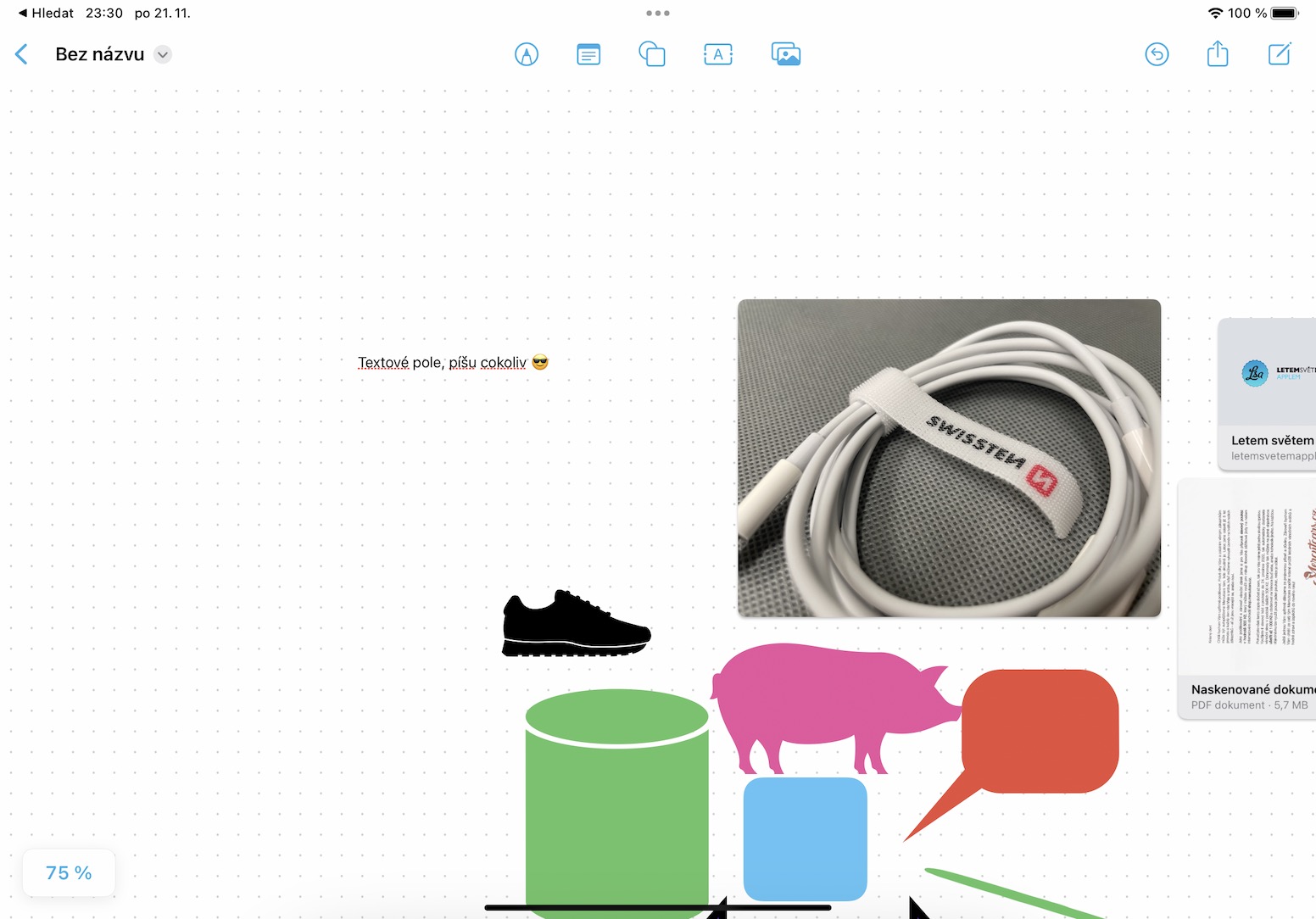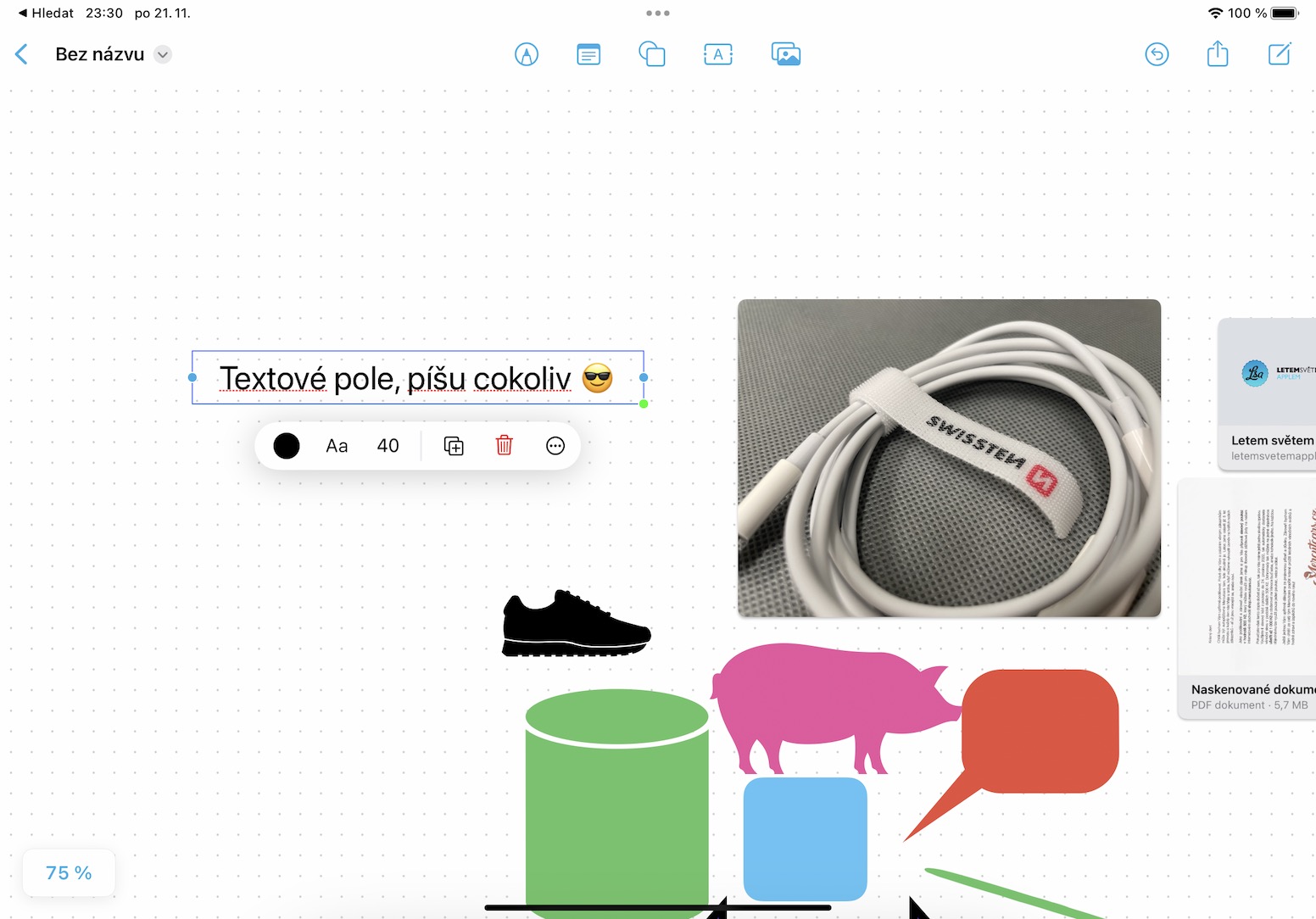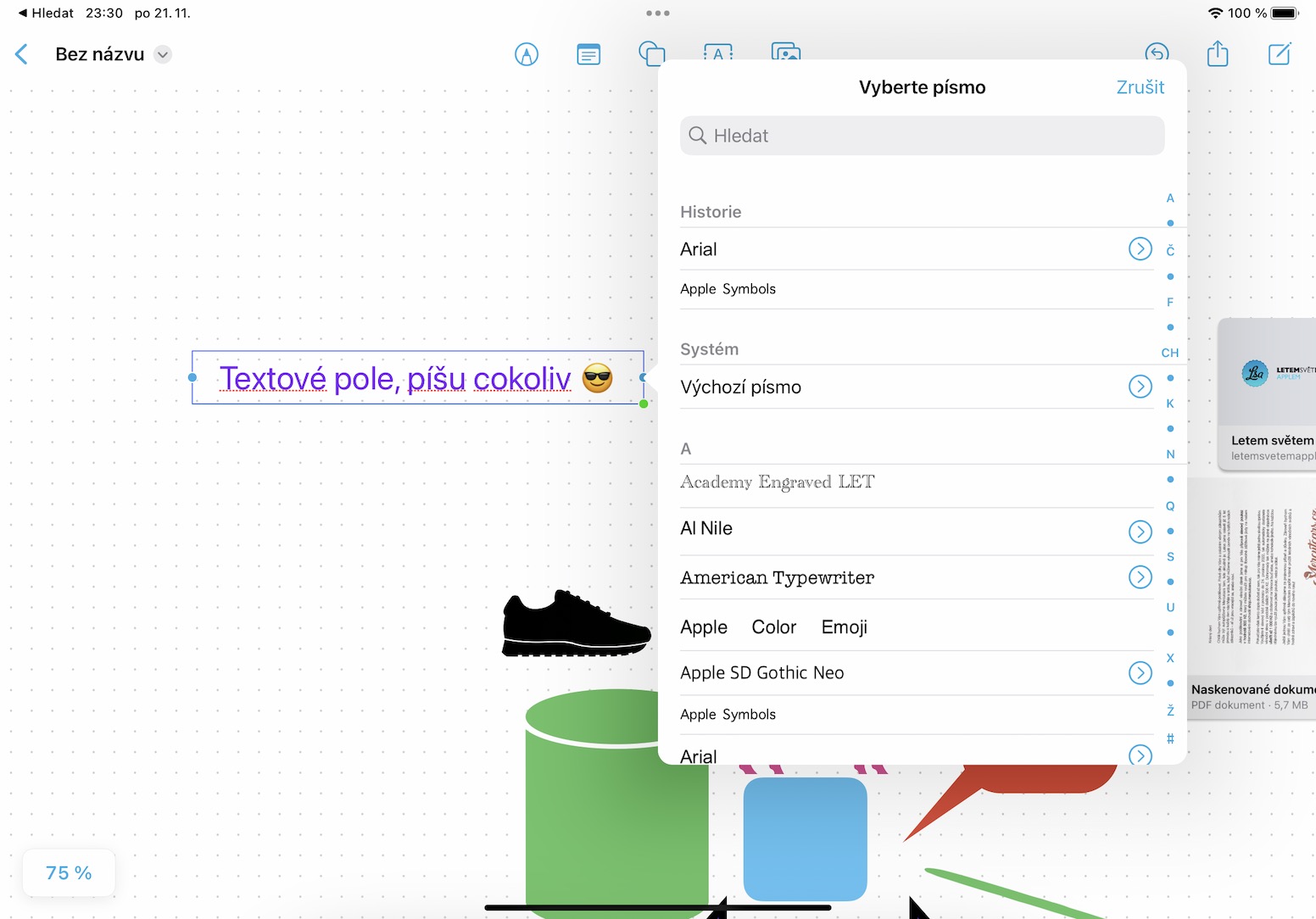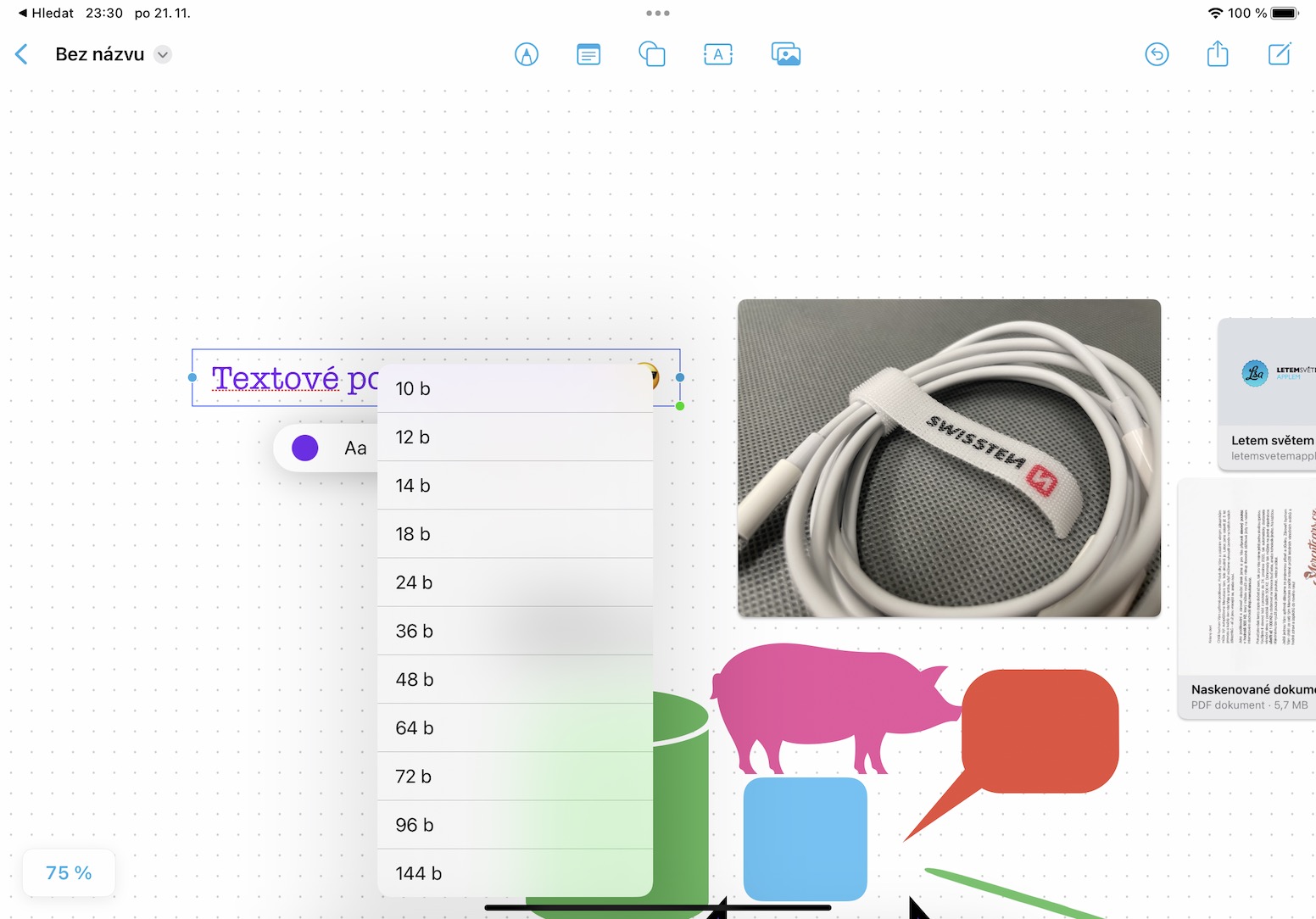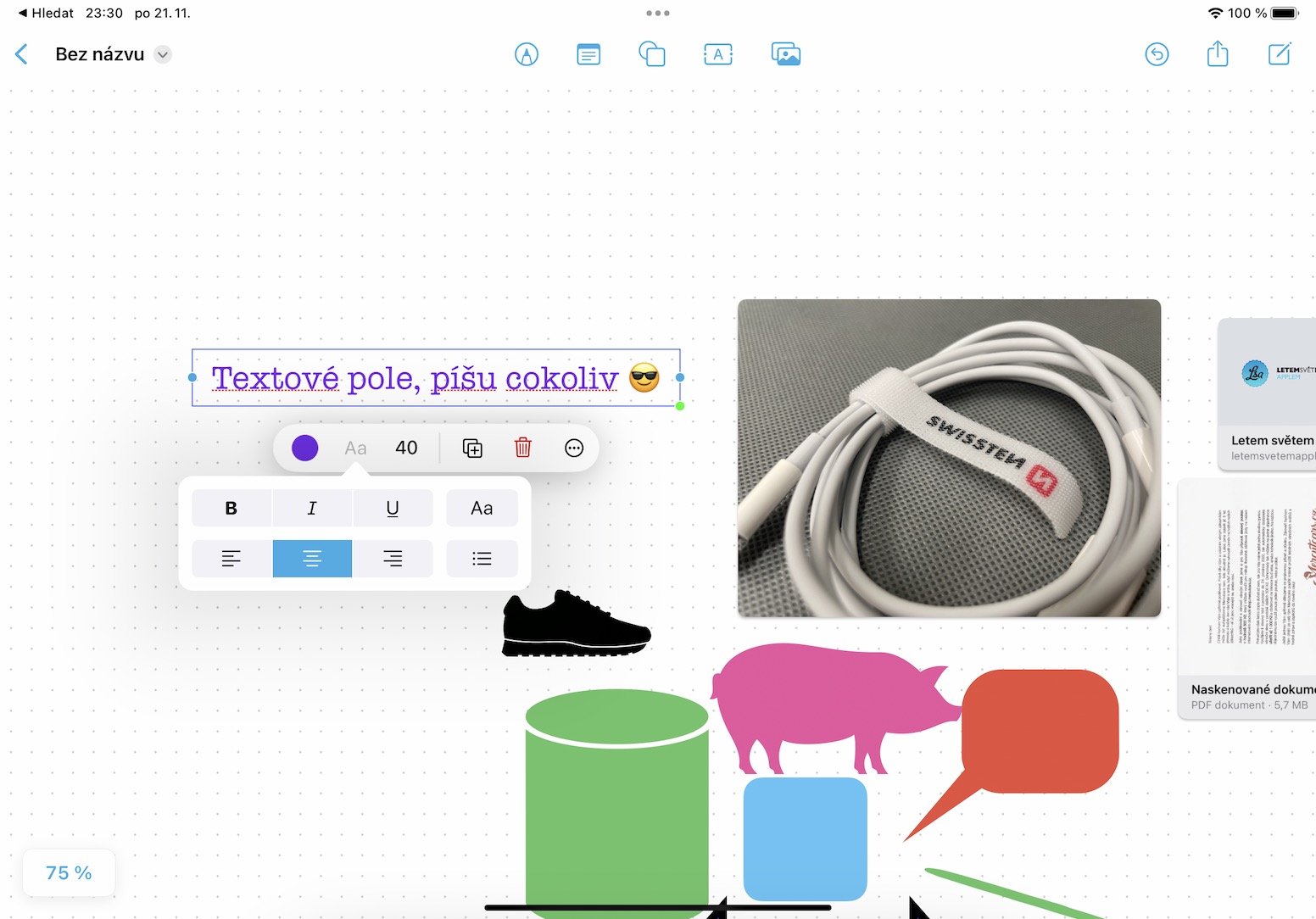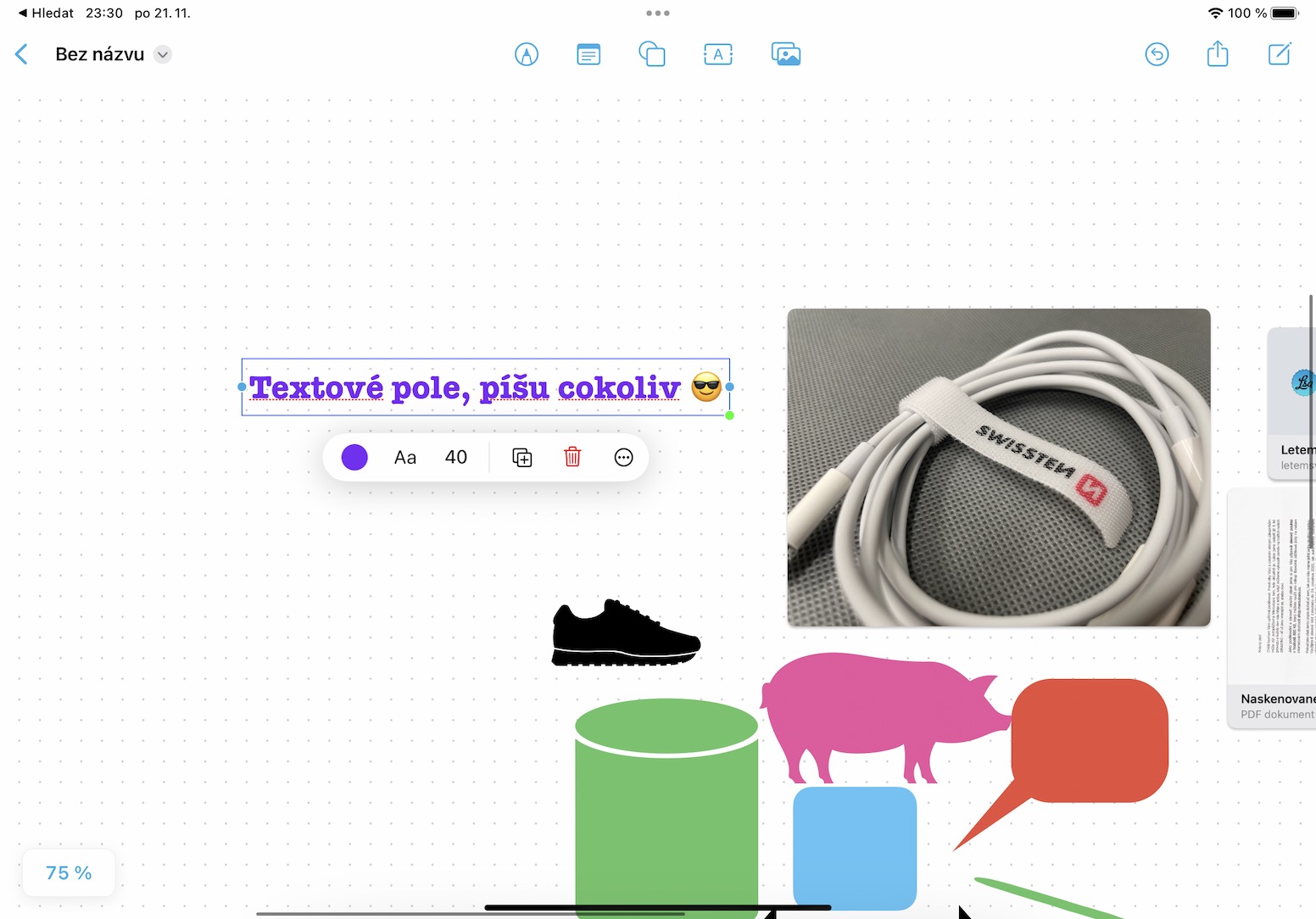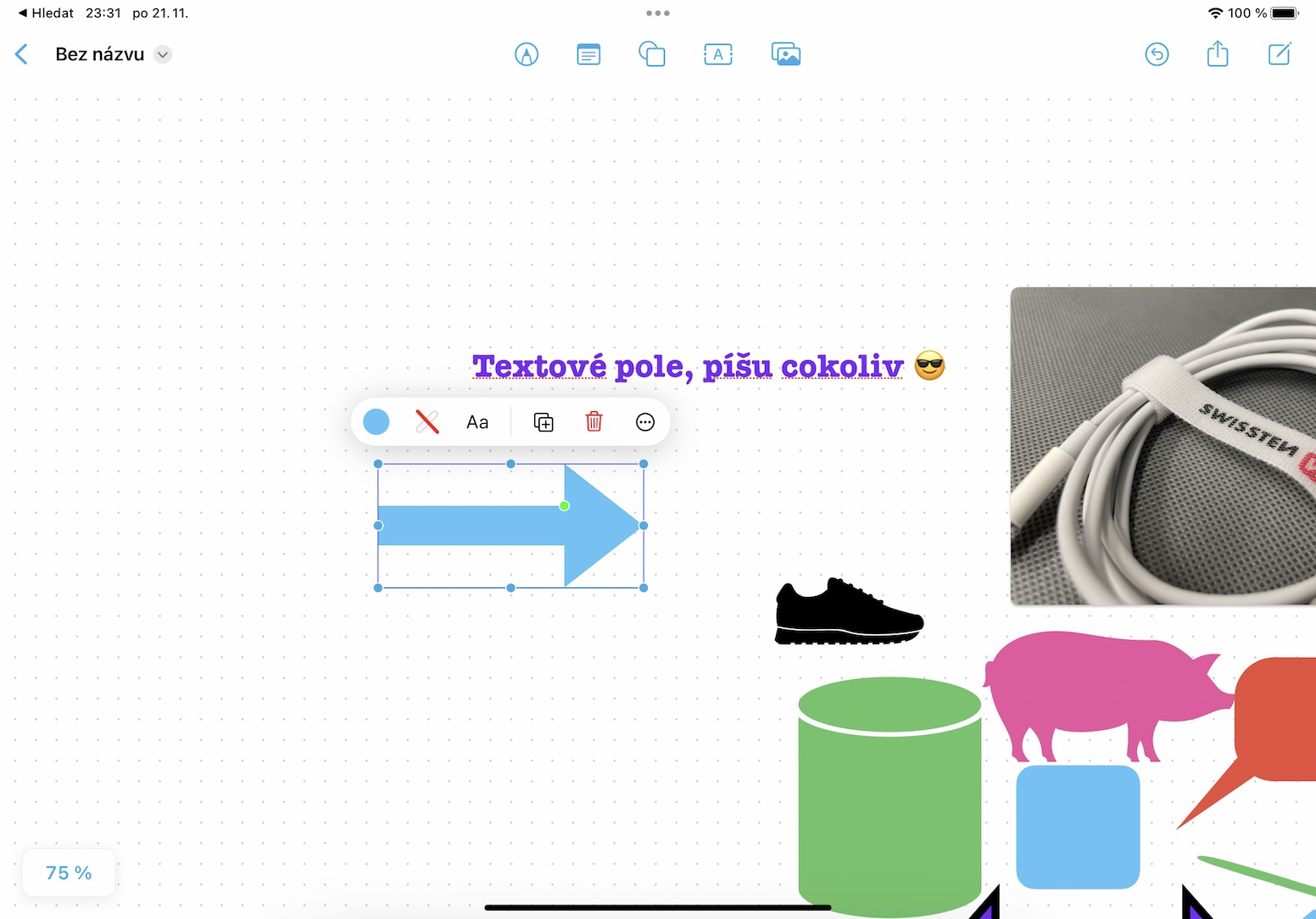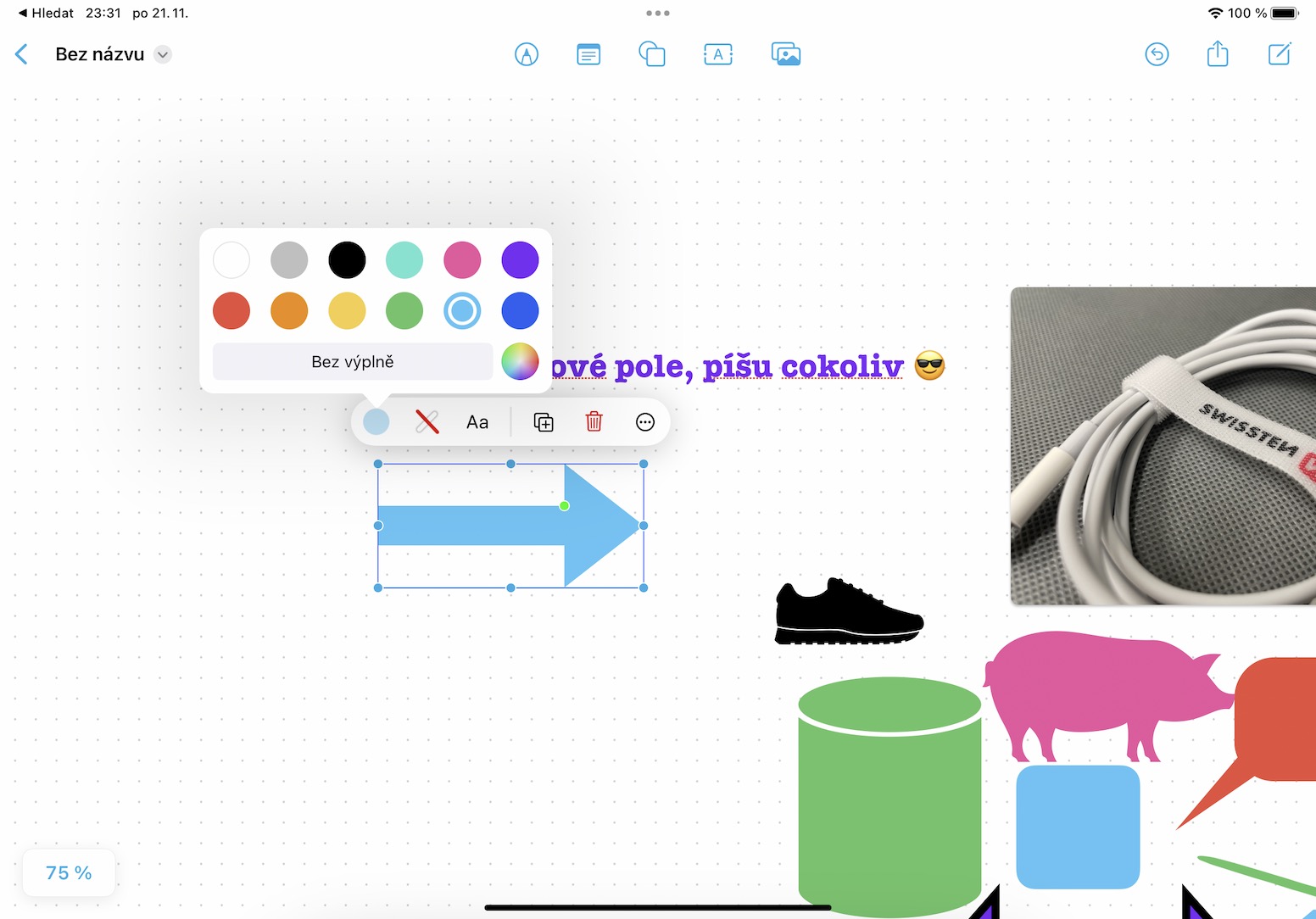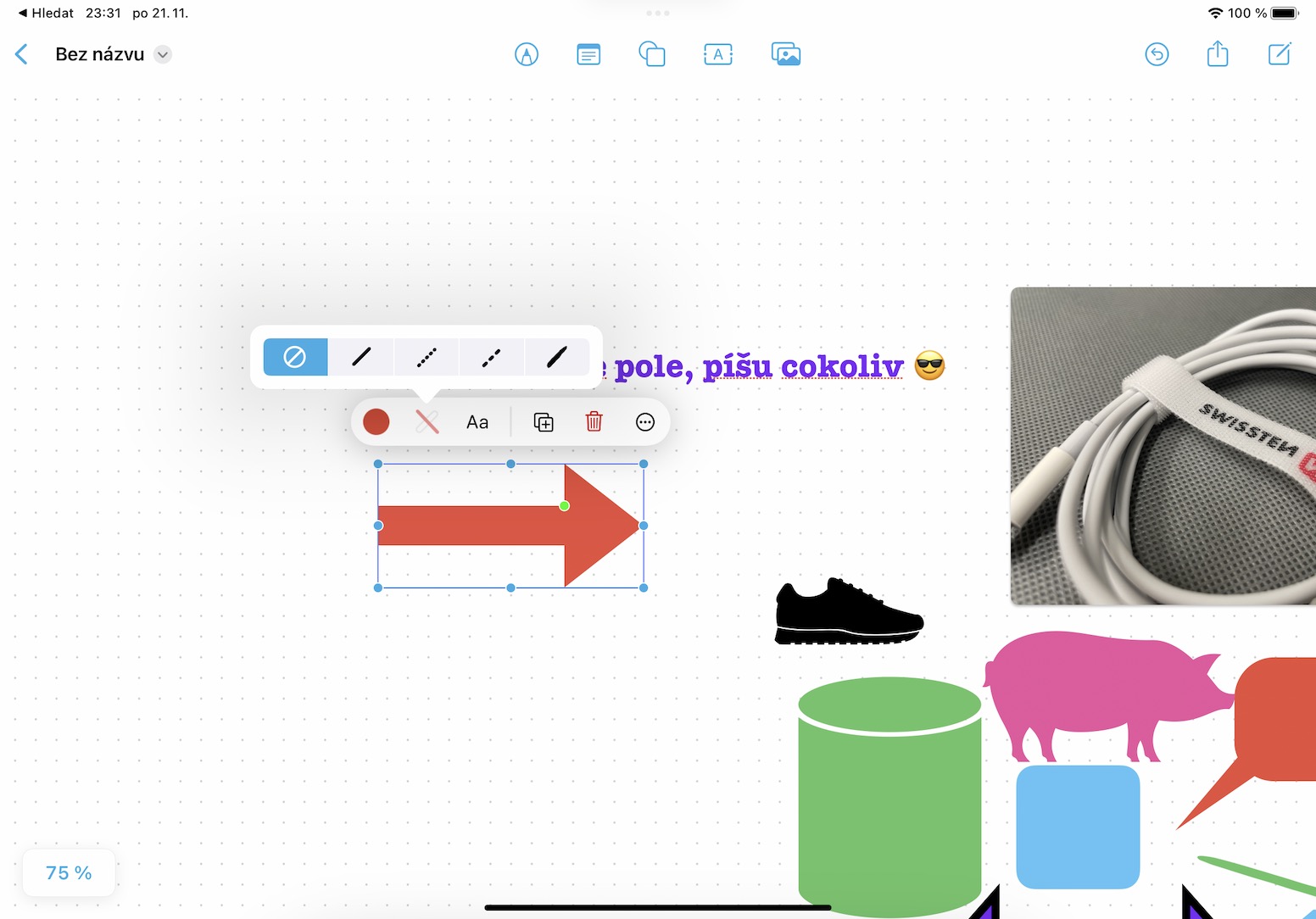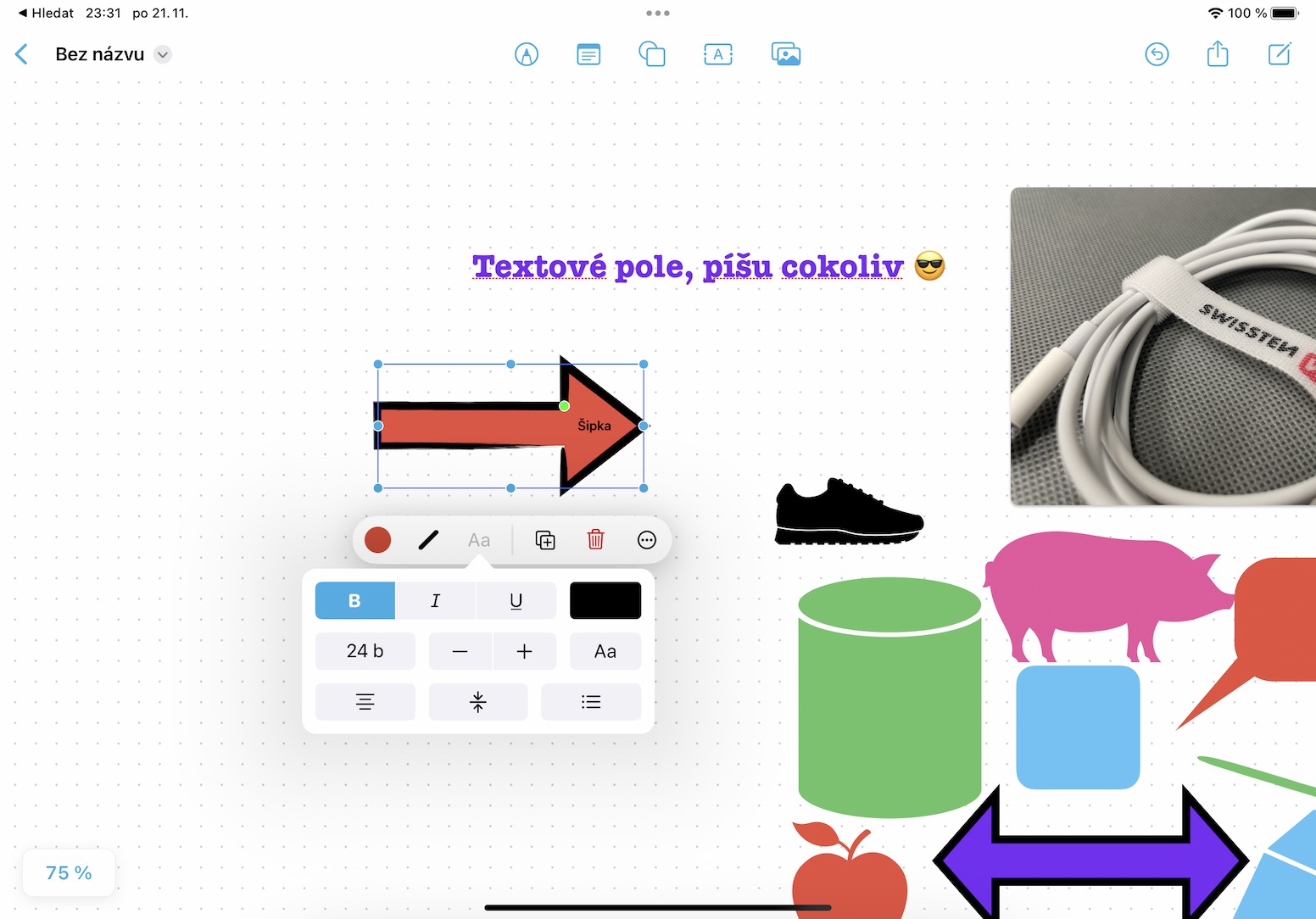Hệ điều hành iOS và iPadOS 16 đã có sẵn được một thời gian, mặc dù sau đó đã bị trì hoãn. Tuy nhiên, trong những năm gần đây, Apple đã có thói quen là không có thời gian chuẩn bị tất cả các chức năng được giới thiệu để phát hành rộng rãi, vì vậy họ cung cấp chúng dần dần trong các bản cập nhật riêng lẻ. Nó chắc chắn không phải là một giải pháp lý tưởng và một tấm danh thiếp tốt, nhưng có lẽ chúng ta không thể làm gì được. Ví dụ: như một phần của bản cập nhật iOS và iPadOS 16.2 hiện đang được thử nghiệm, cuối cùng chúng ta sẽ thấy sự bổ sung của ứng dụng Freeform, tức là một loại bảng trắng kỹ thuật số vô tận. Vì vậy, chúng ta hãy cùng nhau xem trong bài viết này 5+5 điều bạn có thể làm trong ứng dụng Freeform sắp ra mắt.
Dưới đây là 5 điều nữa cần làm trên Freeform
Nó có thể là làm bạn hứng thú
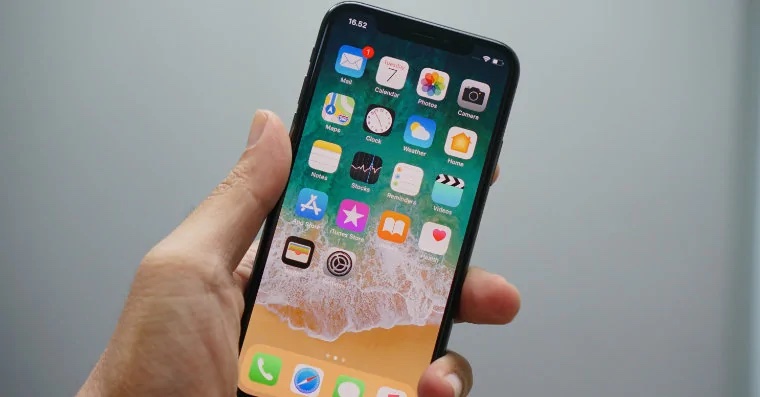
Thêm hình dạng
Tất nhiên, tính năng cốt lõi của Freeform là thêm các hình dạng khác nhau - và có rất nhiều hình dạng có sẵn. Nếu bạn muốn thêm hình dạng, chỉ cần nhấp vào biểu tượng thích hợp ở thanh công cụ trên cùng. Thao tác này sẽ mở ra một menu nơi bạn có thể tìm thấy tất cả các hình dạng có sẵn trong các danh mục khác nhau như Cơ bản, Hình học, Đồ vật, Động vật, Thiên nhiên, Thực phẩm, Biểu tượng và nhiều hình dạng khác. Trong mỗi danh mục này, có nhiều hình dạng mà bạn có thể chèn và sau đó thay đổi vị trí, kích thước, màu sắc, tỷ lệ, nét vẽ, v.v. của chúng.
Chèn văn bản
Tất nhiên, cũng không thể thiếu một tùy chọn hoàn toàn bình thường để chèn một trường văn bản đơn giản. Để chèn văn bản, bạn chỉ cần nhấp vào biểu tượng A ở thanh công cụ phía trên. Sau đó, bạn có thể nhập bất cứ thứ gì vào trường văn bản bằng cách nhấp đúp và tất nhiên sau đó bạn có thể chuyển sang chỉnh sửa. Có sự thay đổi về kích thước, màu sắc và kiểu dáng của văn bản và nhiều hơn thế nữa. Bạn có thể biến một văn bản hoàn toàn nhàm chán thành một văn bản mà mọi người đều chú ý.
Thay đổi màu sắc
Như tôi đã đề cập, bạn có thể thay đổi màu sắc rất dễ dàng cho hầu hết mọi đối tượng hoặc văn bản. Tất cả những gì bạn phải làm là đánh dấu một đối tượng cụ thể, v.v. bằng cách nhấp vào, thao tác này sẽ hiển thị một menu nhỏ phía trên đối tượng đó. Sau đó nhấp vào biểu tượng màu ở bên trái, nơi bạn có thể dễ dàng đặt nó sau đó. Ngay bên cạnh biểu tượng màu, bạn cũng sẽ tìm thấy biểu tượng nét vẽ, nơi bạn có thể đặt lại màu sắc, kích thước và thậm chí cả kiểu dáng. Bạn cũng có thể chèn văn bản vào một số hình bằng cách nhấn vào Aa, thao tác này có thể hữu ích.
sự hợp tác
Tất nhiên, bạn có thể sử dụng Freeform và các bảng của nó một cách độc lập, nhưng về cơ bản, ứng dụng này được tạo ra để nhiều người dùng sử dụng cùng lúc - đó chính xác là nơi có điều kỳ diệu. Vì vậy, bạn có thể dễ dàng cộng tác với những người khác thông qua Freeform trong một dự án mà không cần phải ở cùng phòng. Để bắt đầu chia sẻ bảng, tức là cộng tác, chỉ cần nhấn vào biểu tượng chia sẻ ở trên cùng bên phải. Sau đó, tất cả những gì bạn phải làm là gửi lời mời đến người dùng được đề cập, tuy nhiên, họ phải có iOS hoặc iPadOS 16.2 trở lên.
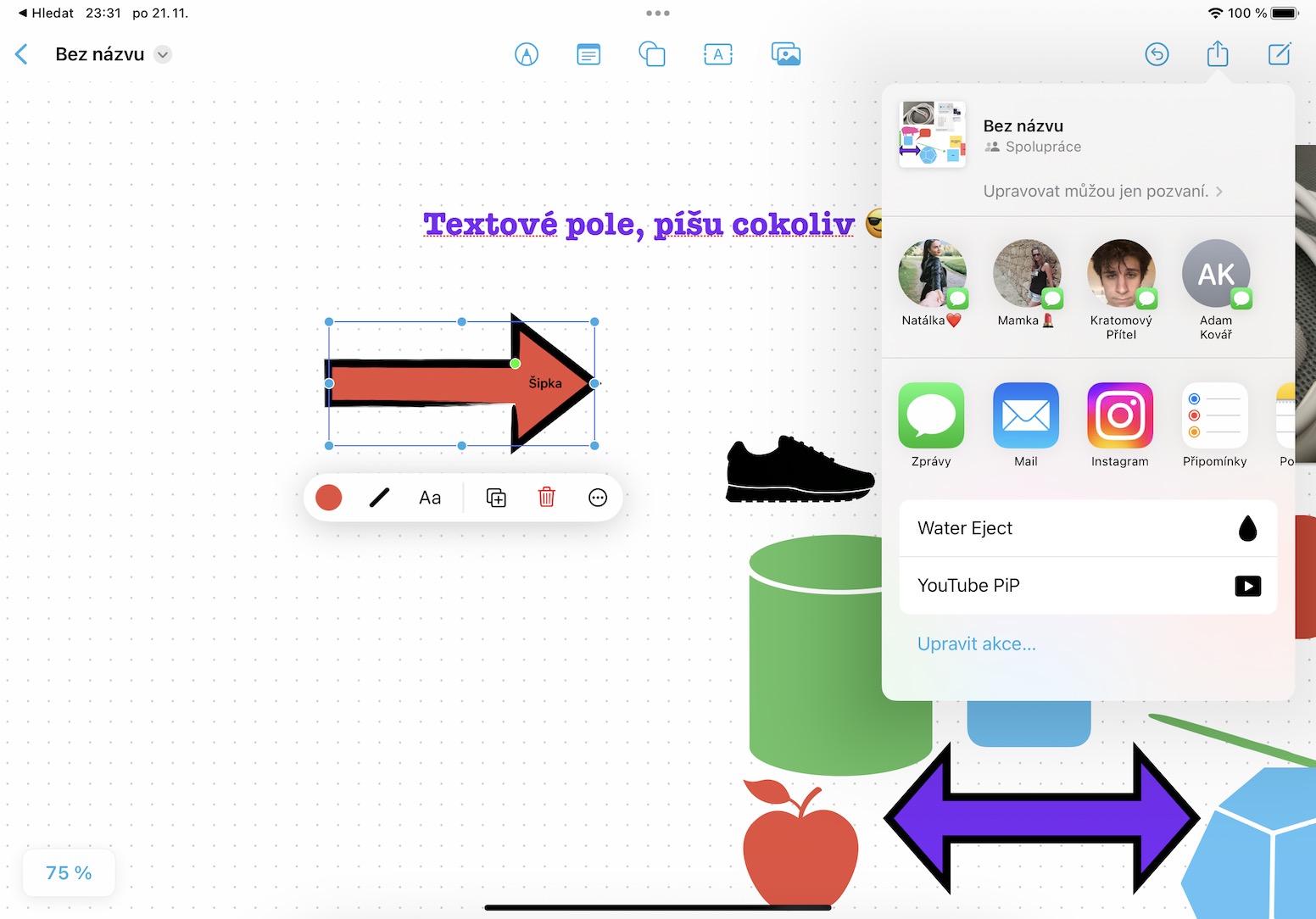
Ban quản lý
Điều quan trọng cần đề cập là bạn không chỉ có một bảng trong ứng dụng Freeform mà tất nhiên là có nhiều bảng. Nếu bạn muốn tạo một bảng trắng khác hoặc quản lý những bảng trắng hiện có theo bất kỳ cách nào, bạn chỉ cần nhấp vào biểu tượng < ở trên cùng bên trái để chuyển sang phần tổng quan về tất cả các bảng trắng có sẵn. Tại đây, bạn thậm chí có thể lọc các bảng theo nhiều cách khác nhau và làm việc với chúng hơn nữa. Bạn có thể dễ dàng tạo các bảng riêng biệt cho từng dự án. [att=262675]