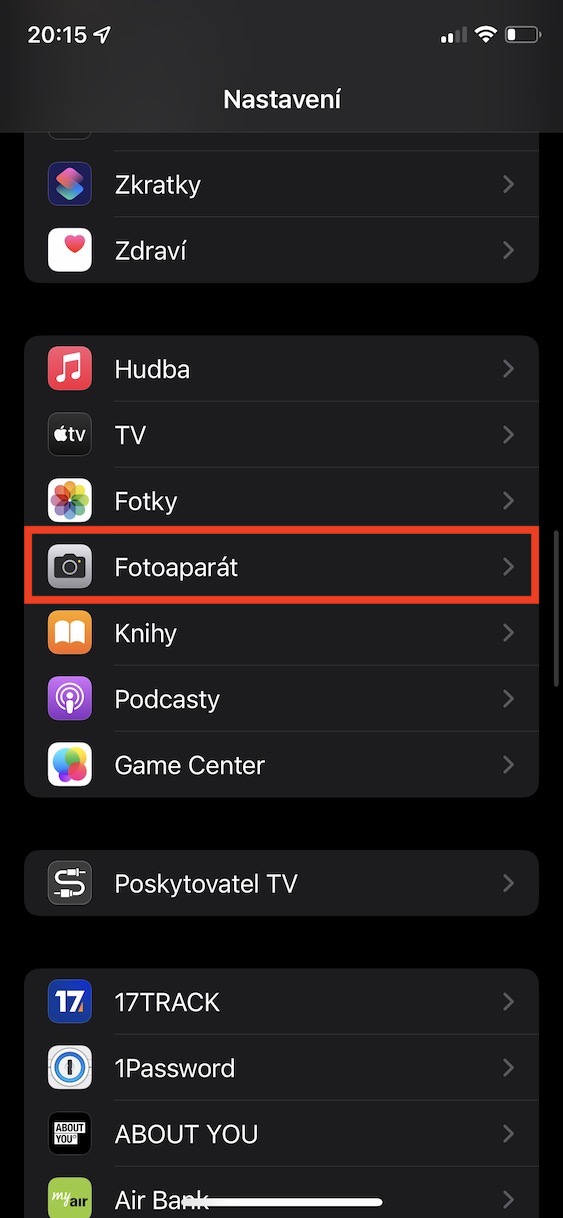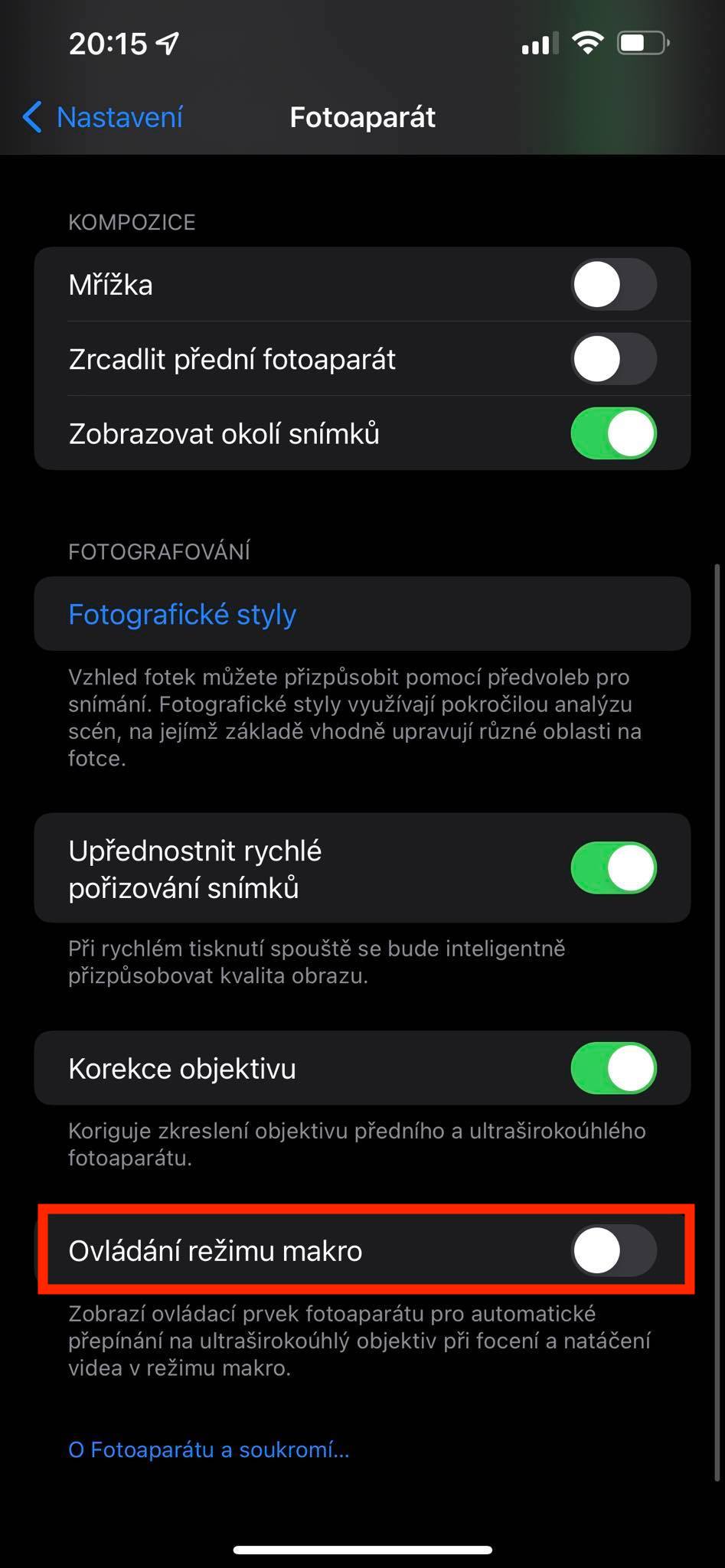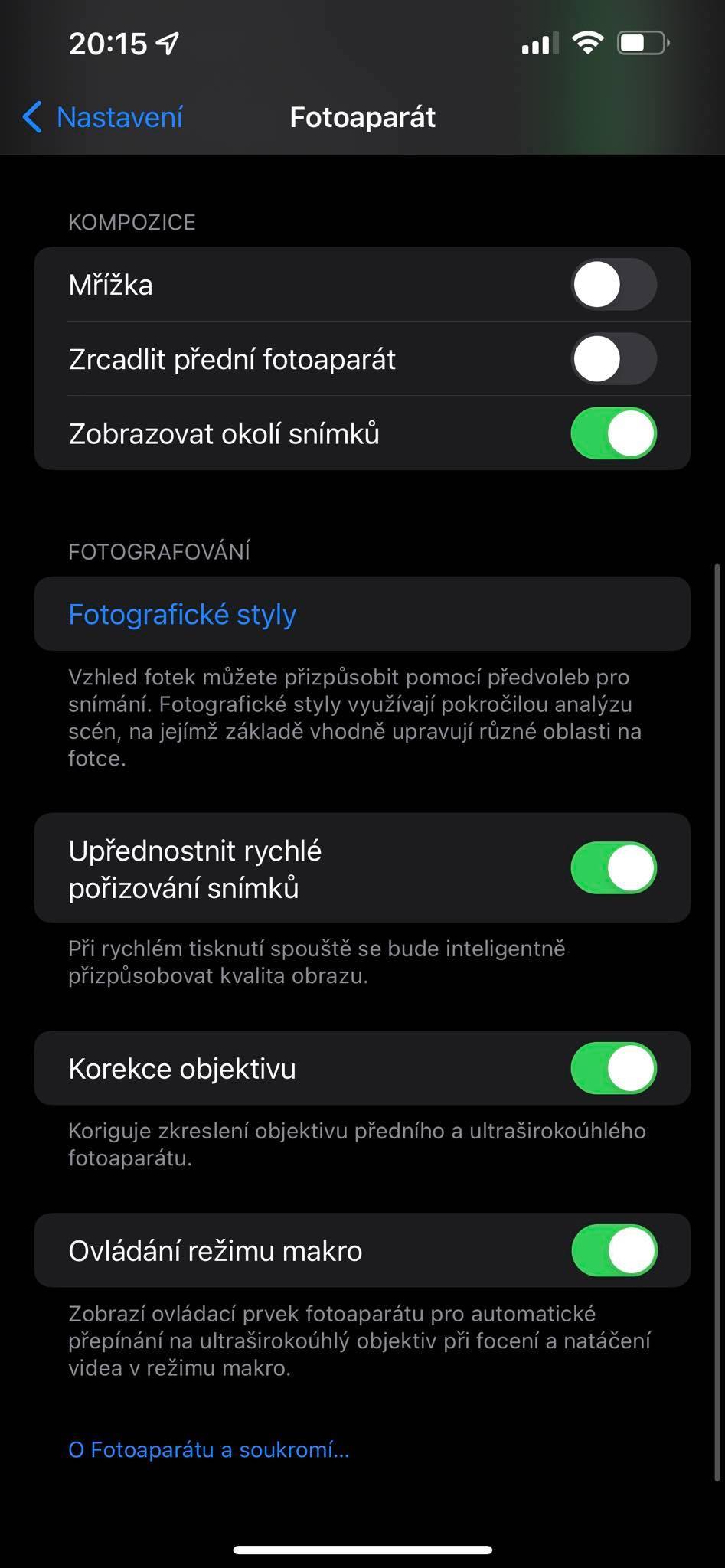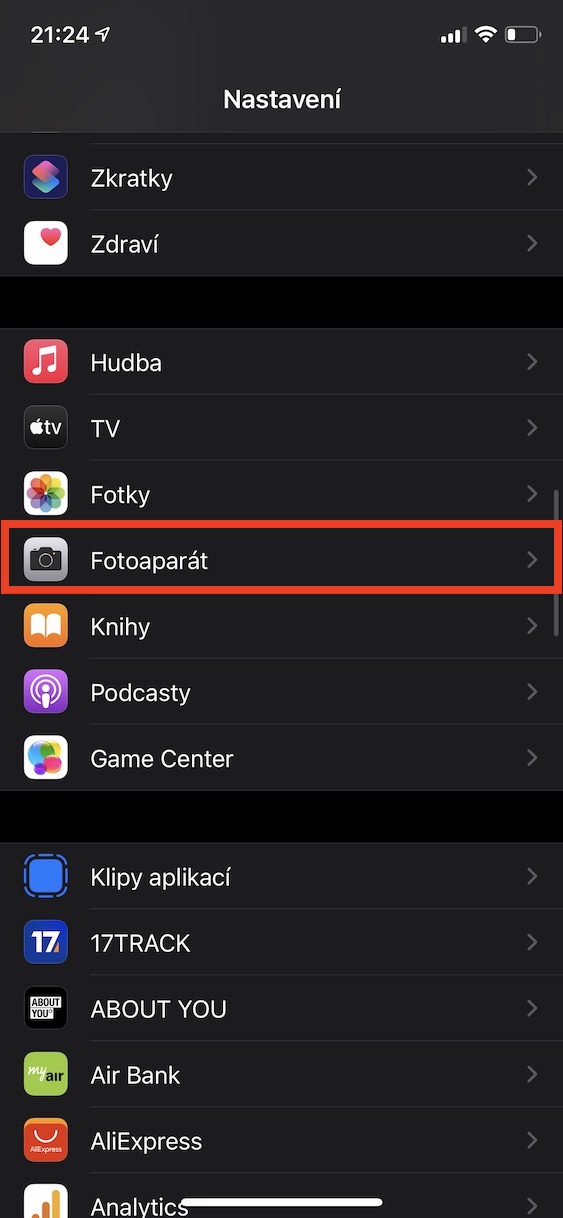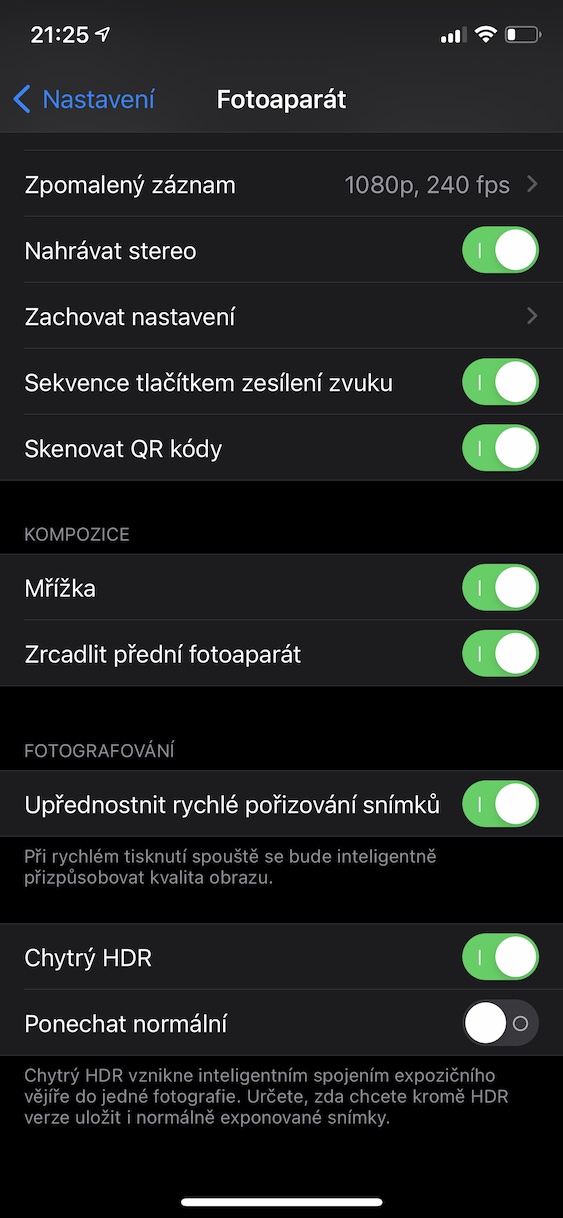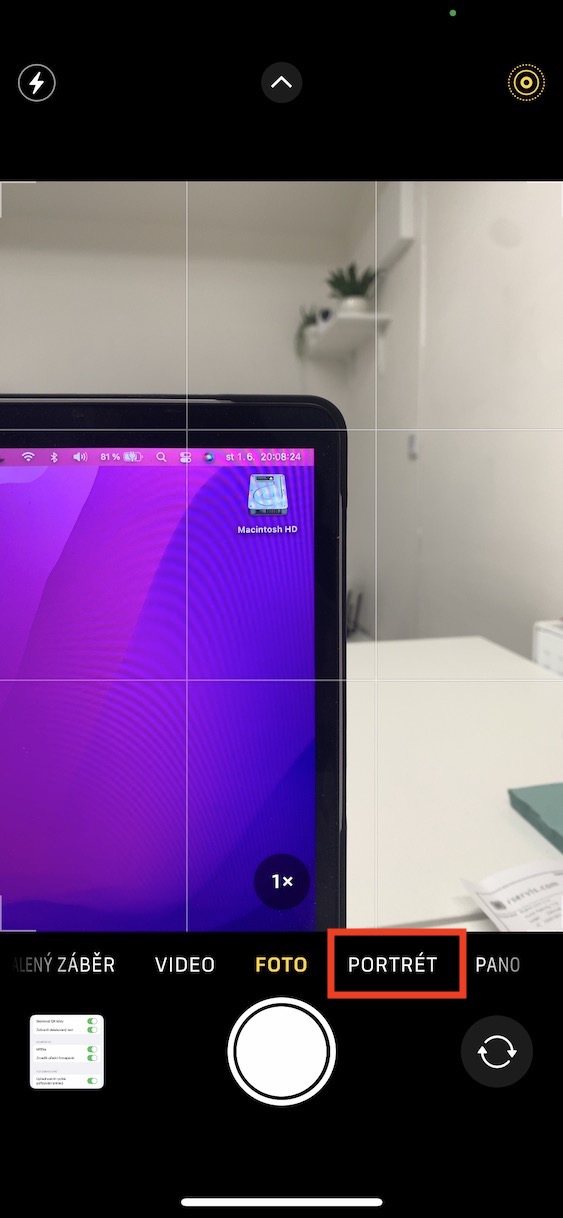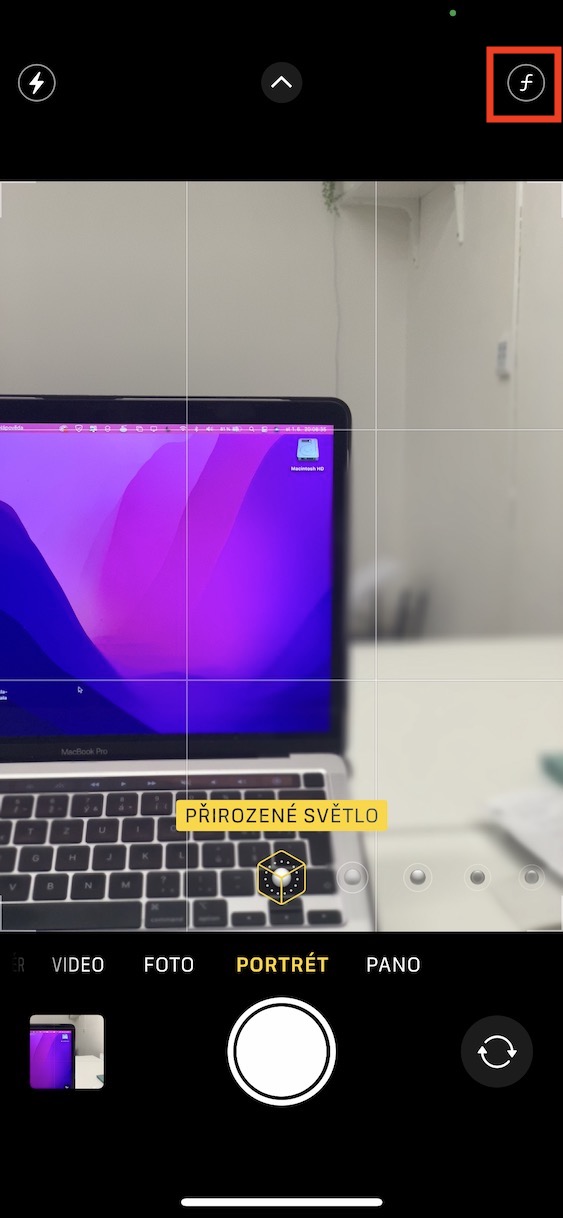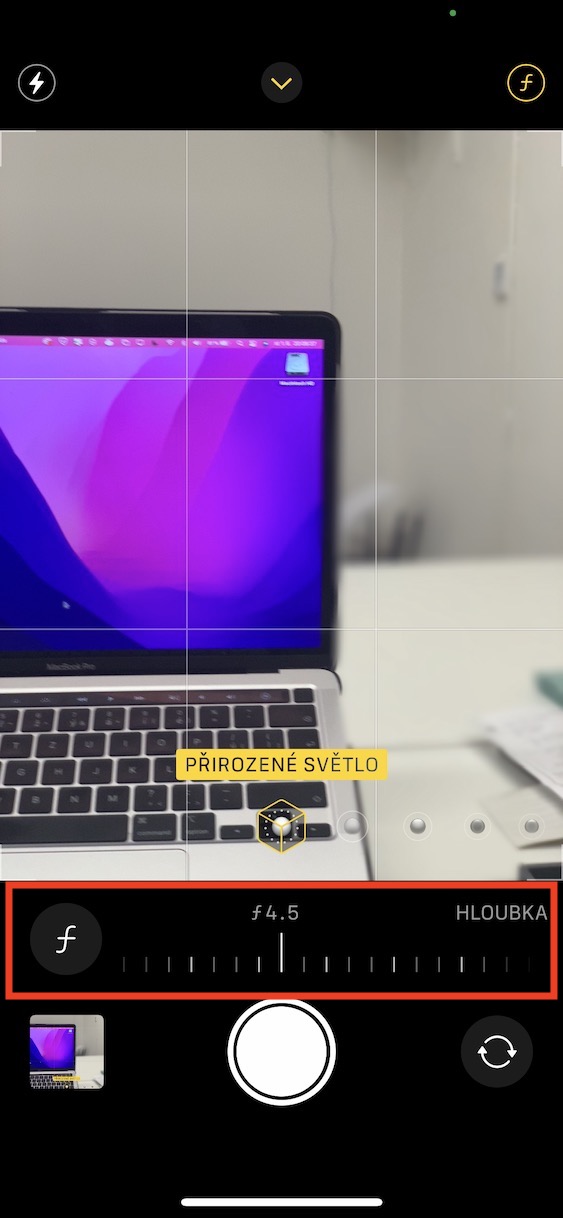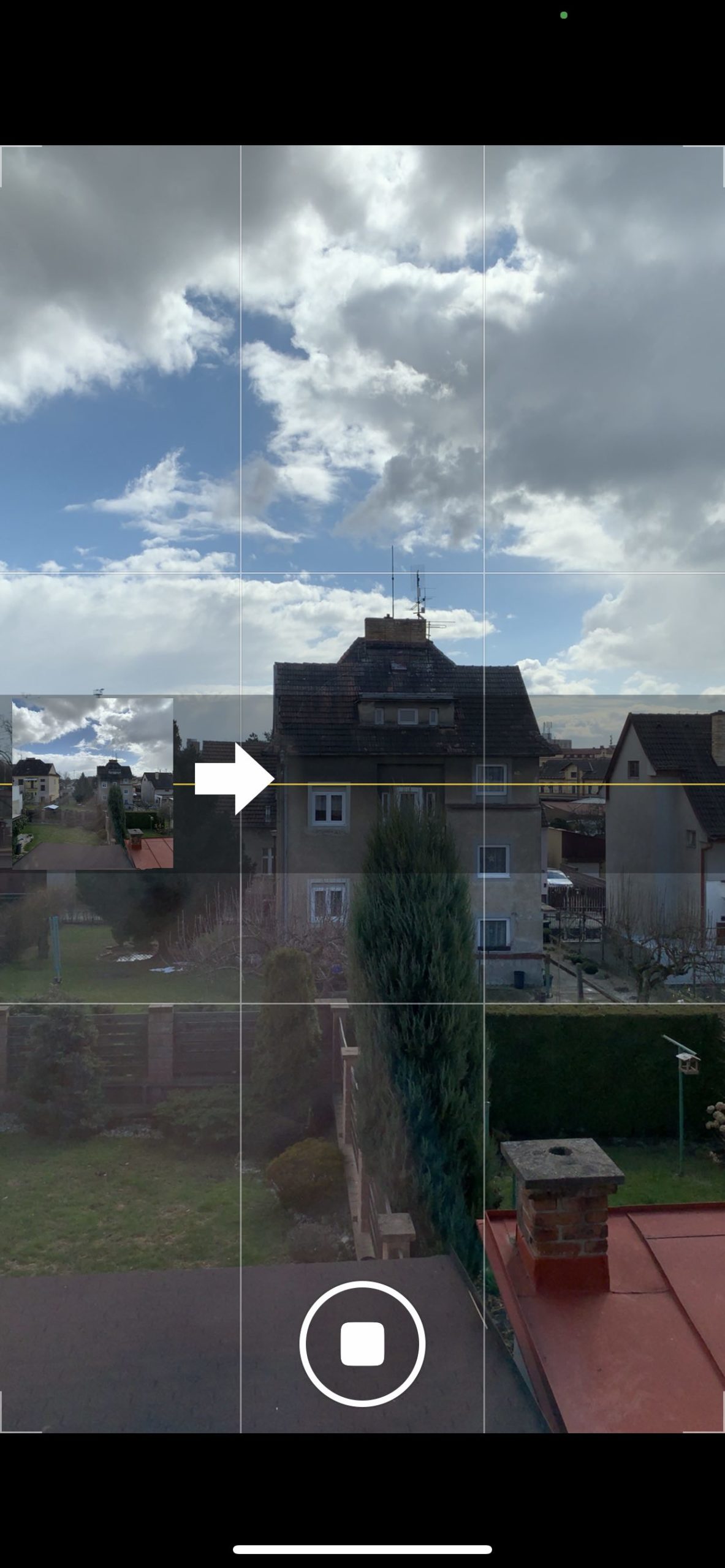Máy ảnh là một phần không thể thiếu của mọi điện thoại thông minh ngày nay. Hiện nay điện thoại chỉ dùng để gọi và nhắn tin đã không còn nữa. Đây là một thiết bị cực kỳ phức tạp, ngoài chức năng chụp ảnh, còn có thể được sử dụng để lướt Internet, xem nội dung, giao tiếp qua nhiều nền tảng khác nhau, chơi trò chơi và các hoạt động khác. Nếu bạn sử dụng ứng dụng Máy ảnh gốc của iPhone để chụp ảnh, bạn có thể thấy bài viết này hữu ích, trong đó chúng tôi xem xét 5 mẹo và thủ thuật Máy ảnh iPhone mà bạn có thể chưa biết.
Bạn có thể xem thêm 5 thủ thuật Camera iPhone khác tại đây
Nó có thể là làm bạn hứng thú

Kiểm soát chụp ảnh macro
Nếu bạn đã quen thuộc với thế giới Apple, bạn chắc chắn biết rằng iPhone 13 Pro (Max) có thể chụp ảnh macro, tức là ảnh từ khoảng cách gần, lần đầu tiên trong lịch sử điện thoại Apple. Điều này có thể thực hiện được nhờ chế độ đặc biệt của ống kính góc siêu rộng, có thể chụp được những hình ảnh như vậy. Nhưng sự thật là nếu iPhone phát hiện bạn đang chụp ảnh cận cảnh, nó sẽ tự động chuyển sang chế độ macro, chế độ này có thể không phù hợp trong mọi trường hợp. Do đó, bạn có thể kích hoạt chức năng, nhờ đó bạn có thể kích hoạt hoặc hủy kích hoạt chế độ macro trong Máy ảnh bằng cách sử dụng biểu tượng hoa, cái nào sẽ được hiển thị. Để bật tùy chọn này, hãy đi tới Cài đặt → Máy ảnh, kích hoạt ở đâu Kiểm soát chế độ macro.
Sử dụng văn bản trực tiếp
Gần đây, Apple đã thêm chức năng Live Text vào iOS, tức là Live Text, có thể nhận dạng văn bản trên hình ảnh và ảnh và chuyển đổi nó sang chế độ mà bạn có thể dễ dàng làm việc với nó, chẳng hạn như sao chép, tìm kiếm nó , v.v. Để sử dụng Live Text trong Tất cả những gì bạn cần là một chiếc máy ảnh nhắm ống kính vào một số văn bản, và sau khi nhận ra họ đã nhấp vào phía dưới bên phải biểu tượng chức năng Sau đó, hình ảnh sẽ đóng băng và bạn sẽ có thể làm việc với văn bản được nhận dạng. Để có thể sử dụng Live Text theo cách này, cần phải bật tính năng này trong hệ thống, trong Cài đặt → Cài đặt chung → Ngôn ngữ và khu vực, ở đâu xuống kích hoạt Văn bản trực tiếp.
Phản chiếu camera phía trước
Theo mặc định, ảnh trong máy ảnh sẽ tự động được phản chiếu để trông giống như trong bản xem trước. Đại đa số người dùng hài lòng với điều này, nhưng một số người trong số họ có thể quan tâm đến việc tắt chức năng này. Ở đây bạn có thể làm điều đó trong Cài đặt → Máy ảnh, ở đâu tắt camera trước gương. Nếu bạn quyết định tắt nó đi, tôi muốn cảnh báo bạn đừng hoảng sợ, vì trong ảnh sẽ có một người hoàn toàn khác - đó là một thói quen rất lớn và rất có thể bạn sẽ quay lại lần nữa. Cần phải đề cập rằng bản xem trước sẽ không được phản chiếu mà chỉ có ảnh thu được.
Chọn độ sâu trường ảnh
Từ rất lâu rồi, hầu hết các điện thoại Apple đều có sẵn nhiều ống kính - ống kính góc cực rộng hoặc ống kính tele hoặc cả hai. Nếu bạn có iPhone mới hơn, bạn thậm chí không cần ống kính tele để chụp chân dung vì việc làm mờ hậu cảnh được thực hiện bởi phần mềm iPhone. Tuy nhiên, cần lưu ý rằng nếu bạn chụp chân dung, bạn có thể thay đổi độ sâu trường ảnh, tức là hậu cảnh sẽ bị mờ đến mức nào. Chỉ cần vào phần Camera Chân dung ở trên cùng bên phải, nhấn vào biểu tượng chiếc nhẫn fv, sau đó sử dụng thanh trượt để thay đổi độ sâu trường ảnh.
Thay đổi hướng toàn cảnh
Một phần không thể thiếu của ứng dụng Máy ảnh còn là tùy chọn chụp ảnh toàn cảnh, tức là một bức ảnh kéo dài được kết hợp từ nhiều ảnh khác nhau. Khi chụp ảnh toàn cảnh, bạn cần xoay iPhone sang một bên theo mũi tên như hình. Theo mặc định, mũi tên này trỏ về bên phải, vì vậy bạn bắt đầu với điện thoại của mình ở bên trái và di chuyển sang bên phải. Nhưng ít người biết rằng điều đó là có thể thay đổi hướng toàn cảnh, và chỉ bằng cách nhấp vào mũi tên hiển thị. Bạn không cần phải chỉ sử dụng ảnh toàn cảnh về chiều rộng mà còn về chiều cao, điều mà bạn chắc chắn nên thử.