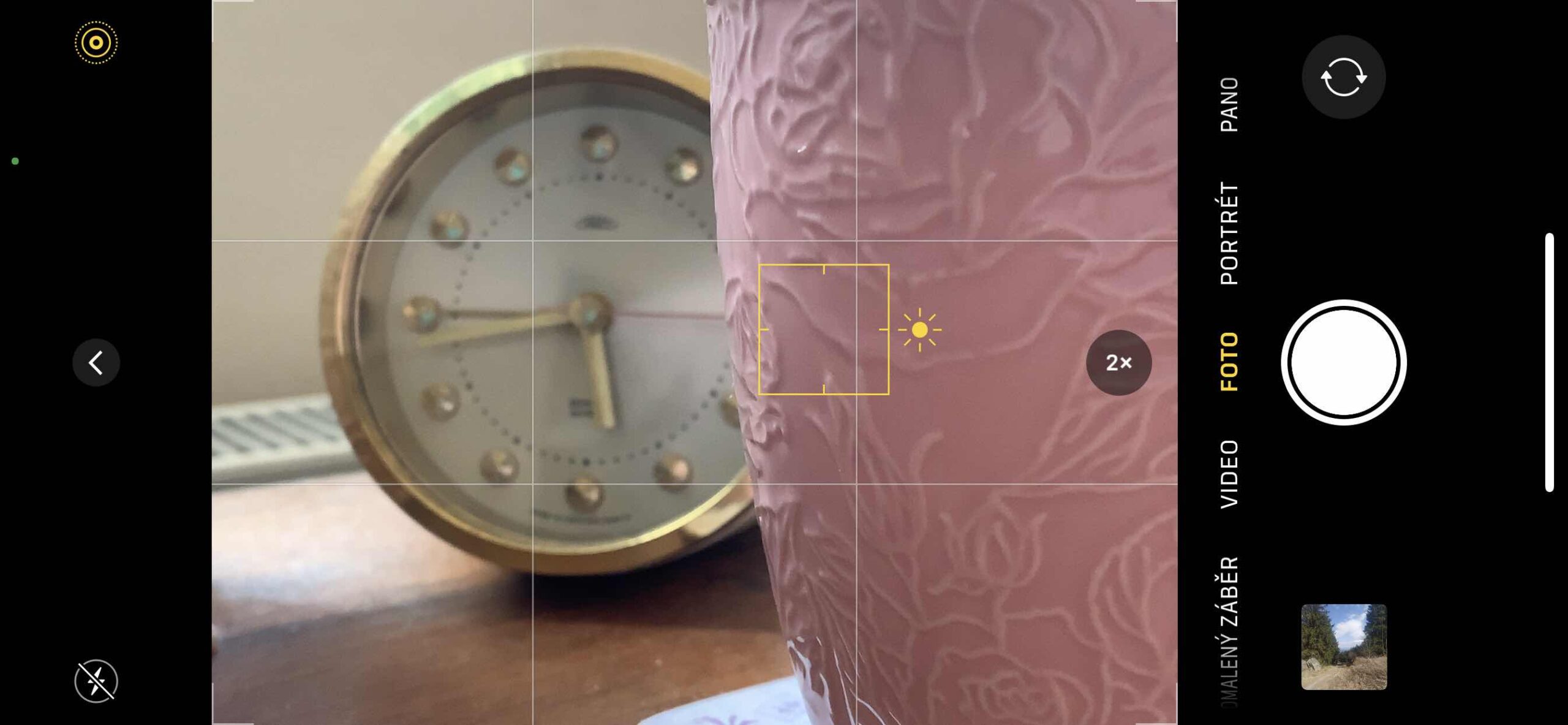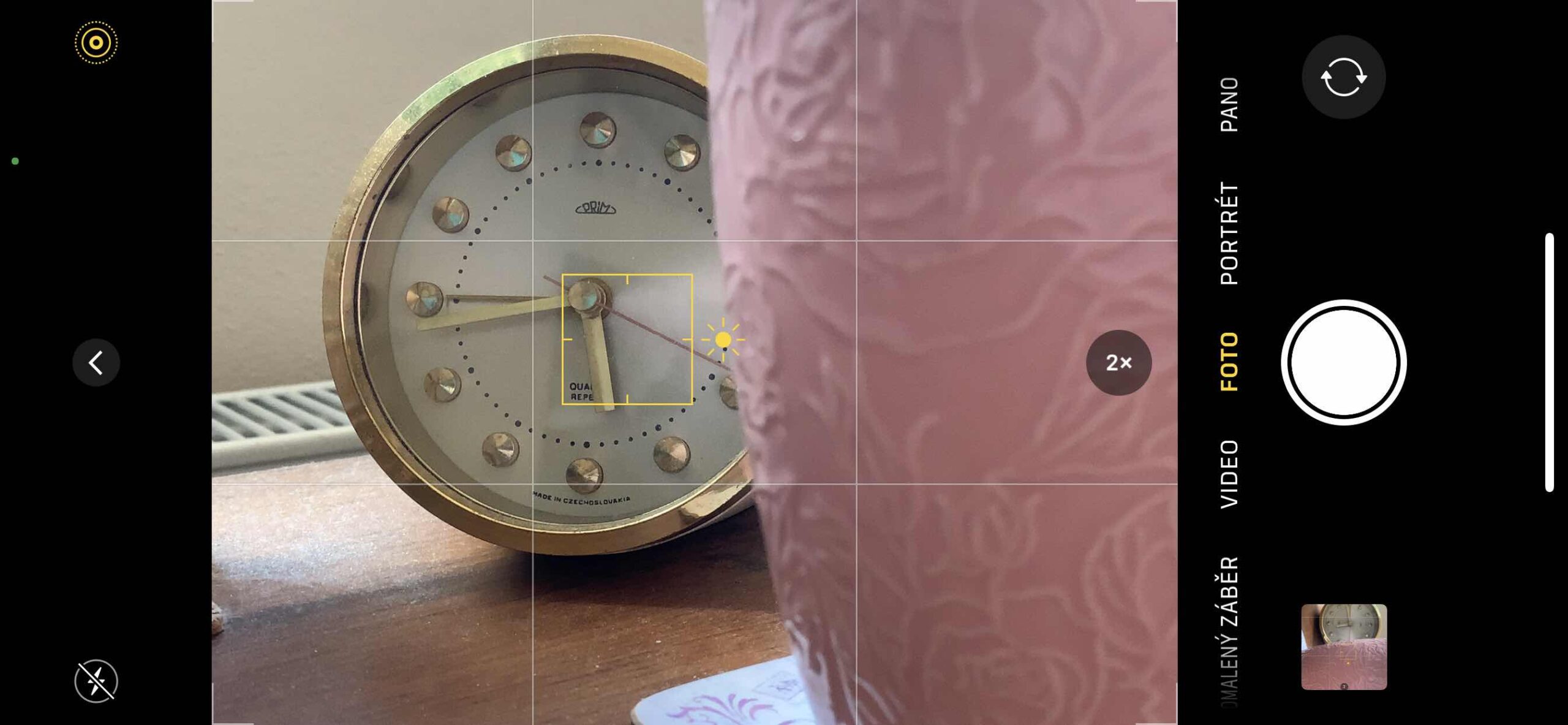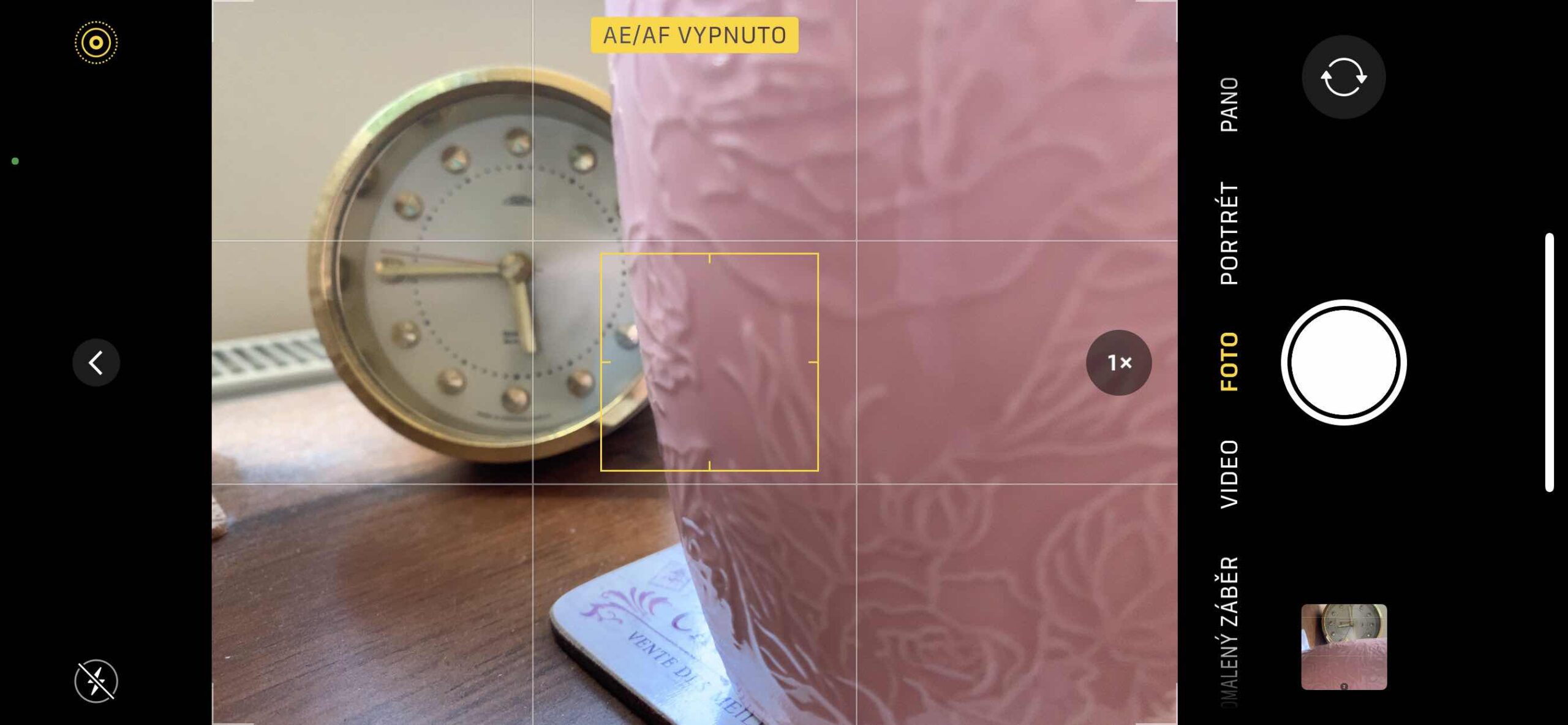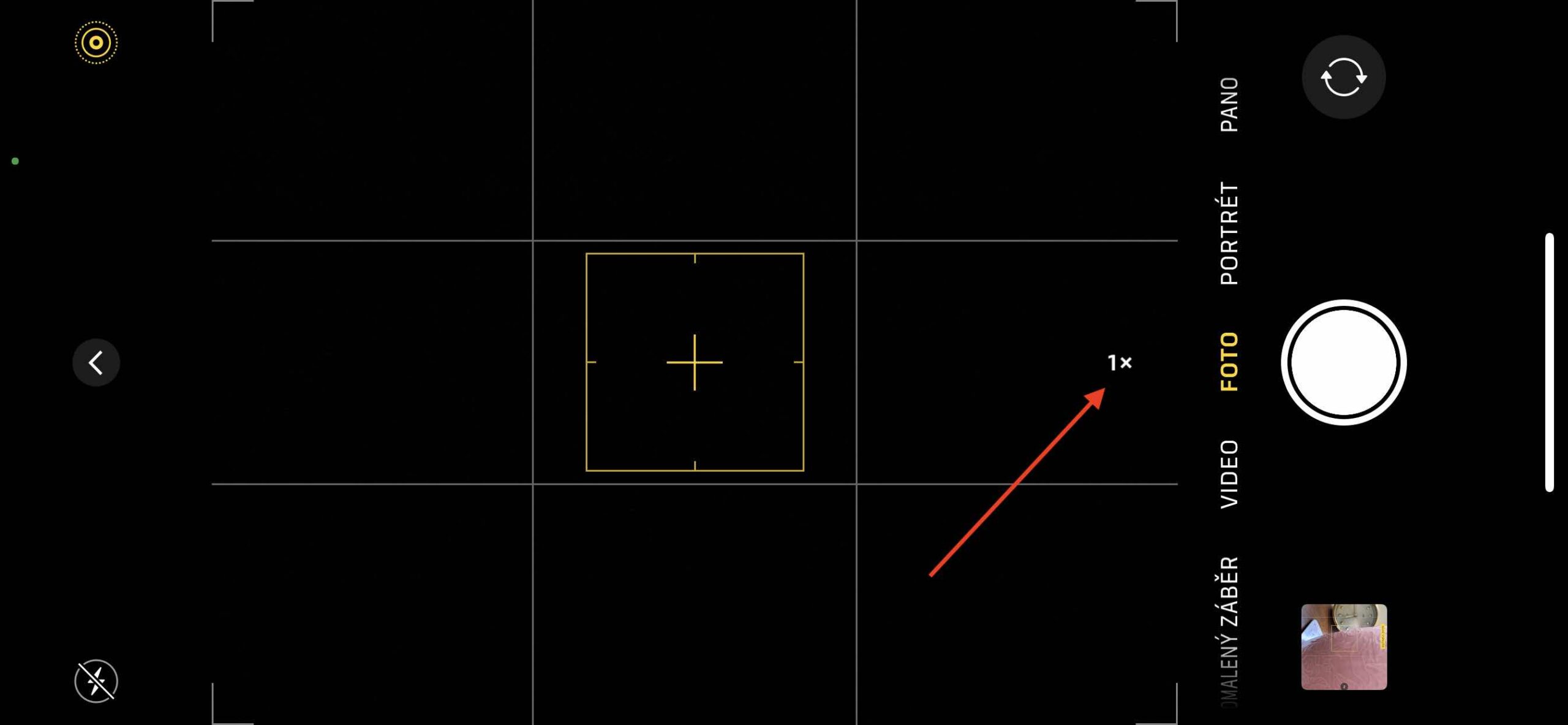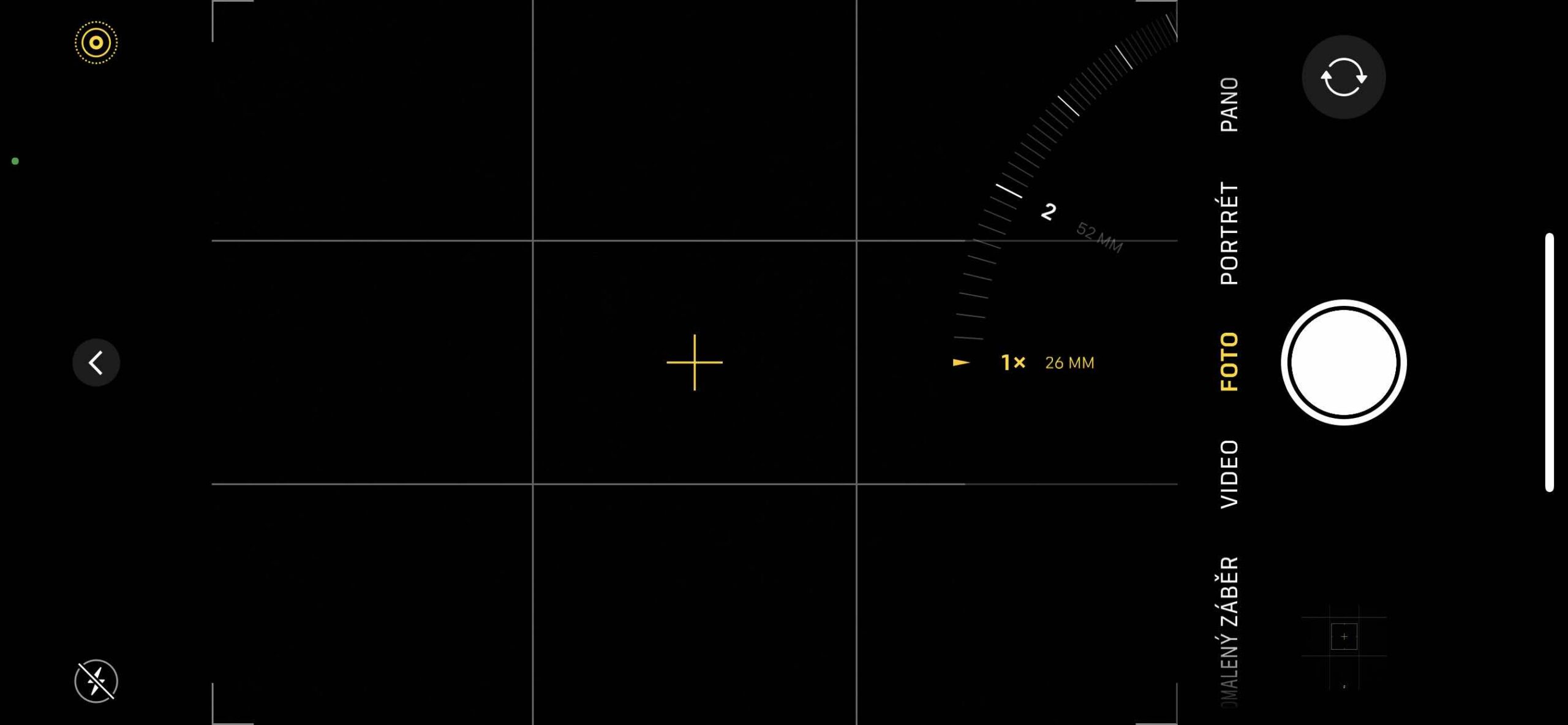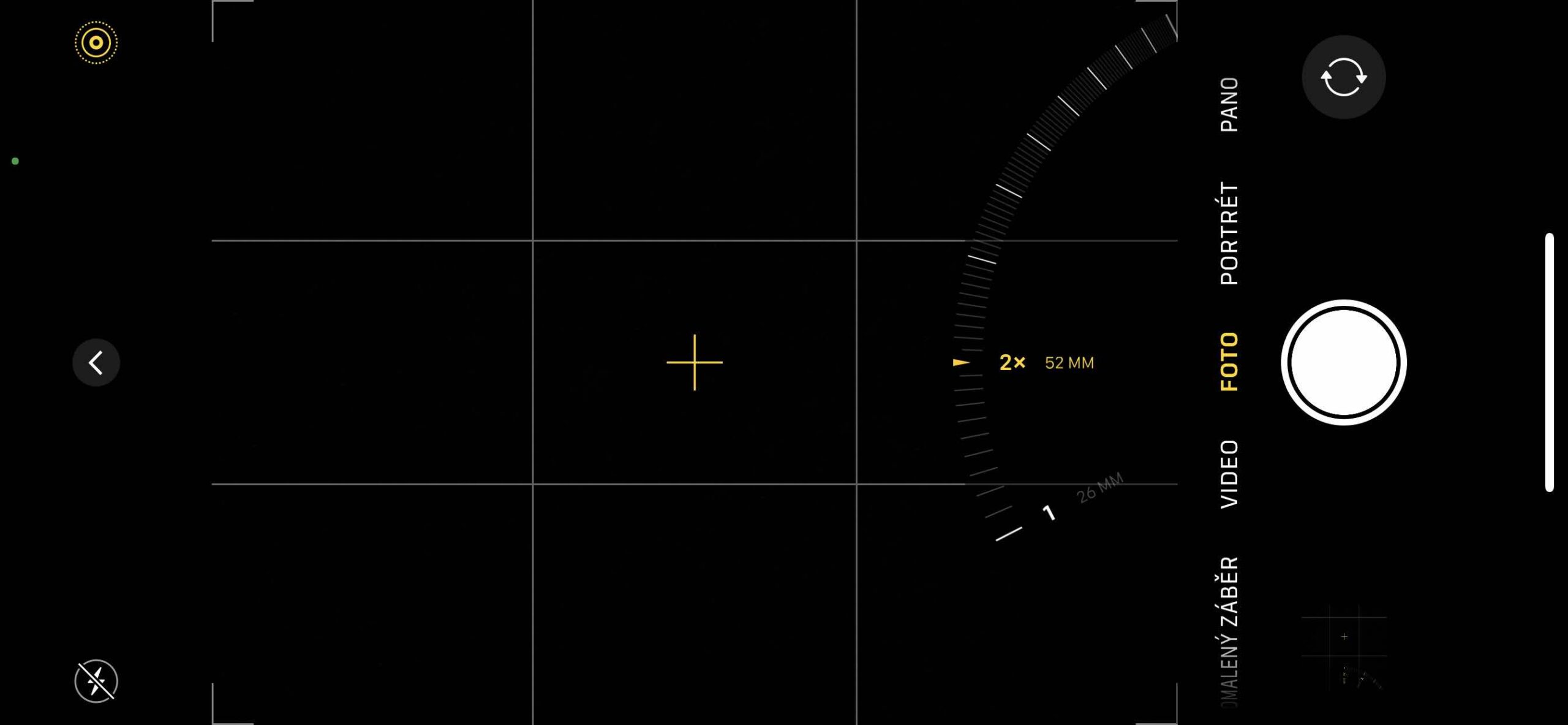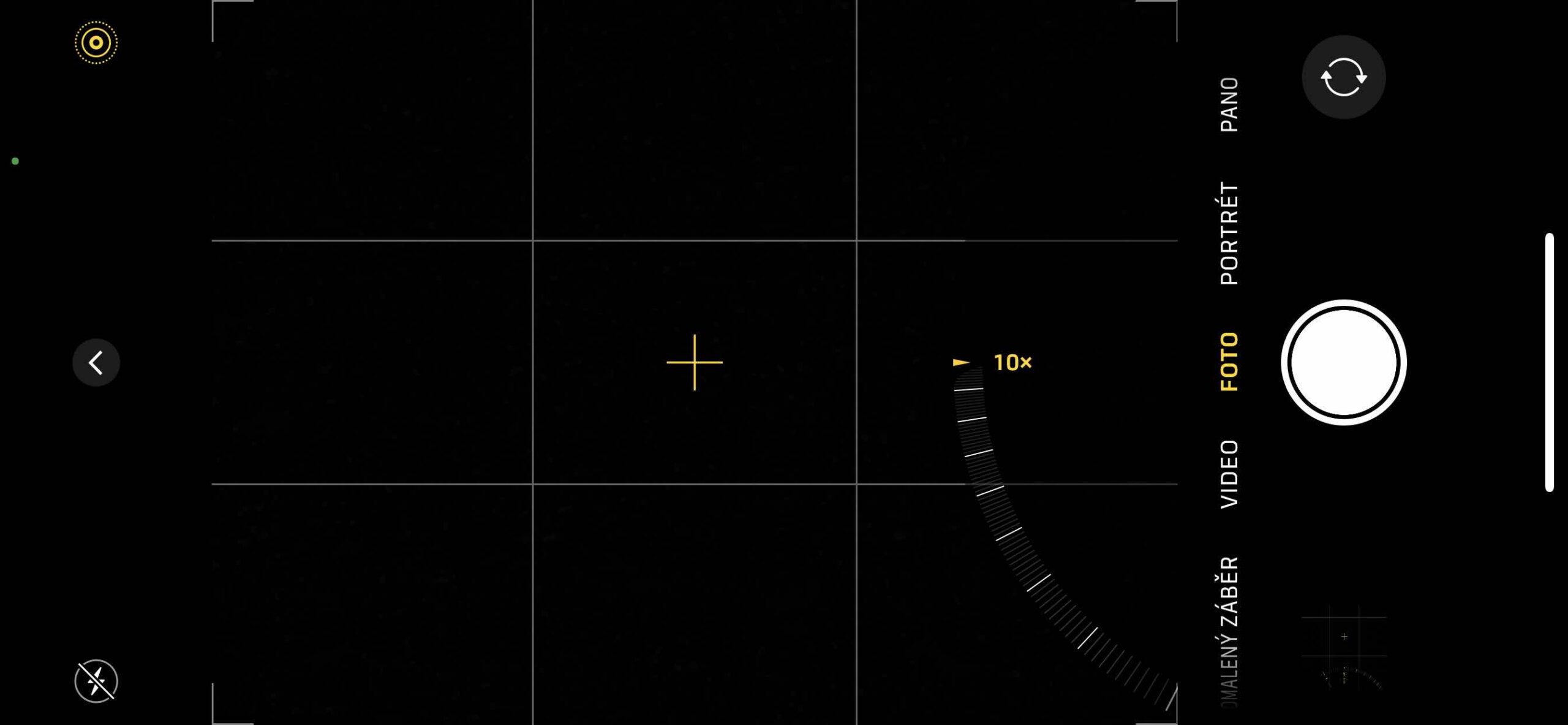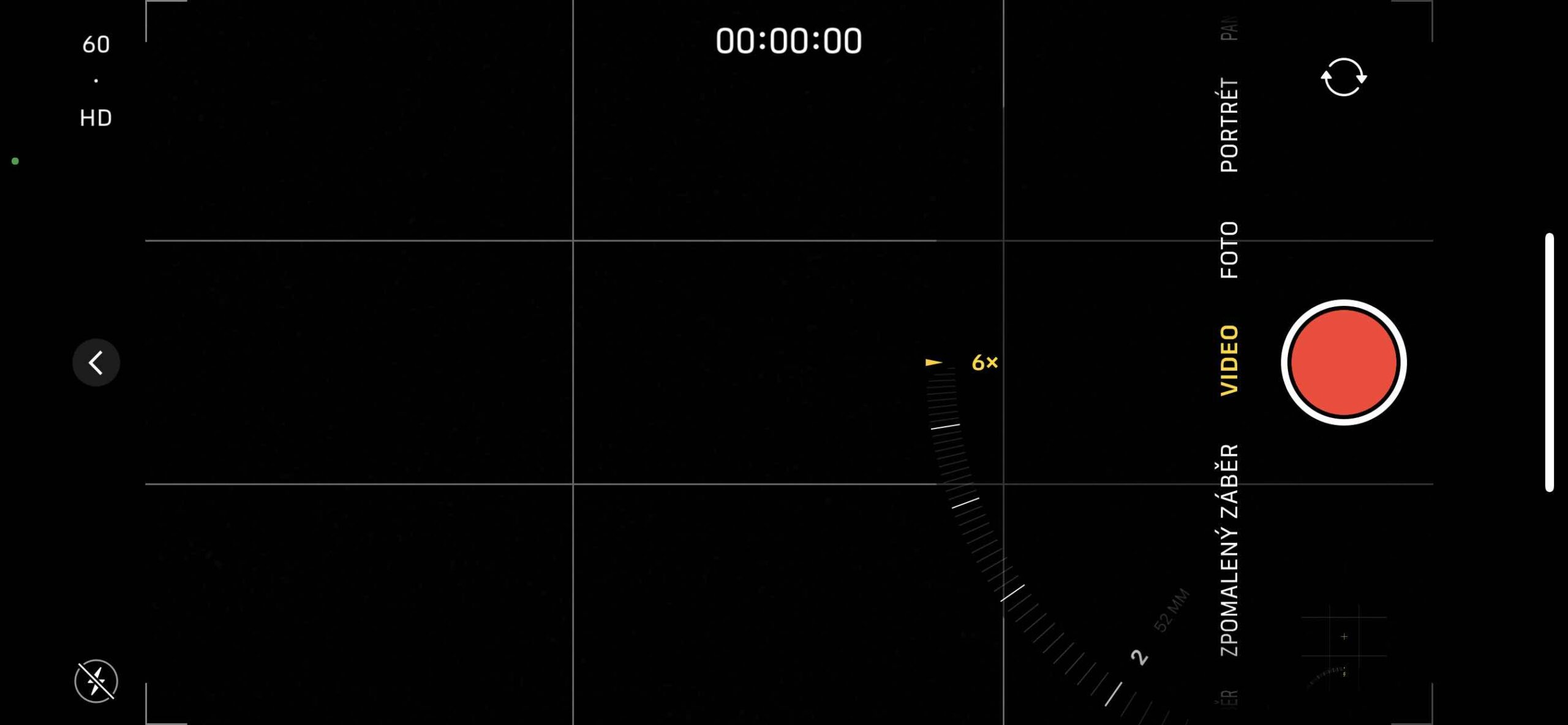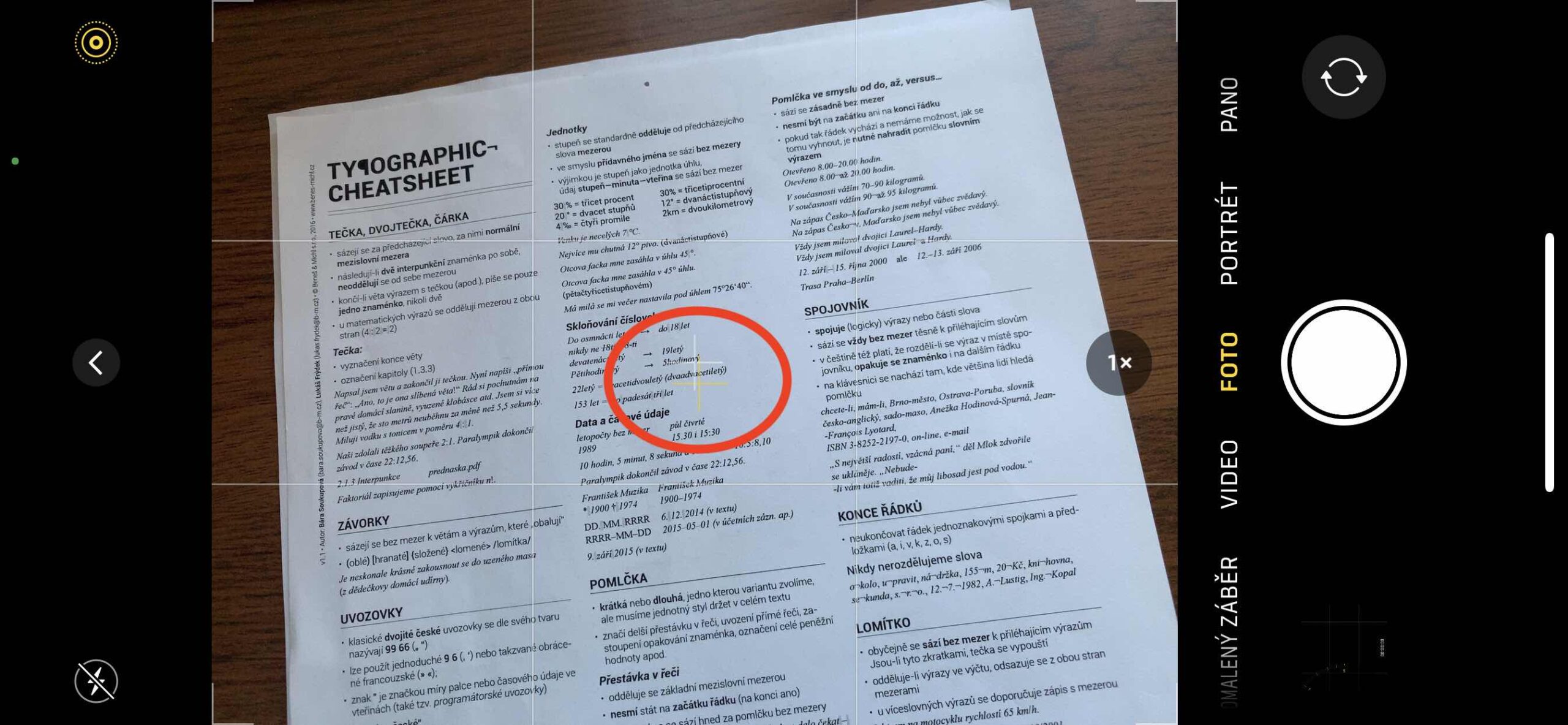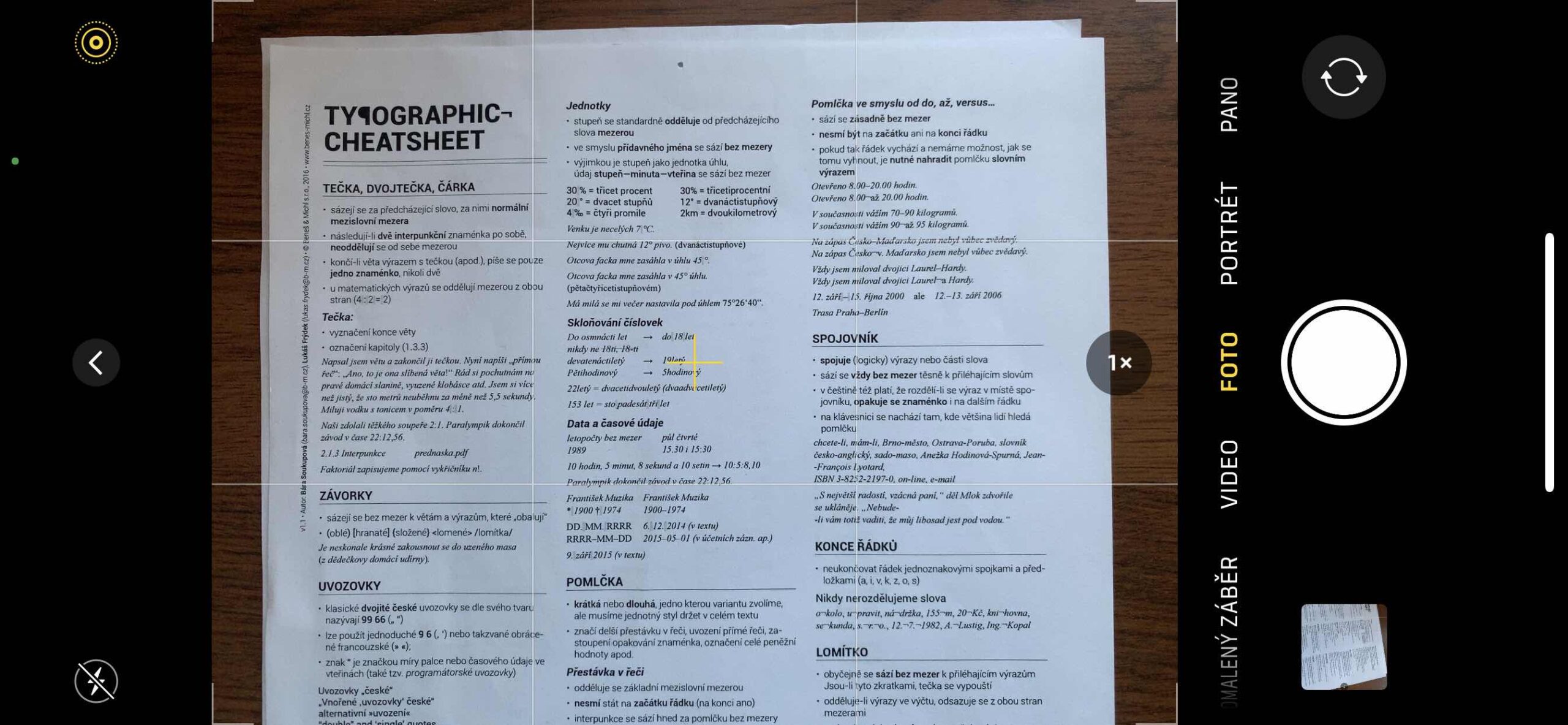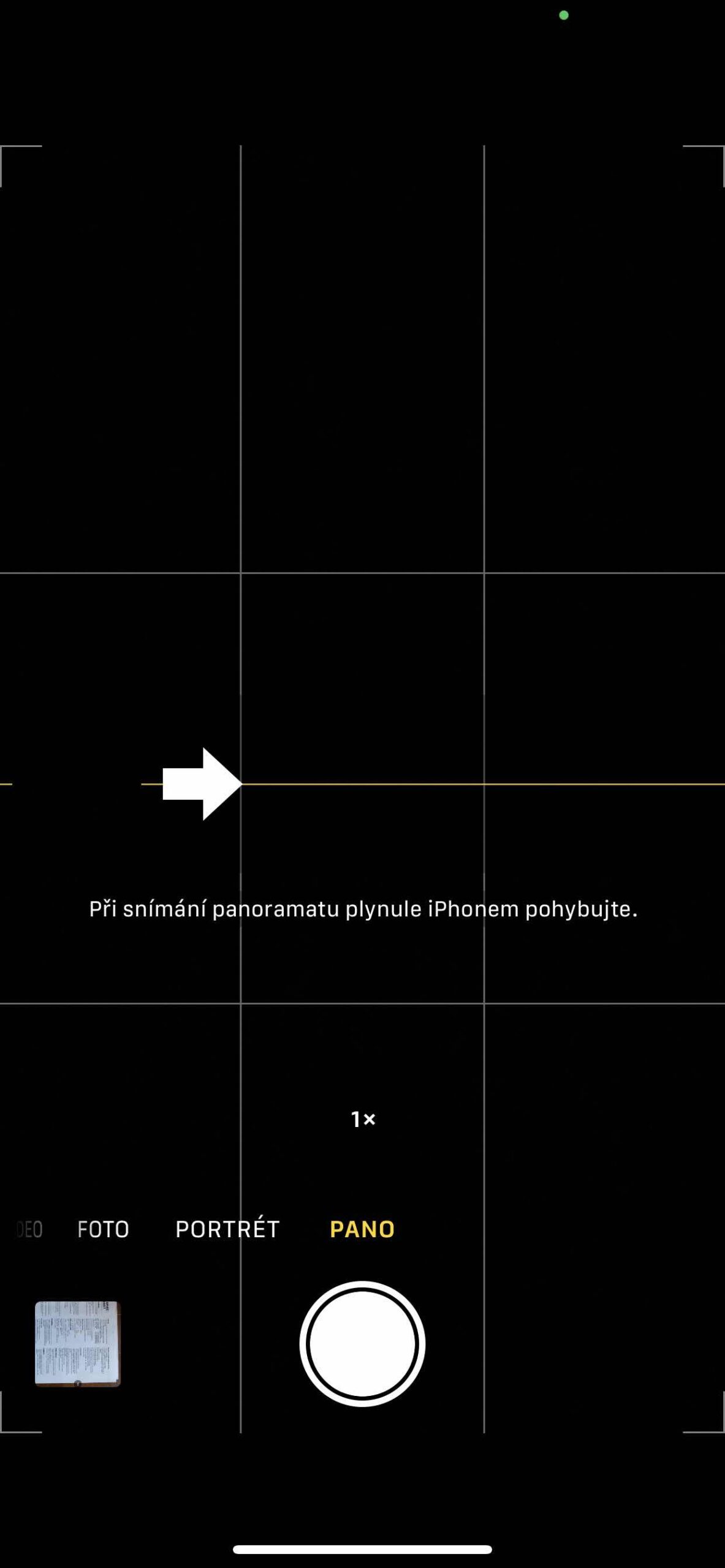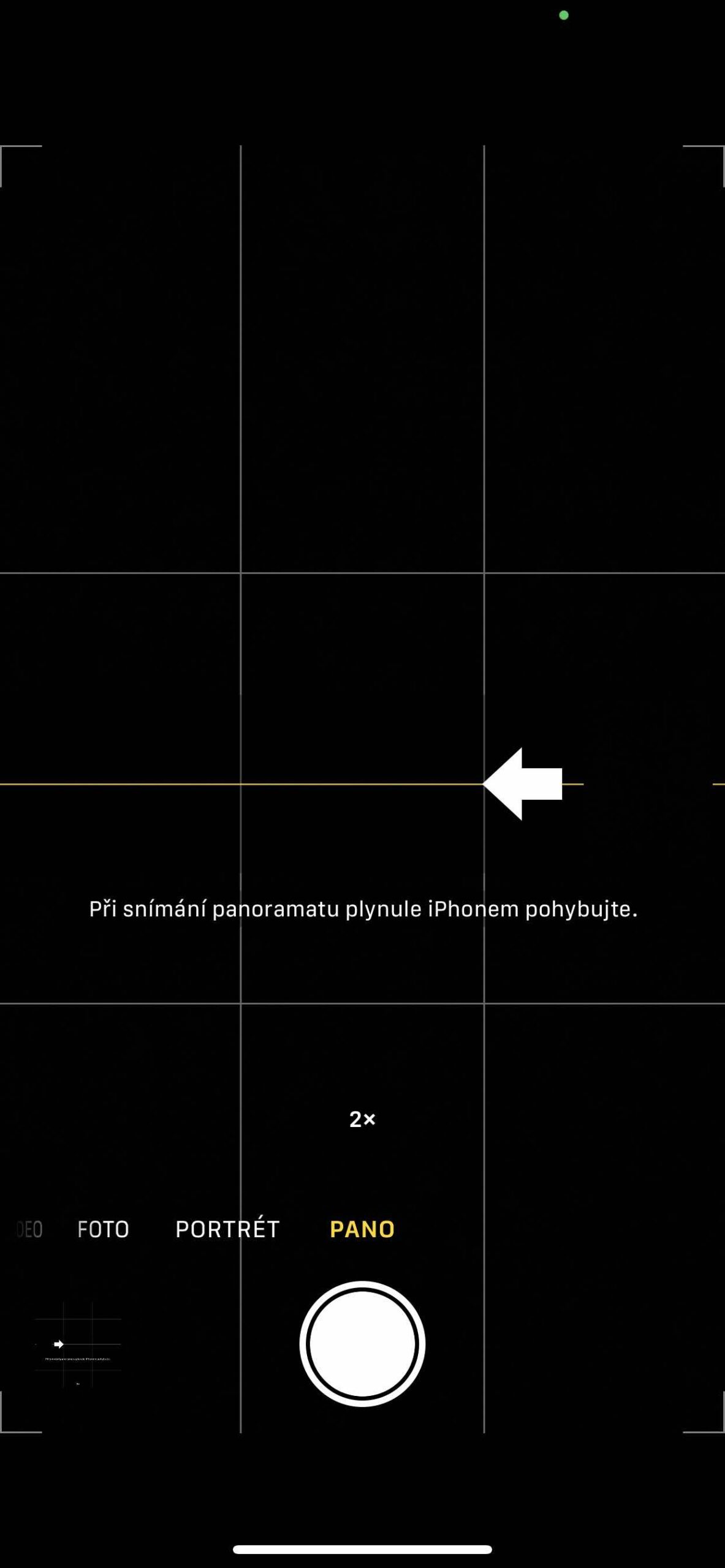Sức mạnh của điện thoại di động là khi bạn mở hộp và bật ứng dụng máy ảnh, bạn có thể chụp ảnh ngay với chúng. Chỉ cần nhắm vào khung cảnh và nhấn nút chụp, mọi lúc và (gần như) mọi nơi. Nhưng kết quả cũng sẽ như thế. Vì vậy, cần phải suy nghĩ một chút để làm cho hình ảnh của bạn đẹp nhất có thể. Và từ đó, đây là loạt bài Chụp ảnh bằng iPhone của chúng tôi, trong đó chúng tôi cho bạn thấy mọi thứ bạn cần. Bây giờ chúng ta sẽ đi qua giao diện của ứng dụng Camera và các quy trình của nó.
Nó có thể là làm bạn hứng thú

Ứng dụng Camera là tựa game chụp ảnh cơ bản trên iOS. Ưu điểm của nó là nó có sẵn ngay lập tức vì nó được tích hợp hoàn toàn vào nó và nó cũng hoạt động nhanh chóng và đáng tin cậy. Sau đây chúng tôi sẽ chỉ cho bạn một số quy luật mà bạn có thể đã bỏ qua trong quá trình sử dụng thông thường. Bài viết này áp dụng cho iPhone XS Max chạy iOS 14.2. Những khác biệt nhỏ có thể xảy ra giữa các mẫu máy và hệ điều hành riêng lẻ.
Xác định lấy nét và phơi sáng
Máy ảnh chắc chắn không phải là một trong những ứng dụng ảnh nâng cao cung cấp cho bạn thao tác nhập thủ công hoàn toàn. Bạn không thể đặt ISO hoặc tốc độ cửa trập ở đây, nhưng ít nhất bạn có thể kiểm soát việc lựa chọn điểm lấy nét và xác định Phơi bày nghĩa là cảnh thu được sẽ sáng hay tối như thế nào.
Điểm lấy nét được chọn bằng cách chỉ cần chạm vào màn hình vào nơi bạn muốn lấy nét. Biểu tượng mặt trời xuất hiện tại điểm đã chọn sẽ xác định độ phơi sáng. Chỉ cần kéo ngón tay của bạn lên hoặc xuống đây để sửa nó. Nếu bạn muốn khóa phơi sáng và lấy nét ở điểm đó, hãy giữ ngón tay của bạn trên đó cho đến khi thông báo "AE/AF off" xuất hiện. Ngay khi bạn di chuyển, điện thoại không tính toán lại khung cảnh theo điều kiện mới.
Nó có thể là làm bạn hứng thú

Phóng to và thu nhỏ
Nếu iPhone của bạn có nhiều ống kính, nó cũng sẽ cho phép bạn phóng to hoặc thu nhỏ. Các bước này được biểu thị bằng một số phía trên trình kích hoạt, trong đó bạn được hiển thị, ví dụ: 0,5x, 1x, 2x, v.v. Nếu bạn nhấn vào những con số này bằng ngón tay, iPhone sẽ tự động chuyển ống kính sang mức tương đương. Tuy nhiên, nếu bạn cần một bước ở giữa, chỉ cần giữ ngón tay của bạn vào biểu tượng và một chiếc quạt có thang đo sẽ khởi động.
Khi chụp ảnh ở đây, hãy lưu ý rằng đây là thao tác phóng to hoặc thu nhỏ kỹ thuật số, điều này cũng làm giảm chất lượng ảnh. Điều này cũng áp dụng cho video, nhưng nếu bạn ghi ở dạng 4K chất lượng nên không còn đau nhiều nữa. Trong khi quay video, bằng cách trượt chậm ngón tay trên màn hình, bạn có thể phóng to hoặc thu nhỏ toàn bộ khung cảnh một cách hiệu quả trong khi quay.
Nó có thể là làm bạn hứng thú
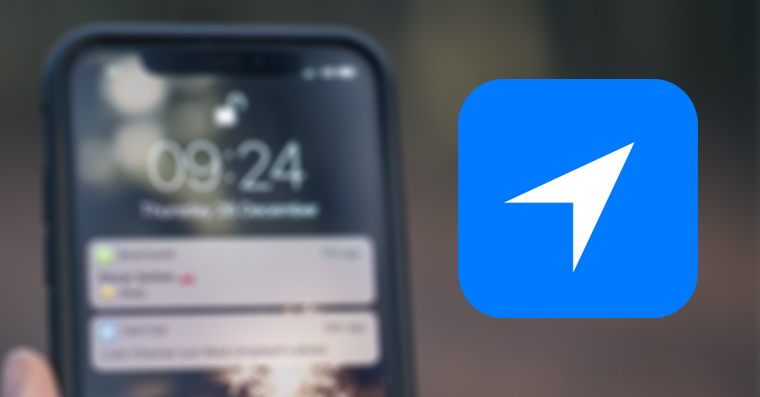
Chế độ xem vuông góc
Đặc biệt nếu bạn cần chụp ảnh một số tài liệu, chỉ báo chế độ xem dọc sẽ rất hữu ích. Theo mặc định, bạn không thể nhìn thấy nó, nhưng vì iPhone có con quay hồi chuyển nên khi bạn nghiêng nó với ống kính xuống ở chế độ Ảnh, hai chấm sẽ bắt đầu xuất hiện ở giữa màn hình. Màu trắng biểu thị chế độ xem dọc chính xác, màu vàng biểu thị chế độ xem hiện tại của bạn. Khi bạn chồng cả hai điểm lên nhau, máy ảnh của bạn sẽ hướng thẳng xuống và bạn có thể chụp ảnh tài liệu chính xác. Khi các điểm không trùng nhau, sự biến dạng có thể xảy ra.
Panorama
Nếu bạn muốn chụp một bức ảnh phong cảnh ấn tượng nhưng không thể ghép tất cả vào một lần chụp, bạn có thể chụp những bức ảnh góc rộng tuyệt đẹp với chế độ toàn cảnh. Đang ở chế độ hội đồng quản trị thanh hướng dẫn xuất hiện ở giữa màn hình để giúp bạn chụp ảnh. Để bắt đầu ảnh từ bên trái, hãy đảm bảo mũi tên chỉ sang bên phải. Nếu bạn muốn bắt đầu từ bên phải, hãy nhấn vào mũi tên để đảo ngược nó.
Nhấp vào nút chụp và từ từ di chuyển máy ảnh thẳng từ bên này sang bên kia của bức ảnh. Cố gắng giữ mũi tên trong thanh hướng dẫn màu vàng. Tùy chọn phóng to hoặc thu nhỏ cũng hoạt động ở đây. Đặc biệt với iPhone góc siêu rộng ống kính, kết quả có thể thực sự đáng hài lòng. Nhưng bạn không thể sử dụng zoom kỹ thuật số ở đây, vì vậy bạn phải tuân theo các bước đã đặt.
 Adam Kos
Adam Kos