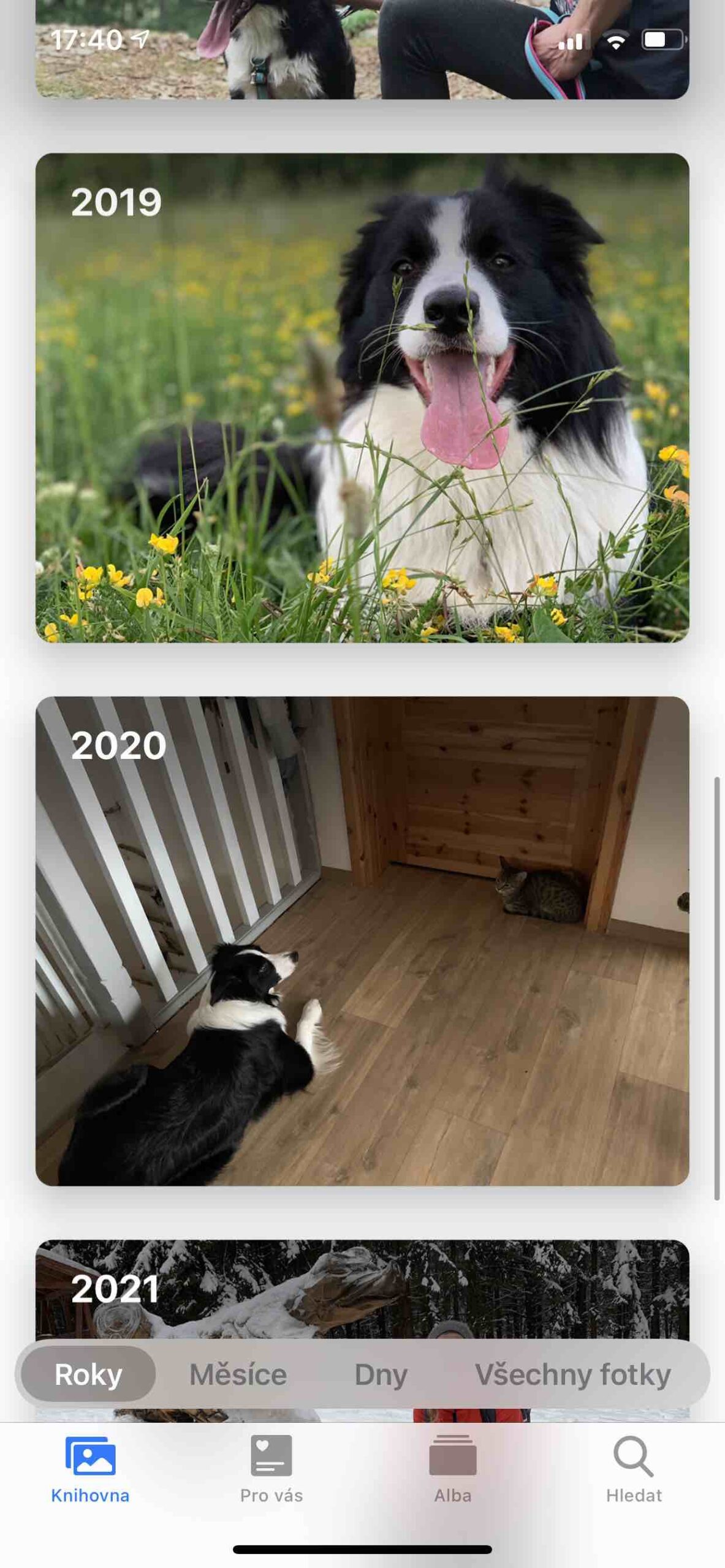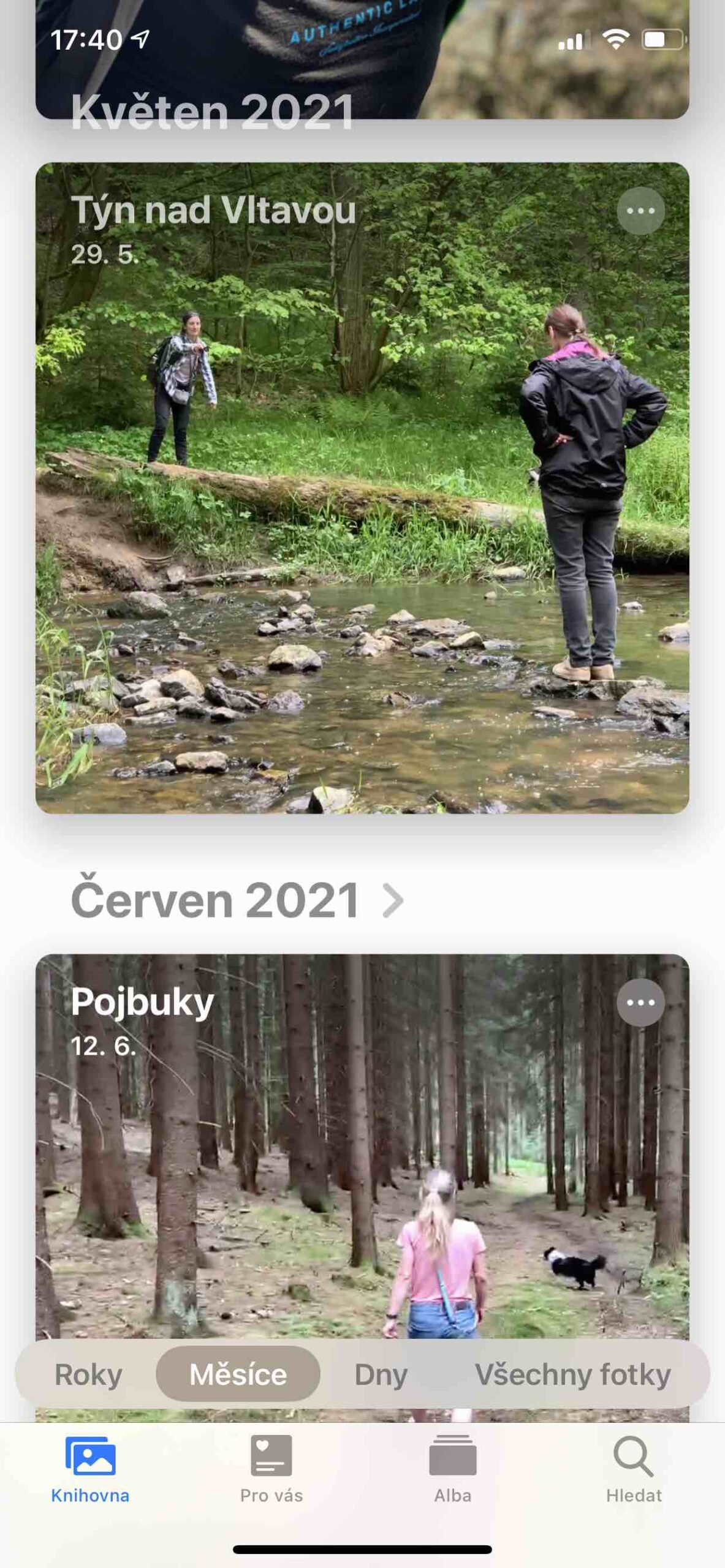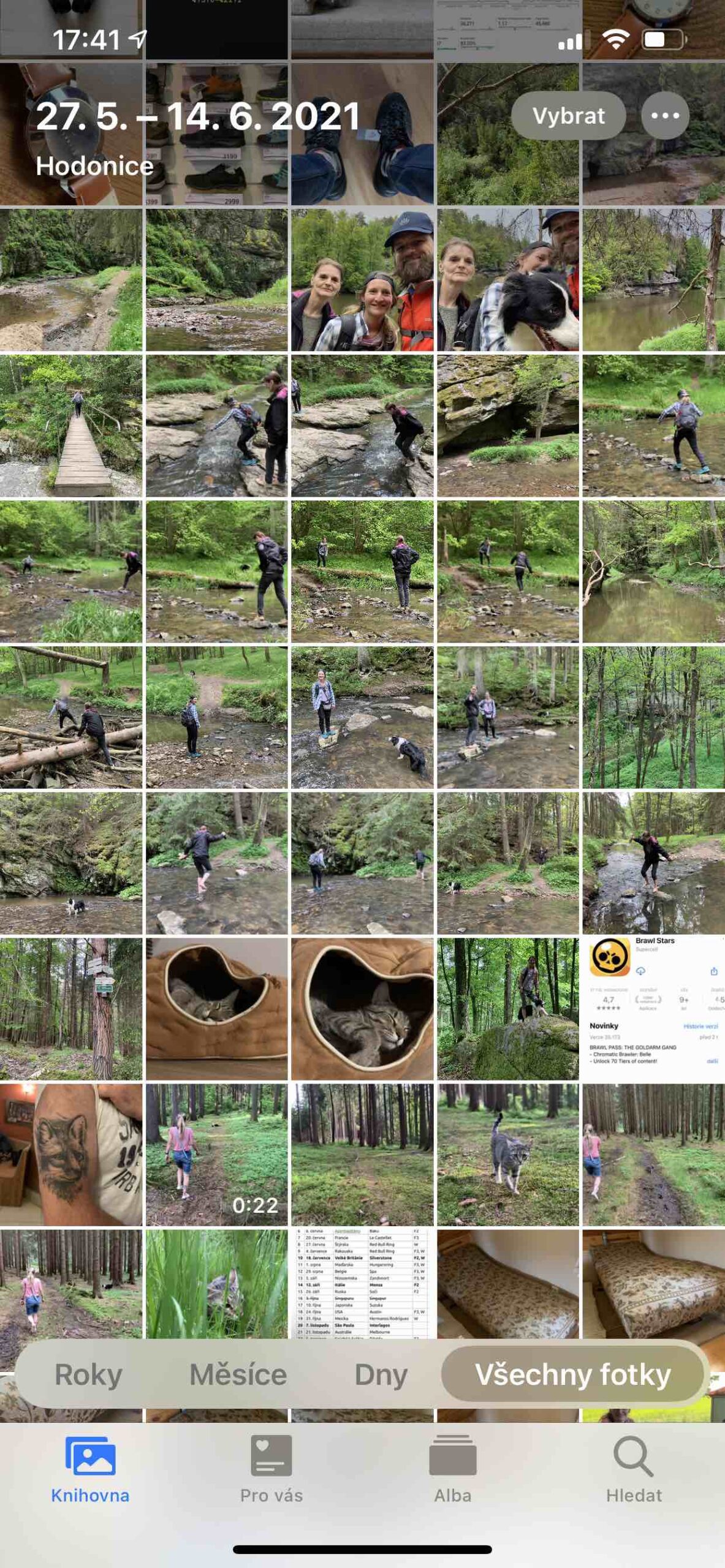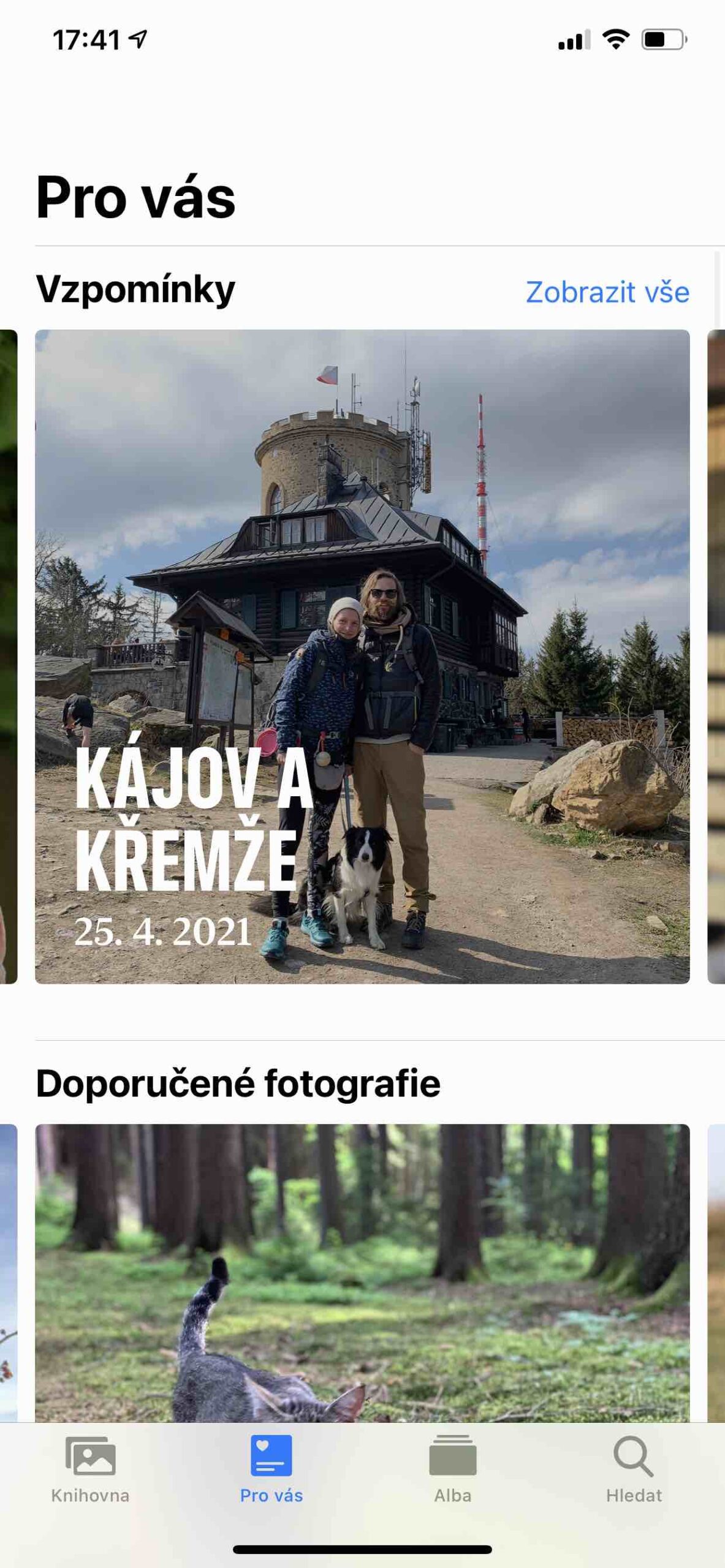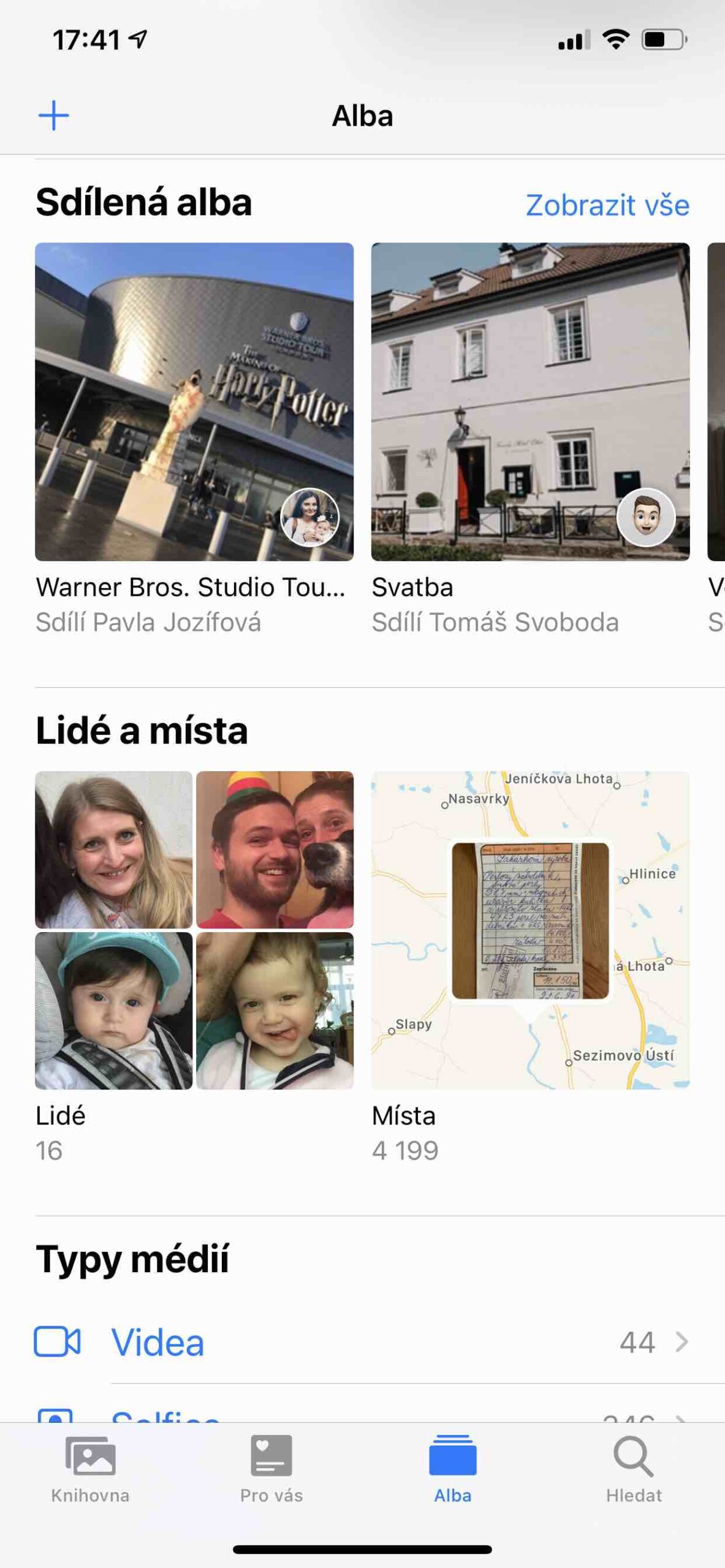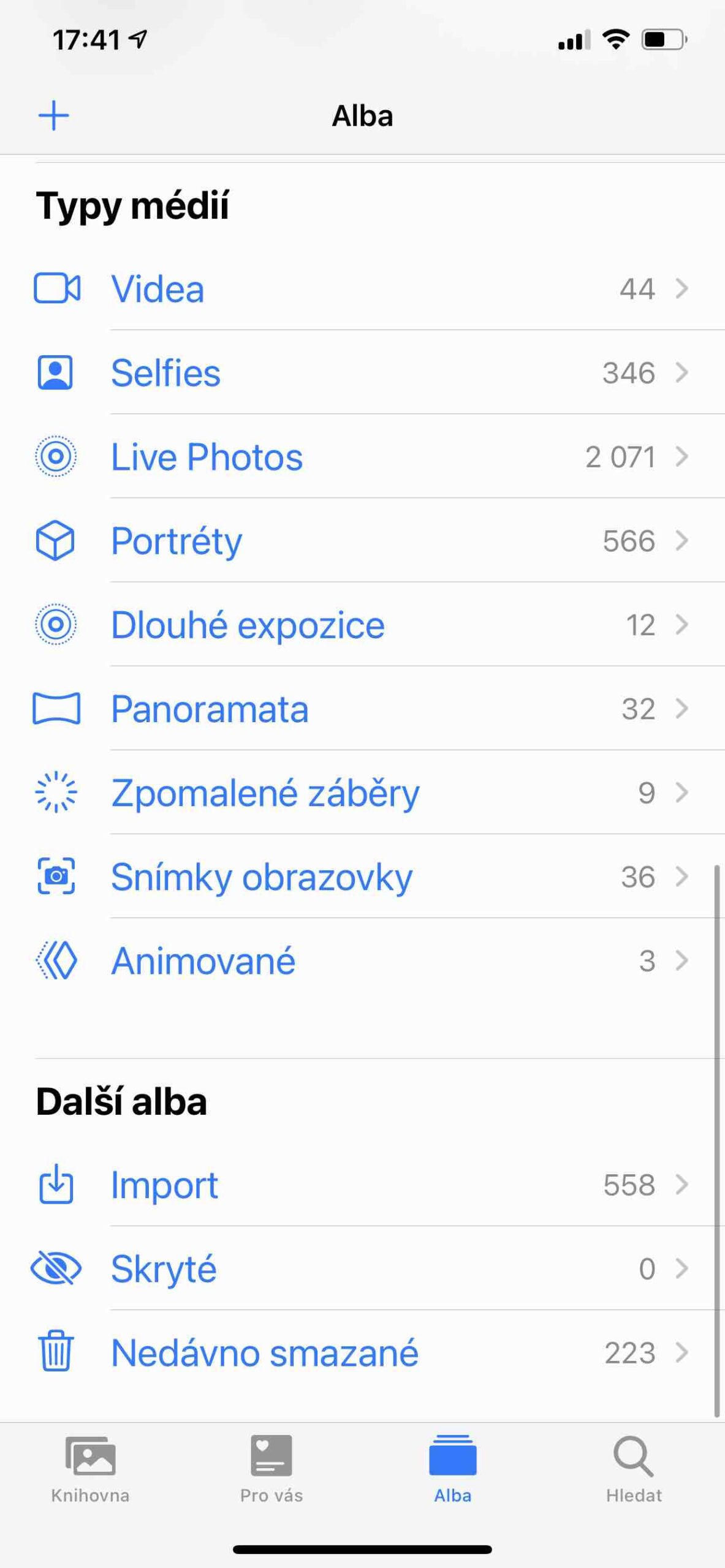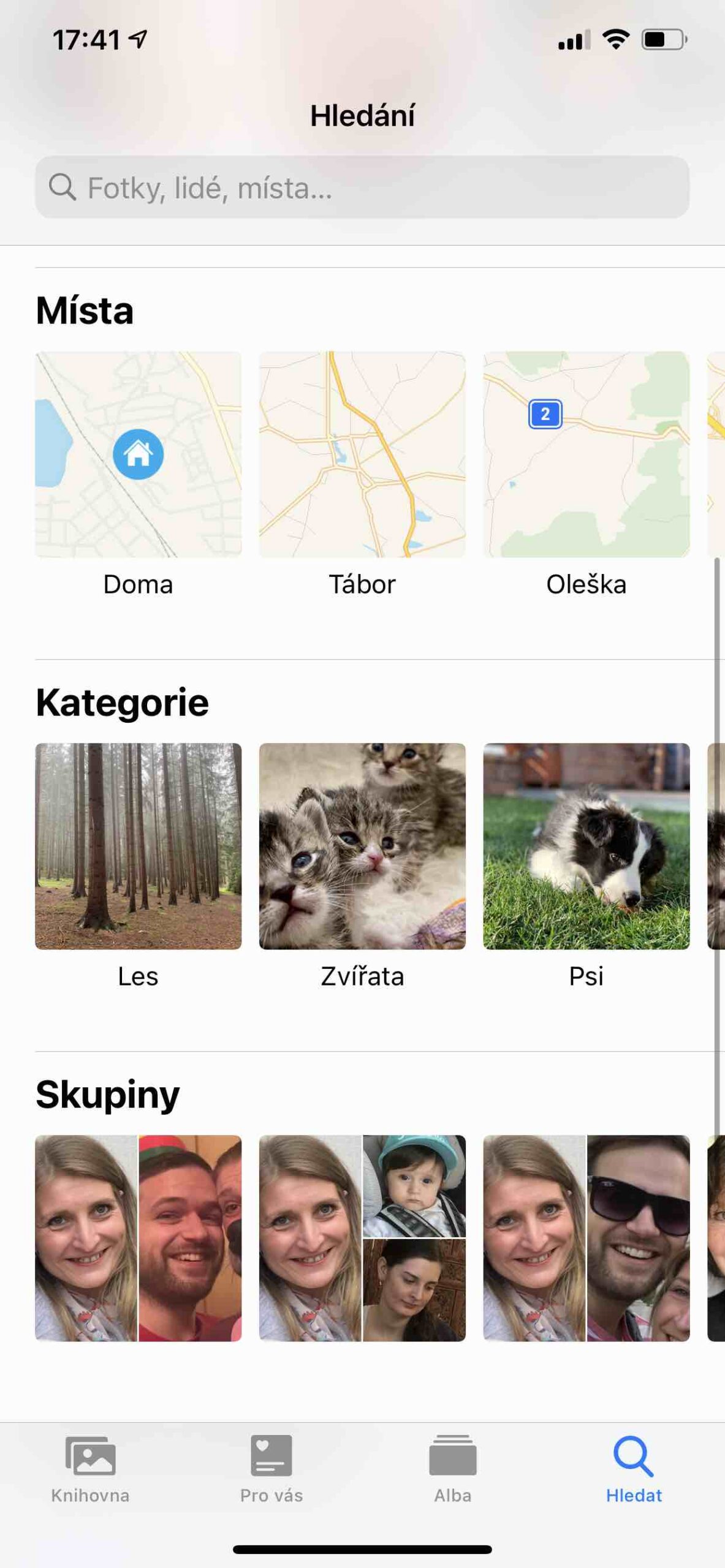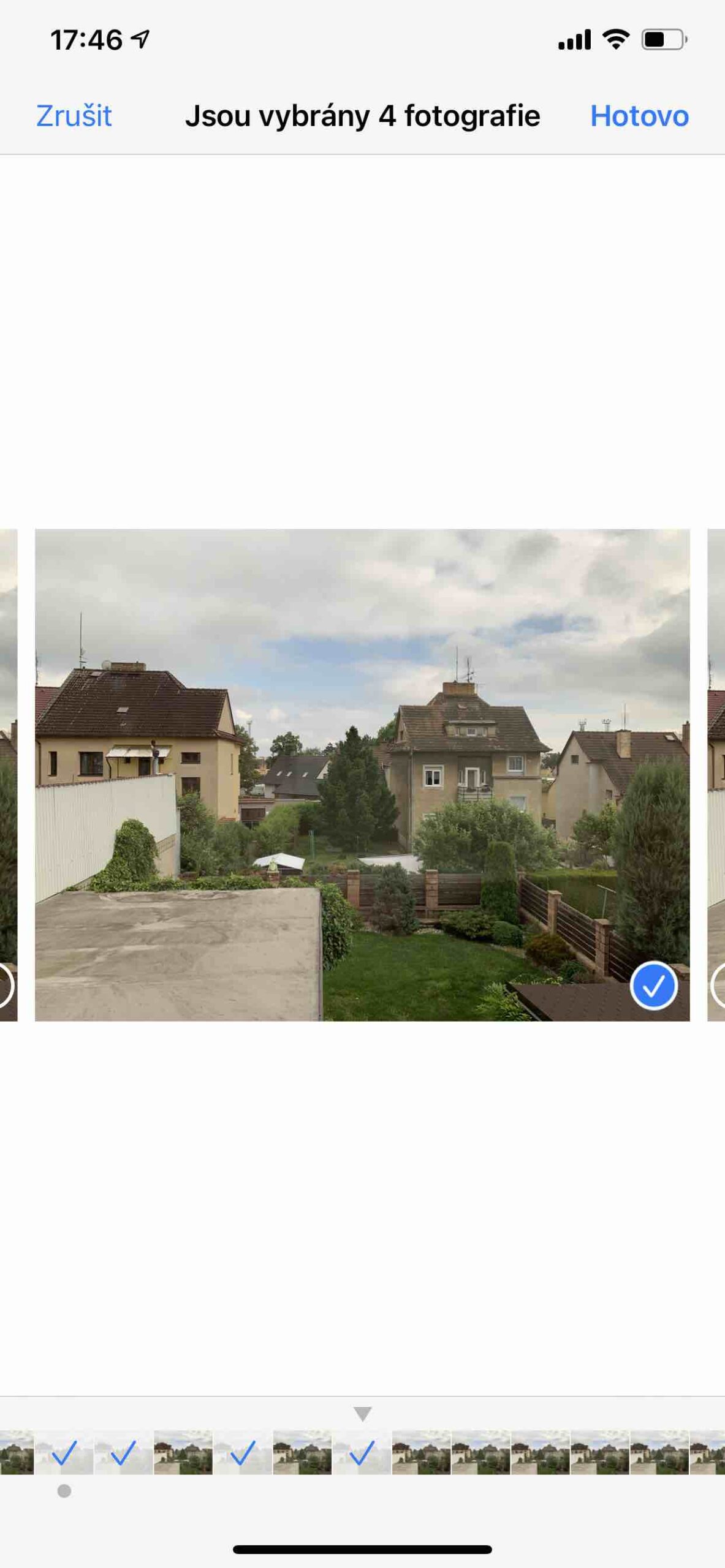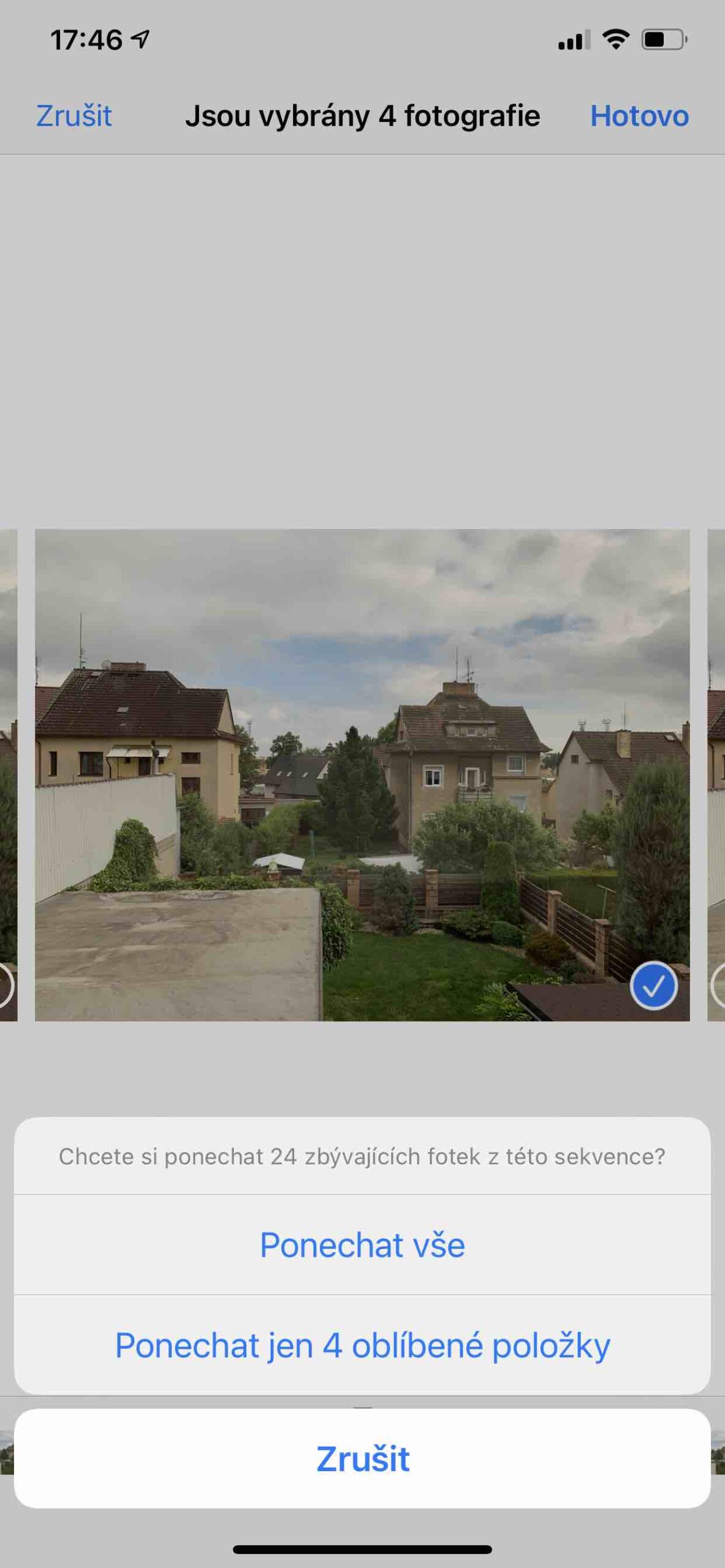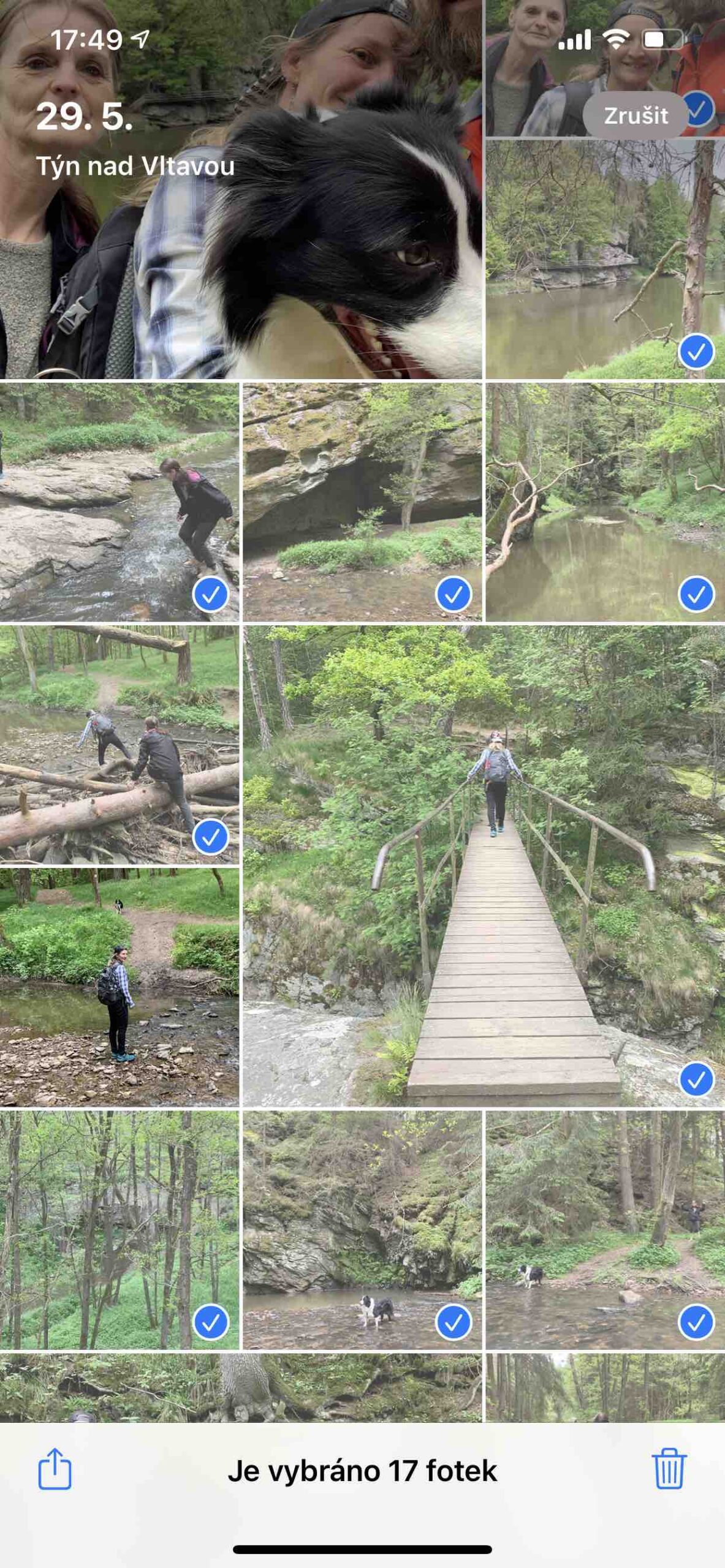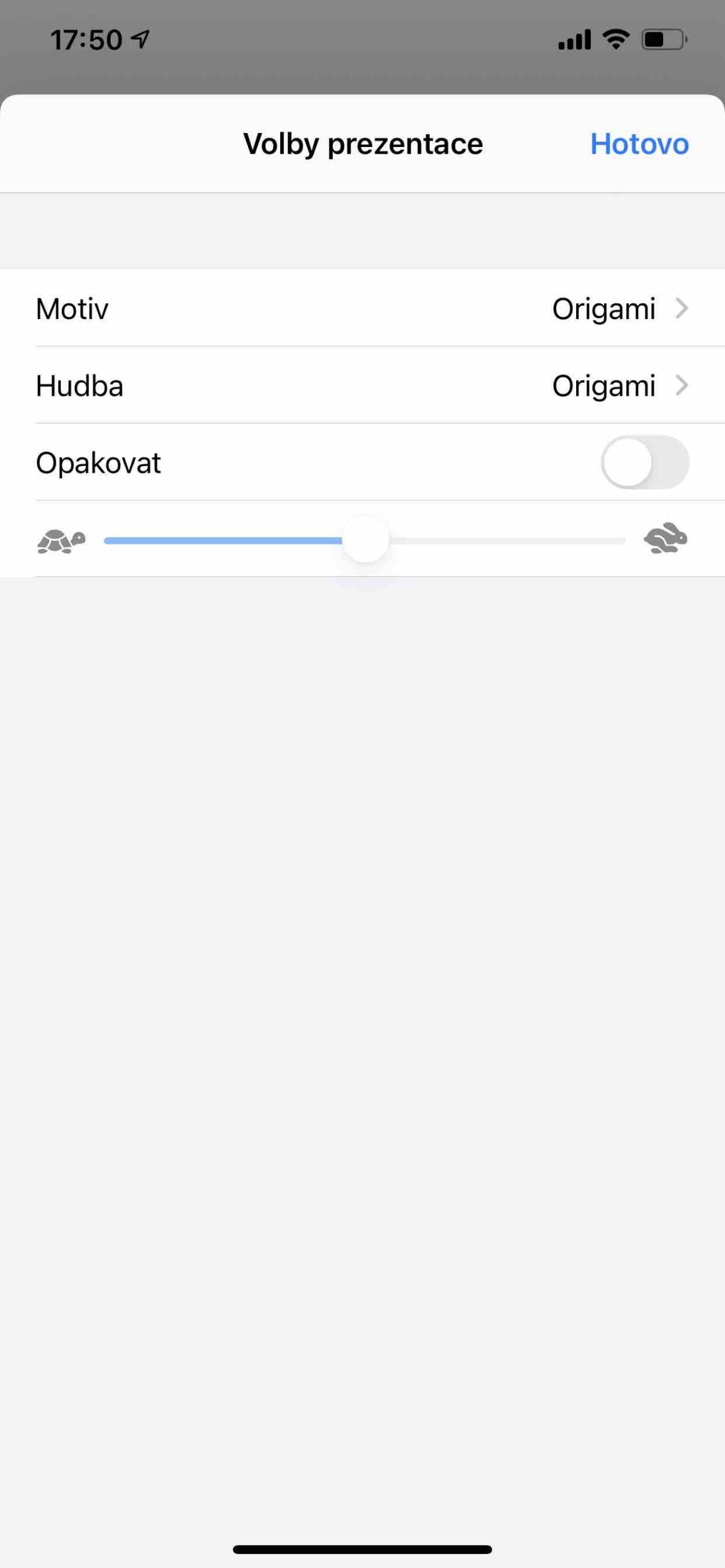Sức mạnh của điện thoại di động là khi bạn mở hộp và kích hoạt ứng dụng máy ảnh, bạn có thể ngay lập tức chụp ảnh và quay video với chúng. Chỉ cần nhắm vào khung cảnh và nhấn nút chụp, mọi lúc và (gần như) mọi nơi. Nhưng kết quả cũng sẽ như thế. Vì vậy, cần phải suy nghĩ một chút để làm cho hình ảnh của bạn đẹp nhất có thể. Và từ đó, đây là loạt bài Chụp ảnh bằng iPhone của chúng tôi, trong đó chúng tôi cho bạn thấy mọi thứ bạn cần. Bây giờ hãy xem ứng dụng Ảnh dùng để làm gì. Nếu bạn chụp ảnh hoặc quay video bằng ứng dụng Máy ảnh gốc thì mọi thứ sẽ được lưu trong ứng dụng Ảnh. Nó được chia thành nhiều tab, mỗi tab cung cấp một nội dung khác nhau, mặc dù tất nhiên đây luôn là những bức ảnh bạn đã chụp hoặc những bức ảnh mà ai đó đã gửi cho bạn hoặc những bức ảnh mà ai đó đã chia sẻ với bạn. Trong ứng dụng Ảnh, bạn có thể xem ảnh và video theo năm, tháng, ngày hoặc trong chế độ xem Tất cả ảnh. Trên các tấm Cho bạn, Alba a Hledat bạn sẽ tìm thấy các bức ảnh được sắp xếp theo các danh mục khác nhau, bạn có thể tạo album từ chúng và chia sẻ chúng với gia đình và bạn bè.
Nó có thể là làm bạn hứng thú

- Thư viện: Bảng điều khiển đầu tiên cho phép bạn duyệt ảnh và video được sắp xếp theo ngày, tháng và năm. Ở chế độ xem này, ứng dụng sẽ xóa các ảnh tương tự và nhóm các loại ảnh nhất định một cách thông minh (ví dụ: ảnh chụp màn hình hoặc công thức nấu ăn, v.v.). Bạn có thể xem tất cả ảnh và video bất kỳ lúc nào bằng cách nhấn vào Tất cả ảnh.
- Cho bạn: Đây là kênh cá nhân của bạn với những kỷ niệm, album chia sẻ và những bức ảnh nổi bật.
- Alba: Phần này hiển thị các album bạn đã tạo hoặc chia sẻ và ảnh của bạn trong một loạt các danh mục album có tổ chức—ví dụ: Người & Địa điểm hoặc Loại phương tiện (Ảnh tự chụp, Ảnh chân dung, Ảnh toàn cảnh, v.v.). Bạn cũng có thể tìm thấy các album được tạo bởi nhiều ứng dụng ảnh khác nhau.
- Tìm kiếm: Trong trường tìm kiếm, bạn có thể nhập ngày, địa điểm, chú thích hoặc chủ đề để tìm kiếm ảnh trên iPhone của mình. Bạn cũng có thể duyệt qua các nhóm được tạo tự động tập trung vào những người, địa điểm hoặc danh mục quan trọng.
Xem từng ảnh riêng lẻ
Với ảnh ở chế độ xem toàn màn hình, bạn có thể thực hiện các thao tác sau:
- Phóng to hoặc thu nhỏ: Nhấn đúp hoặc tách ngón tay để phóng to ảnh. Bạn có thể di chuyển ảnh đã thu phóng bằng cách kéo; chạm hoặc chụm lại để thu nhỏ lại.
- Chia sẻ: Nhấn vào hình vuông có biểu tượng mũi tên và chọn phương thức chia sẻ.
- Thêm ảnh vào mục yêu thích: Nhấn vào biểu tượng trái tim để thêm ảnh vào album Yêu thích trong bảng Album.
- Phát lại ảnh trực tiếp: Bản ghi Live Photo, được hiển thị bằng biểu tượng vòng tròn đồng tâm, là những hình ảnh chuyển động ghi lại hành động vài giây trước và sau khi ảnh được chụp. Để phát chúng, bạn chỉ cần mở bản ghi đó và giữ ngón tay trên đó.
- Bạn cũng có thể chụp ảnh Biên tập lời đề nghị có cùng tên hoặc xóa bỏ bằng cách đặt nó vào giỏ.
Nó có thể là làm bạn hứng thú

Xem ảnh theo thứ tự
Ở chế độ chụp liên tục của máy ảnh, bạn có thể chụp nhanh nhiều ảnh liên tiếp để có nhiều ảnh hơn để lựa chọn. Trong ứng dụng Ảnh, mỗi chuỗi như vậy được lưu cùng nhau dưới một hình thu nhỏ chung. Bạn có thể xem từng ảnh theo trình tự và chọn những ảnh bạn thích nhất rồi lưu chúng riêng biệt.
- Mở trình tự những bức ảnh.
- Bấm vào Chọn rồi cuộn qua toàn bộ bộ sưu tập ảnh bằng cách vuốt.
- Nếu bạn muốn lưu một số ảnh riêng biệt, nhấn để đánh dấu chúng rồi nhấn vào Xong.
- Để giữ toàn bộ chuỗi cũng như các ảnh đã chọn, hãy chạm vào Bỏ lại mọi thứ. Để chỉ giữ lại những ảnh đã chọn, hãy chạm vào Chỉ giữ lại mục yêu thích và số lượng của họ.
Phát video
Khi bạn duyệt thư viện ảnh của mình trong bảng Thư viện, video sẽ tự động phát. Nhấp vào video để bắt đầu phát toàn màn hình nhưng không có âm thanh. Tuy nhiên, bạn có thể thực hiện các hành động sau.
- Nhấn vào nút điều khiển trình phát bên dưới video để tạm dừng hoặc bắt đầu phát lại và bật hoặc tắt âm thanh. Nhấn vào màn hình để ẩn các điều khiển phát lại.
- Nhấn đúp vào màn hình để chuyển đổi giữa chế độ toàn màn hình và thu nhỏ.
Nó có thể là làm bạn hứng thú

Chơi và tùy chỉnh bản trình bày
- Trình chiếu là tập hợp các bức ảnh được định dạng kèm theo âm nhạc.
- Bấm vào bảng điều khiển Thư viện.
- Xem ảnh trong chế độ xem Tất cả ảnh hoặc ngày rồi nhấn vào Chọn.
- Vỗ nhẹ dần dần cho những bức ảnh riêng lẻ, mà bạn muốn đưa vào bản trình bày và sau đó vào biểu tượng chia sẻ, tức là một hình vuông có mũi tên.
- Trong danh sách tùy chọn, hãy nhấn vào một mục Bài thuyết trình.
- Nhấn vào màn hình, sau đó nhấn vào ở dưới cùng bên phải Bầu cử và chọn chủ đề thuyết trình, âm nhạc và các tùy chọn khác.
Lưu ý: Giao diện của ứng dụng Camera có thể hơi khác tùy thuộc vào model iPhone và phiên bản iOS bạn đang sử dụng.
 Adam Kos
Adam Kos