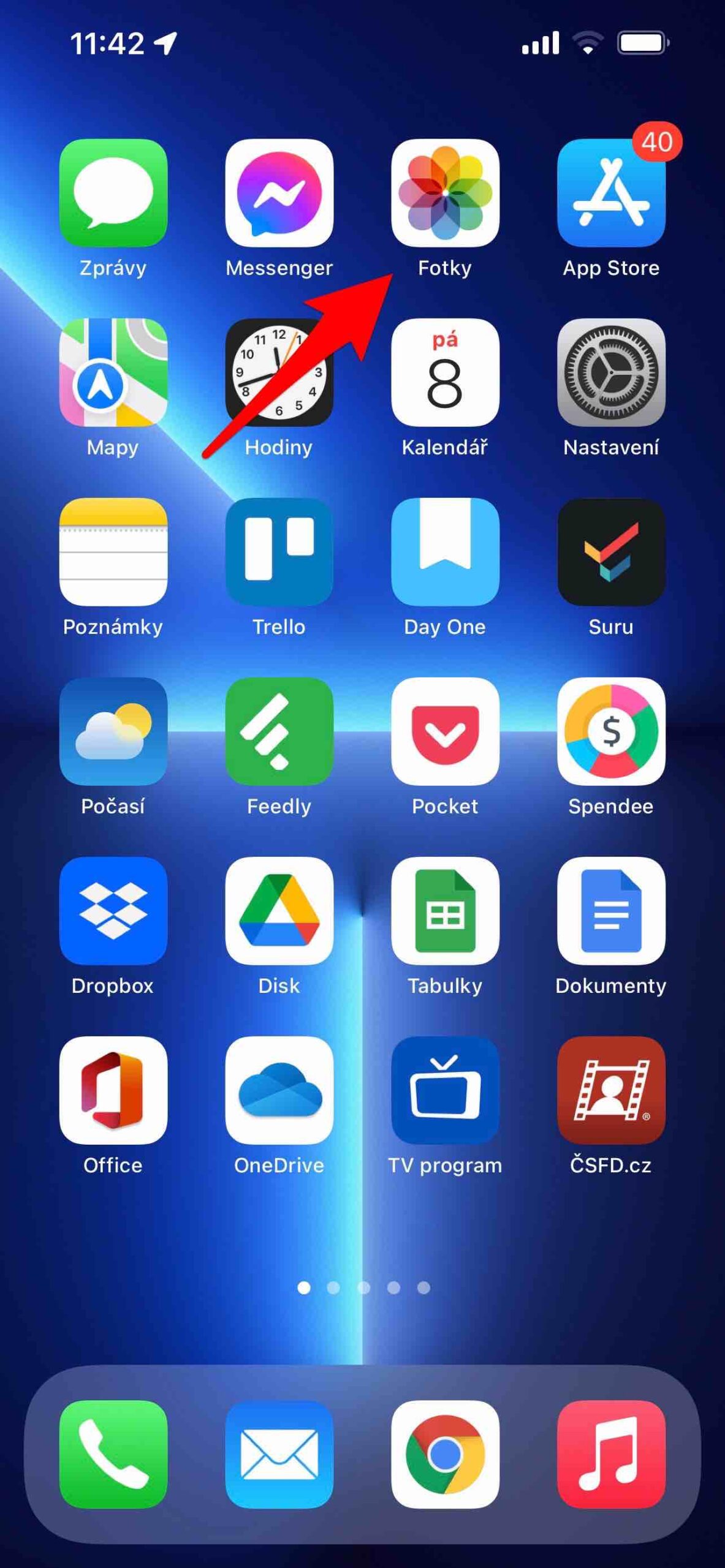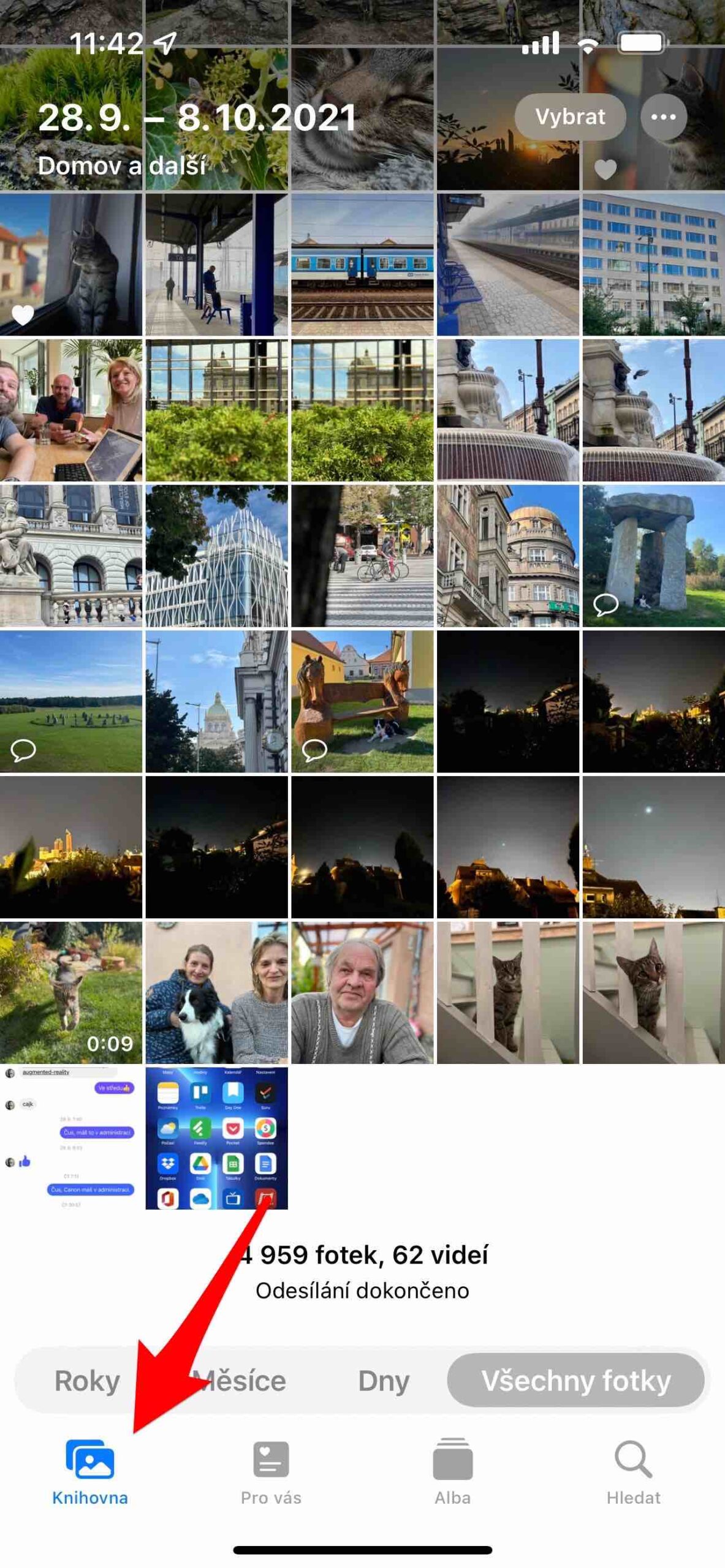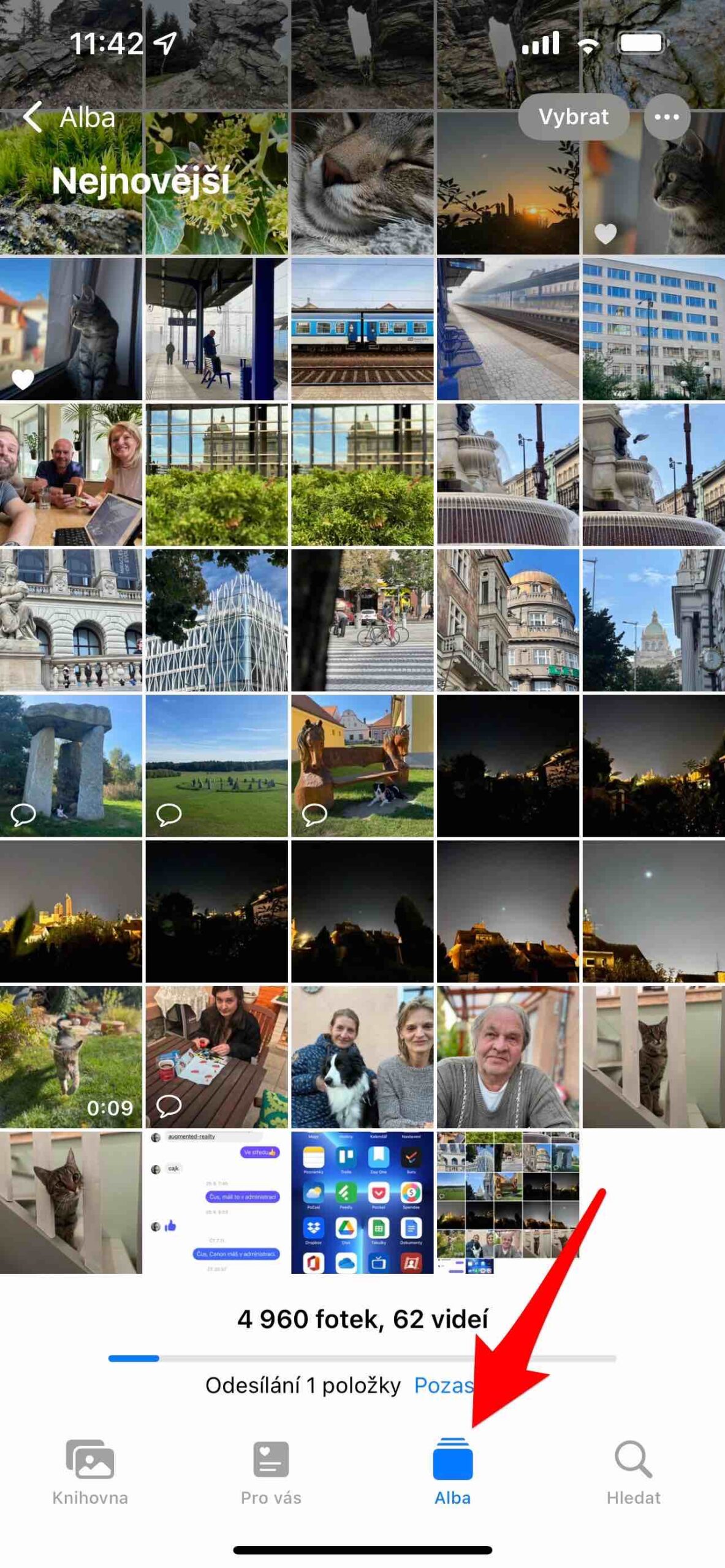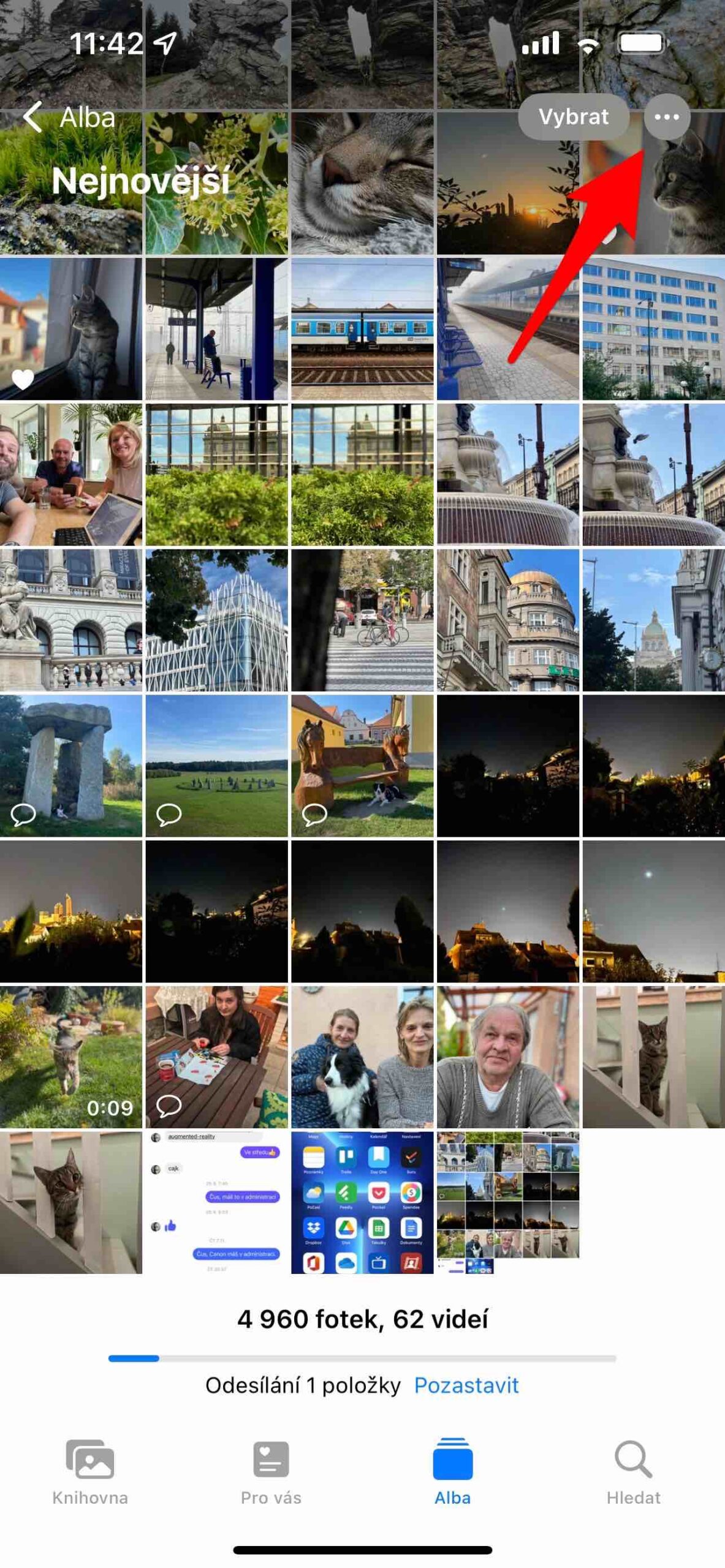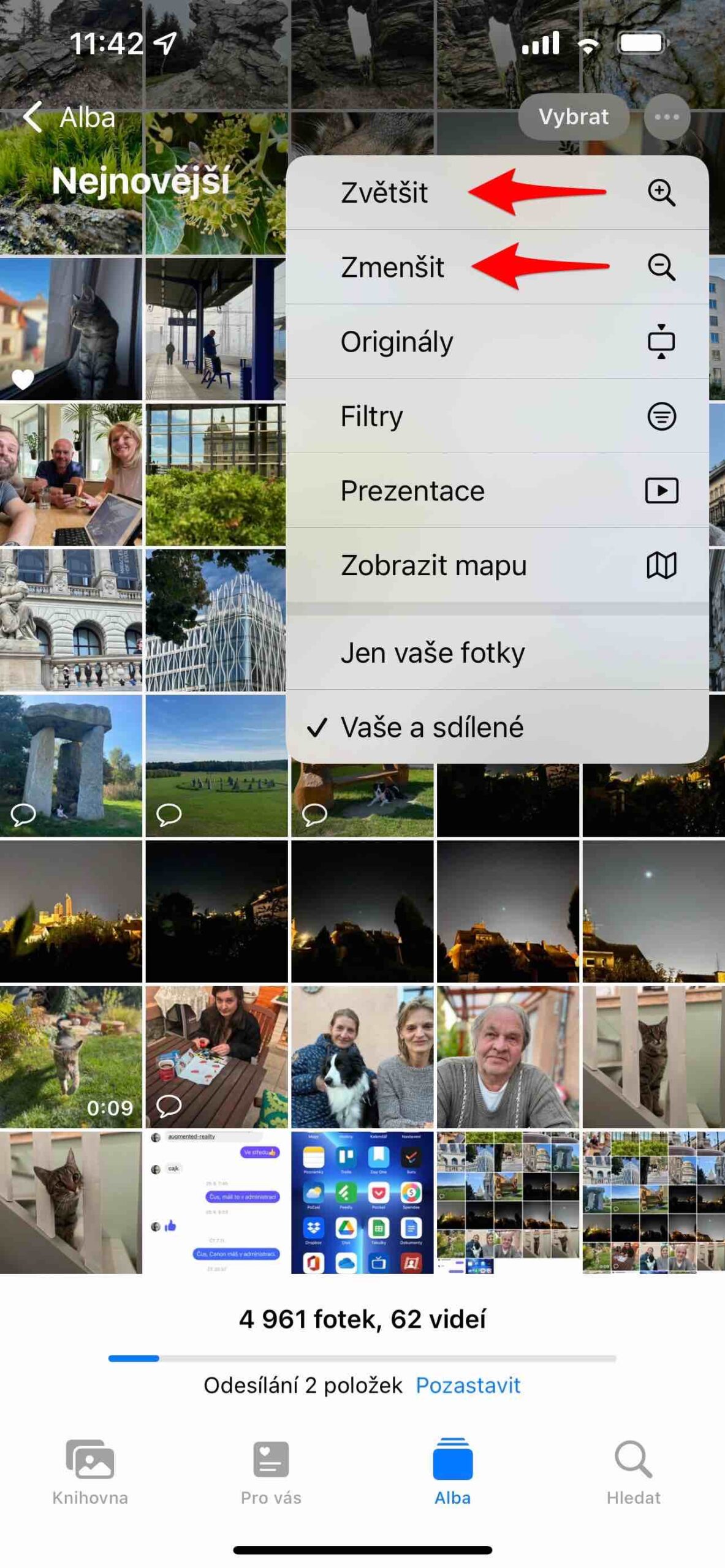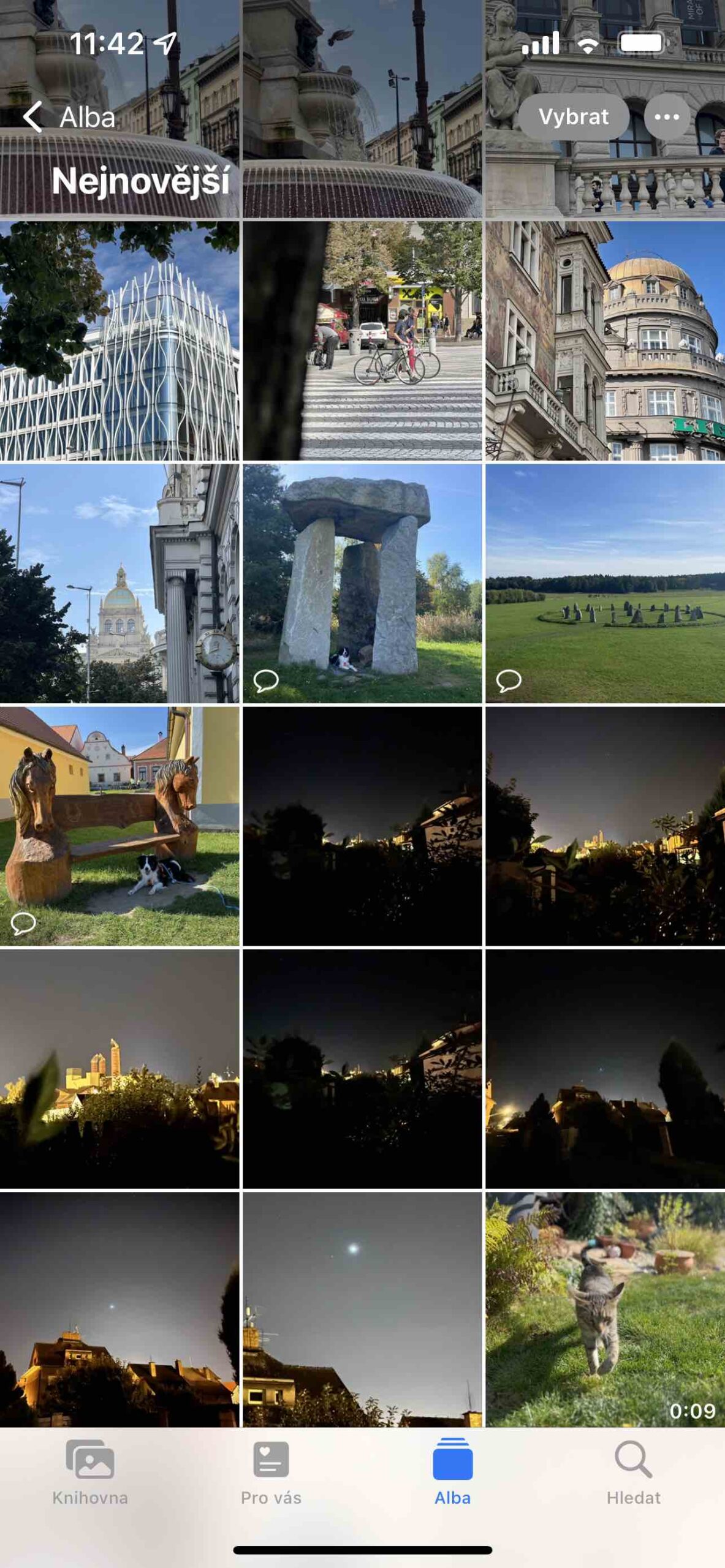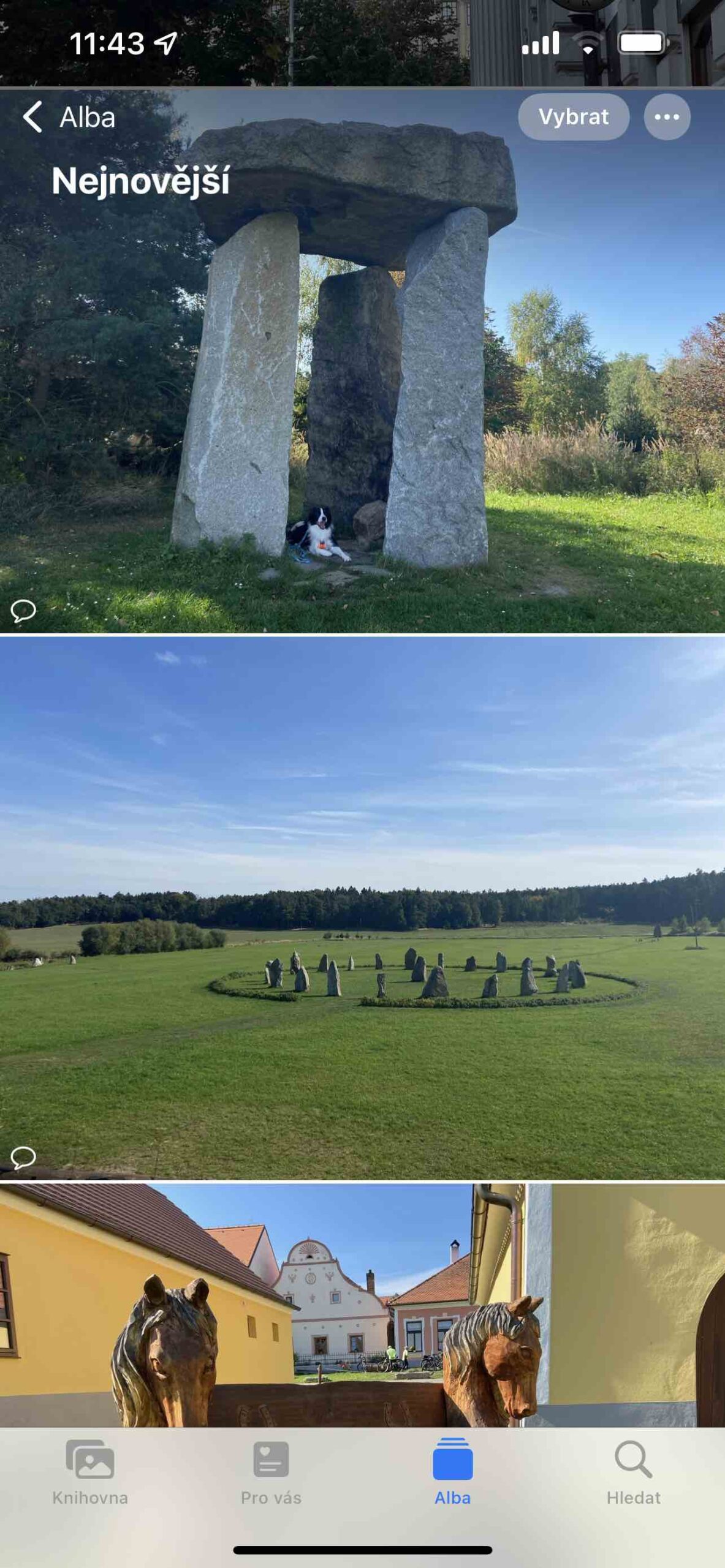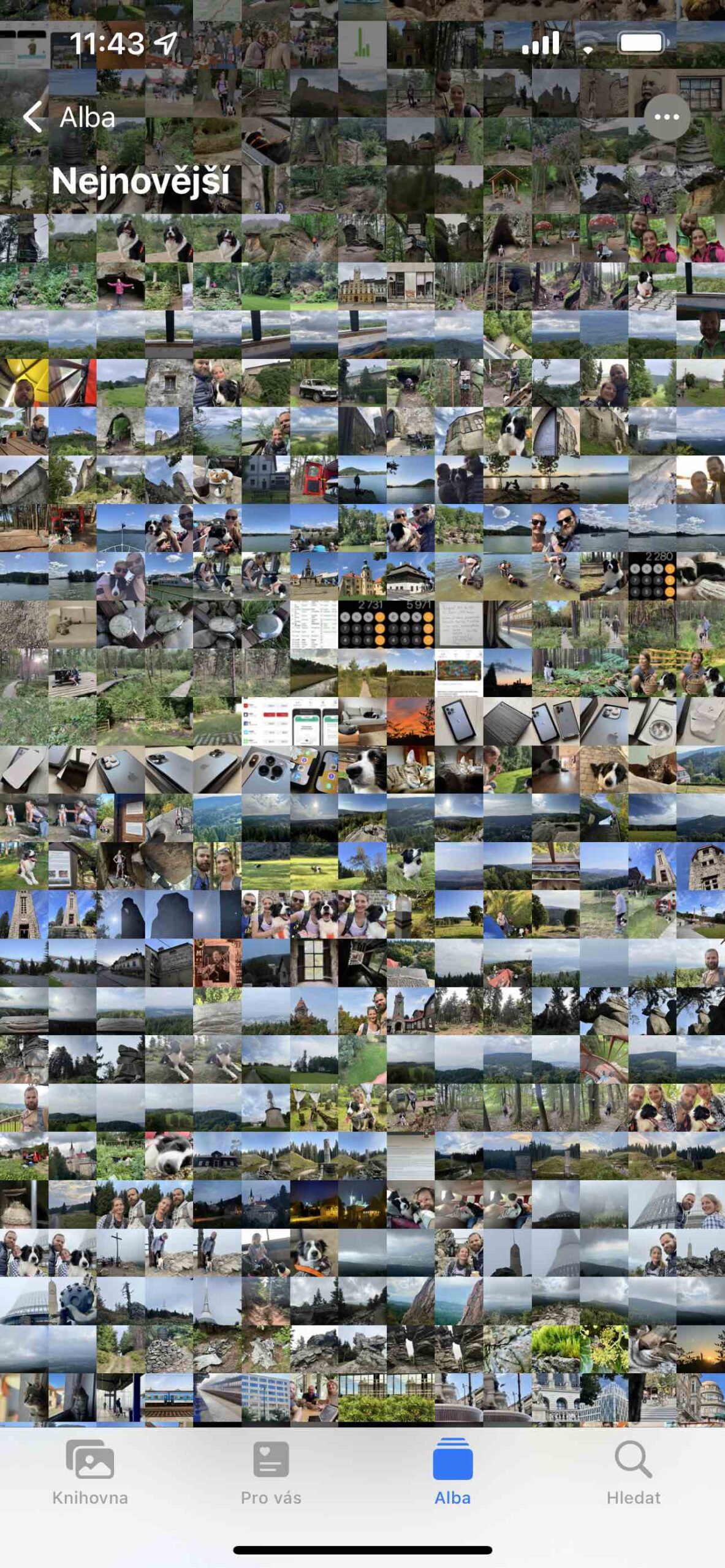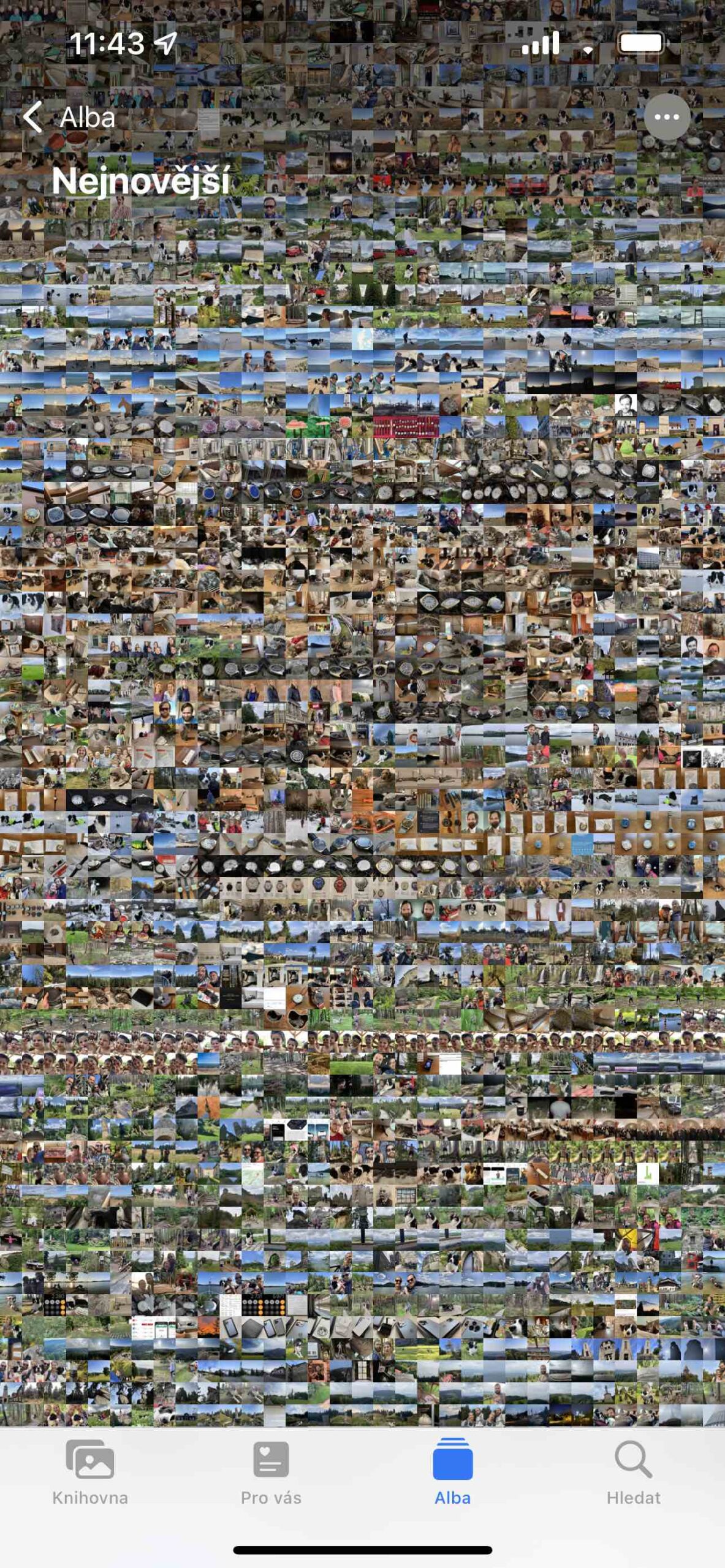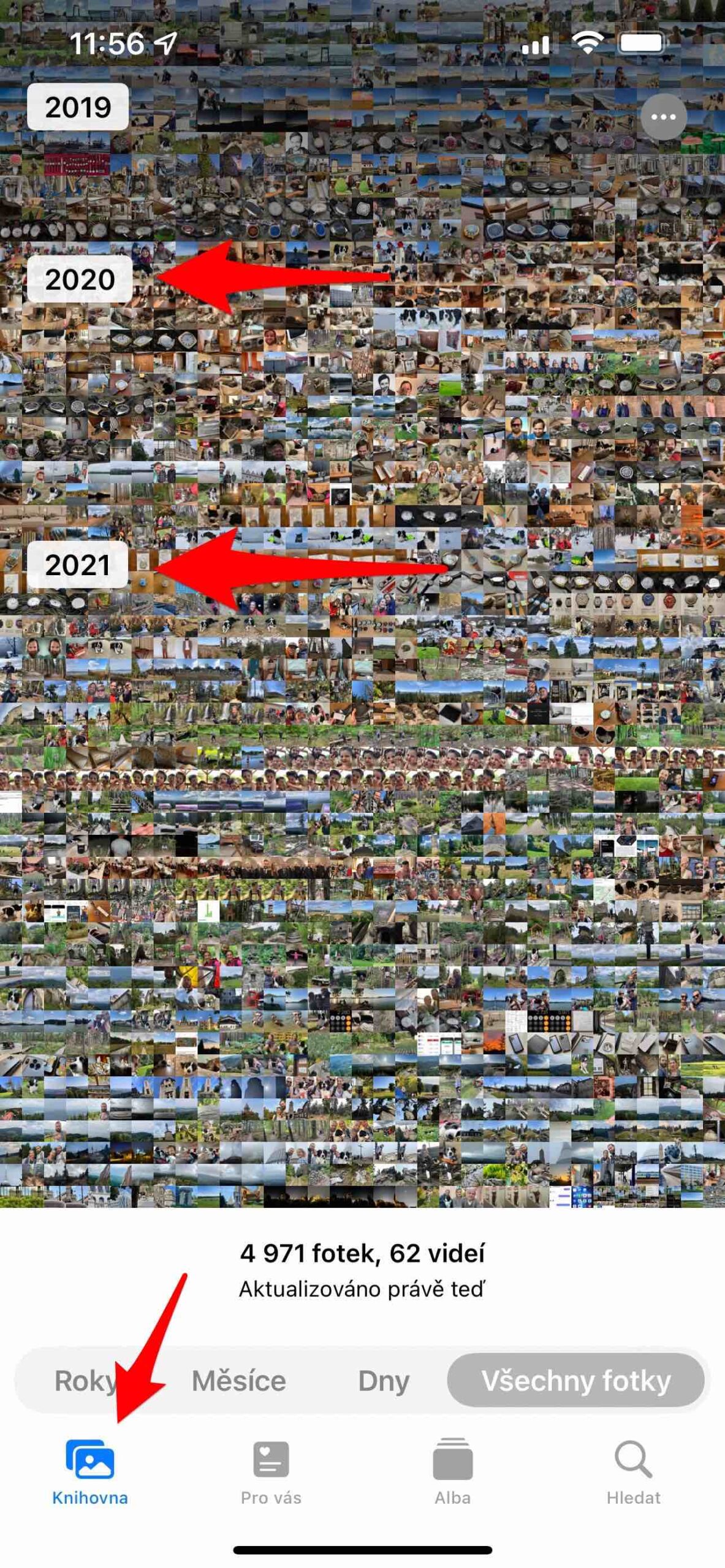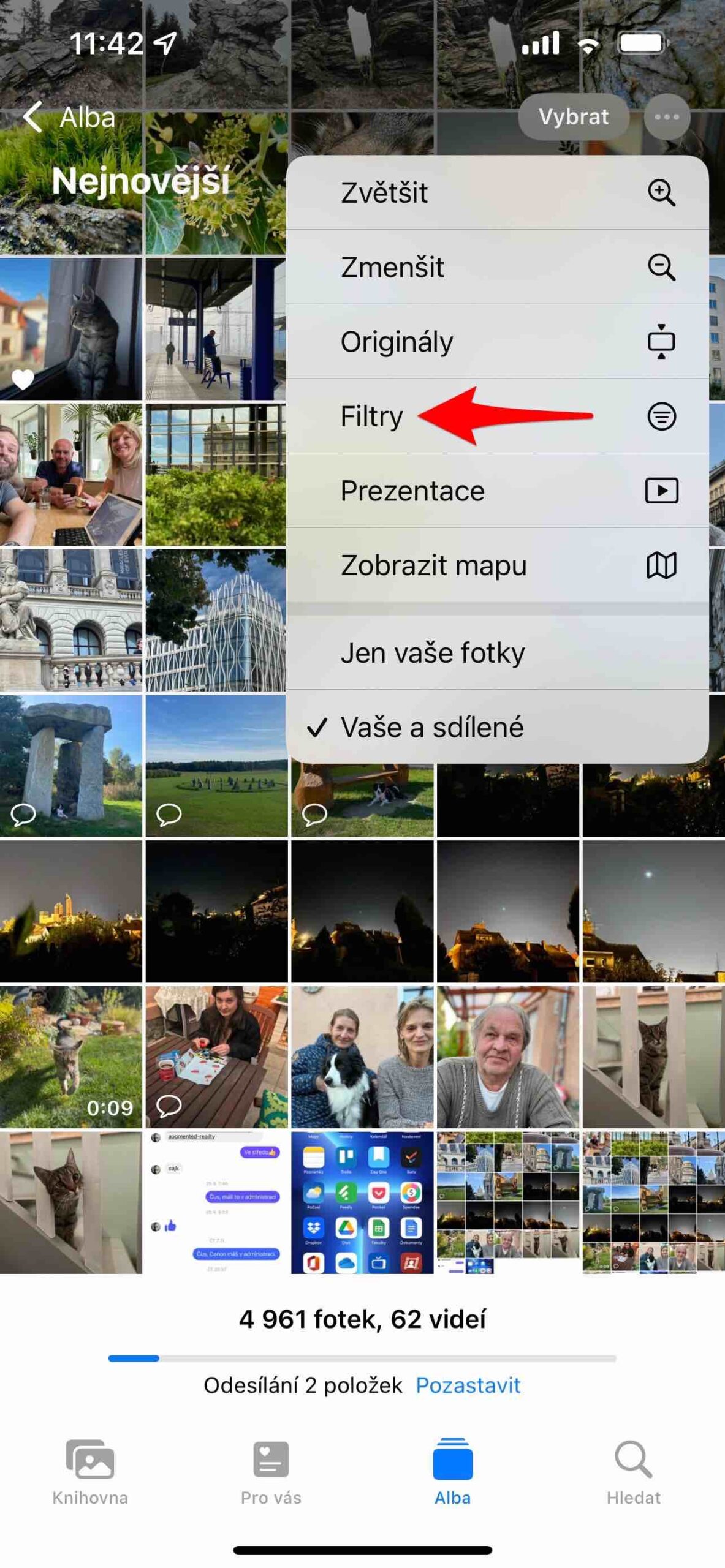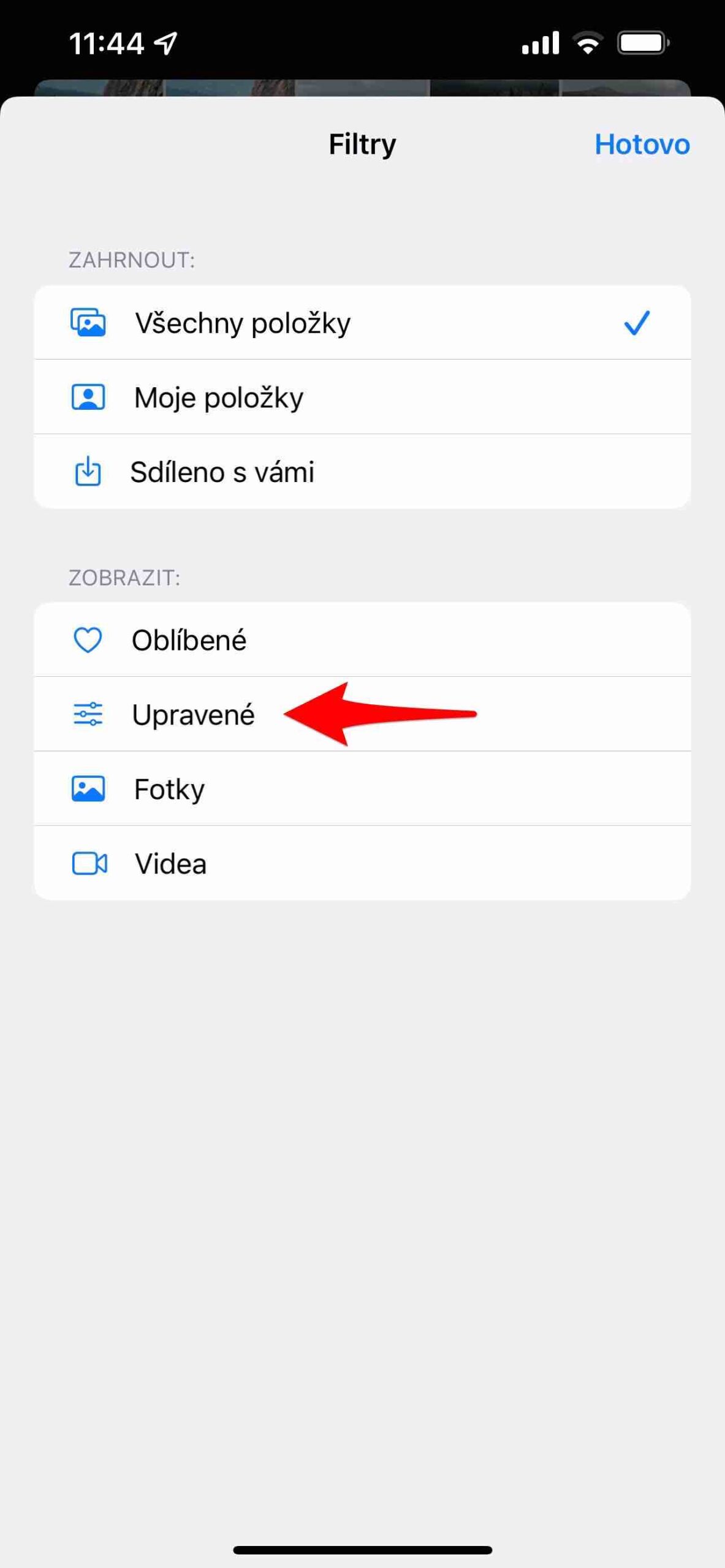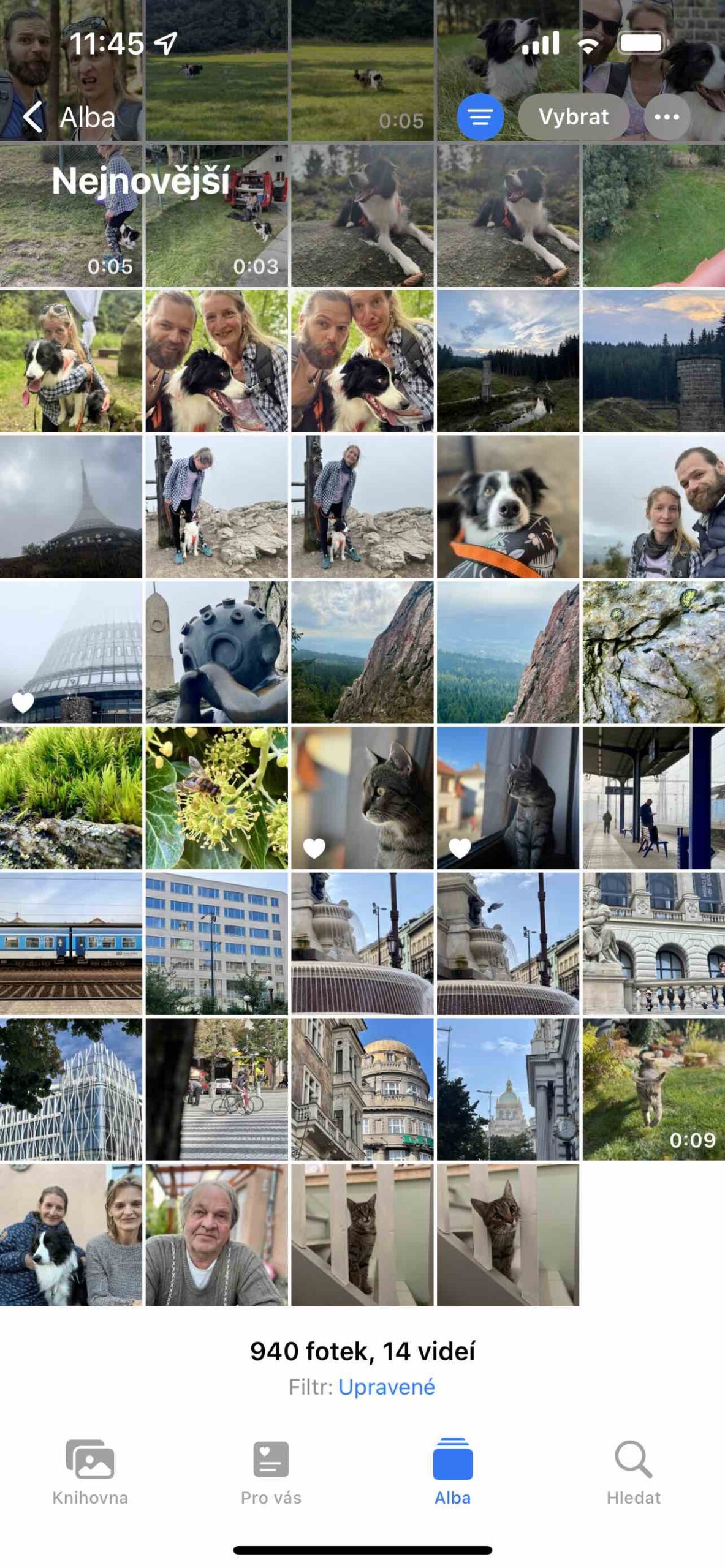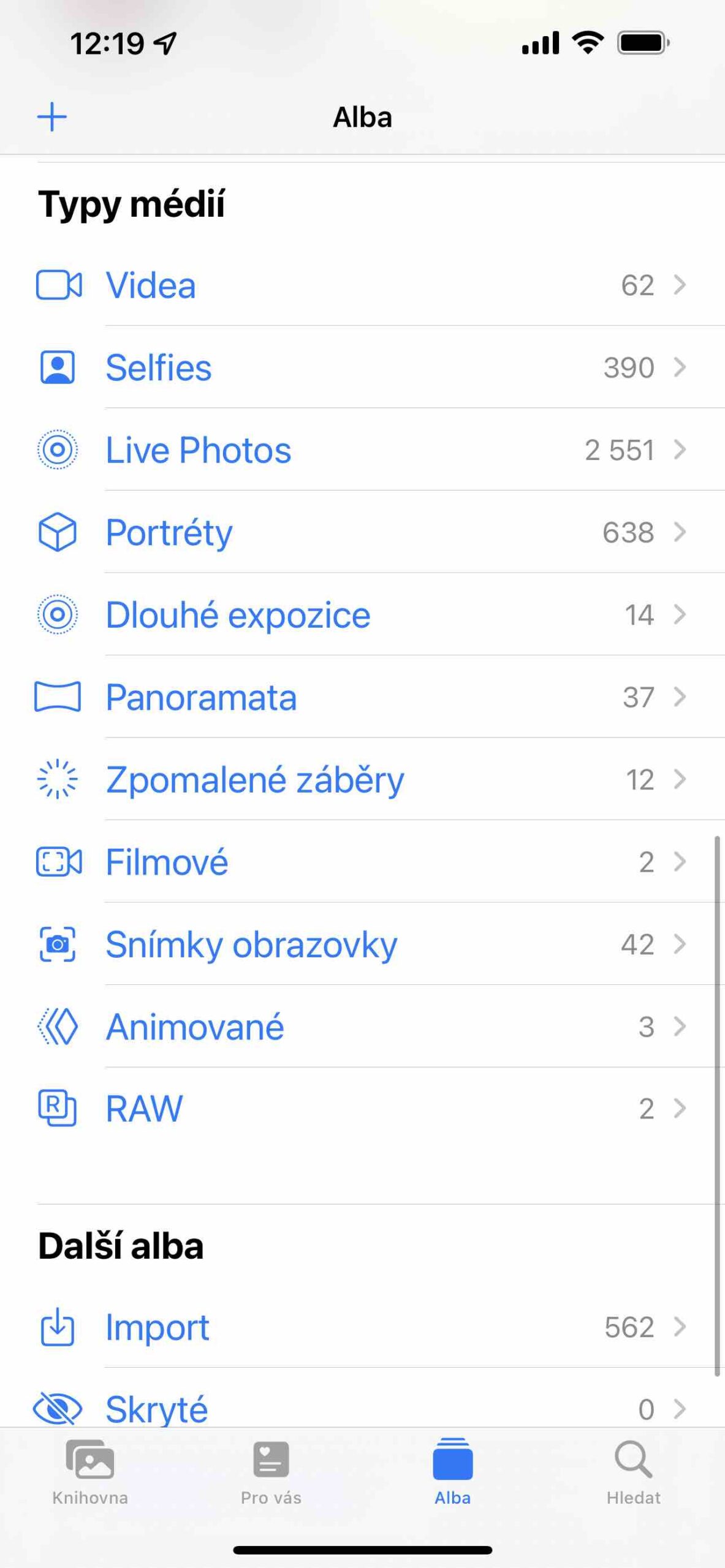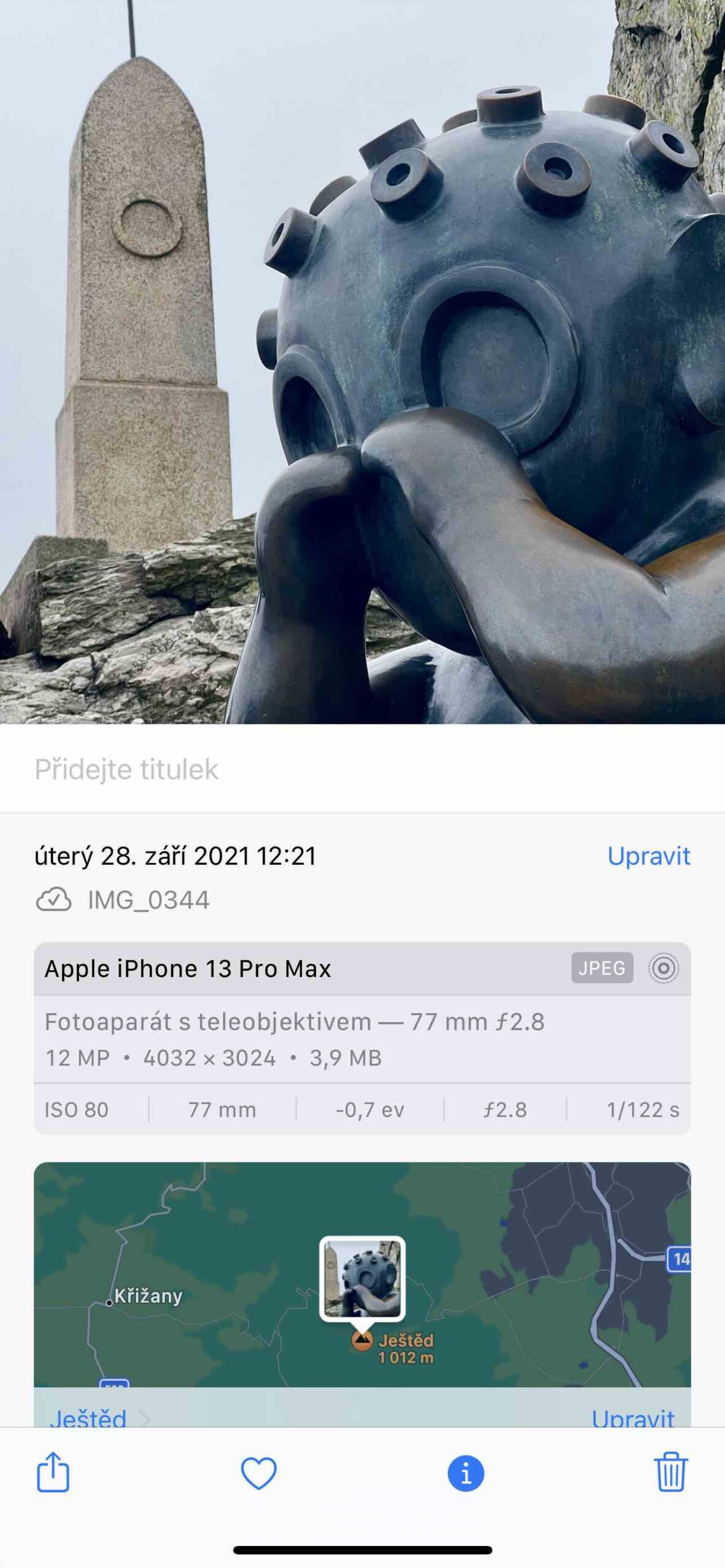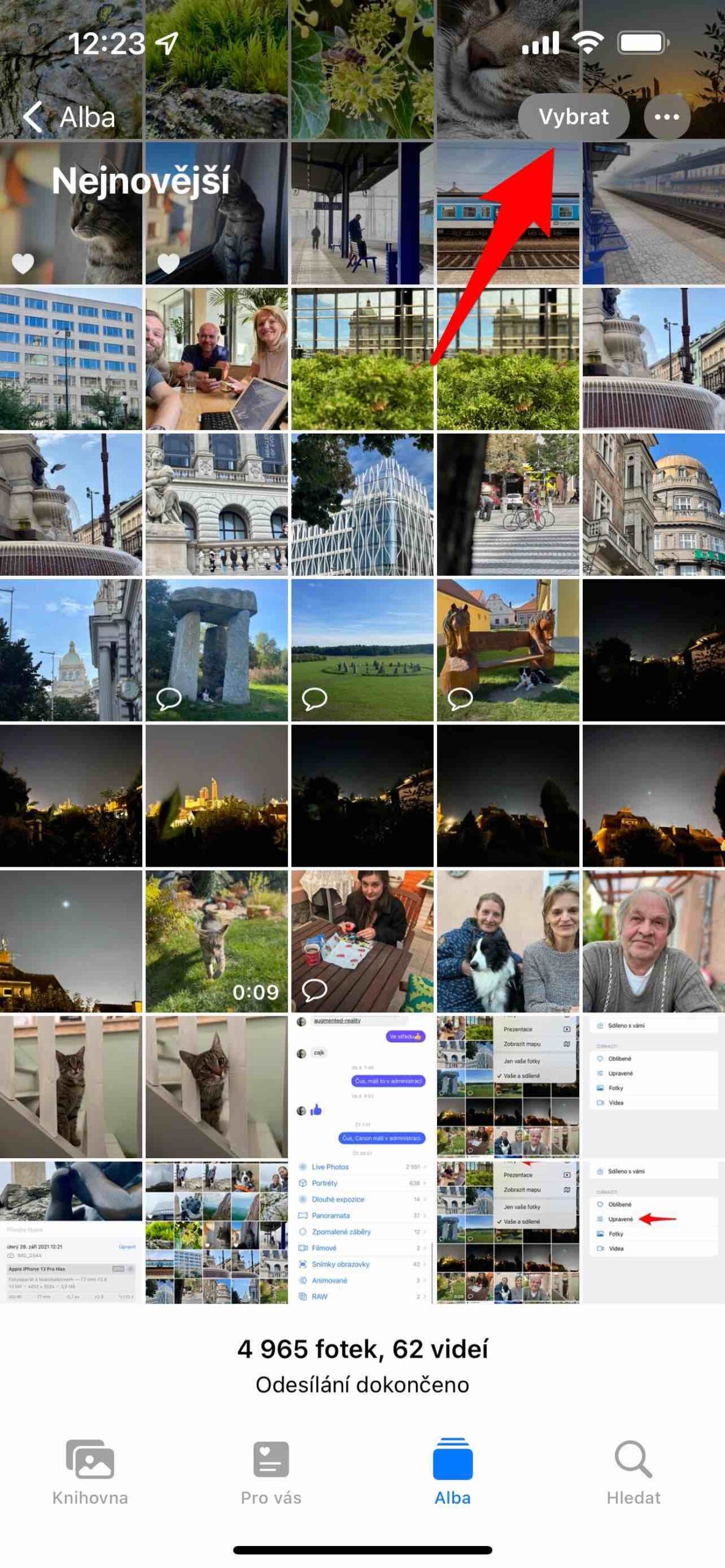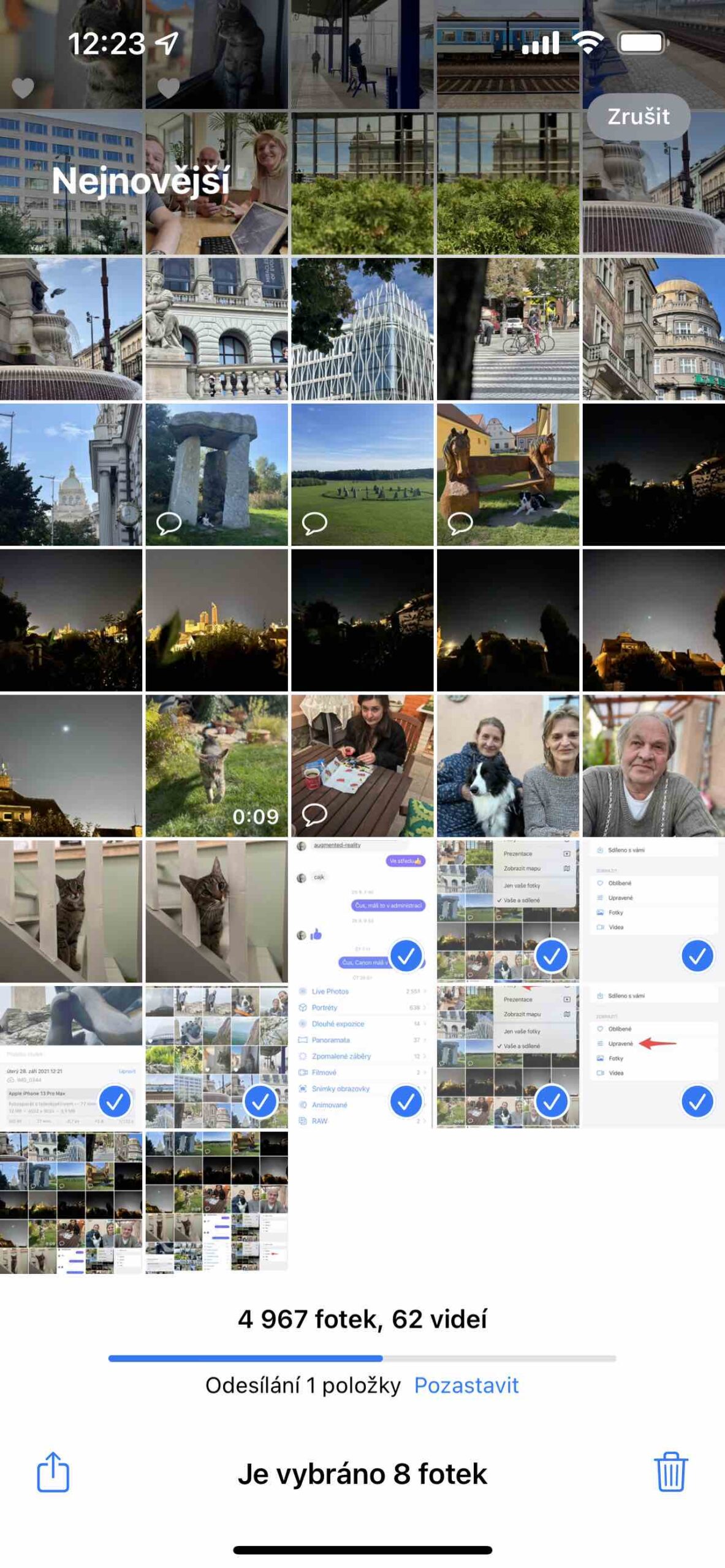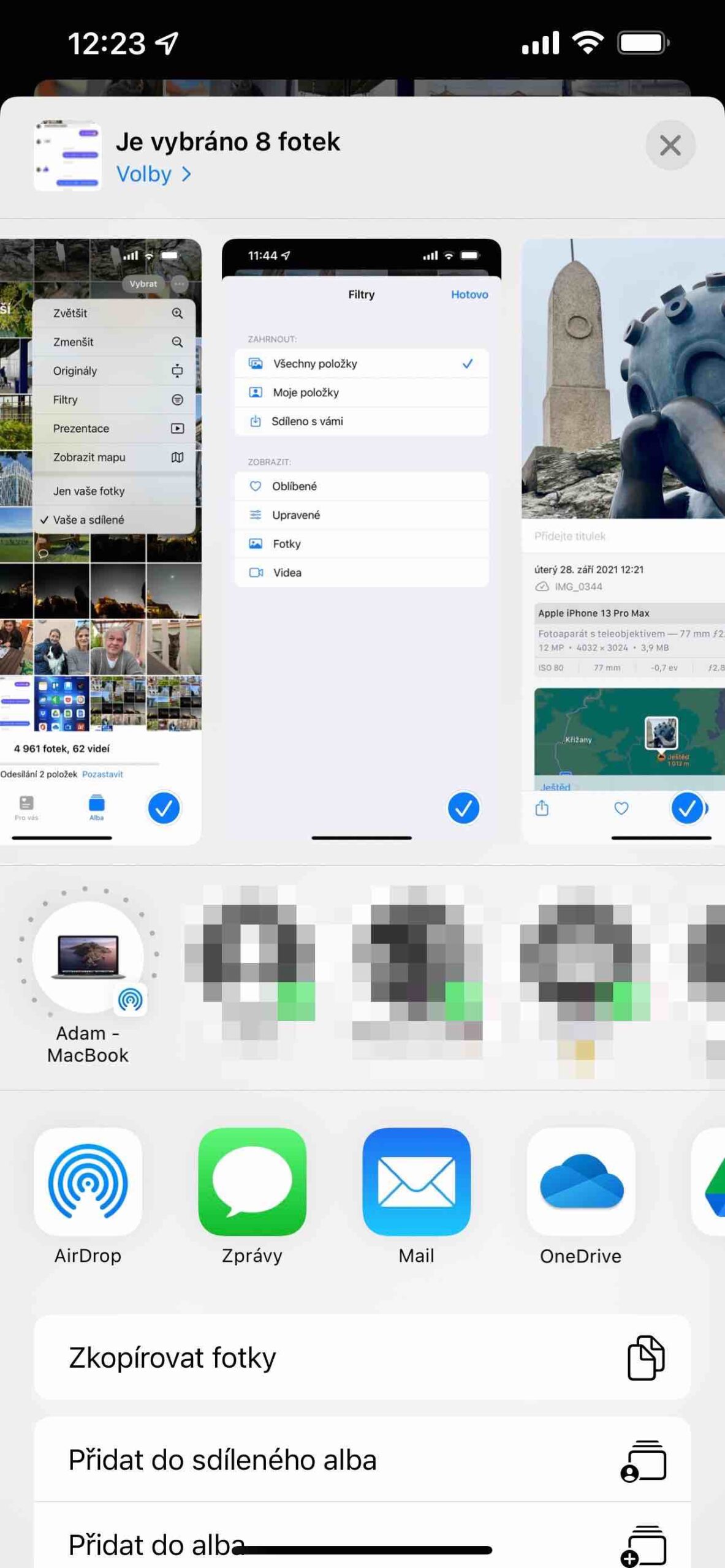Sức mạnh của điện thoại di động là khi bạn kích hoạt chúng và khởi chạy ứng dụng máy ảnh, bạn có thể ngay lập tức chụp ảnh và quay video bằng chúng. Chỉ cần nhắm vào khung cảnh và nhấn nút chụp, mọi lúc và (gần như) mọi nơi. Nếu bạn đã có một thư viện đủ toàn diện trong ứng dụng Ảnh, bạn chắc chắn sẽ thấy hữu ích khi tìm kiếm nó nhanh hơn. Đây cũng là mục đích của việc lọc.
Ứng dụng Ảnh là nơi bạn sẽ tìm thấy tất cả nội dung của mình được ứng dụng Máy ảnh ghi lại. Bạn có thể duyệt bản ghi được thực hiện theo thời gian tại đây trong tab Thư viện hoặc Album. Tùy theo kích thước màn hình và thực tế là theo chất lượng thị giác của bạn, bạn có thể thoải mái điều chỉnh ma trận hiển thị cho phù hợp với mình nhất có thể.
Nó có thể là làm bạn hứng thú
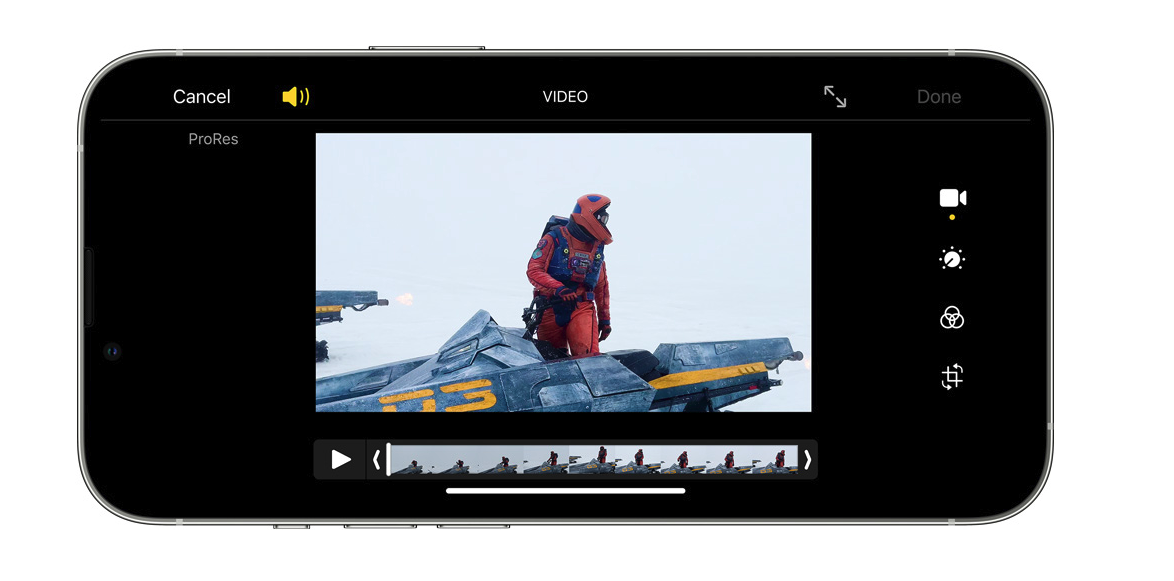
Kích thước đai ốc
Ngay trong tab Thư viện a Alba najdete menu ba chấm ở trên cùng bên phải. Khi bạn nhấp vào nó, bạn có thể ma trận từng bước phóng đại, do đó nội dung hiển thị sẽ lớn hơn hoặc ngược lại co lại. V Thư viện thì bạn cũng có thể xem được các mốc năm, nhờ đó mà bạn có thể định hướng cho mình tốt hơn. Tuy nhiên, bạn cũng có thể tăng hoặc giảm kích thước của ma trận bằng cách chụm và xòe ngón tay.
Nhưng biểu tượng ba chấm ẩn chứa nhiều điều hơn. Nếu bạn bấm vào trình đơn Bản chính, hình ảnh sẽ được hiển thị theo tỷ lệ khung hình mà bạn đã chụp. Nếu bạn muốn quay lại chế độ xem ban đầu, bạn có thể tìm thấy menu tại đây Hình vuông.
Bộ lọc
Đây không phải là những bộ lọc ảnh mà bạn có thể áp dụng cho hình ảnh của mình mà là những bộ lọc lựa chọn sẽ hiển thị cho bạn nội dung phù hợp theo lựa chọn của bạn. Tại đây bạn có thể chuyển sang xem tất cả các mục hiện tại, các mục của bạn hoặc những mục được chia sẻ với bạn. Nhưng phần thú vị hơn là phần Trưng bày.
Nó có thể là làm bạn hứng thú

Không vào album Yêu thích, bạn chỉ có thể xem nhanh ở đây những hình ảnh mà bạn đã đánh dấu theo cách này. Nhưng điều quan trọng nhất ở đây là sự lựa chọn Điều chỉnh. Mặc dù tab Album cho phép bạn mở nội dung nằm trong Ảnh selfie, Ảnh trực tiếp, Phơi sáng lâu, Ảnh toàn cảnh, v.v., bạn sẽ không tìm thấy ảnh đã chỉnh sửa của mình ở bất kỳ đâu, đó chính xác là những gì bộ lọc này giải quyết, vì việc chỉnh sửa thậm chí không rõ ràng trong siêu dữ liệu của hình ảnh.
Sau khi chọn nó, bạn chỉ thấy những hình ảnh đó trong Thư viện hoặc Album đã được chỉnh sửa theo cách nào đó. Ảnh chân dung tự động rơi vào đây, nhưng bạn cũng có thể tìm thấy ở đây những ảnh mà bạn đã đặt phơi sáng lâu hoặc chỉnh sửa chúng theo bất kỳ cách nào trong ứng dụng. Ngoài ra còn có những bức ảnh bạn đã lưu vào thư viện từ các ứng dụng của nhà phát triển bên thứ ba. Họ tự động đánh dấu Ảnh là đã chỉnh sửa. Để hủy bộ lọc đã chọn, chỉ cần chọn lại bộ lọc đó. Giao diện cho thấy bạn đã kích hoạt nó với biểu tượng màu xanh lam ở góc trên bên phải.
Nhiều lựa chọn
Nếu bạn cần chia sẻ nhiều ảnh hơn, di chuyển nhiều ảnh hơn vào album hoặc xóa nhiều ảnh hơn cùng một lúc, bạn có thể thực hiện việc này thông qua menu Chọn. Bạn có thể chọn các mục bằng cách đánh dấu từng mục một, nhưng sẽ nhanh hơn nếu bạn giữ ngón tay của mình trên một mục rồi di chuyển nó theo hướng yêu cầu - dọc theo hàng hoặc cột. Bằng cách đó, bạn không cần phải chạm liên tục vào màn hình và có thể xác định yêu cầu của mình nhanh hơn. Sau đó, tất cả những gì bạn phải làm là chọn biểu tượng chia sẻ hoặc ngược lại, thùng rác để xóa.
 Adam Kos
Adam Kos