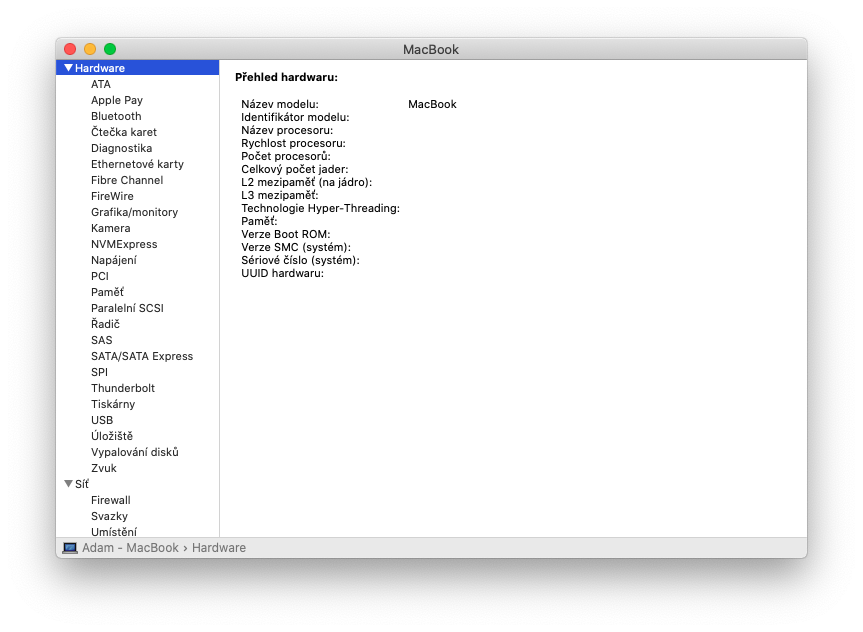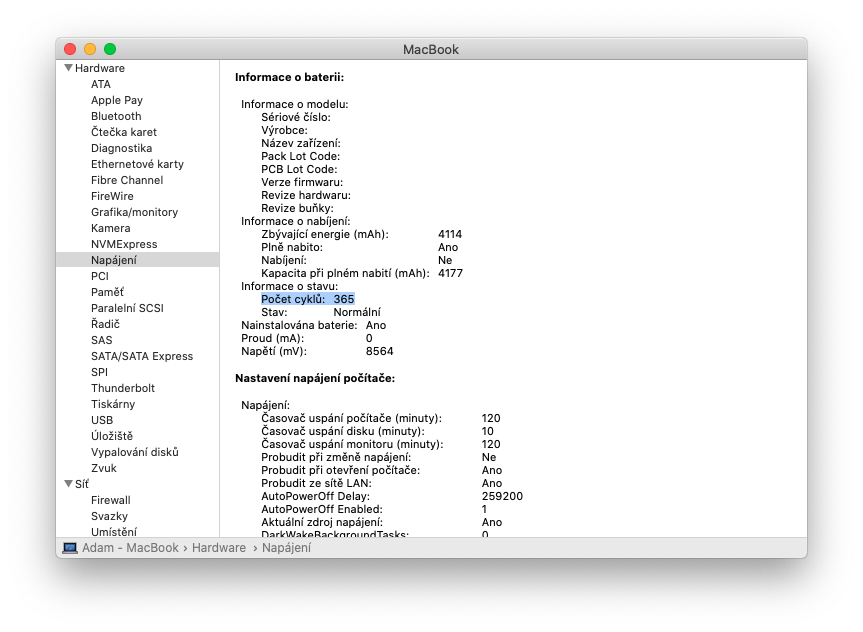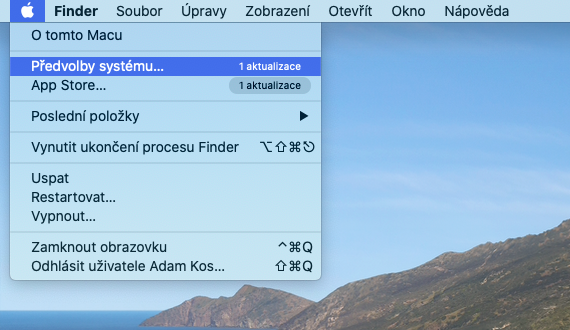Khi bạn sử dụng máy tính xách tay Mac, pin của nó sẽ trải qua các chu kỳ sạc. Đồng thời, một chu kỳ sạc có nghĩa là pin đã xả hết - nhưng điều này không nhất thiết phải tương ứng với một lần sạc. Ví dụ: bạn có thể chỉ sử dụng một nửa năng lượng trong một ngày và sau đó sạc lại pin đầy. Nếu bạn làm điều tương tự vào ngày hôm sau, nó sẽ được tính là một chu kỳ sạc chứ không phải hai.
Pin có số chu kỳ sạc hạn chế, sau đó có thể sẽ giảm hiệu suất. Bằng cách này, có thể mất vài ngày để hoàn thành toàn bộ chu kỳ sạc, do đó kéo dài tuổi thọ của nó. Sau khi đạt đến số chu kỳ nhất định, nên thay pin để duy trì hiệu suất của máy tính. Bạn vẫn có thể sử dụng pin sau khi đạt số chu kỳ tối đa nhưng thời lượng pin có thể sẽ ngắn hơn.
Nó có thể là làm bạn hứng thú

Bạn có thể biết khi nào cần thay pin bằng số chu kỳ sạc pin đã sử dụng và còn lại. Pin của bạn được thiết kế để duy trì tới 80% dung lượng sạc ban đầu sau số chu kỳ tối đa. Tuy nhiên, tất nhiên bạn sẽ đạt được hiệu suất tốt nhất nếu thay pin sau khi đạt số chu kỳ tối đa.
Xác định số chu kỳ pin trên MacBook
- Với phím được giữ Alt (Tùy chọn)w bấm vào thực đơn Apple.
- Chọn Thông tin hệ thống.
- Trong phần phần cứng trong cửa sổ Thông tin về hệ thống chọn Nguồn cấp.
- Số chu kỳ hiện tại được liệt kê trong phần Thông tin về Pin.
Số chu kỳ tối đa khác nhau giữa các mẫu máy Mac khác nhau. Tuy nhiên, nhìn chung, có thể nói rằng tất cả các máy MacBook hiện đại được sản xuất sau năm 2009 đều có số chu kỳ pin tối đa ở mức giới hạn là một nghìn. Nhưng nếu bạn muốn tìm hiểu thêm về pin, bạn có thể.
Nó có thể là làm bạn hứng thú

Xem lịch sử sử dụng pin MacBook
Trong cửa sổ Lịch sử nguồn trên máy tính xách tay Mac, bạn có thể theo dõi pin, mức tiêu thụ điện năng và bật nguồn màn hình của máy Mac. Bạn có thể xem dữ liệu này trong 24 giờ qua hoặc 10 ngày qua.
- Chọn một ưu đãi Apple -> Tùy chọn hệ thống.
- Bấm vào tùy chọn Pin và sau đó tiếp tục Lịch sử tiêu thụ.
- Bằng cách chọn một mục 24 giờ qua hoặc 10 ngày qua xem lịch sử sử dụng trong khoảng thời gian này.
Bạn cũng có thể xem các thông tin sau tại đây:
- quán rượu Stav: Hiển thị mức sạc pin trung bình trong mỗi khoảng thời gian mười lăm phút. Các vùng bóng mờ hiển thị thời điểm máy tính đang sạc.
- Sự tiêu thụ: Hiển thị lượng điện năng mà máy tính của bạn sử dụng mỗi ngày.
- Bật màn hình: Hiển thị thời gian bật màn hình trong từng giờ và từng ngày.
Nó có thể là làm bạn hứng thú

Phải làm gì nếu pin MacBook của bạn không sạc được trên 1%
Một số rất ít khách hàng sở hữu MacBook Pro 2016 hoặc 2017 gặp phải sự cố pin không sạc được trên 1%. Trạng thái pin được hiển thị là "Đề xuất dịch vụ" trên các thiết bị này. Mặt khác, nếu trạng thái pin của bạn là "Bình thường" thì vấn đề này không áp dụng cho pin đó.
Quản lý tình trạng pin trên MacBook
Nếu MacBook Pro 2016 hoặc 2017 của bạn gặp phải những sự cố này, hãy cập nhật lên macOS Big Sur 11.2.1 trở lên. Hệ điều hành này sẽ giải quyết được vấn đề. Nếu không thì phải trực tiếp liên hệ với Apple và được thay pin miễn phí. Trước khi dịch vụ bắt đầu, máy tính của bạn sẽ được kiểm tra xem liệu nó có đủ điều kiện để được thay pin miễn phí hay không. Bạn có thể tự mình thực hiện việc này bằng cách kiểm tra tình trạng của pin.
Để xác định kiểu máy tính có thể bị ảnh hưởng bởi lỗi:
- MacBook Pro (13 inch, 2016, hai cổng Thunderbolt 3)
- MacBook Pro (13 inch, 2017, hai cổng Thunderbolt 3)
- MacBook Pro (13 inch, 2016, bốn cổng Thunderbolt 3)
- MacBook Pro (13 inch, 2017, bốn cổng Thunderbolt 3)
- MacBook Pro (15 inch, 2016)
- MacBook Pro (15 inch, 2017)
 Adam Kos
Adam Kos