Native Notes không phải là một ứng dụng phức tạp nhưng nó hoàn thành mục đích của nó một cách hoàn hảo theo đúng nghĩa đen và khá phổ biến đối với người dùng. Trên tạp chí này chúng ta đã có thủ thuật về chúng rồi Họ viết tuy nhiên, chúng tôi chưa đề cập đến tất cả các chức năng của chúng, đó là lý do tại sao hôm nay chúng tôi sẽ tiếp tục tập trung vào chúng.
Nó có thể là làm bạn hứng thú

Lưu ghi chú vào thư mục Trong iPhone của tôi
Tất cả các ghi chú bạn viết trong ứng dụng gốc đều được đồng bộ hóa qua iCloud hoặc bộ lưu trữ đám mây khác - tùy thuộc vào tài khoản bạn hiện đang sử dụng. Nhưng đôi khi việc lưu trữ dữ liệu bên ngoài tài khoản của bạn, chỉ trên thiết bị, có thể hữu ích. Điều này rất hữu ích, chẳng hạn như nếu bạn có các thiết bị khác trong gia đình đã đăng nhập vào ID Apple của mình và bạn không muốn người khác có thể đọc ghi chú của mình. Để (hủy) kích hoạt tài khoản trên thiết bị, hãy truy cập Cài đặt, đi xuống phần Bình luận a bật hoặc tắt công tắc Tài khoản trên iPhone của tôi. Nếu sử dụng tài khoản V My iPhone, bạn có thể tạo các thư mục, ghi chú trong đó nhưng những thư mục, ghi chú đã đồng bộ với tài khoản khác sẽ không bị ảnh hưởng.
Công cụ viết và vẽ
Hầu hết người dùng nghiêm túc về việc vẽ và viết tay trên thiết bị Apple đều sử dụng iPad có Apple Pencil, nhưng bạn có thể dễ dàng vẽ chỉ bằng iPhone. Chỉ cần vậy thôi là đủ rồi bạn đã mở ghi chú tương ứng và nhấp vào bên dưới biểu tượng chú thích Bạn có các tùy chọn để lựa chọn bút chì, tẩy, lasso hoặc cái thước kẻ, với mỗi công cụ có nhiều lựa chọn màu sắc.
Sắp xếp cài đặt ghi chú
Theo mặc định, các ghi chú đã tạo sẽ được sắp xếp theo một cách nhất định nhưng có thể bạn không nhất thiết phải thích nó. May mắn thay, có một cách để thay đổi thứ tự. Đầu tiên, chuyển đến Cài đặt, sau đó mở nó Bình luận và trong phần Sắp xếp ghi chú bạn có nhiều lựa chọn Ngày sửa đổi, Ngày tạo a Tên. Ngoài việc sắp xếp, bạn cũng có thể chia phần trong cùng một cài đặt Ghi chú mới bắt đầu thay đổi xem ghi chú mới có bắt đầu hay không theo tiêu đề, tiêu đề, phụ đề liệu bằng văn bản.
Cài đặt kiểu đường và lưới
Nếu bạn sử dụng chữ viết tay trong ghi chú của mình, bạn có thể thấy hữu ích khi thay đổi dòng và lưới để làm cho ghi chú rõ ràng hơn. Đầu tiên mở ghi chú liên quan, sau đó nhấp vào biểu tượng ba dấu chấm trong bánh xe ở trên cùng bên phải và cuối cùng là vào Đường và lưới. Bạn có nhiều lựa chọn giấy trắng, đường kẻ ngang có khoảng cách nhỏ, trung bình hoặc rộng a lưới với các mắt lưới nhỏ, vừa hoặc lớn.
Tạo ghi chú với Siri
Trợ lý giọng nói của Apple không hỗ trợ tiếng Séc, nhưng nếu không ngại ghi chú bằng tiếng Anh, bạn có thể tăng tốc độ tạo ghi chú một cách đáng kể. Tất cả những gì bạn phải làm là nói cụm từ sau khi khởi chạy Siri "Tạo ghi chú" và sau cụm từ này bạn nói nội dung bạn muốn viết trong ghi chú. Tuy nhiên, nếu bạn cần văn bản ghi chú bằng ngôn ngữ mẹ đẻ của mình, bạn có thể làm như vậy sau khi khởi chạy Siri viết vào trường văn bản, trong khi nếu bạn vẫn muốn nói ghi chú bằng giọng nói thì việc sử dụng chính tả tương đối dễ dàng bằng cách nhấn vào micrô ở cuối bàn phím.
Nó có thể là làm bạn hứng thú

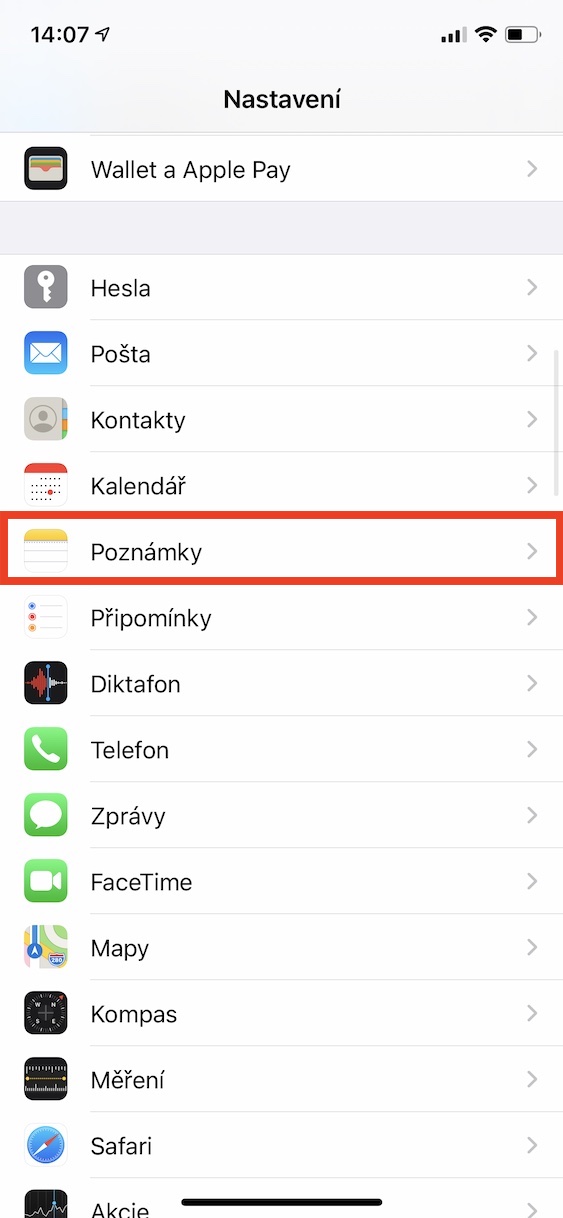
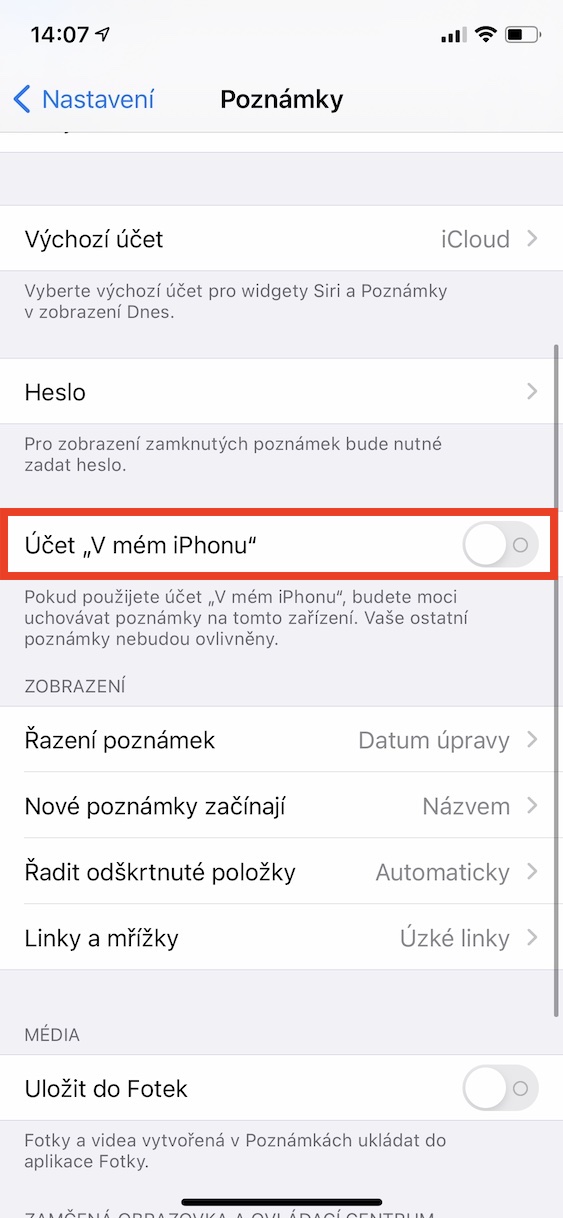
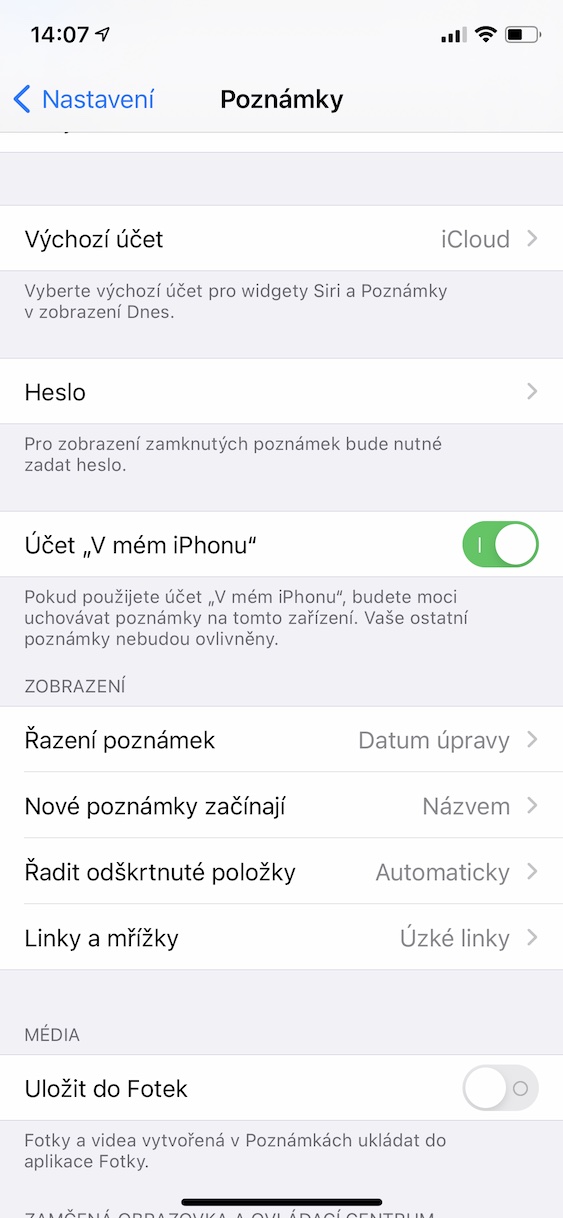
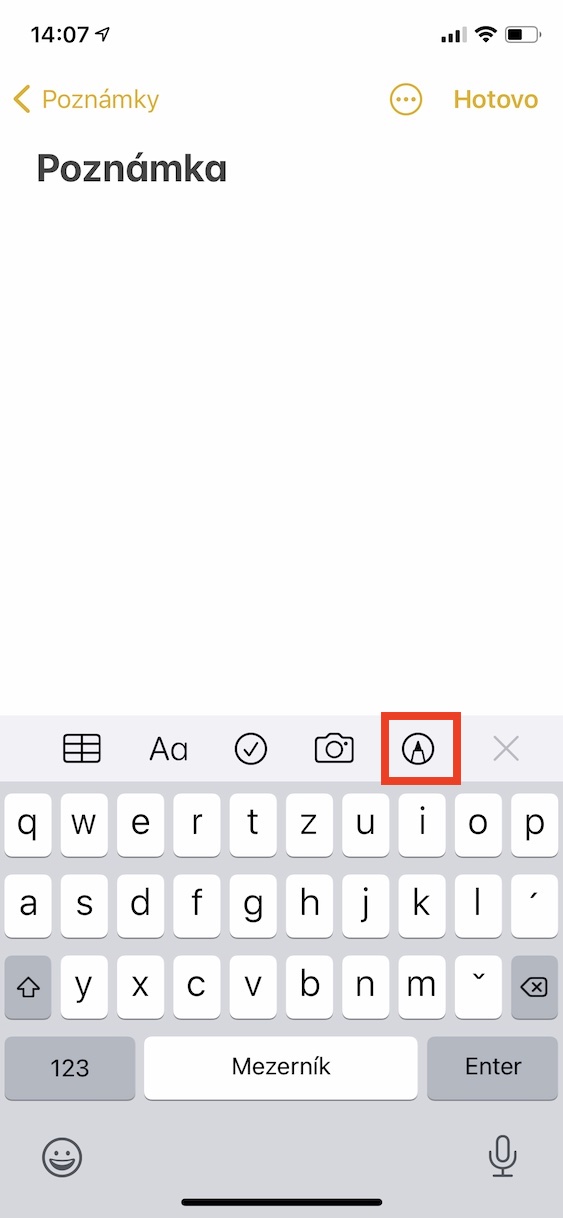
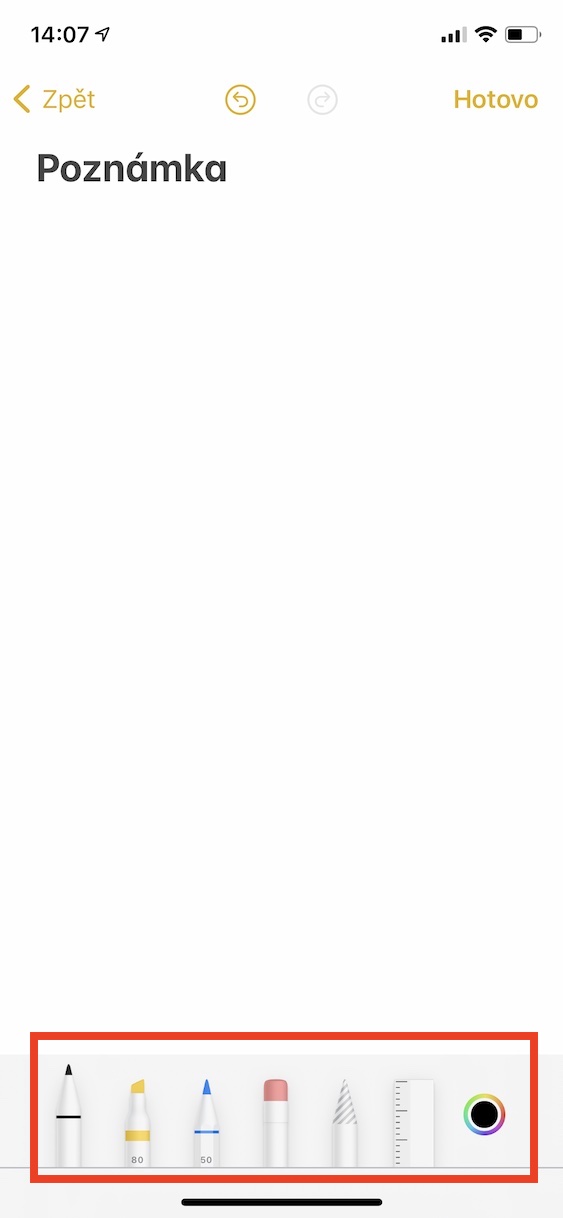
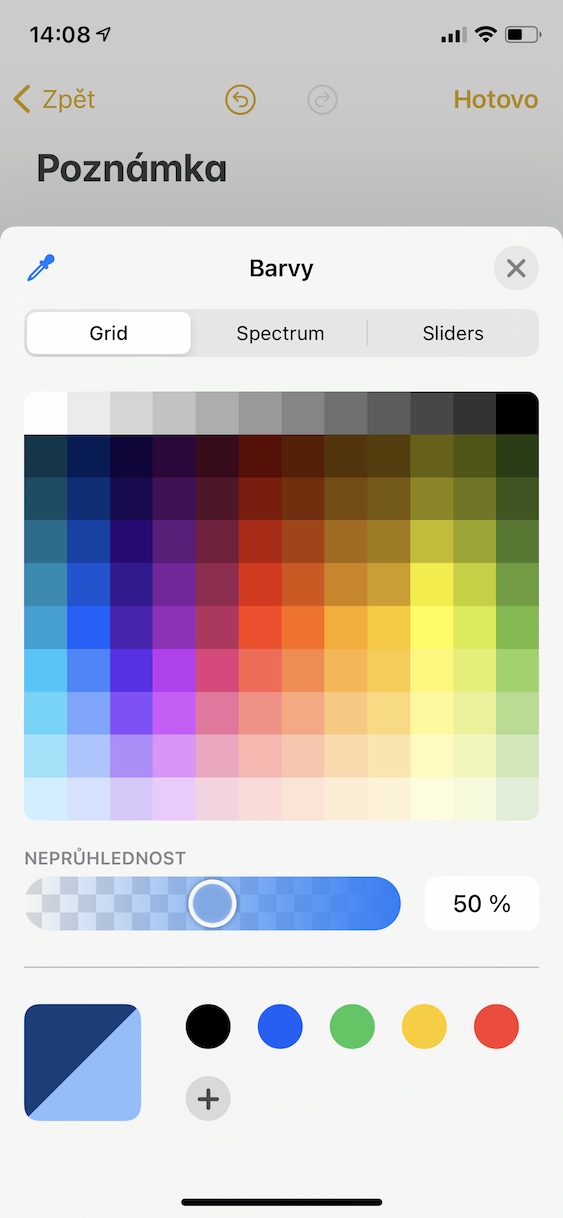
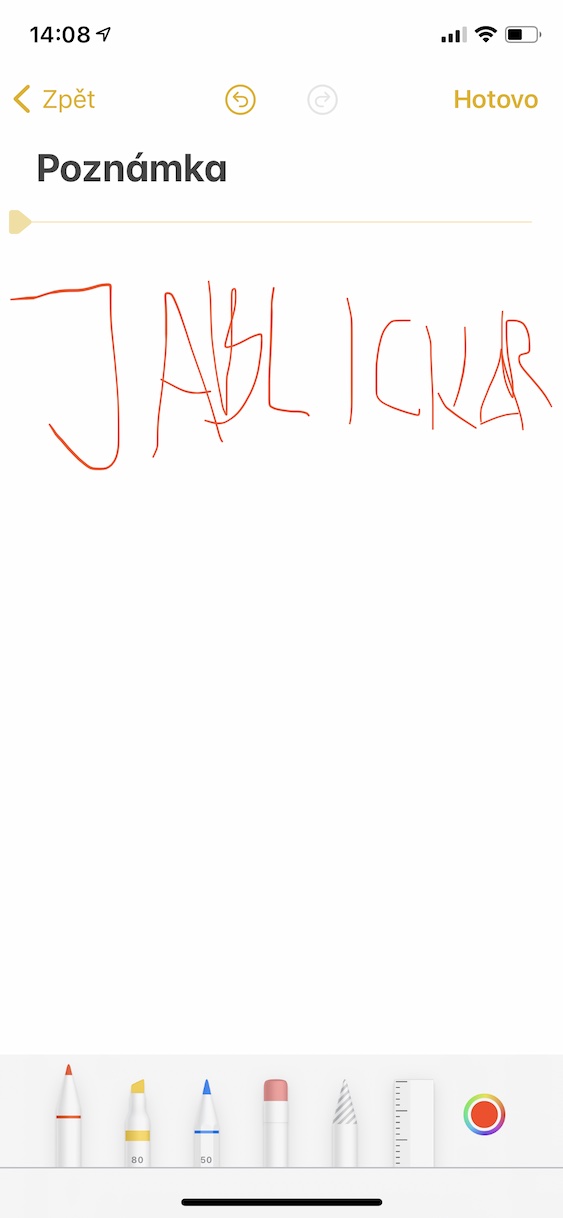

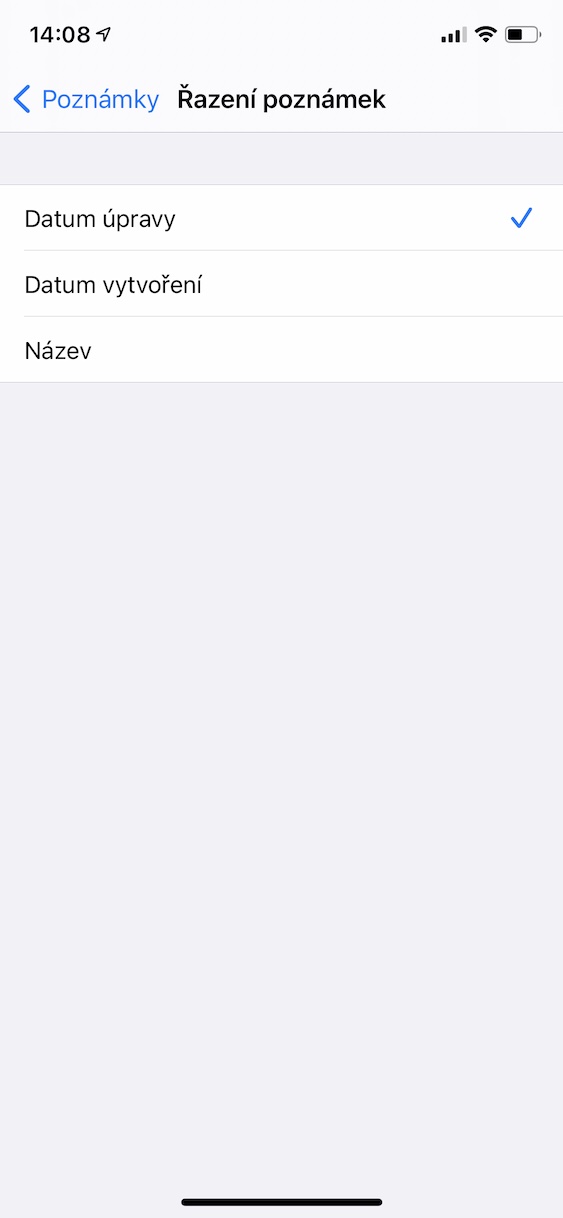
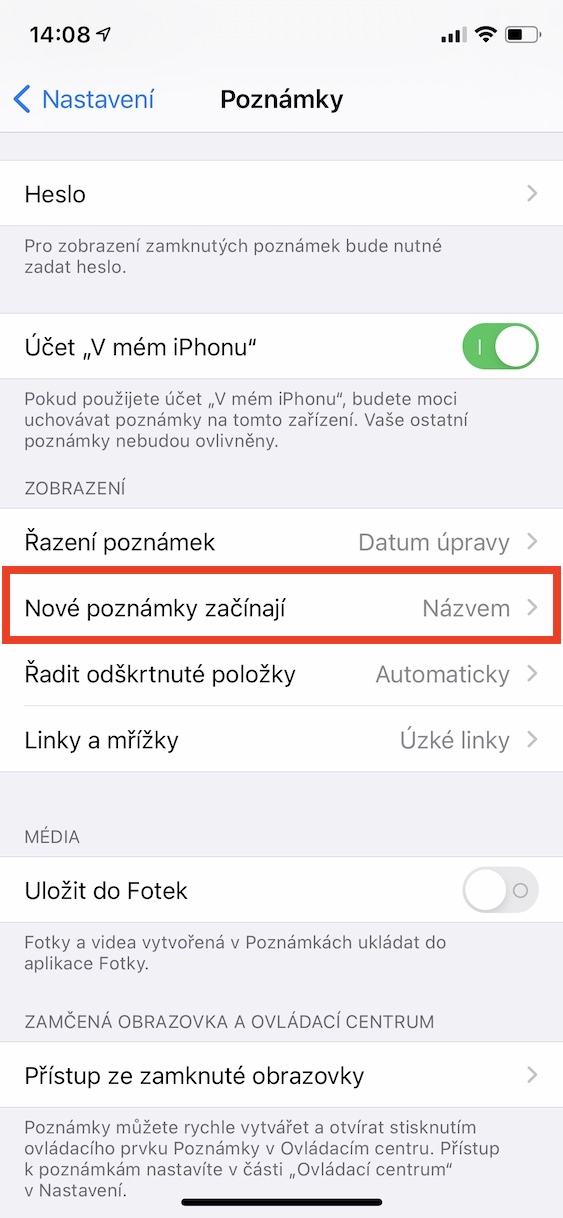
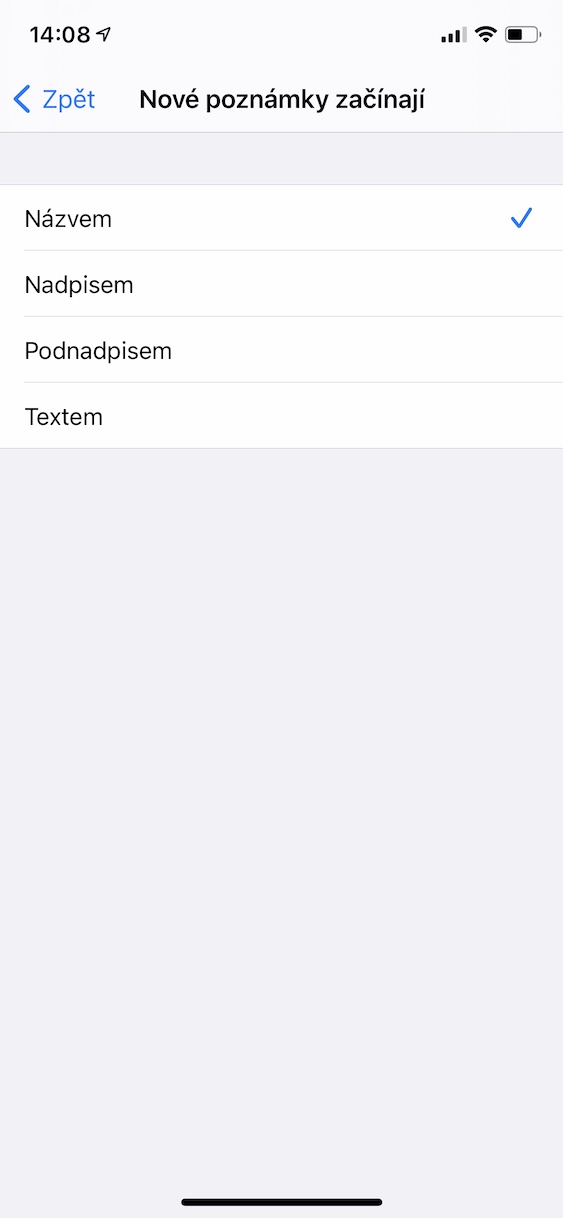

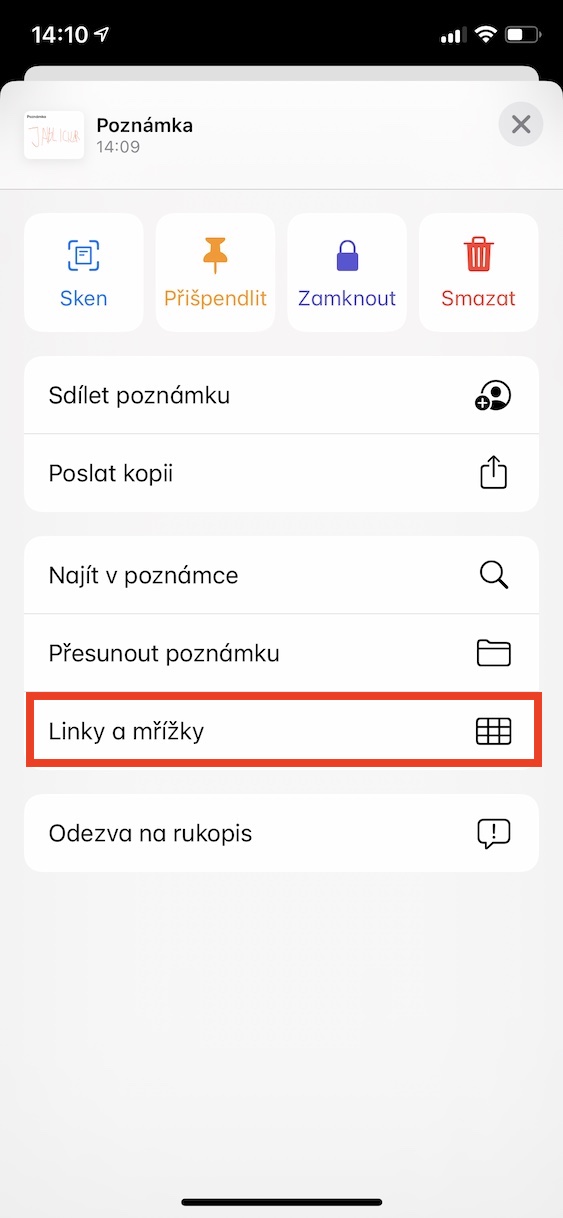

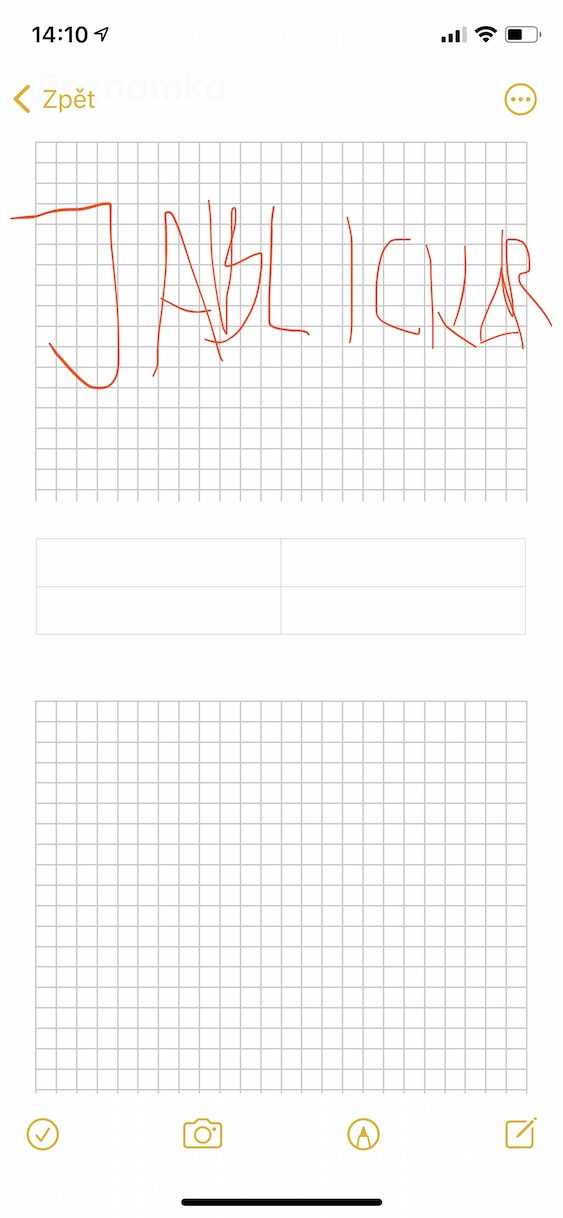
Cảm ơn những lời khuyên, tôi mong muốn nhiều hơn nữa.