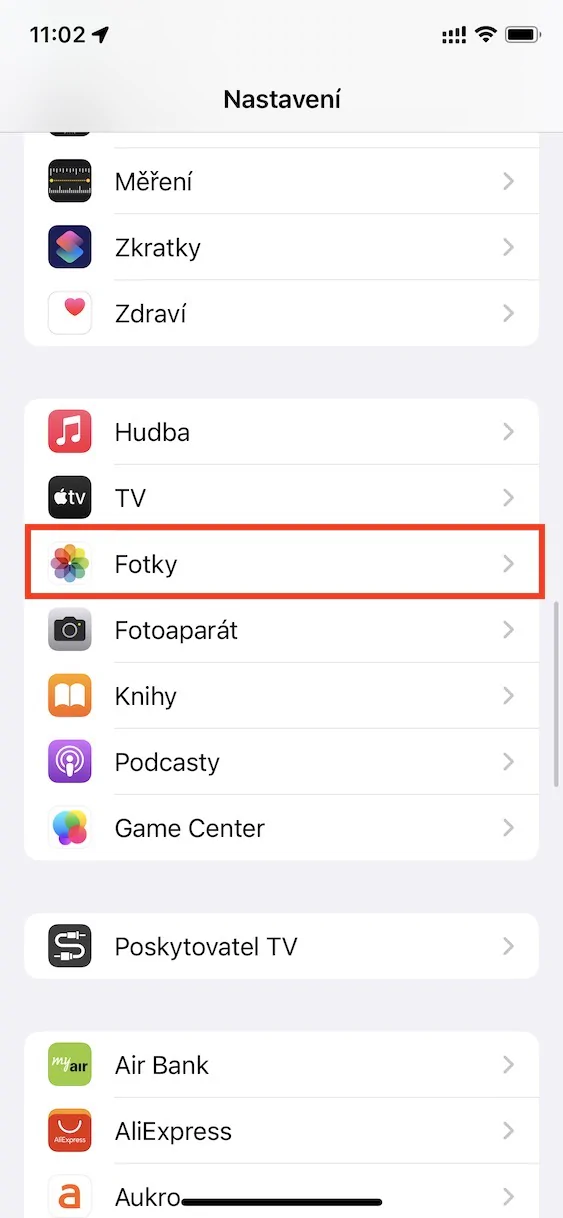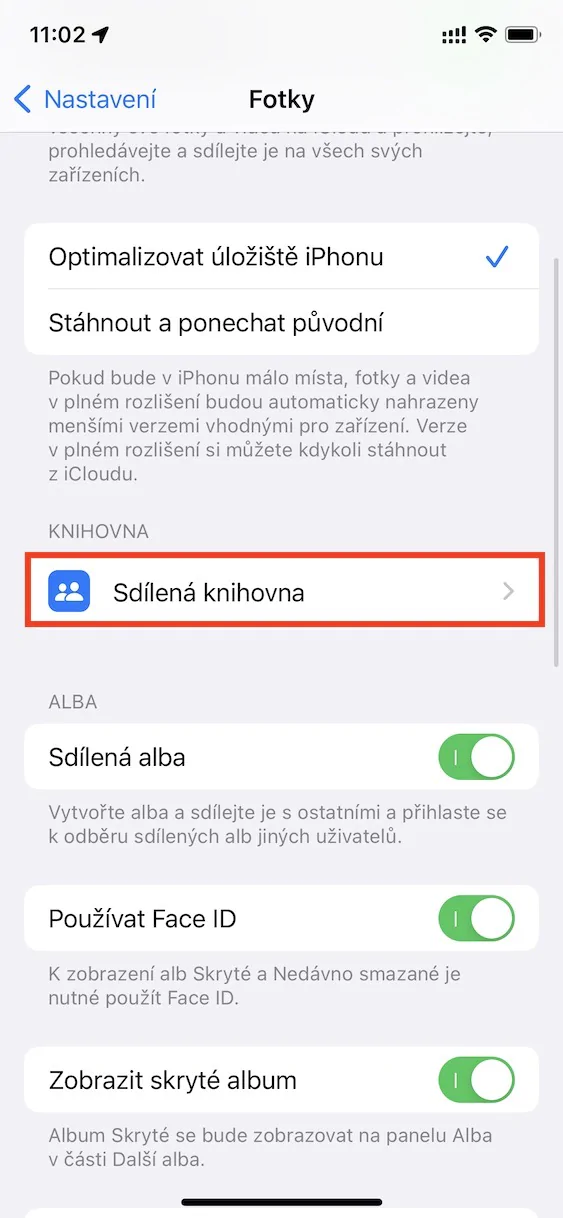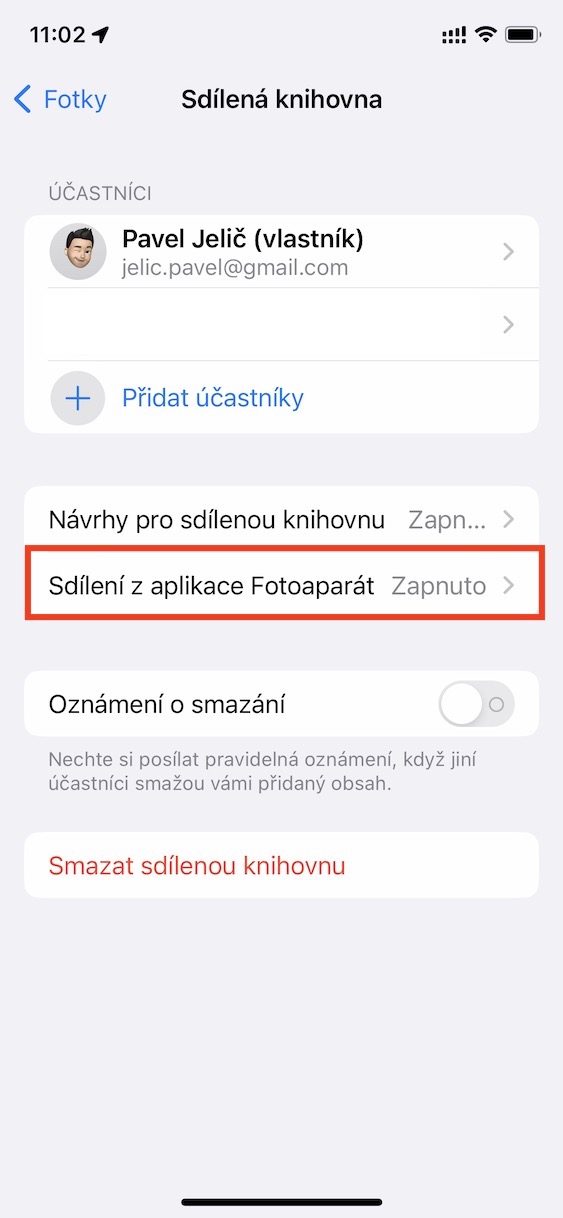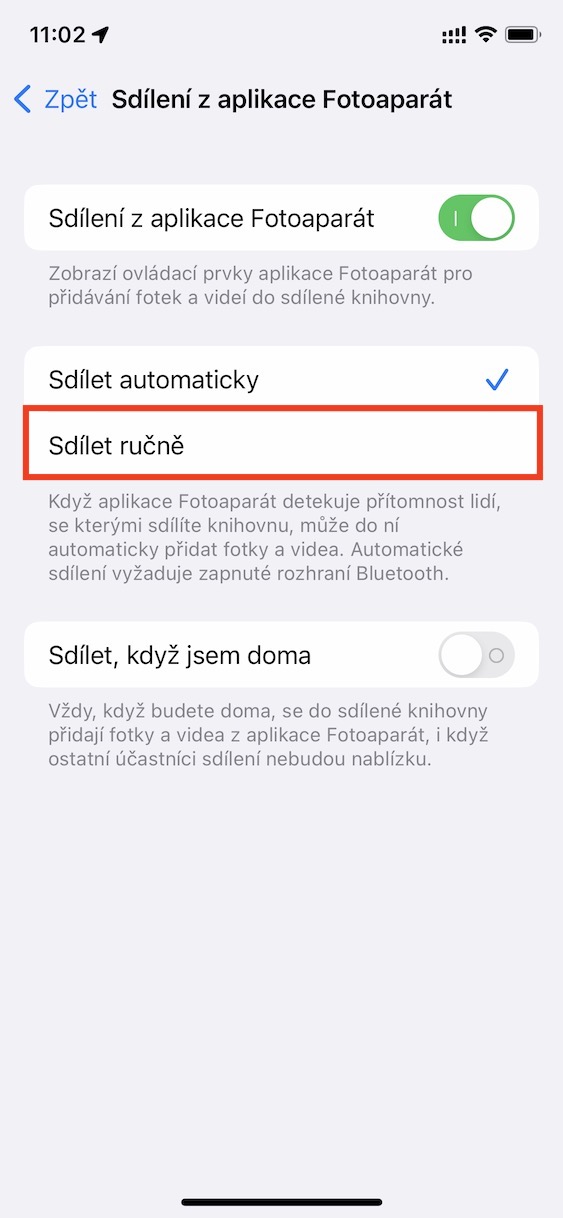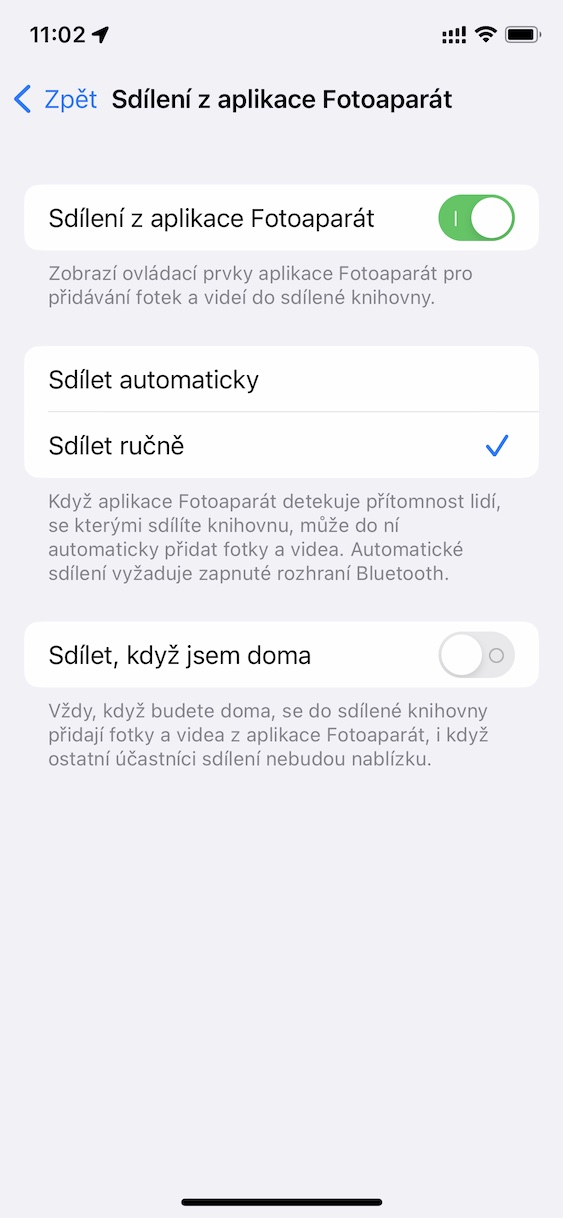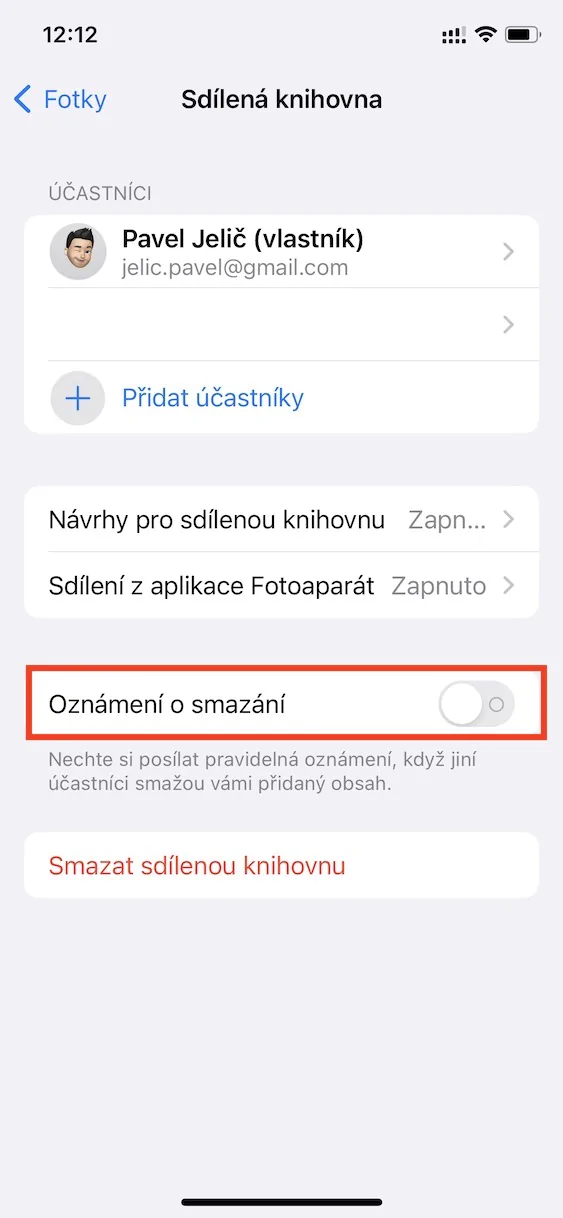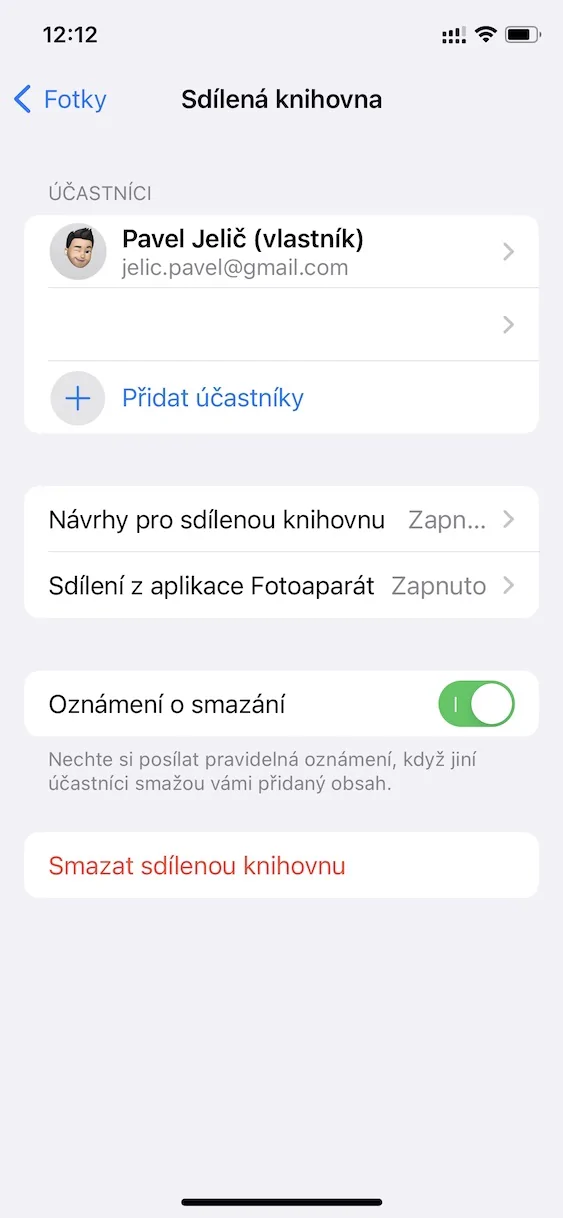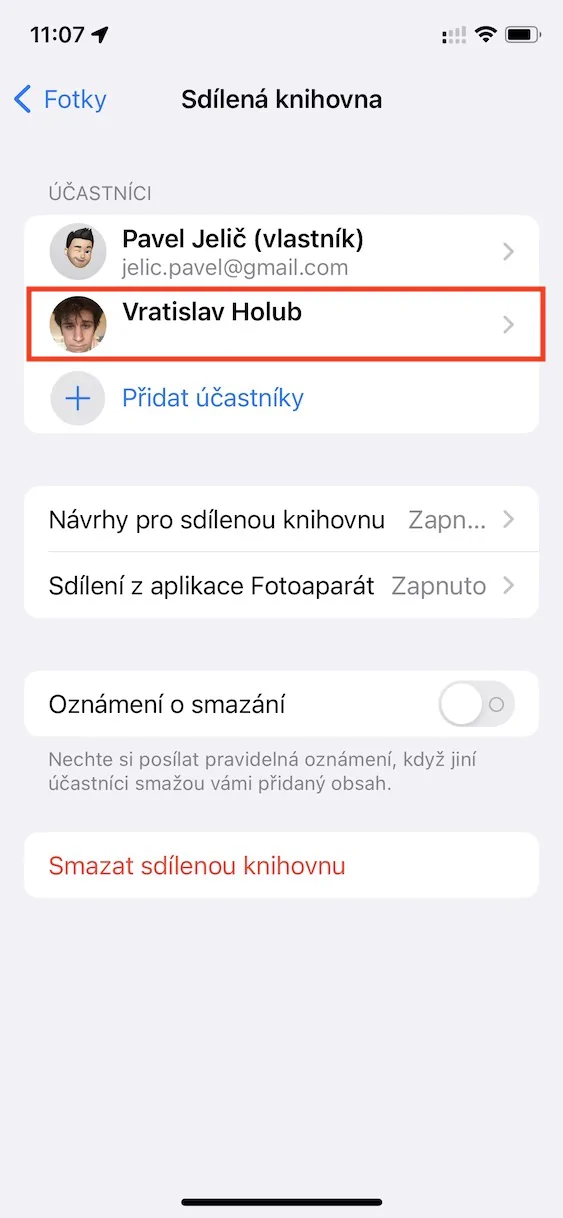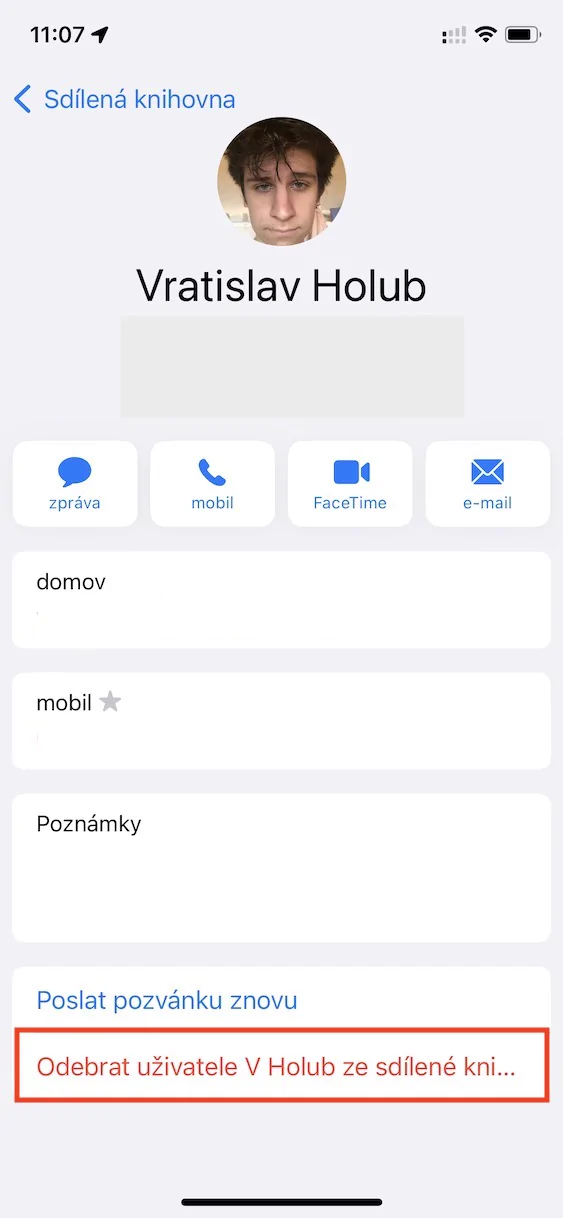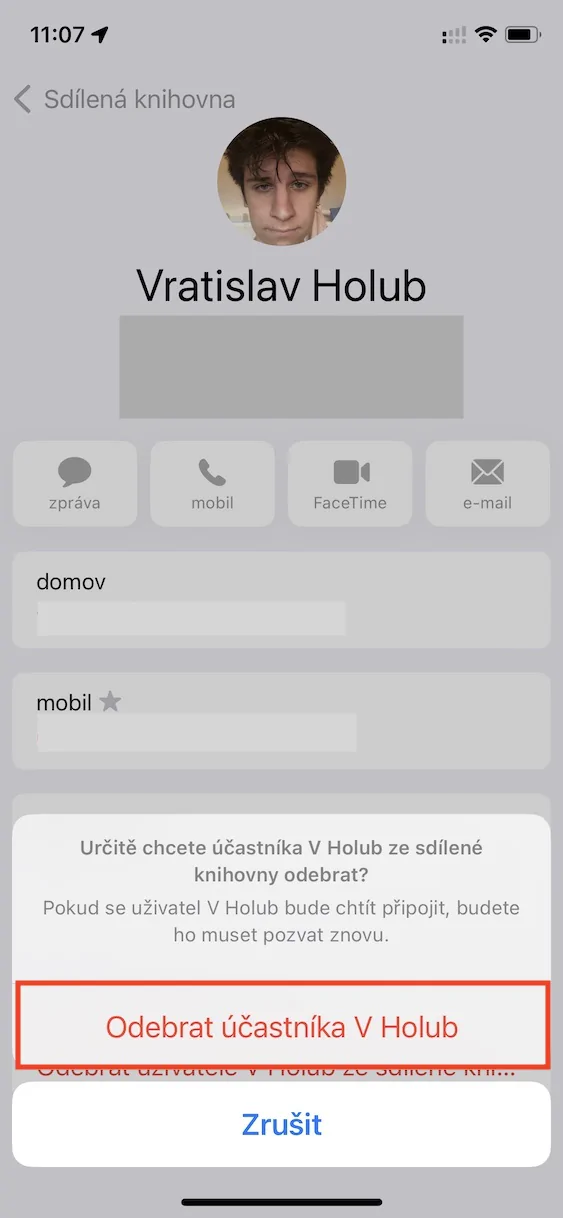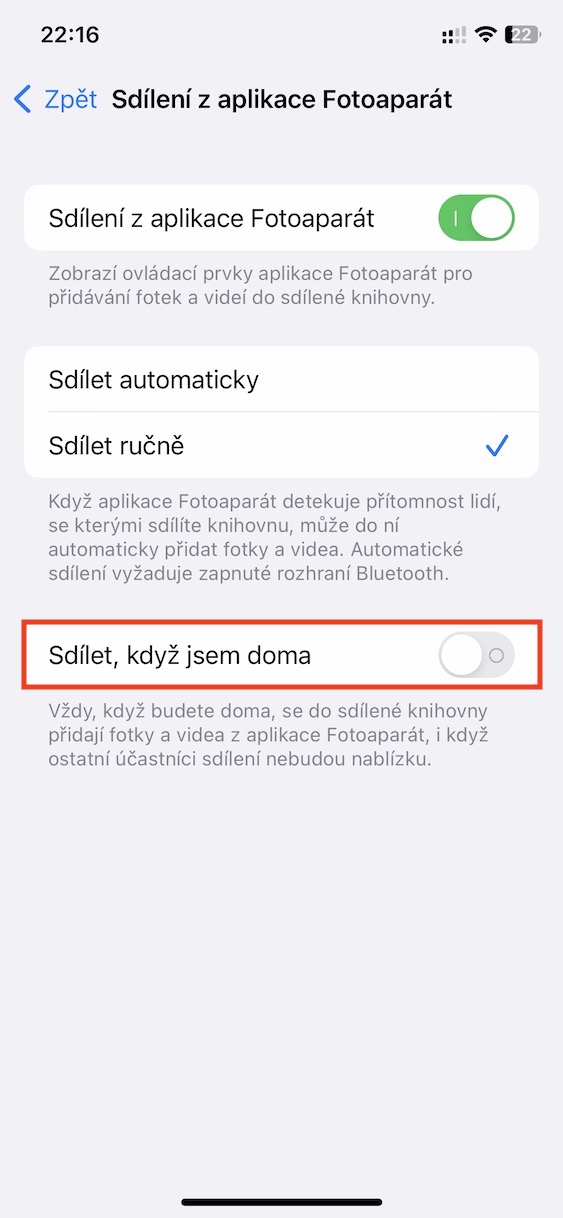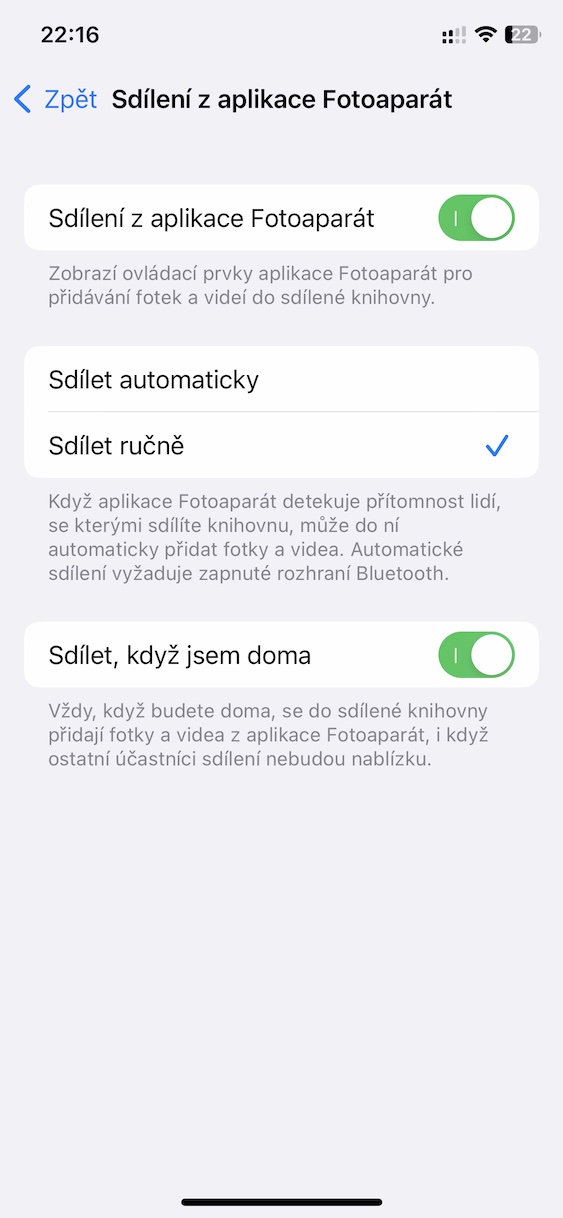Cách đây không lâu, gã khổng lồ California đã phát hành bản cập nhật lớn đầu tiên của hệ điều hành iOS 16 ra công chúng, đó là iOS 16.1. Bản cập nhật này bao gồm các bản sửa lỗi cho tất cả các loại lỗi và lỗi, trong mọi trường hợp, cũng có một số tính năng được mong đợi mà Apple không có thời gian để hoàn thiện và đưa vào phiên bản đầu tiên của iOS 16. Một trong những tính năng mới là tính năng Chia sẻ. Thư viện ảnh trên iCloud, nơi bạn có thể mời người tham gia rồi chia sẻ ảnh và video với nhau. Tuy nhiên, ngoài việc thêm nội dung, những người tham gia vào thư viện dùng chung cũng có thể chỉnh sửa và xóa nội dung đó, vì vậy bạn cần cẩn thận về những người bạn thêm vào đó. Trong bài viết này, chúng ta sẽ xem xét 5 mẹo Thư viện ảnh chia sẻ iCloud từ iOS 16.1 mà bạn nên biết.
Dưới đây là 5 thủ thuật nữa về Thư viện ảnh iCloud được chia sẻ
Nó có thể là làm bạn hứng thú
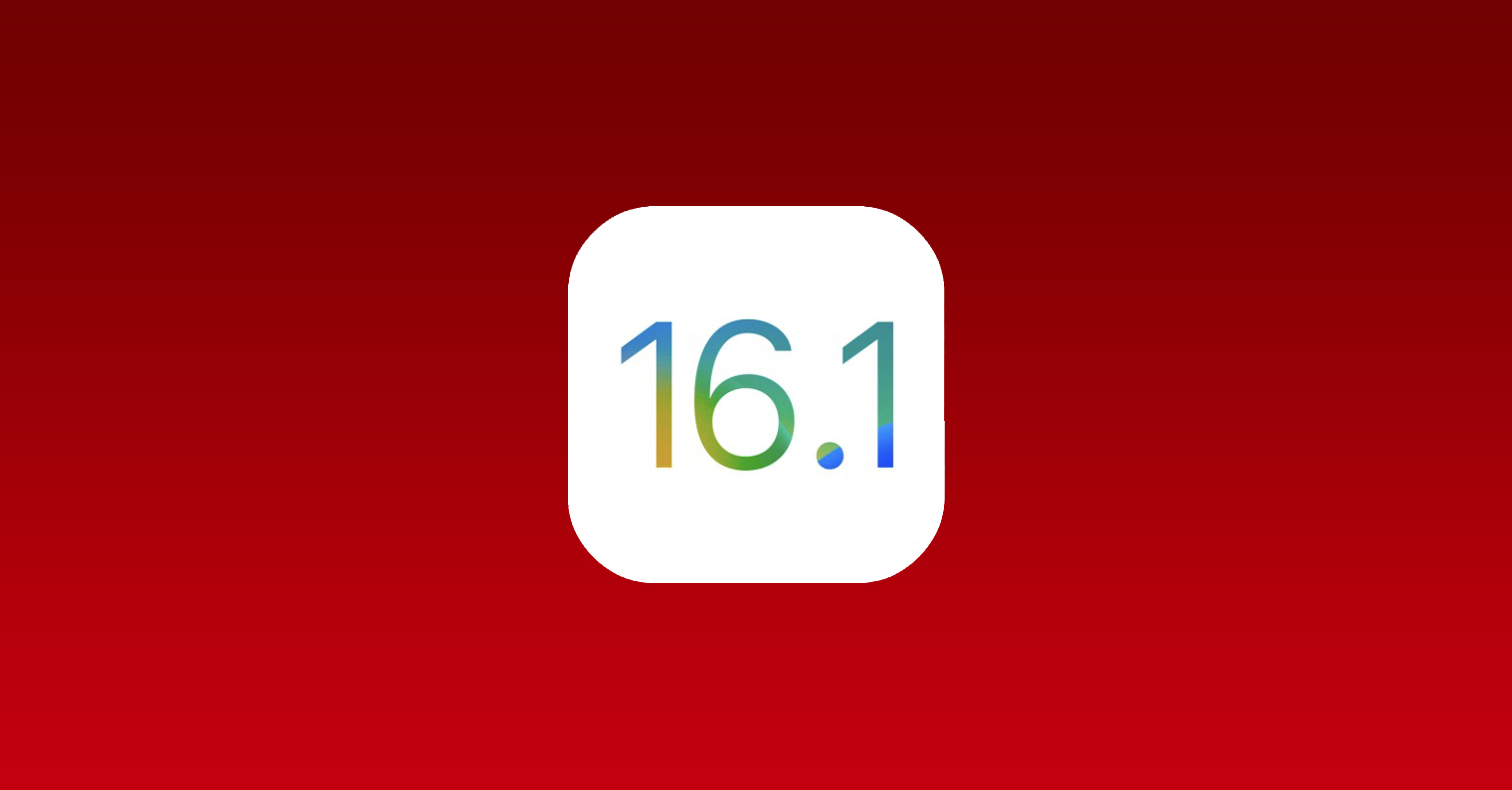
Kích hoạt thư viện dùng chung
Trong mẹo đầu tiên này, chúng tôi sẽ chỉ cho bạn cách thực sự thiết lập và kích hoạt thư viện dùng chung, tất nhiên đây là những điều cơ bản. Sau khi cập nhật lên iOS 16.1, bạn có thể được nhắc kích hoạt Thư viện ảnh chia sẻ iCloud khi khởi chạy ứng dụng Ảnh lần đầu tiên để xem qua trình hướng dẫn. Tuy nhiên, nếu bạn đóng trình hướng dẫn này hoặc không hoàn thành nó, tất nhiên nó có thể được bắt đầu lại. chỉ cần đi đến Cài đặt → Ảnh → Thư viện được chia sẻ.
(De)kích hoạt chuyển đổi lưu tự động
Trong số những thứ khác, một phần của trình hướng dẫn thư viện chia sẻ ban đầu là một tùy chọn trong đó bạn có thể đặt xem bạn có muốn bật chia sẻ nội dung trực tiếp từ ứng dụng Máy ảnh hay không. Nhờ đó, nội dung đã chụp có thể được chuyển ngay đến thư viện chia sẻ chỉ bằng một cú nhấp chuột. Tuy nhiên, ngoài ra, iPhone cũng có thể tự động chuyển sang lưu vào thư viện dùng chung tùy theo hoàn cảnh, chẳng hạn như khi những người mà bạn chia sẻ thư viện ở gần. Nếu bạn muốn (hủy) kích hoạt, chỉ cần truy cập Cài đặt → Ảnh → Thư viện được chia sẻ → Chia sẻ từ ứng dụng Máy ảnh, sau đó ở đâu đánh dấu tùy chọn Chia sẻ thủ công.
Thông báo xóa
Như tôi đã đề cập trong phần giới thiệu, tất cả người tham gia đều có thể thêm nội dung vào thư viện dùng chung nhưng họ cũng có thể chỉnh sửa và xóa nội dung đó. Nếu sau khi sử dụng thư viện chia sẻ một thời gian, bạn nhận thấy một số ảnh hoặc video biến mất khỏi thư viện đó và bạn muốn tìm ra ai đứng đằng sau nó, bạn có thể kích hoạt thông báo xóa nội dung. chỉ cần đi đến Cài đặt → Ảnh → Thư viện chia sẻ, rồi xuống bằng công tắc kích hoạt chức năng Thông báo xóa.
Loại bỏ người tham gia
Bạn đã thêm người tham gia vào thư viện được chia sẻ của mình nhưng nhận ra đó không phải là một ý tưởng hay? Nếu vậy, người tổ chức tất nhiên cũng có thể loại bỏ người tham gia. Có thể có một số lý do để xóa khỏi thư viện dùng chung, nhưng tất nhiên, một trong số đó là việc xóa nội dung được chia sẻ đã nói ở trên. Để xóa người tham gia khỏi thư viện được chia sẻ, chỉ cần truy cập Cài đặt → Ảnh → Thư viện được chia sẻ, ở đâu trên bấm vào một trong câu hỏi. Sau đó chỉ cần nhấn vào Xóa khỏi thư viện chia sẻ Và hành động xác nhận.
Thư viện chia sẻ tại nhà
Chúng tôi đã nói rằng ảnh và video có thể được lưu tự động vào thư viện dùng chung trực tiếp từ Máy ảnh. Bạn có thể bật lưu vào thư viện chia sẻ theo cách thủ công hoặc bạn có thể đặt lưu tự động trong trường hợp một trong những người tham gia ở gần bạn. Ngoài ra, có thể thiết lập lưu nội dung trực tiếp từ Camera vào thư viện dùng chung khi bạn ở nhà mà không cần người tham gia ở gần. Để (hủy) kích hoạt, chỉ cần truy cập Cài đặt → Ảnh → Thư viện được chia sẻ → Chia sẻ từ ứng dụng Máy ảnh, nơi bạn chỉ cần sử dụng nút chuyển bên dưới cho tùy chọn Chia sẻ khi tôi ở nhà.