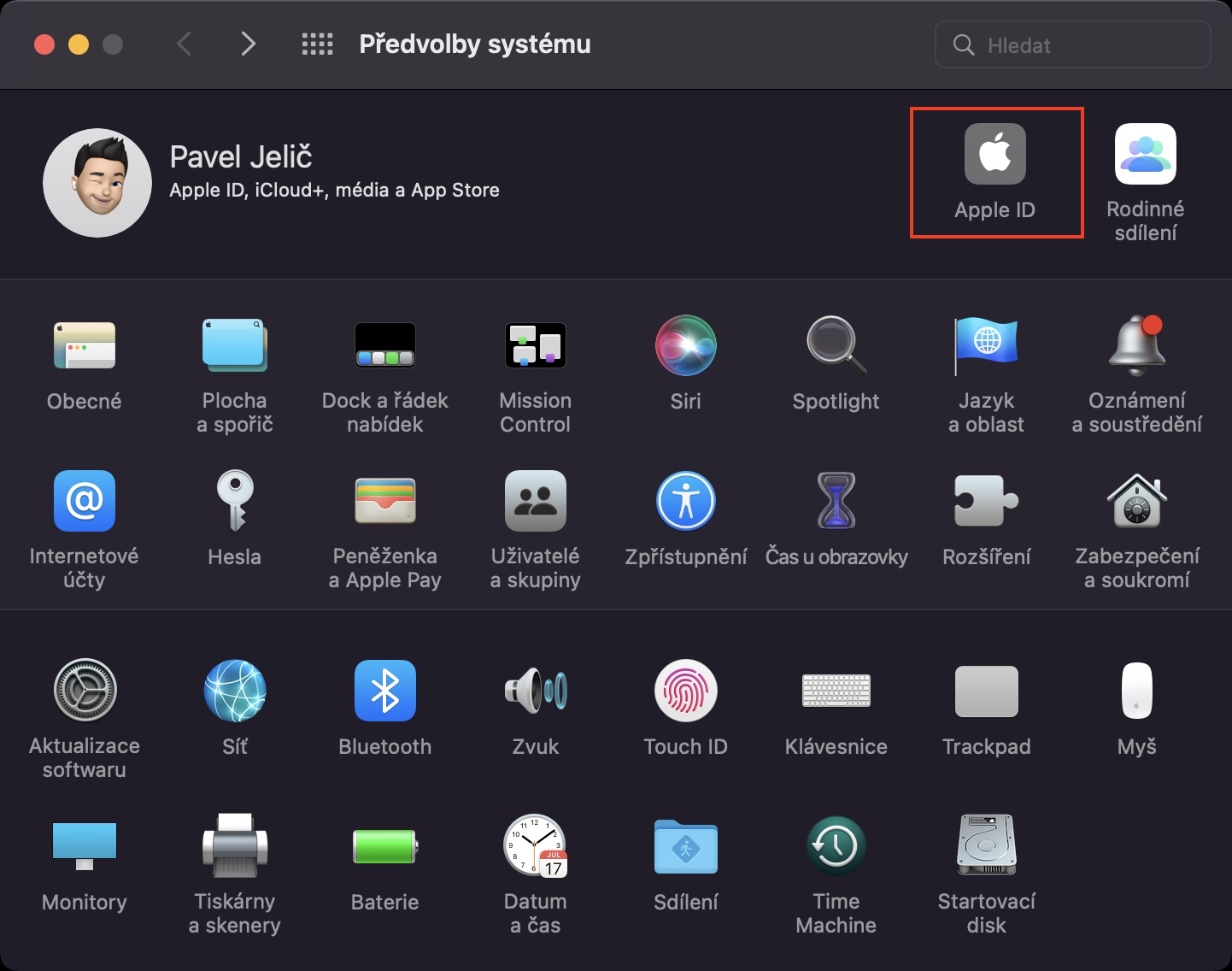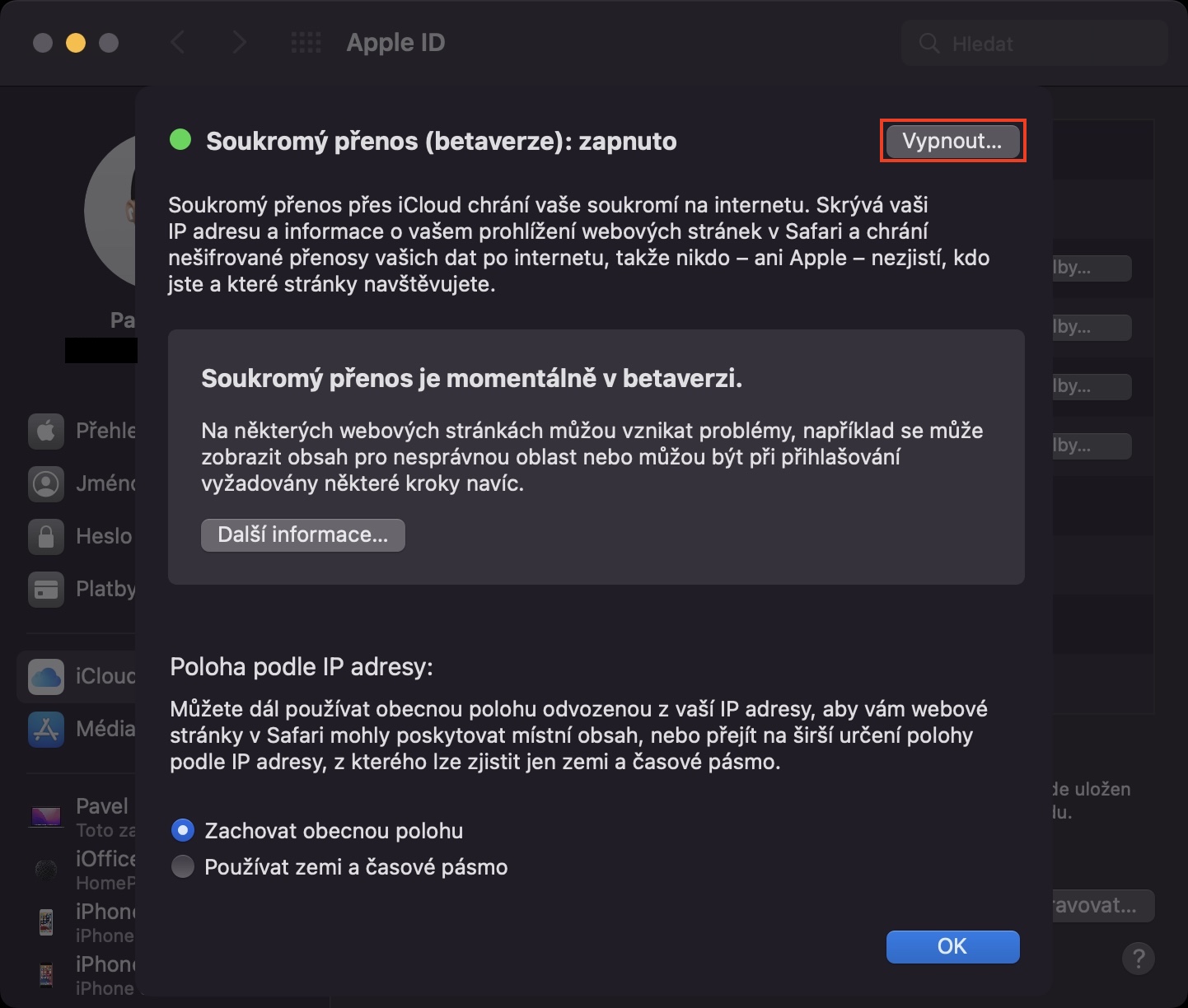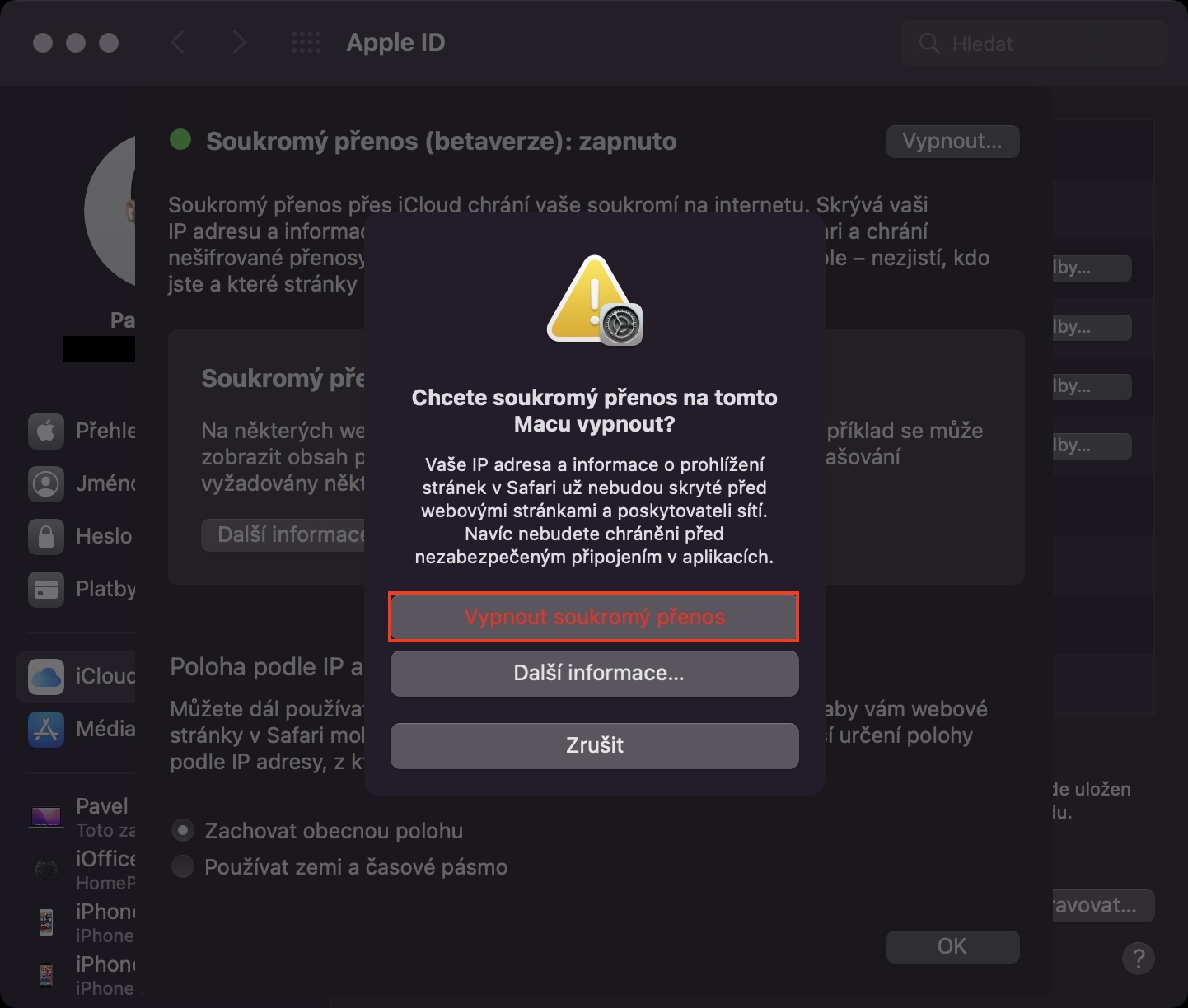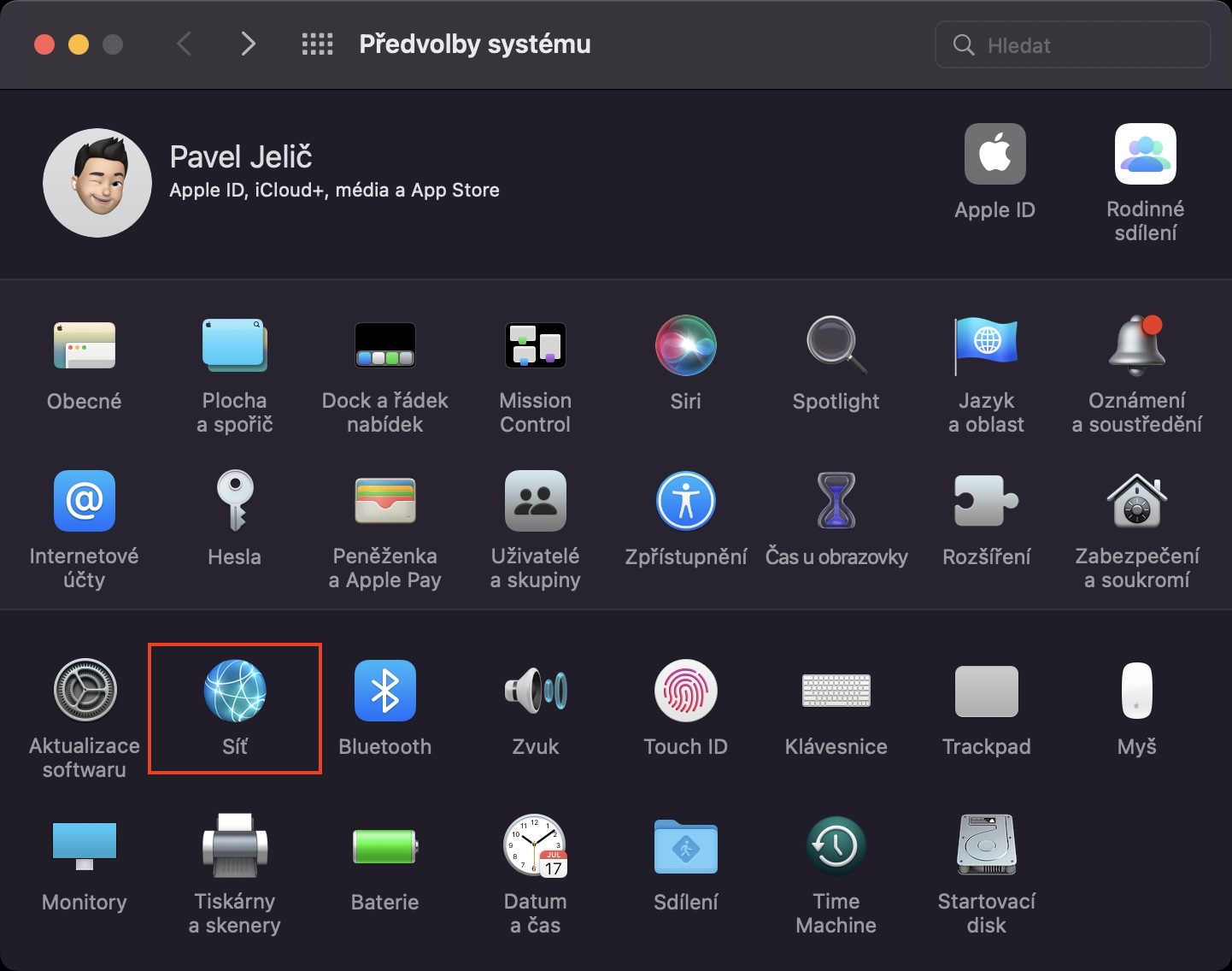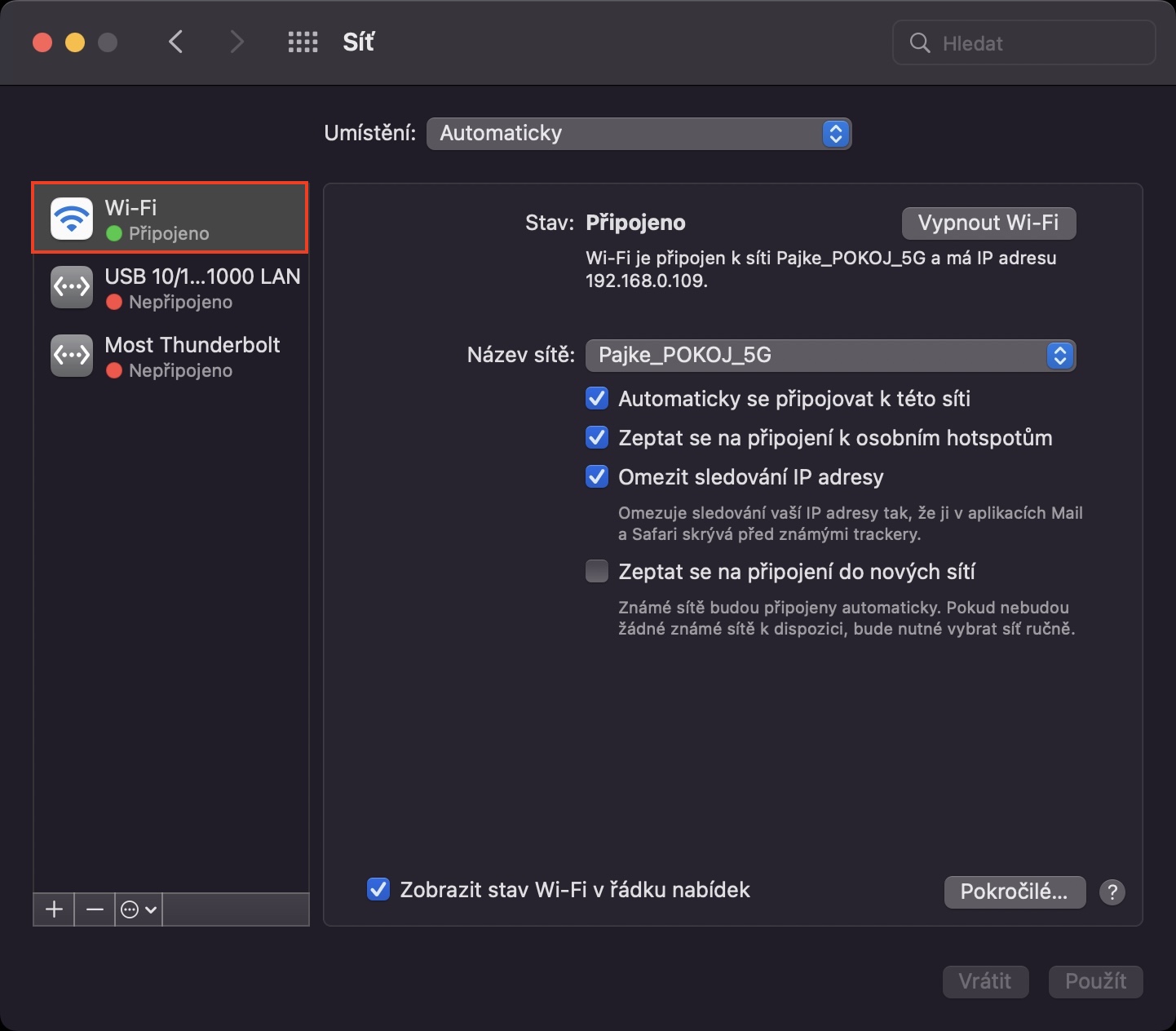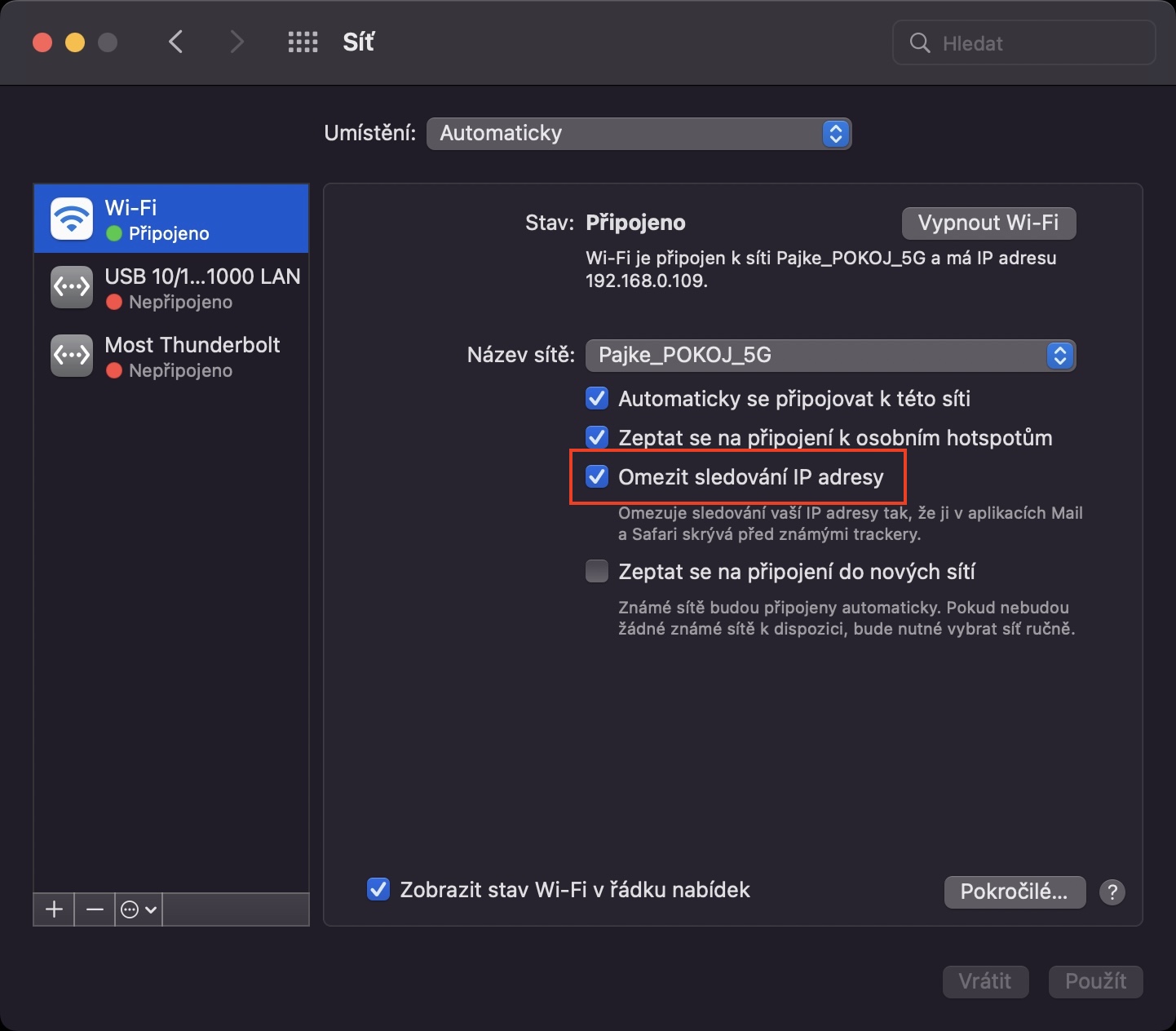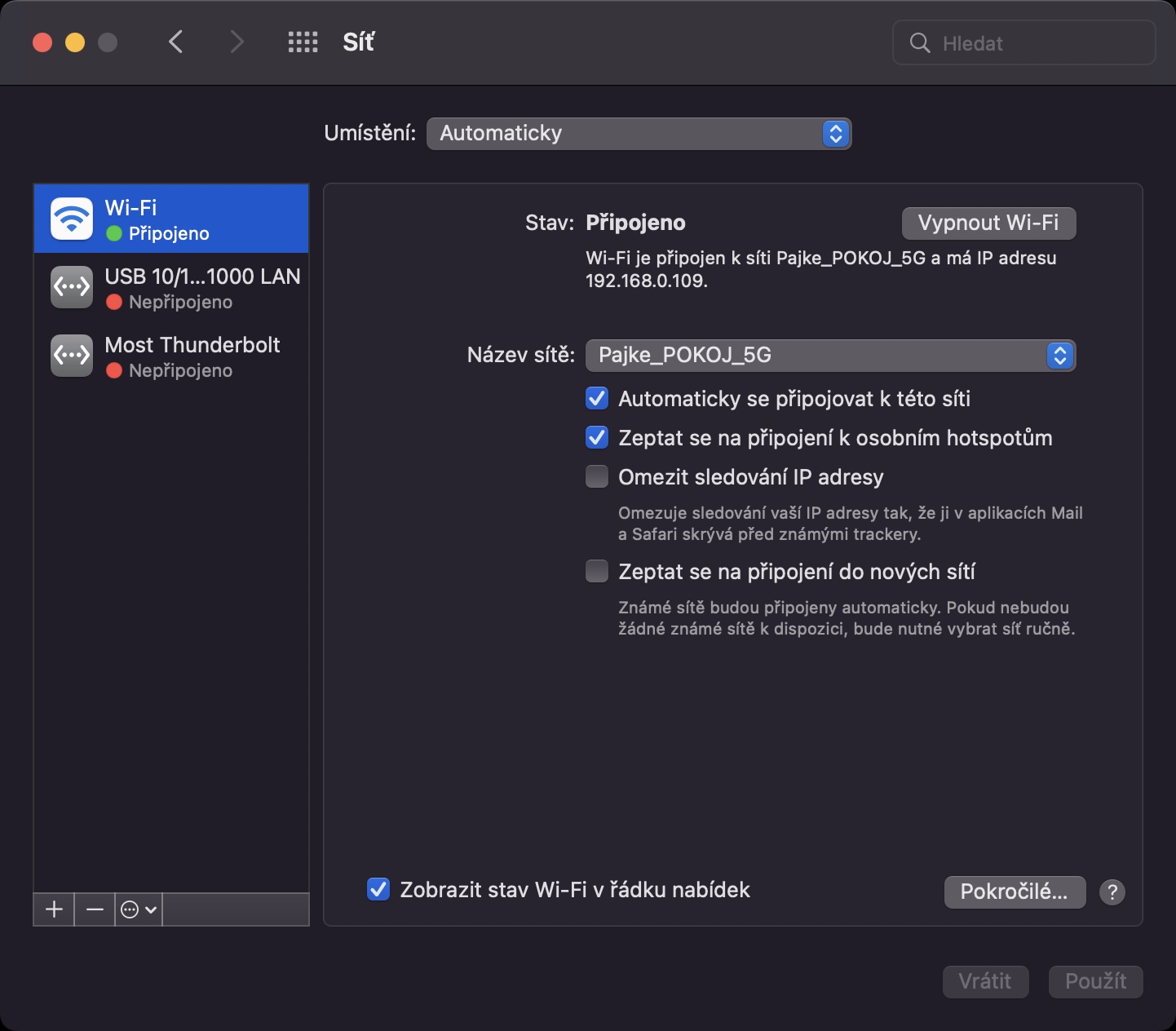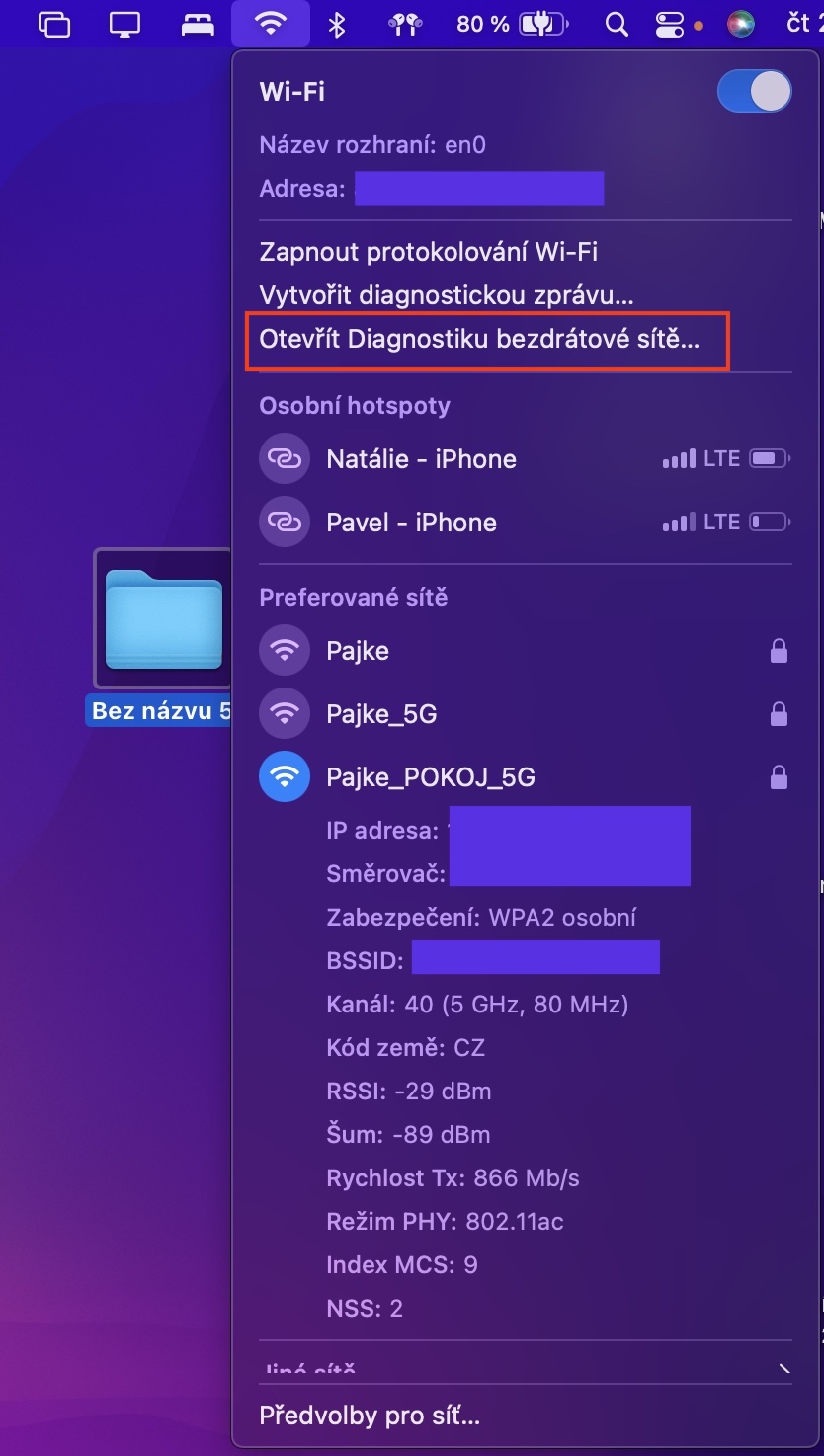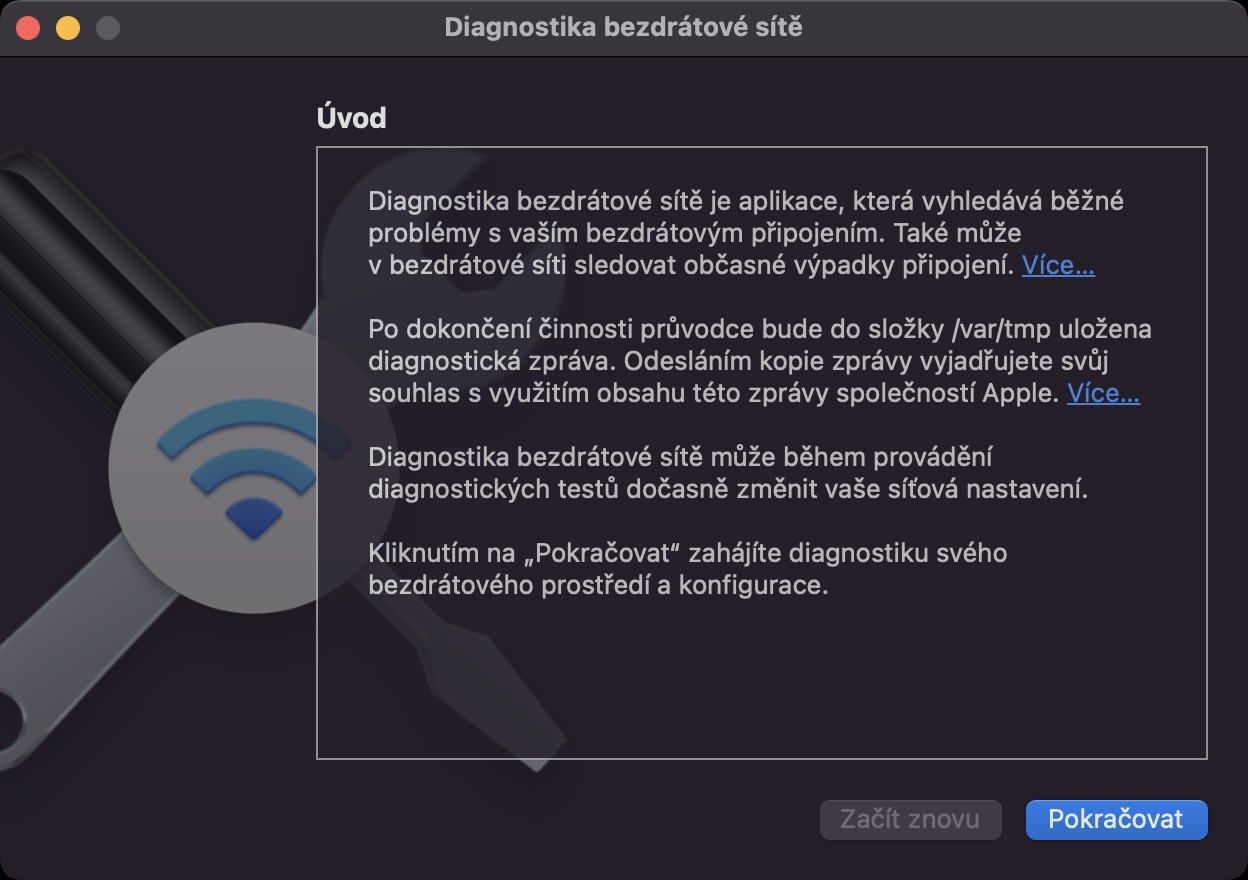Mặc dù thực tế là các sản phẩm của Apple thường được coi là rất đáng tin cậy, đôi khi bạn có thể thấy mình rơi vào tình huống chúng không hoạt động như mong đợi. Sự thật là trong những năm gần đây, tỷ lệ xảy ra lỗi trên các hệ thống của Apple đã gia tăng, tuy nhiên, Apple đang làm mọi cách để dần dần khắc phục chúng. Có thể bạn đã mở bài viết này vì bạn không thể truy cập một số hoặc tất cả các trang web trên máy Mac của mình. Chúng ta hãy cùng nhau xem 5 lời khuyên về những gì bạn có thể làm trong tình huống như vậy.
Nó có thể là làm bạn hứng thú

Buộc thoát Safari
Trước khi bạn thực hiện bất kỳ hành động phức tạp nào, hãy thực hiện thao tác chấm dứt bắt buộc cổ điển đối với Safari. Cá nhân, gần đây tôi thường gặp phải tình trạng Safari ngừng hoạt động bình thường sau một thời gian dài ra mắt và việc buộc phải thoát ra có thể hữu ích. Để thực hiện nó, bạn chỉ cần trong Dock anh ấy đã gõ nhẹi click chuột phải (hai ngón tay) trên biểu tượng Safari, sau đó được tổ chức phím Tùy chọn (Alt), rồi nhấn vào Buộc chấm dứt. Nếu điều đó không có ích, hãy thử sử dụng trình duyệt khác và tùy từng trường hợp khởi động lại máy Mac.
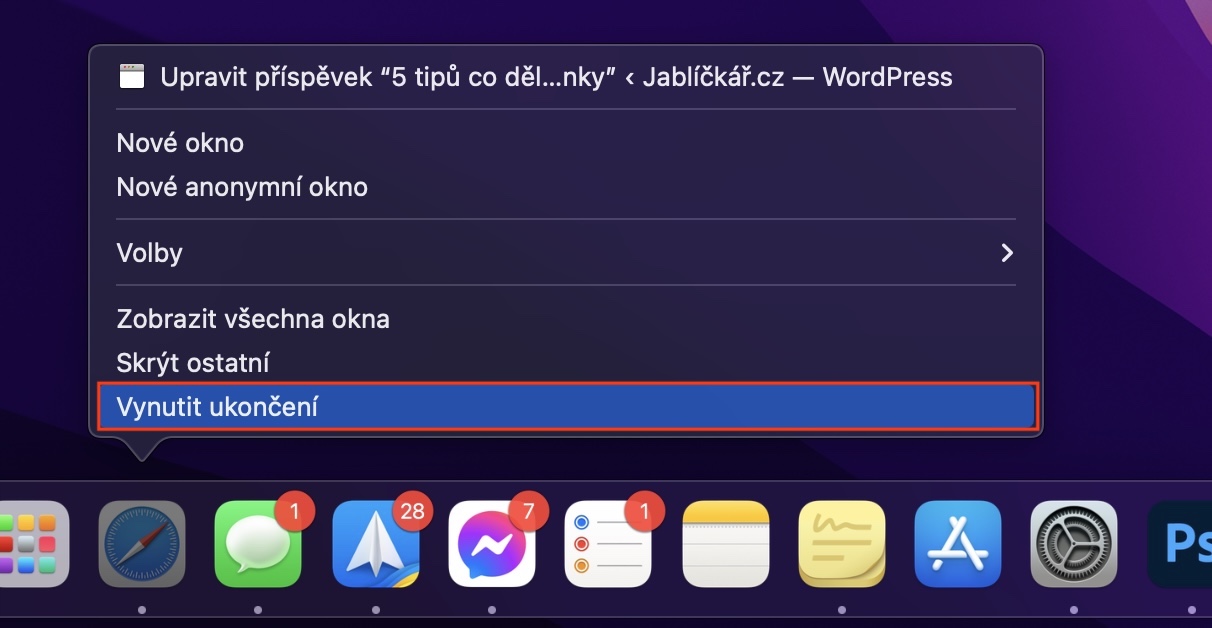
Khởi động lại bộ định tuyến
Nếu bạn không thể truy cập trang web đã chọn ngay cả sau khi đóng Safari, sử dụng trình duyệt khác và khởi động lại máy Mac, có thể sự cố nằm ở bộ định tuyến. Nhưng tin tốt là có nhiều trường hợp chỉ một hành động đơn giản cũng đủ giải quyết được vấn đề khởi động lại bộ định tuyến cổ điển. Bạn có thể thực hiện việc này theo nhiều cách - thông qua giao diện trong trình duyệt hoặc trực tiếp về mặt vật lý. Hầu hết các bộ định tuyến đều có một nút trên thân để bạn có thể tắt bộ định tuyến, đợi một phút rồi bật lại. Tất nhiên, nếu cần, bạn chỉ cần rút bộ định tuyến ra khỏi ổ cắm.

Tắt chuyển khoản cá nhân
Vài tháng trước, Apple đã giới thiệu dịch vụ iCloud+ mới, hiện có sẵn cho tất cả người đăng ký iCloud. Ngoài việc nhận được bộ nhớ đám mây nhờ dịch vụ này, nó còn tự hào có nhiều tính năng bảo mật khác nhau - tính năng chính là Private Relay. Tính năng này có thể ẩn hoàn toàn địa chỉ IP của bạn và các thông tin khác khỏi các trang web và trình theo dõi bằng cách sử dụng máy chủ proxy hoạt động như "người trung gian" có thể ẩn danh bạn. Tuy nhiên, tính năng này vẫn đang trong giai đoạn thử nghiệm và một số người dùng phàn nàn rằng họ không thể truy cập một số trang nhất định khi sử dụng nó. Trong trường hợp này, việc tắt đường truyền Riêng tư là đủ. → Tùy chọn hệ thống → ID Apple → iCloud, bạn ở đâu Chuyển khoản riêng tư (beta) bấm vào Cuộc bầu cử… Sau đó, trong cửa sổ tiếp theo, nhấp vào trên cùng bên phải Tắt…
Vô hiệu hóa hạn chế theo dõi IP
Apple là một trong số ít các công ty công nghệ quan tâm đến vấn đề bảo mật và quyền riêng tư của khách hàng. Do đó, nó đi kèm với nhiều tính năng khác nhau giúp bạn cảm thấy an toàn hơn khi sử dụng Internet và các dịch vụ khác nhau. Trên Mac, tính năng hạn chế theo dõi địa chỉ IP được bật theo mặc định trong Safari và Mail. Tuy nhiên, ngay cả chức năng này cũng có thể gây ra sự cố không thể tải một số trang web trong một số trường hợp. Thông thường chỉ cần tắt tính năng này là đủ. Bạn có thể làm điều này bằng cách đi đến → Tùy chọn hệ thống → Mạng, ở đâu bên trái bấm vào Wi-Fi, và sau đó đánh dấu tùy chọn Hạn chế theo dõi địa chỉ IP.
Thực hiện chẩn đoán mạng
Bạn đã thực hiện vô số hành động khác nhau nhưng không có hành động nào giúp ích được và bạn vẫn không thể giải quyết vấn đề khi mở trang? Nếu vậy, bạn nên biết rằng macOS bao gồm một tiện ích đặc biệt có thể thực hiện chẩn đoán toàn diện mạng Wi-Fi của bạn và sau đó cho bạn biết sự cố có thể xảy ra ở đâu. Bạn có thể bắt đầu chẩn đoán này chỉ bằng cách giữ bàn phím Tùy chọn (Alt), rồi chạm vào thanh trên cùng Biểu tượng Wi-Fi. Chọn một tùy chọn từ menu xuất hiện Mở Chẩn đoán không dây… Sau đó, một cửa sổ mới sẽ mở ra, tại đây bạn nhấn nút Tiếp tục a chờ chẩn đoán chạy. Sau khi quá trình kiểm tra hoàn tất, bạn sẽ được cung cấp thông tin về các nguyên nhân có thể khiến kết nối bị trục trặc.
 Bay vòng quanh thế giới cùng Apple
Bay vòng quanh thế giới cùng Apple