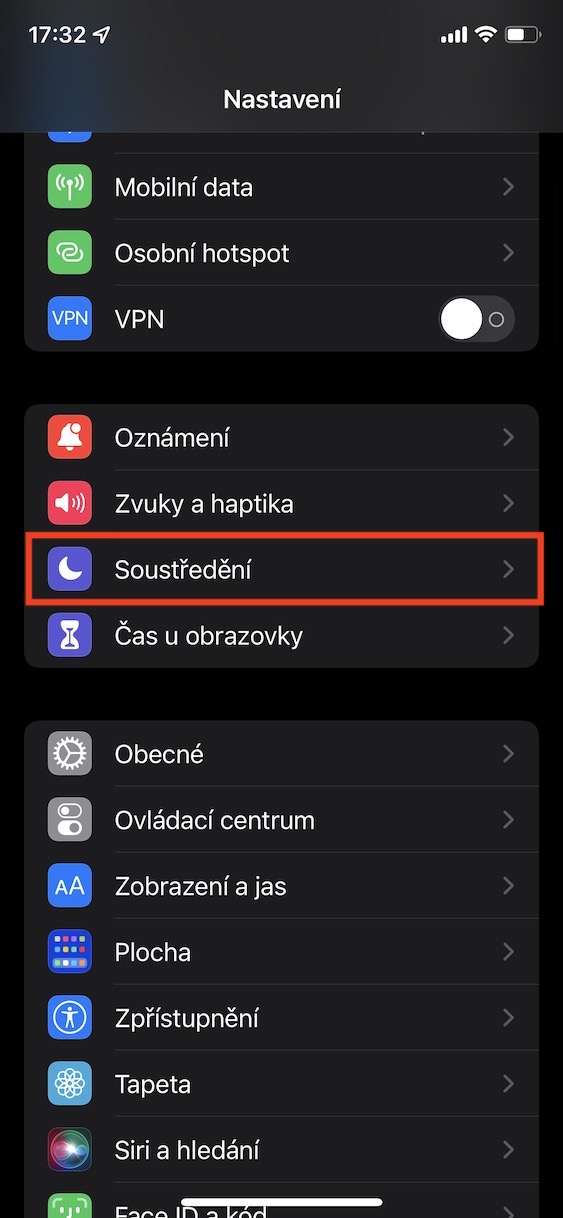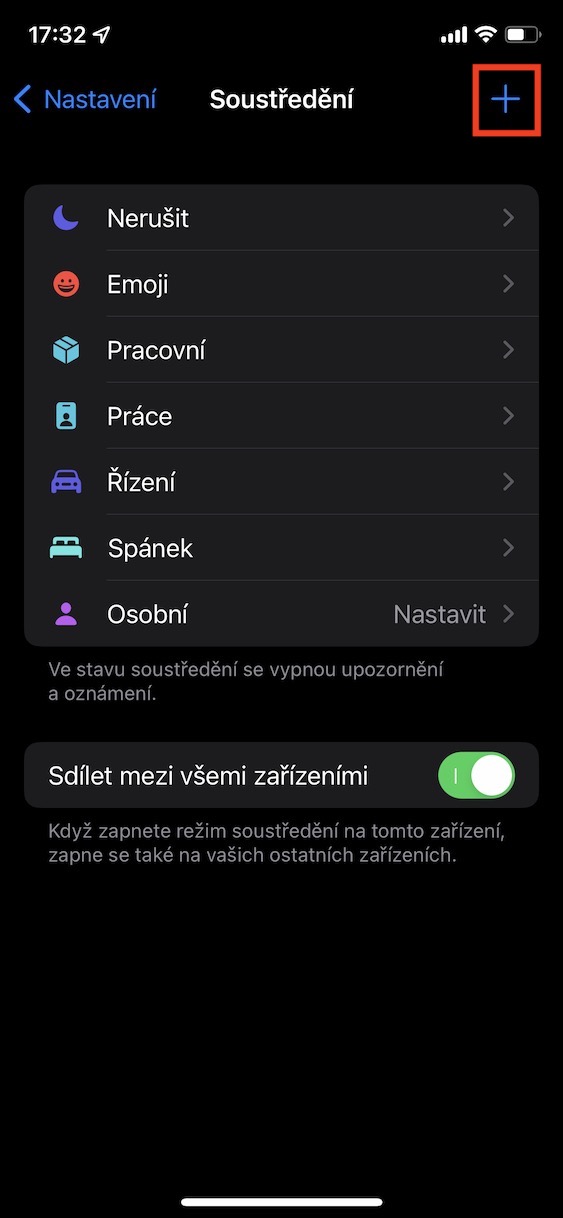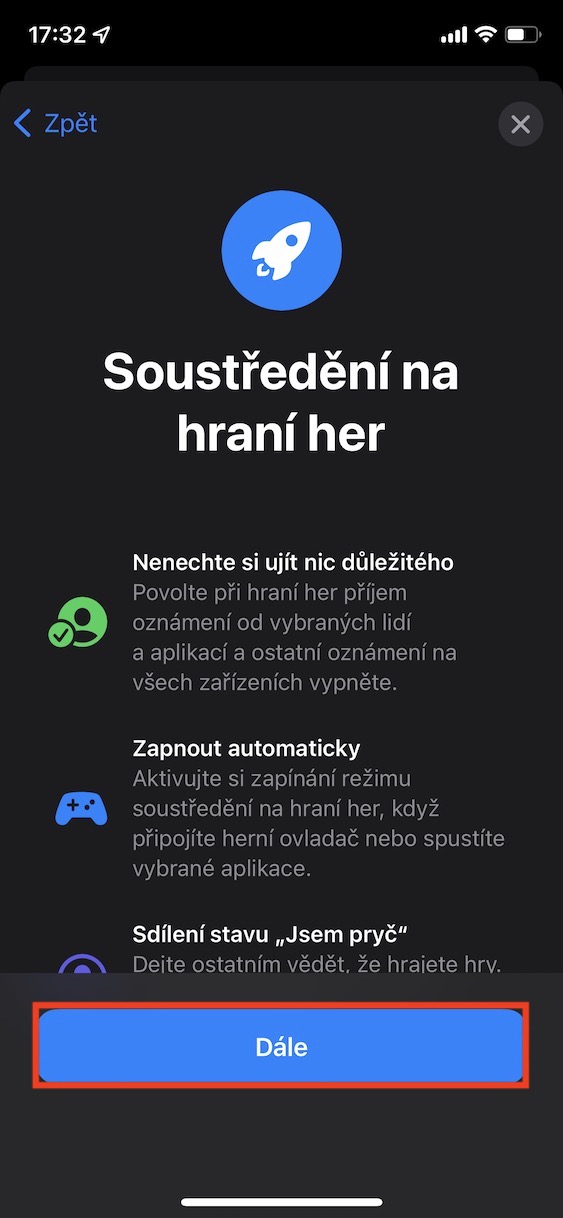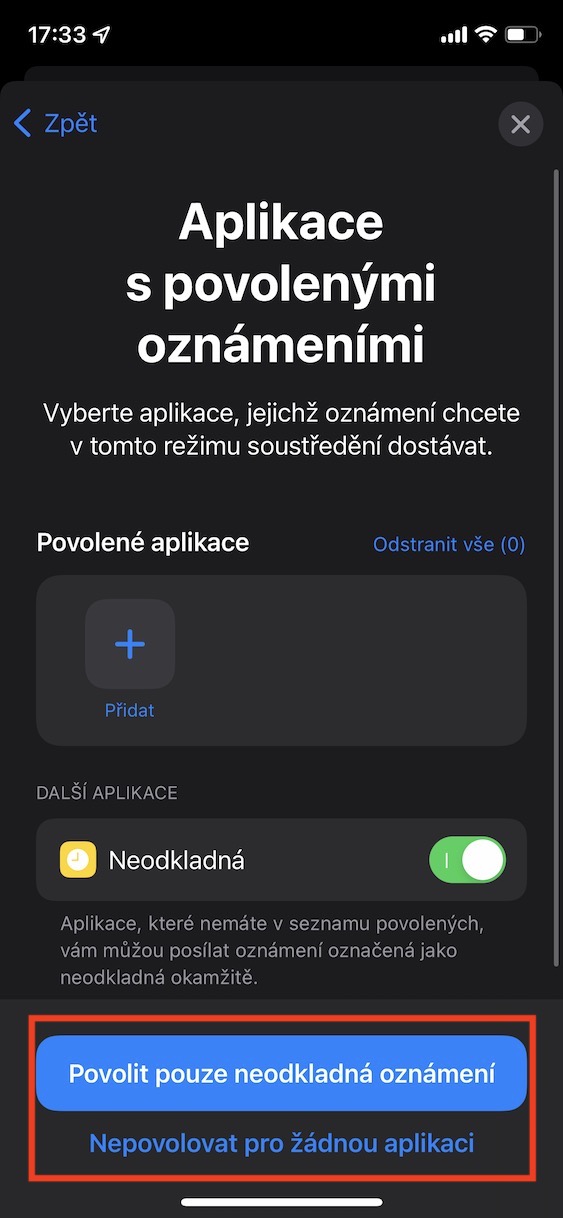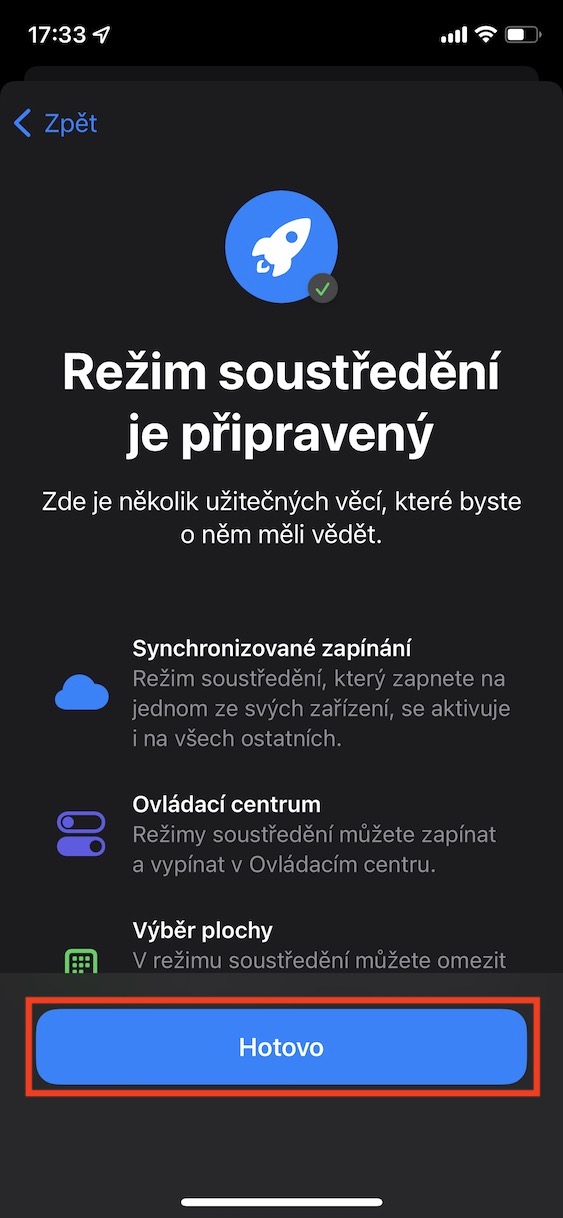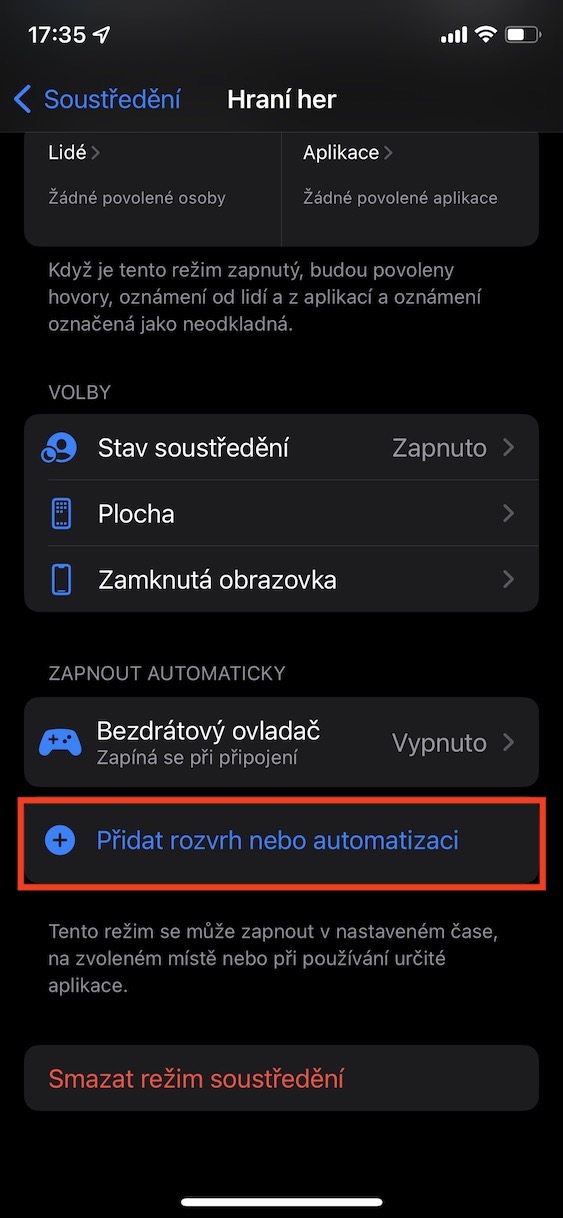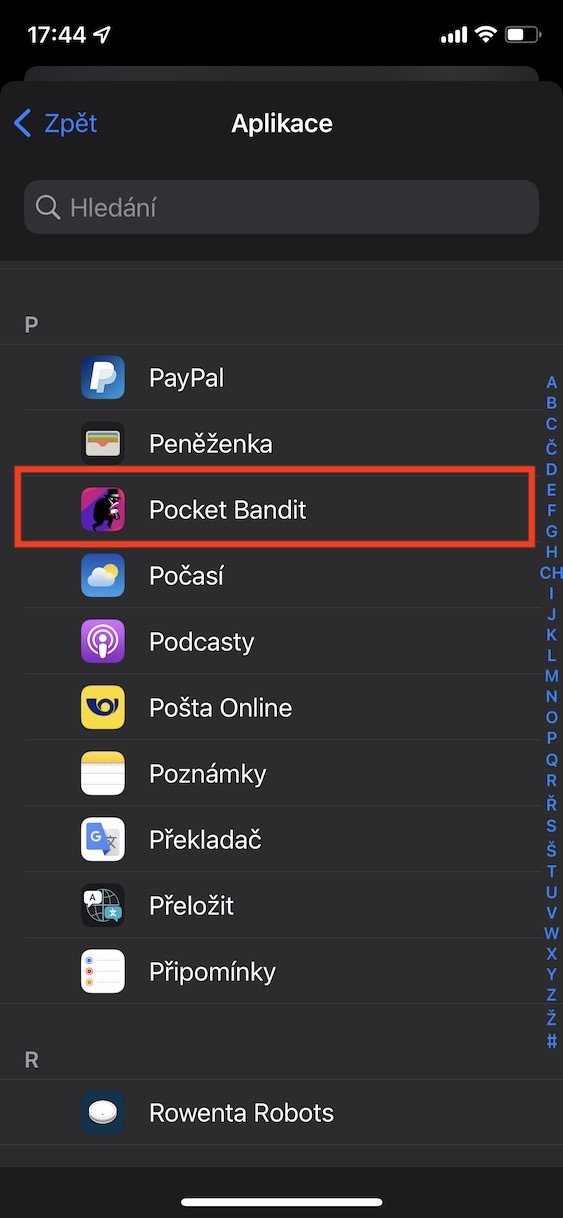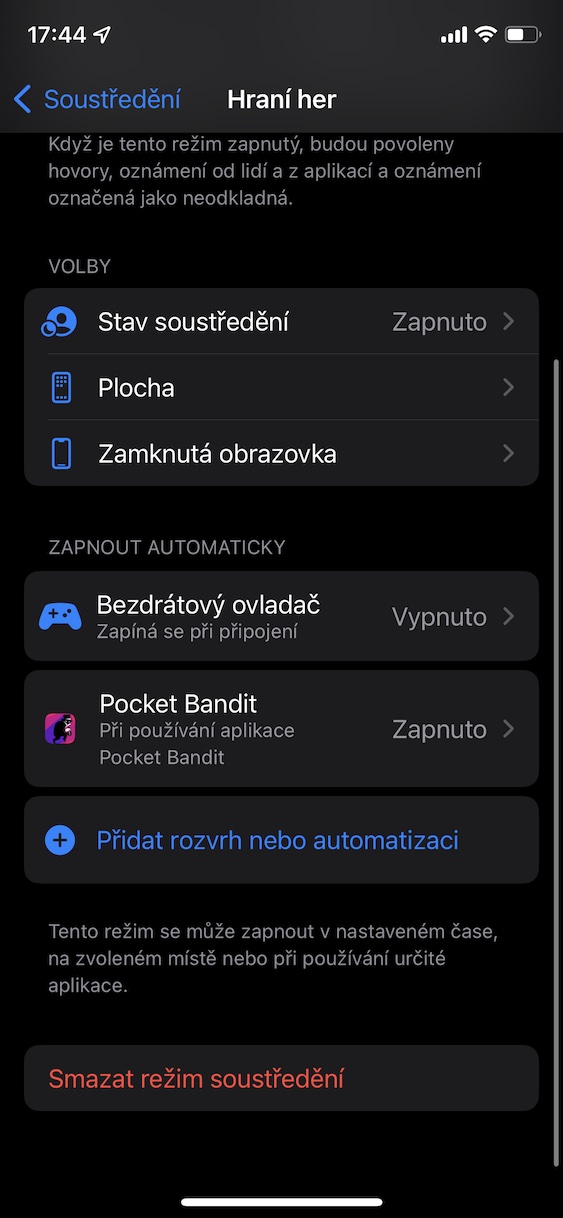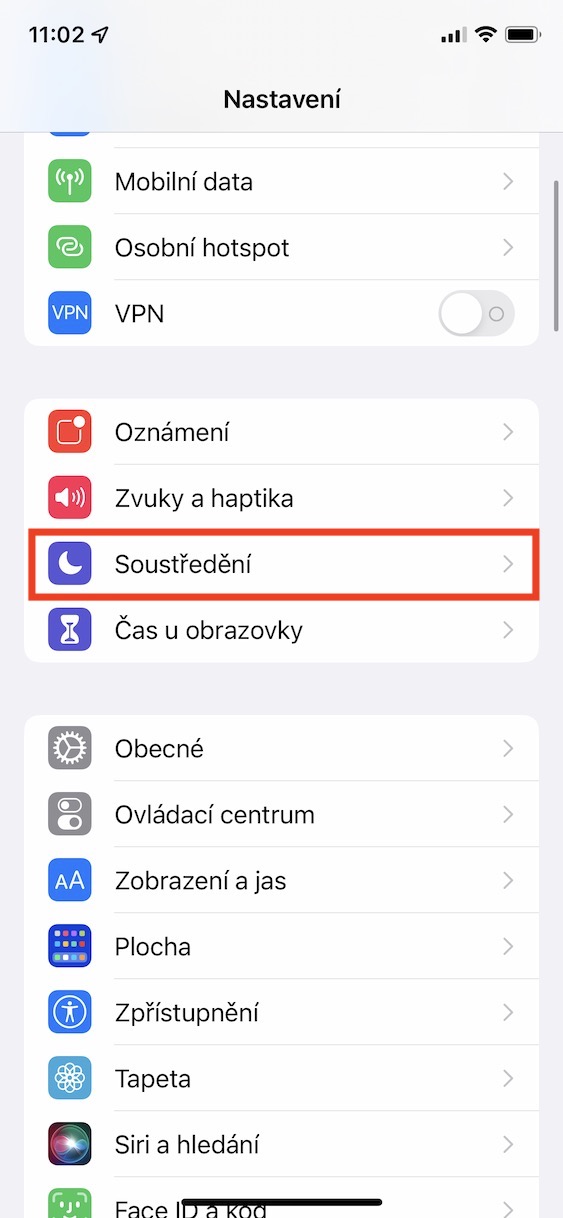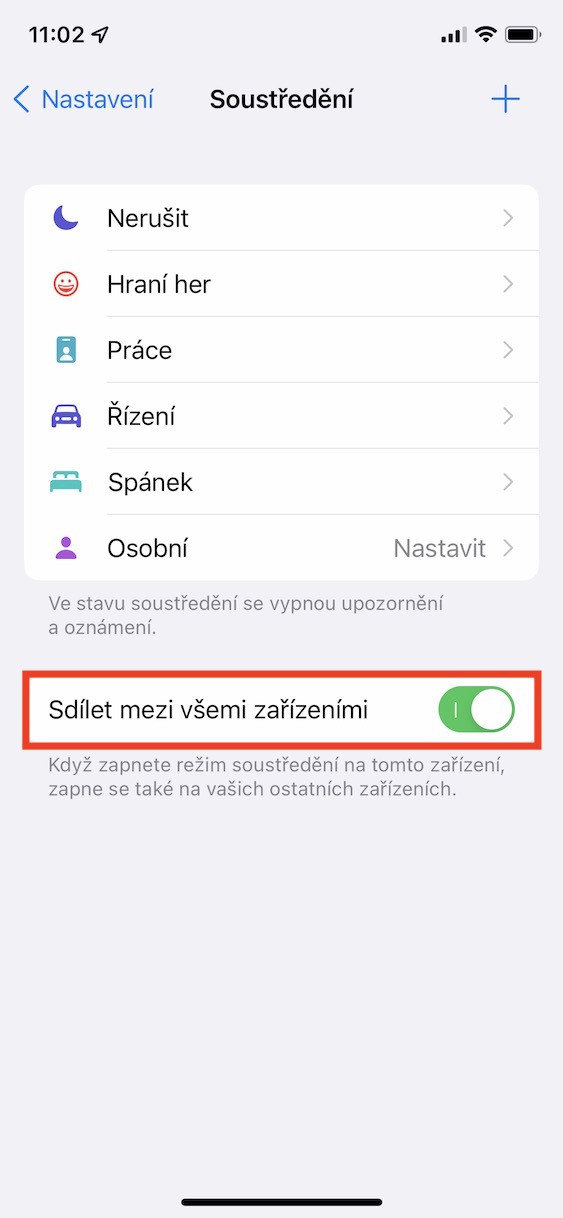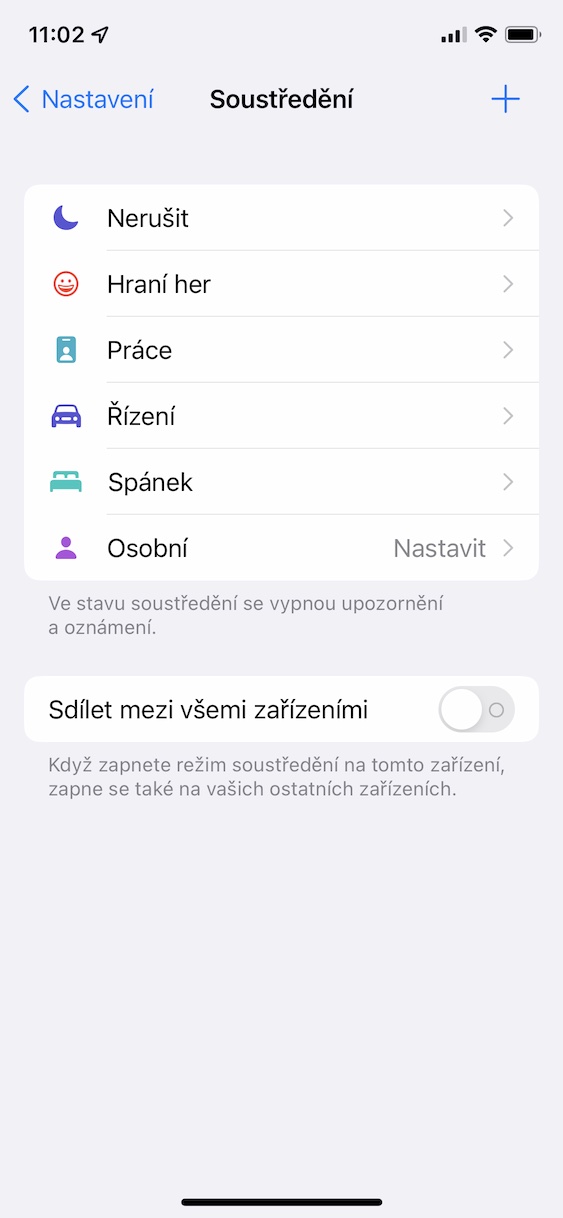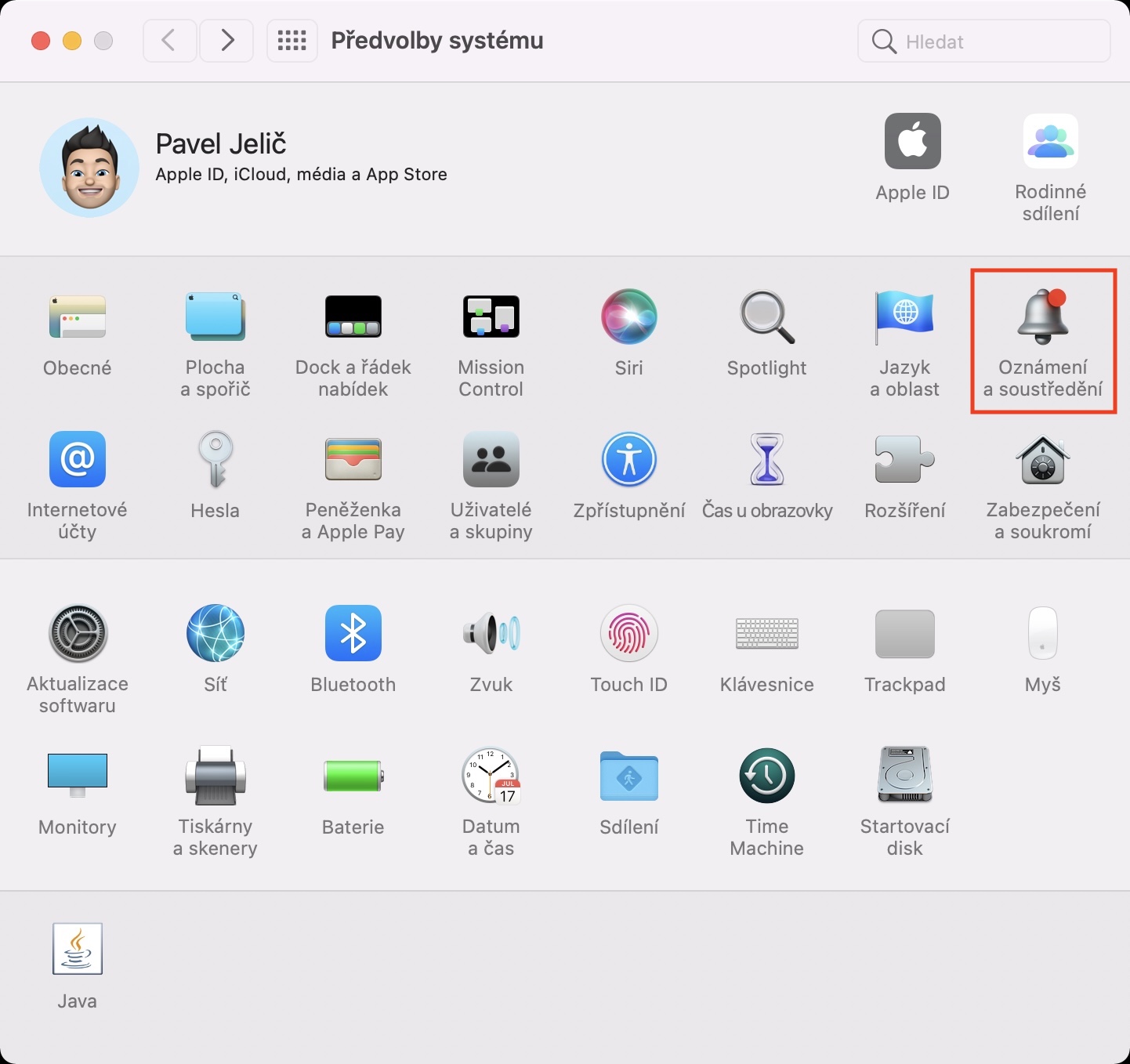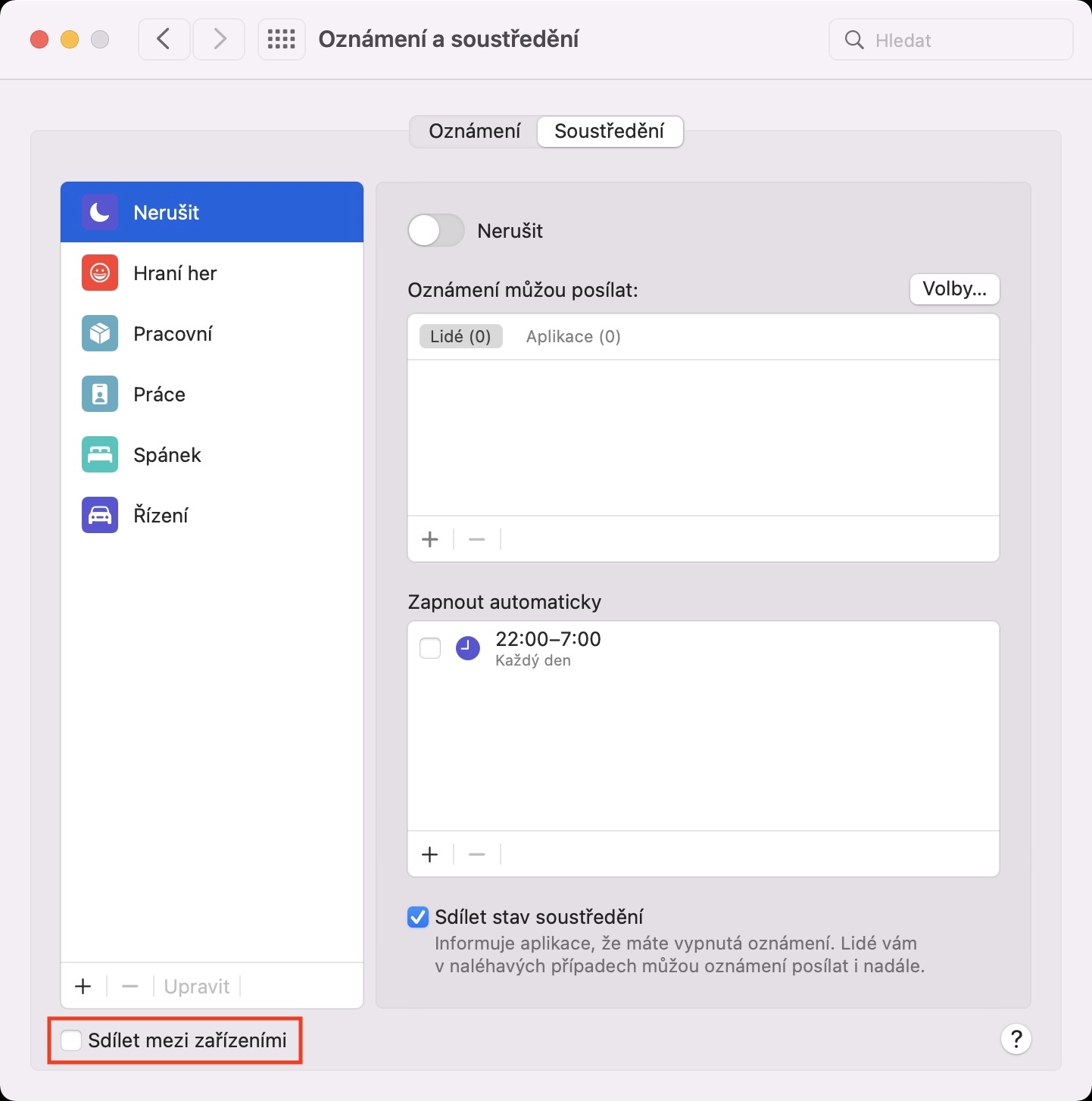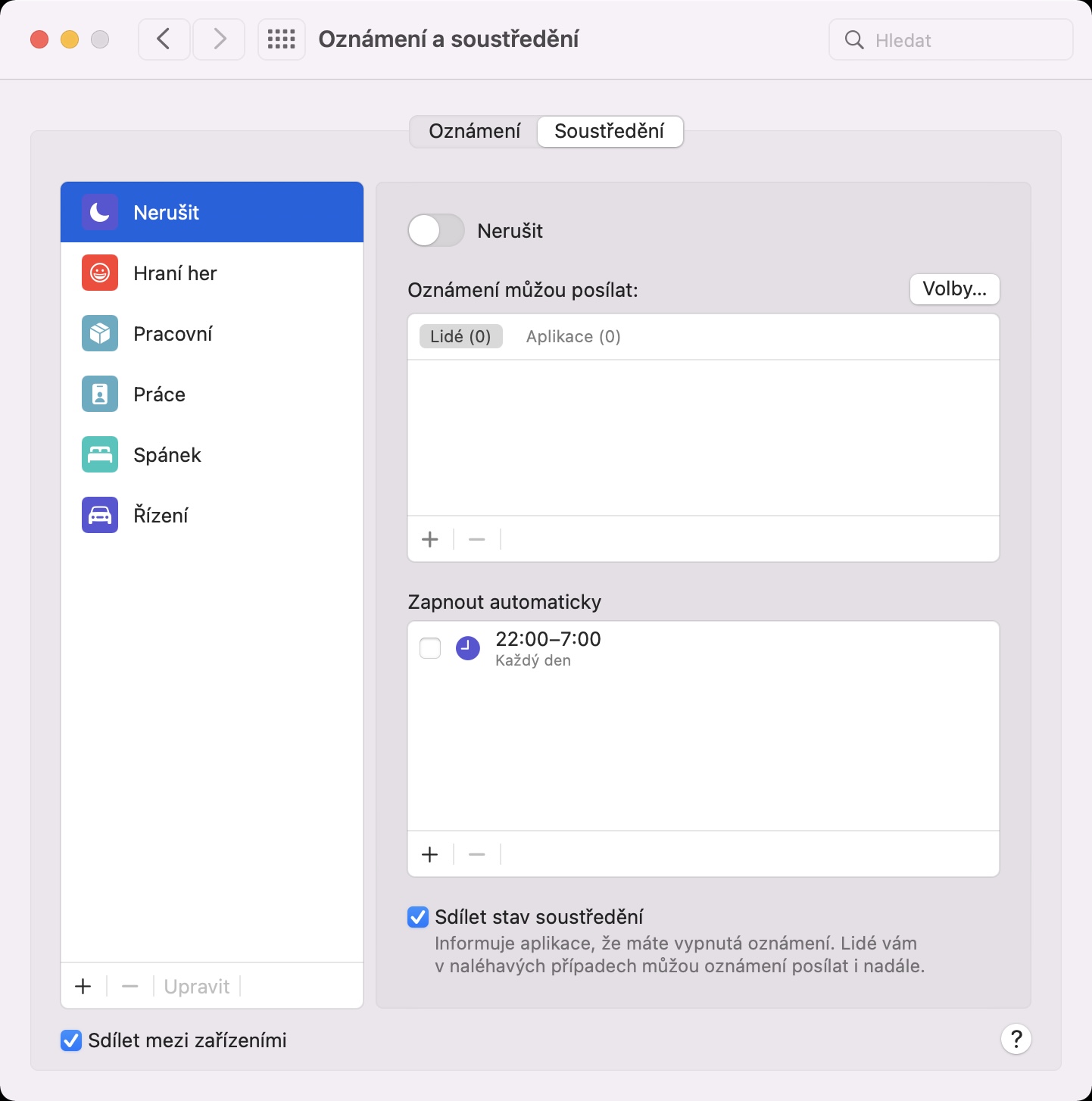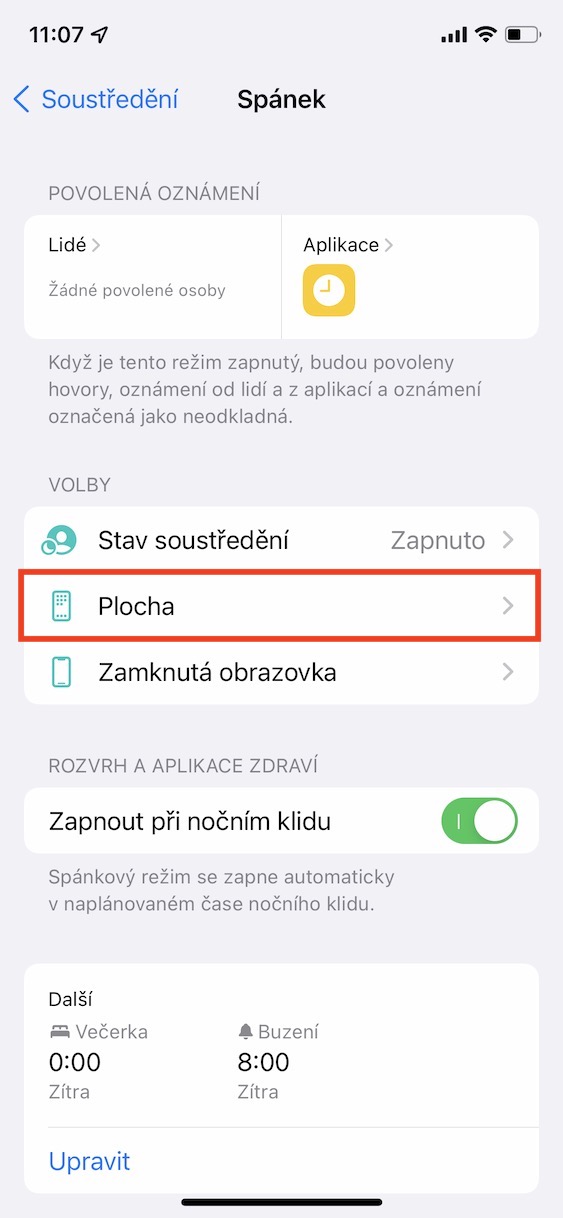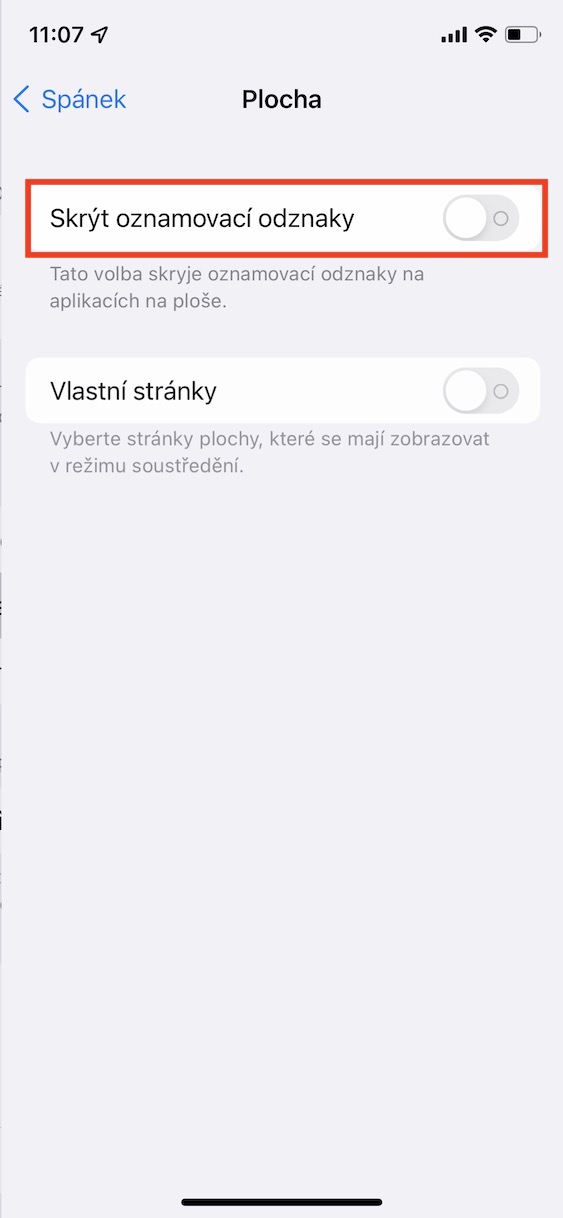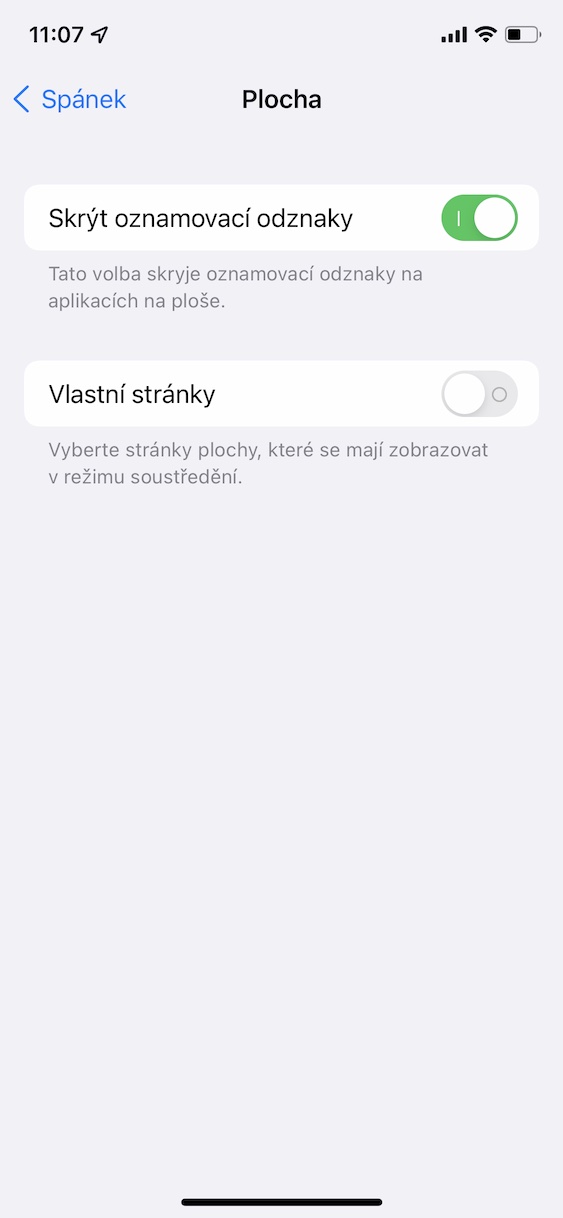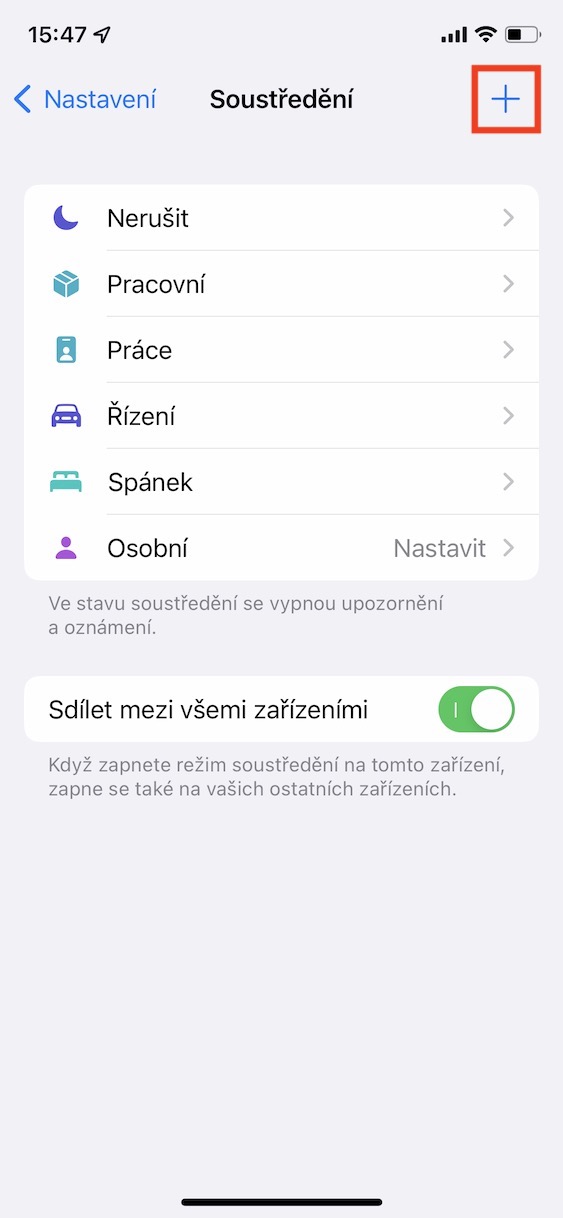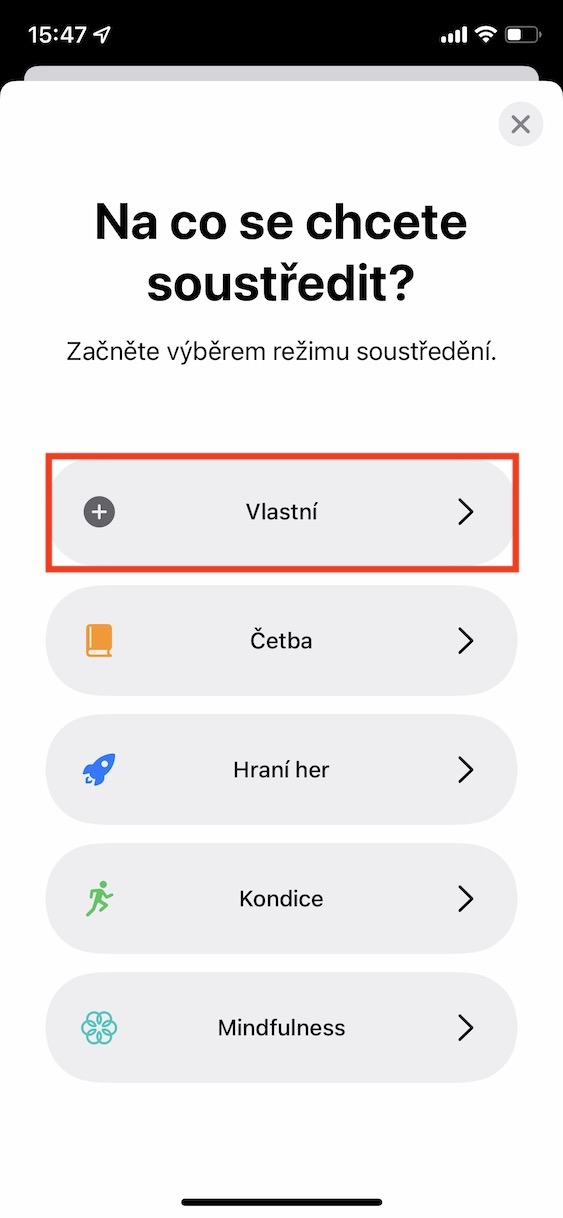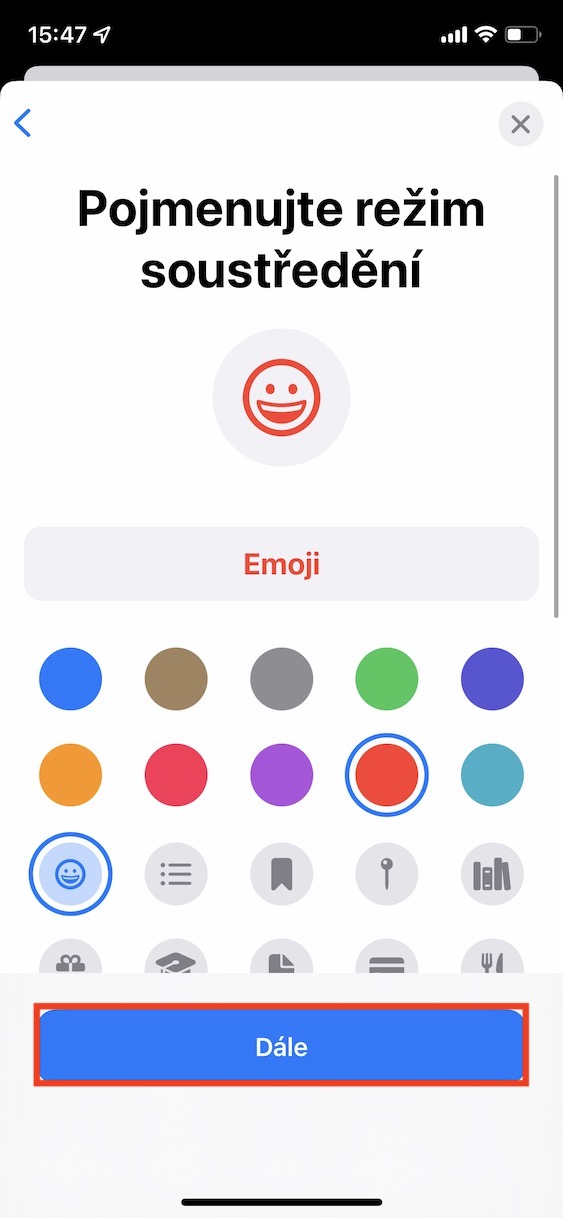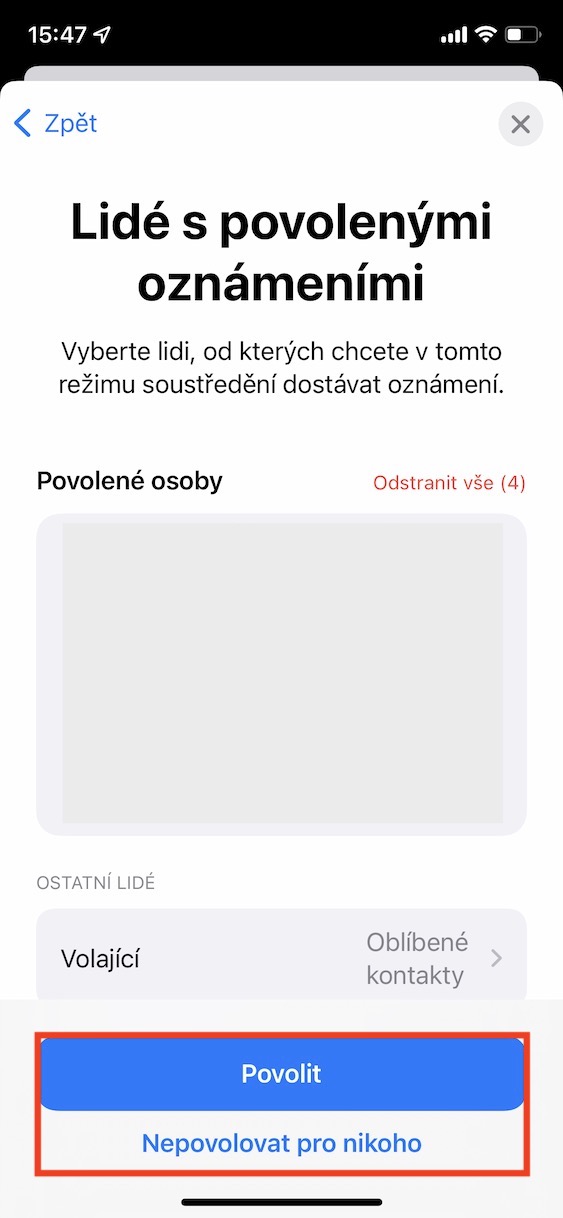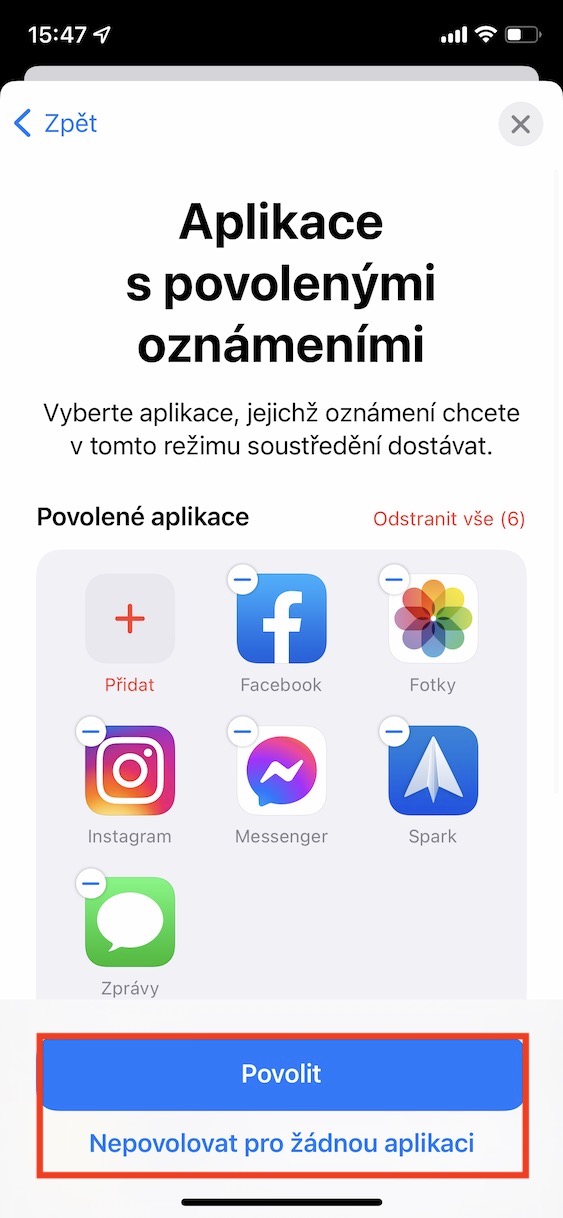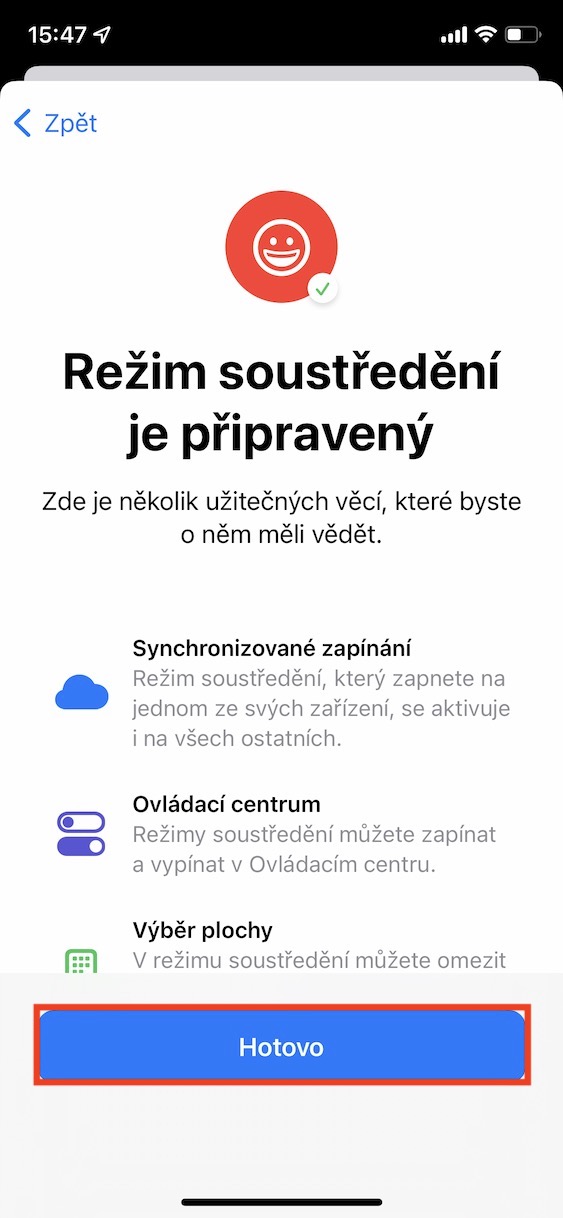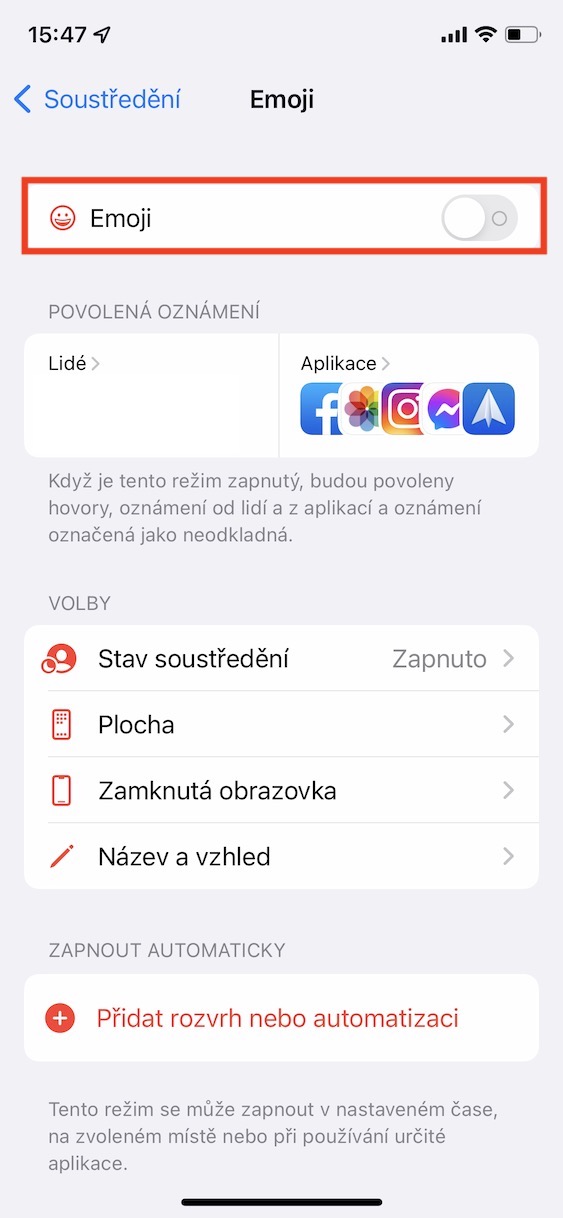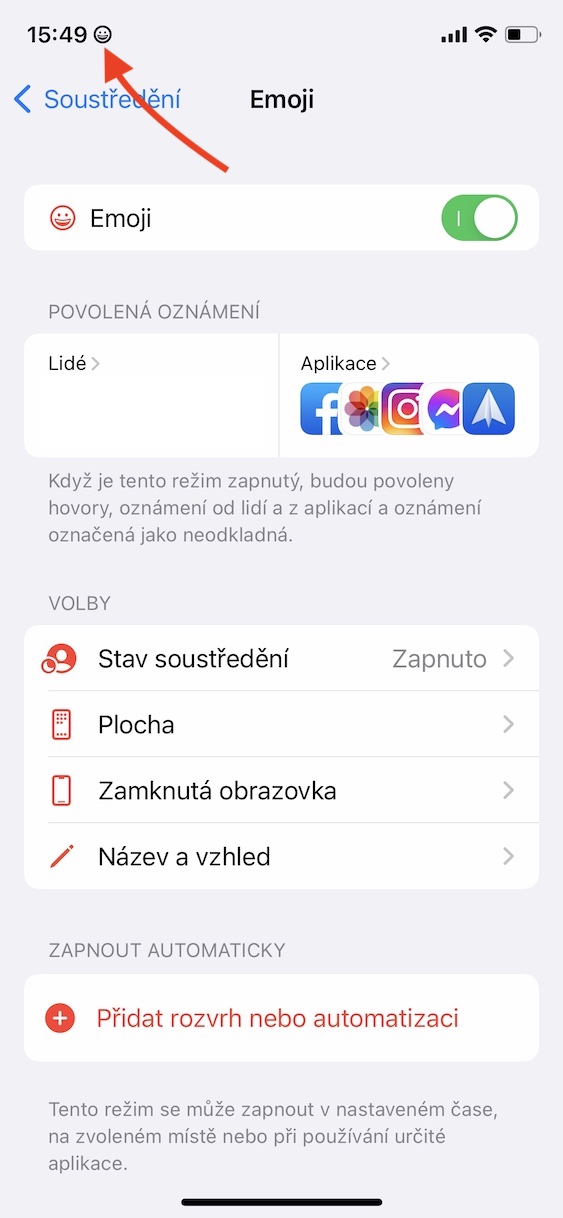Nếu bạn đã sử dụng iPhone đã lâu thì chắc chắn bạn cũng biết rằng cho đến gần đây chúng ta mới có thể sử dụng chế độ Không làm phiền. Bạn có thể kích hoạt nó theo cách thủ công khi bạn không muốn bị làm phiền hoặc bạn có thể sử dụng nó để ngủ chẳng hạn. Tuy nhiên, đối với bất kỳ tùy chọn tùy chỉnh nâng cao nào, bạn có thể quên chúng. Dù sao, Apple đã quyết định rằng tính năng Không làm phiền là chưa đủ, vì vậy họ đã đưa ra Focus trong iOS 15. Trong đó, bạn có thể tạo một số chế độ khác nhau, có vô số tùy chọn cho từng cài đặt riêng lẻ. Hãy cùng nhau điểm qua trong bài viết này 5 mẹo và thủ thuật Focus từ iOS 15 mà có thể bạn đã bỏ lỡ.
Nó có thể là làm bạn hứng thú

Chế độ chơi
Nếu bạn muốn chơi game trên điện thoại di động thì iPhone là một ứng cử viên hoàn toàn tuyệt vời. Bạn không phải lo lắng về việc thiếu hiệu suất, ngay cả với các thiết bị đã cũ vài năm - chỉ cần bật trò chơi và bắt tay vào hành động ngay lập tức. Tuy nhiên, điện thoại Apple chắc chắn thiếu chế độ trò chơi vì trong khi chơi, bạn có thể vô tình chạm vào một thông báo hoặc ai đó có thể bắt đầu gọi cho bạn, điều này là điều không mong muốn. Tin vui là trong iOS 15, bạn có thể tạo chế độ trò chơi tập trung. Vì vậy hãy đi đến Cài đặt → Lấy nét, ở phía trên bên phải nhấp vào biểu tượng +. Sau đó, trên màn hình tiếp theo, chọn Chơi các trò chơi và chọn các ứng dụng (không thể) gửi thông báo cho bạn cũng như các liên hệ (không thể) liên hệ với bạn. Sau đó nhấn để hoàn thành thuật sĩ Xong. Sau khi tạo một chế độ, trong tùy chọn của chế độ đó, hãy cuộn xuống hết nơi bạn nhấn vào Thêm lịch trình hoặc tự động hóa → Ứng dụng. Thế thì bạn ở đây chọn một trò chơi sau đó chế độ trò chơi sẽ bắt đầu và kết thúc tương ứng. Sau đó, bạn có thể thêm nhiều trò chơi theo cách tương tự.
Đồng bộ hóa trên các thiết bị
Nếu ngoài iPhone, bạn còn sở hữu một thiết bị khác của Apple, chẳng hạn như Apple Watch hoặc Mac, bạn có thể ngạc nhiên trước một chức năng mới sau khi cập nhật lên hệ thống mới nhất. Khi bạn kích hoạt chế độ lấy nét trên bất kỳ thiết bị nào, nó cũng sẽ tự động được kích hoạt trên tất cả các thiết bị khác. Điều này phù hợp với nhiều người dùng, nhưng một số người chắc chắn không cần nó vì họ sẽ mất thông báo từ tất cả các thiết bị. Nếu bạn muốn tắt tính năng phản chiếu các chế độ lấy nét này, hãy truy cập iPhone Cài đặt → Lấy nét, ở đâu xuống vô hiệu hóa Chia sẻ trên tất cả các thiết bị. Trên máy Mac, sau đó truy cập → Tùy chọn hệ thống → Thông báo & Tiêu điểm → Tiêu điểm, ở đâu phía dưới bên trái đánh dấu tùy chọn Chia sẻ trên các thiết bị.
Ẩn huy hiệu thông báo
Với chế độ lấy nét, bạn có thể dễ dàng xác định ứng dụng nào có thể gửi thông báo cho bạn hoặc liên hệ nào có thể gọi cho bạn. Nhưng đối với một số cá nhân, những biện pháp này có thể không đủ để tập trung. Nếu bạn gặp vấn đề về năng suất, thì bạn chắc chắn sẽ cho tôi biết sự thật khi tôi nói rằng ngay cả một huy hiệu thông báo như vậy, tức là con số trong vòng tròn màu đỏ, nằm ở góc trên bên phải của ứng dụng, cũng có thể khiến bạn mất tập trung vào công việc . Tin vui là bạn có thể đặt các huy hiệu thông báo này không xuất hiện trong Chế độ lấy nét. Để biết cài đặt, hãy truy cập Cài đặt → Lấy nét, nơi bạn nhấp vào chế độ đã chọn. Sau đó trong chuyên mục Options nhấn vào phần Phẳng, đâu kích hoạt tùy chọn Ẩn huy hiệu thông báo.
Chỉ hiển thị các trang máy tính để bàn đã chọn
Với sự xuất hiện của iOS 14, chúng ta đã thấy trang chủ được thiết kế lại với các ứng dụng trên điện thoại Apple. Đặc biệt, Apple đã thiết kế lại các widget và tiếp tục đưa ra Thư viện ứng dụng, vốn bị nhiều người ghét nhưng lại được nhiều người yêu thích. Ngoài ra, bạn cũng có thể ẩn các trang ứng dụng đã chọn, điều này chắc chắn có thể hữu ích. Trong iOS 15, gã khổng lồ California đã đưa ra một phần mở rộng của chức năng này - bạn có thể đặt nó để chỉ một số trang nhất định có ứng dụng được hiển thị trên màn hình chính sau khi kích hoạt chế độ lấy nét. Điều này có thể hữu ích nếu bạn không muốn bị phân tâm bởi các biểu tượng của nhiều ứng dụng khác nhau, chẳng hạn như trò chơi hoặc mạng xã hội. Để đặt tùy chọn này, hãy đi tới Cài đặt → Lấy nét, nơi bạn nhấp vào chế độ đã chọn. Sau đó trong chuyên mục Options nhấn vào phần Phẳng, và sau đó kích hoạt tùy chọn Trang web riêng. Sau đó, bạn sẽ thấy mình đang ở trong giao diện nơi các trang bạn muốn xem đánh dấu rồi nhấn vào Xong ở trên cùng bên phải.
Biểu tượng ở thanh trên cùng
Cuối cùng, chúng tôi sẽ giới thiệu cho bạn một mẹo thú vị từ Concentration mà hầu hết người dùng không biết. Trên thực tế, mẹo này không thực sự hữu ích nhưng bạn chắc chắn có thể sử dụng nó để gây ấn tượng với ai đó hoặc khiến họ vui vẻ. Cụ thể, nhờ Focus, bạn có thể có biểu tượng hoặc biểu tượng cảm xúc xuất hiện ở phần bên trái của thanh trên cùng. Quy trình là tạo chế độ Lấy nét bằng biểu tượng đã chọn, sau đó sẽ xuất hiện ở thanh trên cùng. Vì vậy hãy đi tới Cài đặt → Lấy nét, ở đâu trên cùng bên phải nhấp vào biểu tượng +. Khi bạn làm như vậy, trên trang tiếp theo, hãy chọn Sở hữu và thiết lập bất kỳ tên nào và màu. Sau đó, bạn ở dưới đây chọn biểu tượng sẽ được hiển thị ở thanh trên cùng. Sau đó chạm vào ở cuối màn hình Hơn nữa, sau đó chọn các ứng dụng và danh bạ được phép và cuối cùng hoàn tất việc tạo chế độ bằng cách nhấn nút Xong. Bây giờ, bất cứ khi nào bạn kích hoạt chế độ này, biểu tượng biểu tượng cảm xúc sẽ xuất hiện ở phía bên trái của thanh trên cùng. Để điều này xảy ra, điều cần thiết là IPhone thực sự không sử dụng dịch vụ định vị – nếu anh ta sử dụng chúng, một mũi tên vị trí sẽ xuất hiện thay vì biểu tượng. Thông thường, vị trí được ứng dụng Thời tiết sử dụng, vì vậy bạn có thể đi tới Cài đặt → Quyền riêng tư → Dịch vụ định vị, nơi bạn có thể tắt quyền truy cập thông tin vị trí liên tục cho Thời tiết. Mẹo này chắc chắn sẽ không giúp ích được gì cho bạn nhưng chắc chắn nó là một điều thú vị mà bạn có thể khiến ai đó quan tâm.