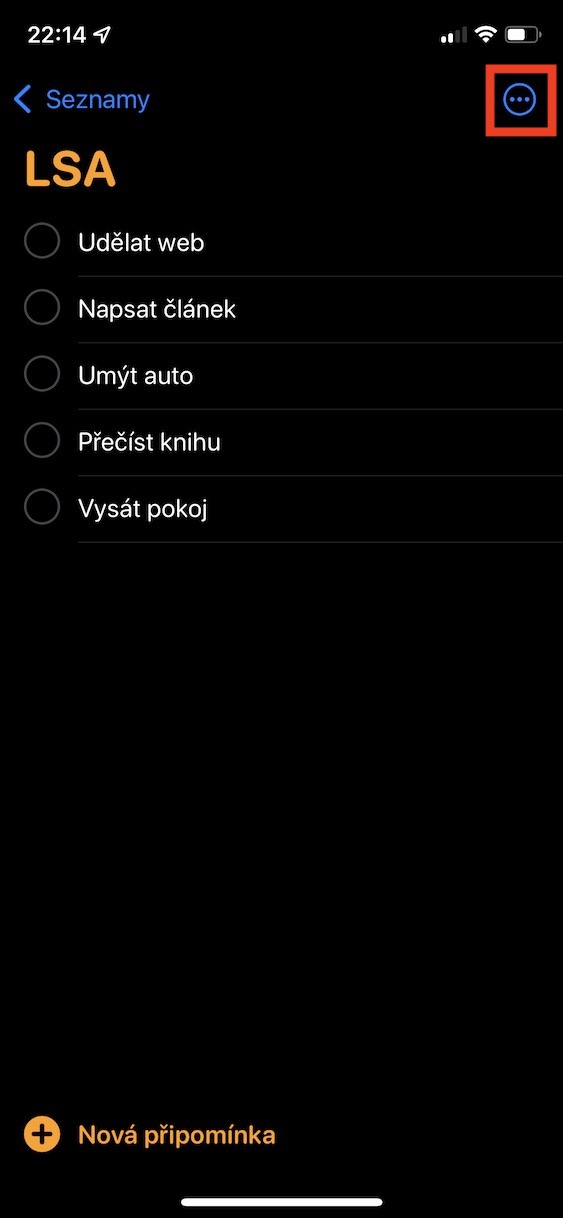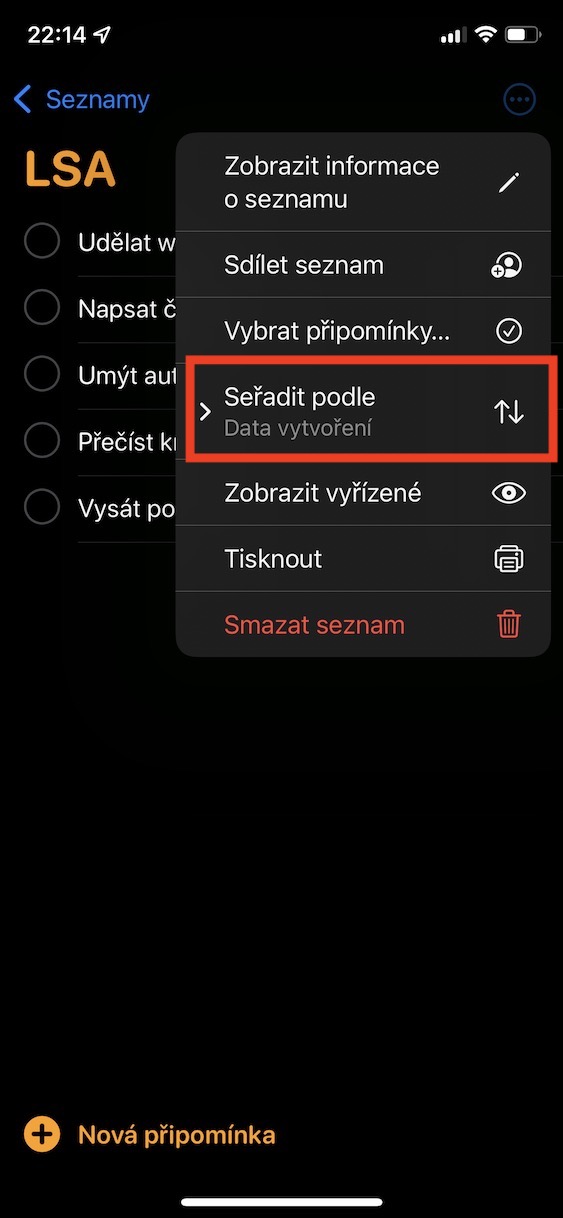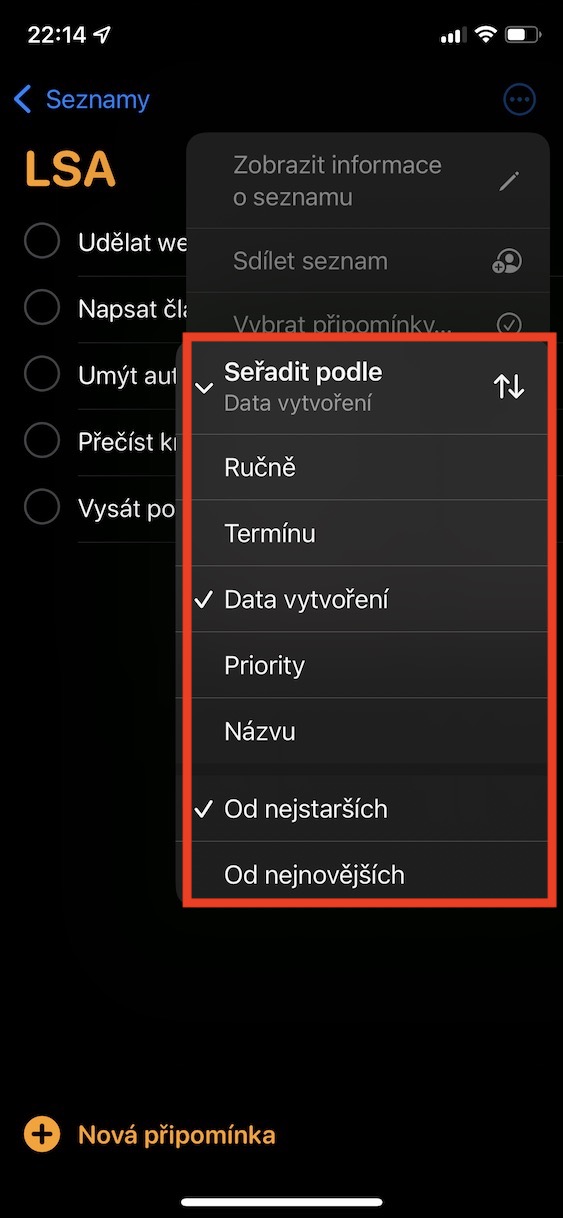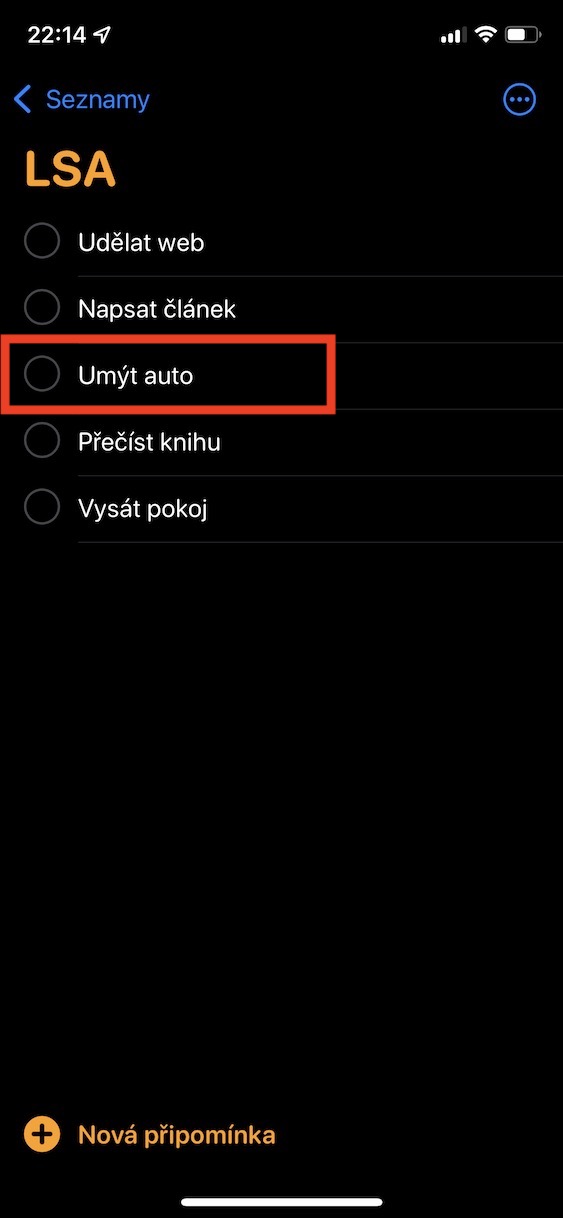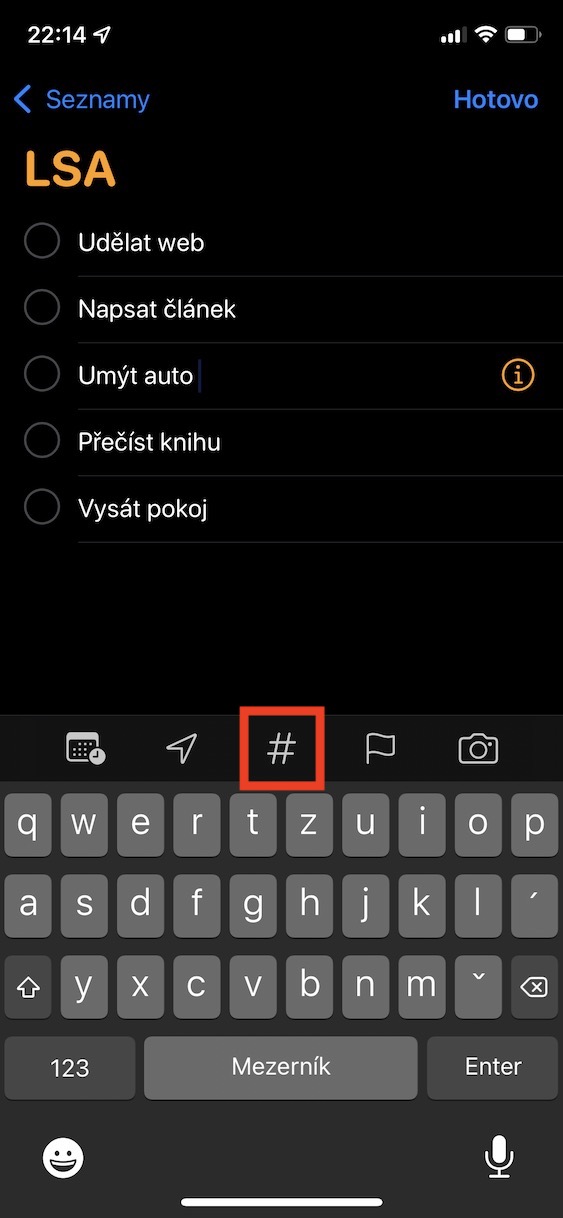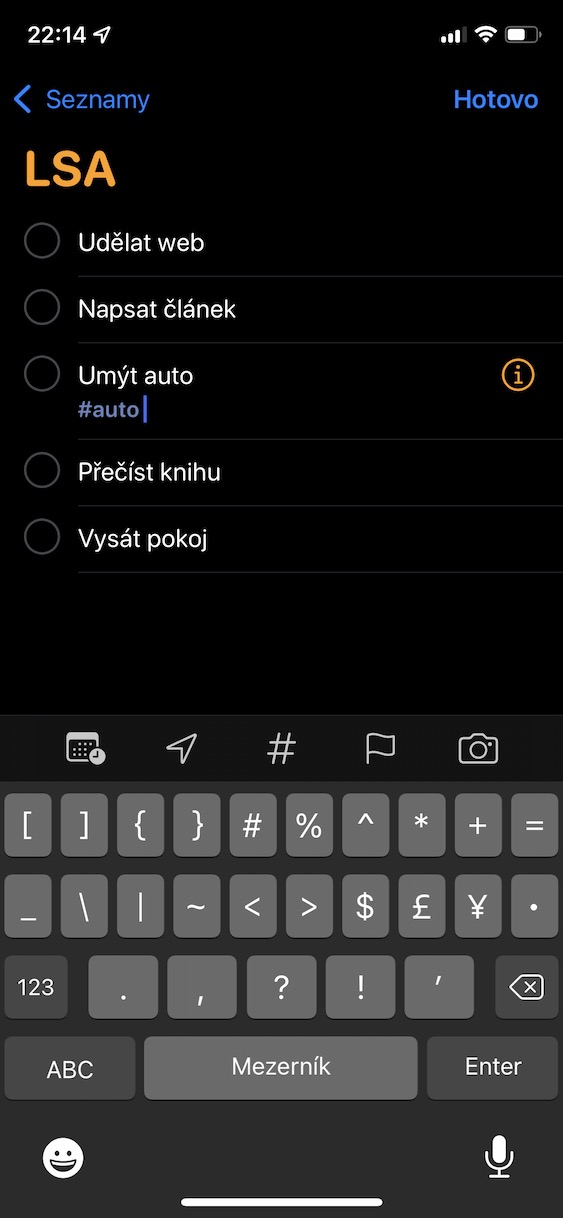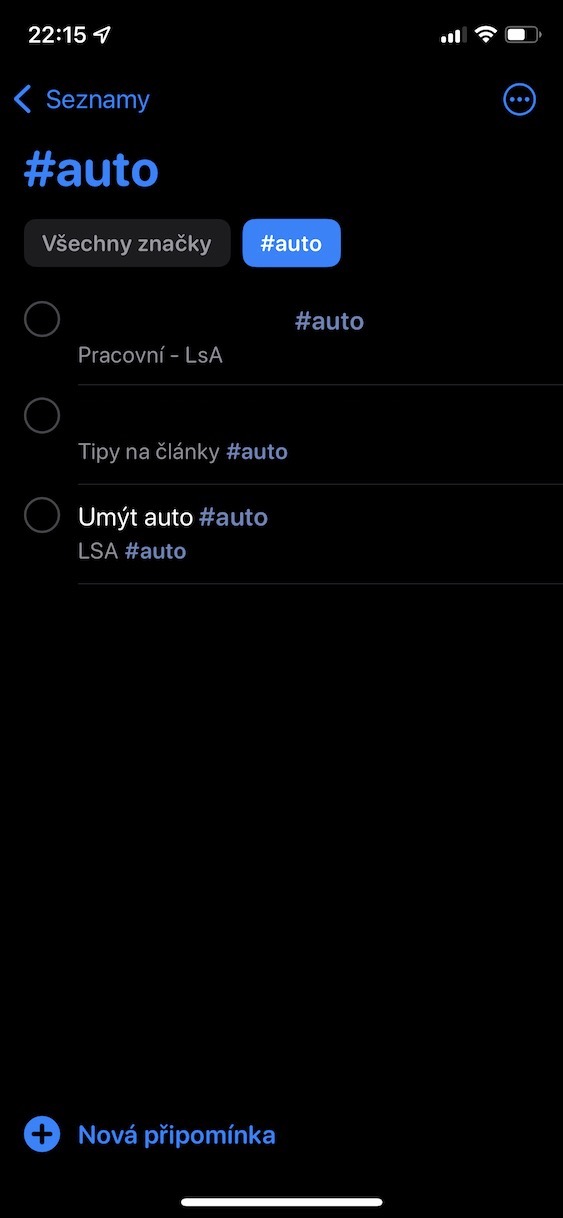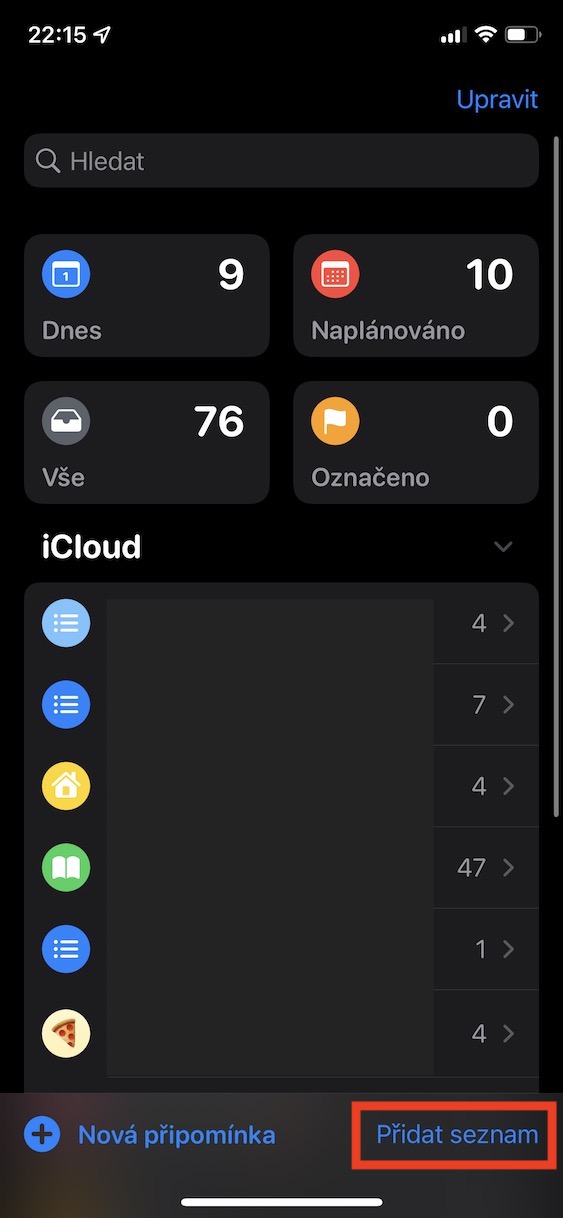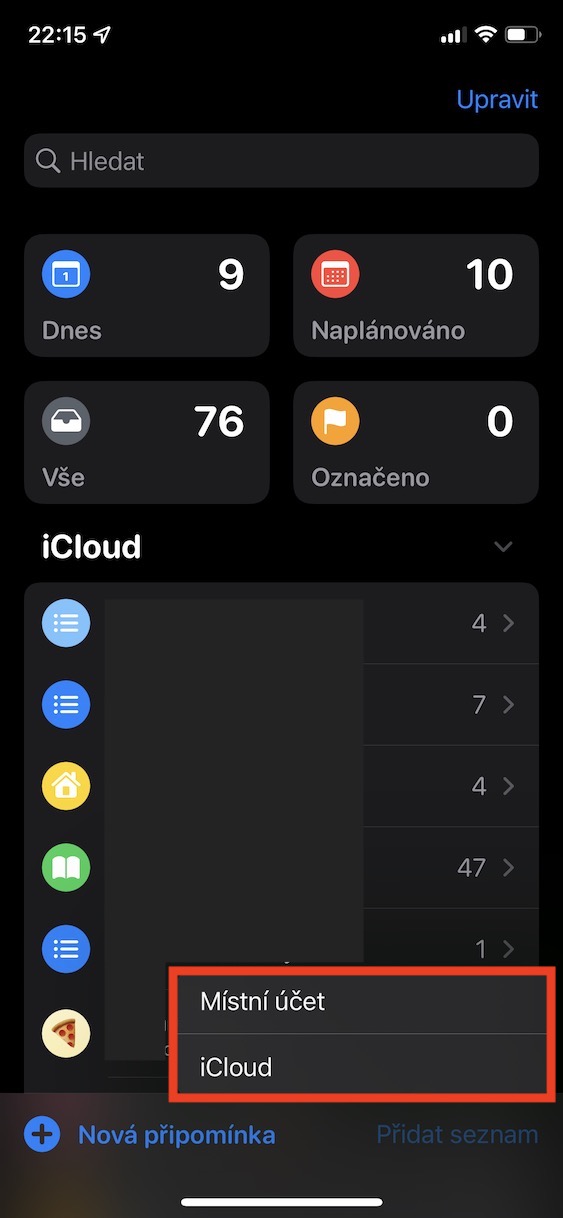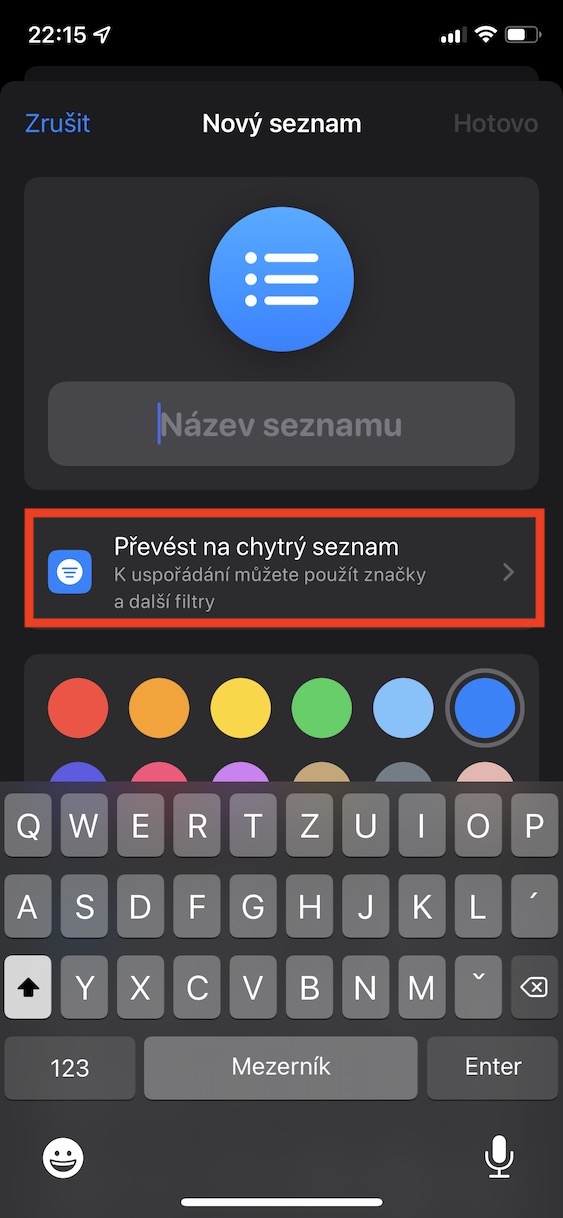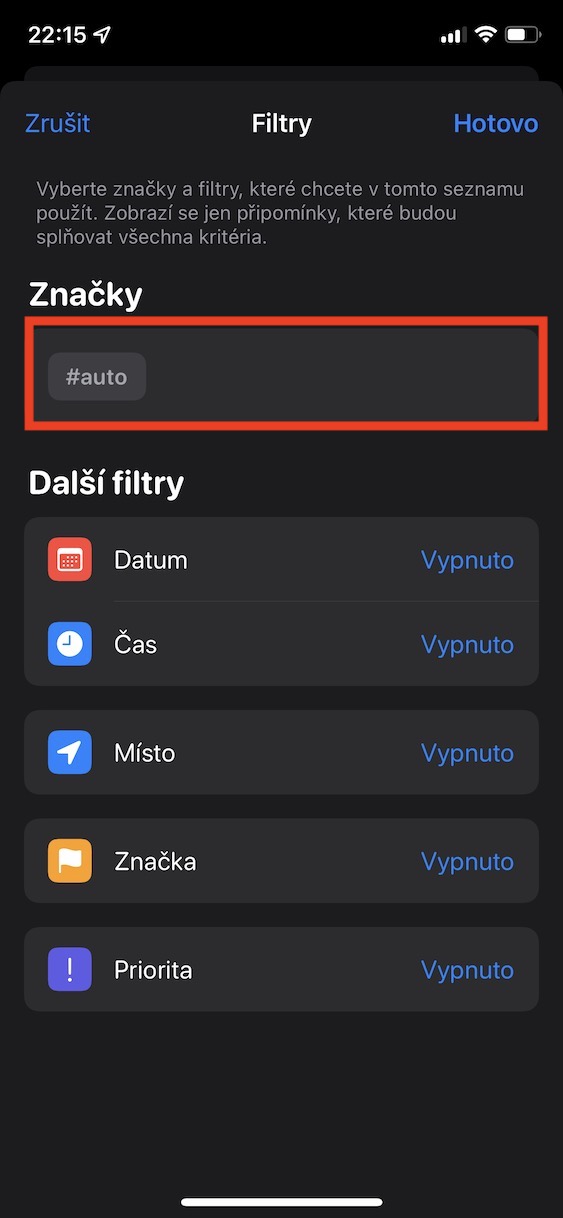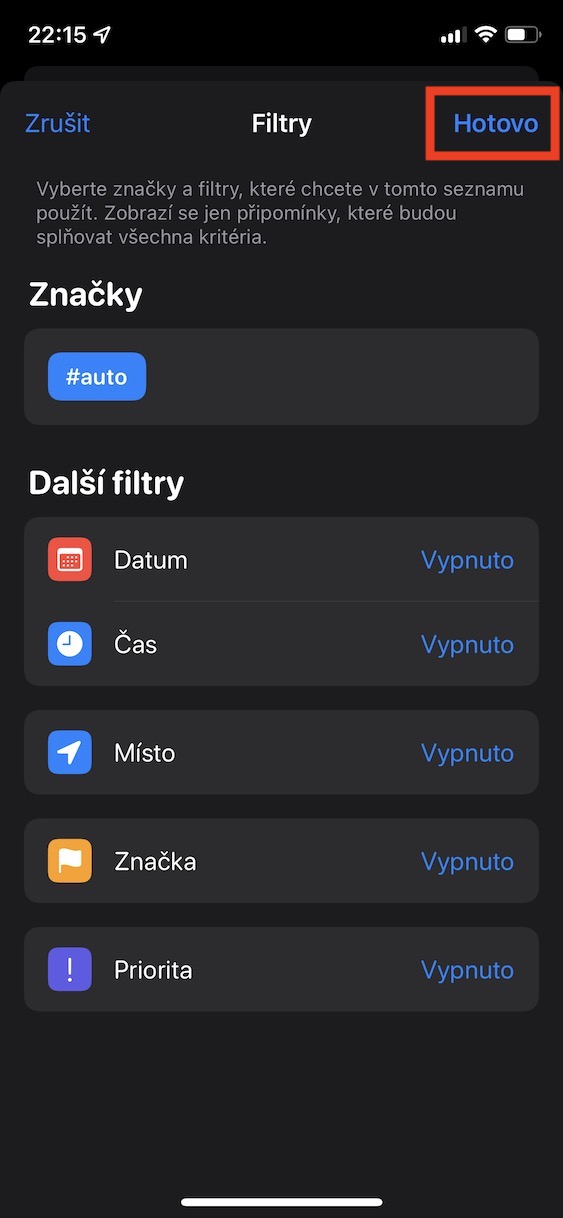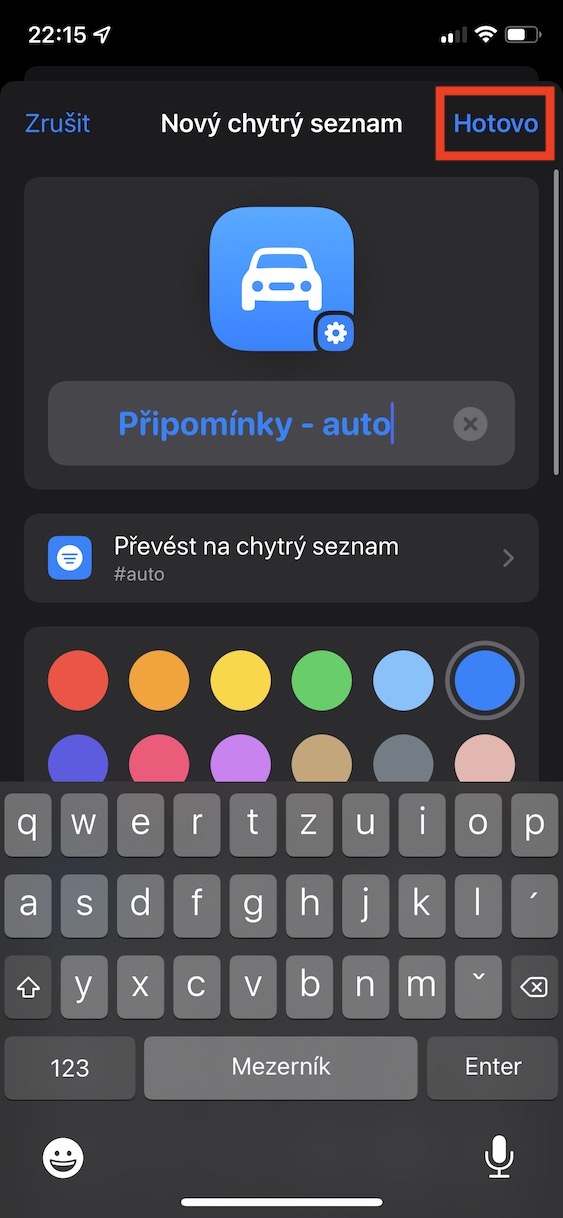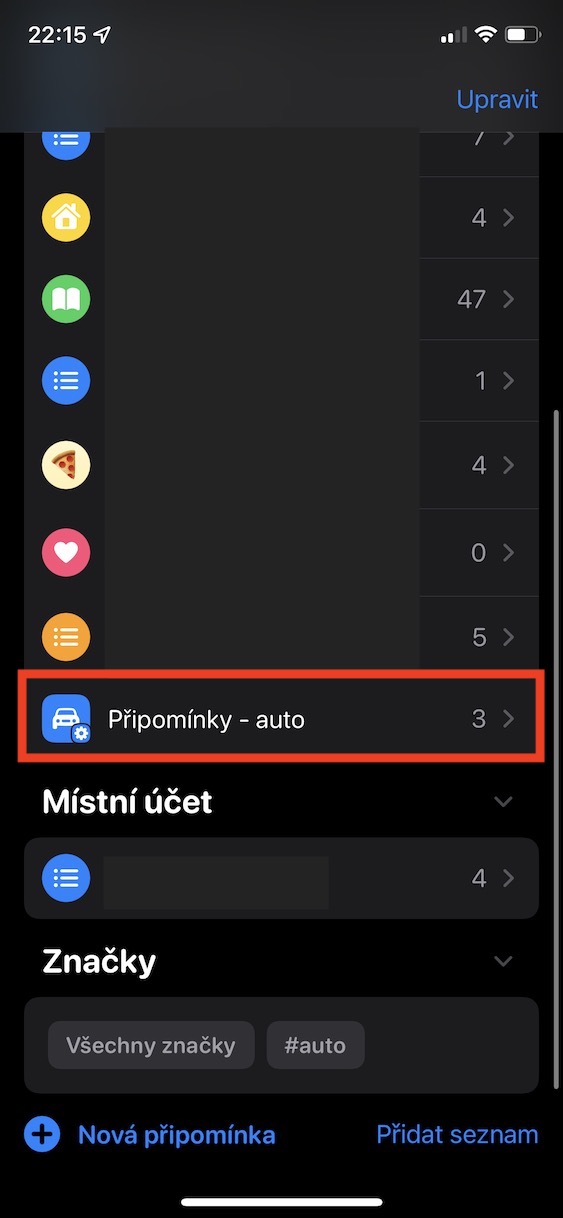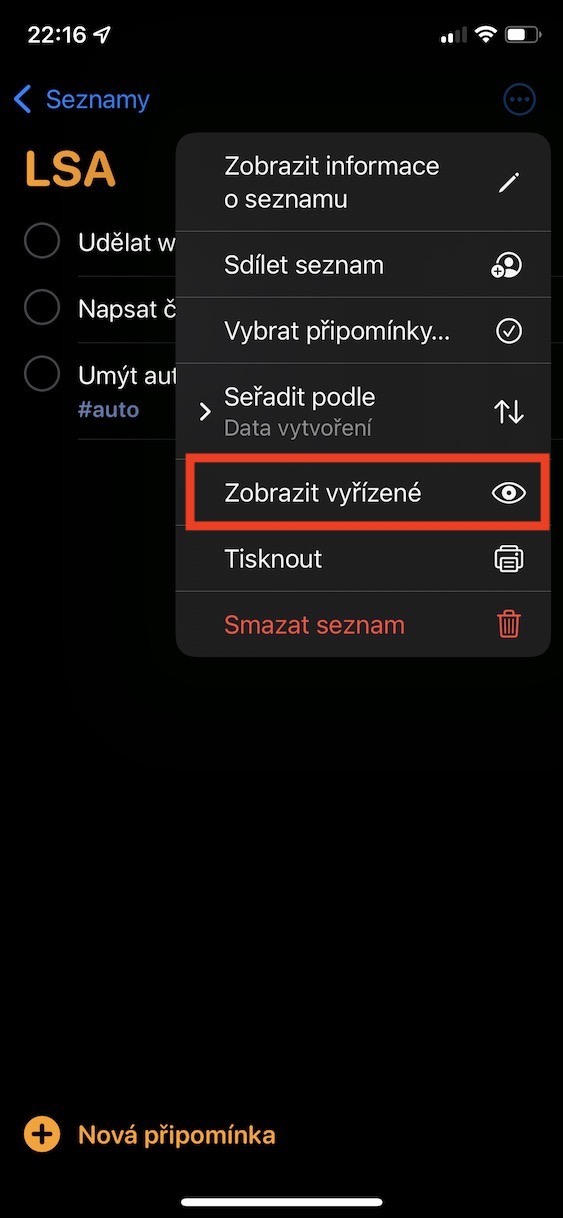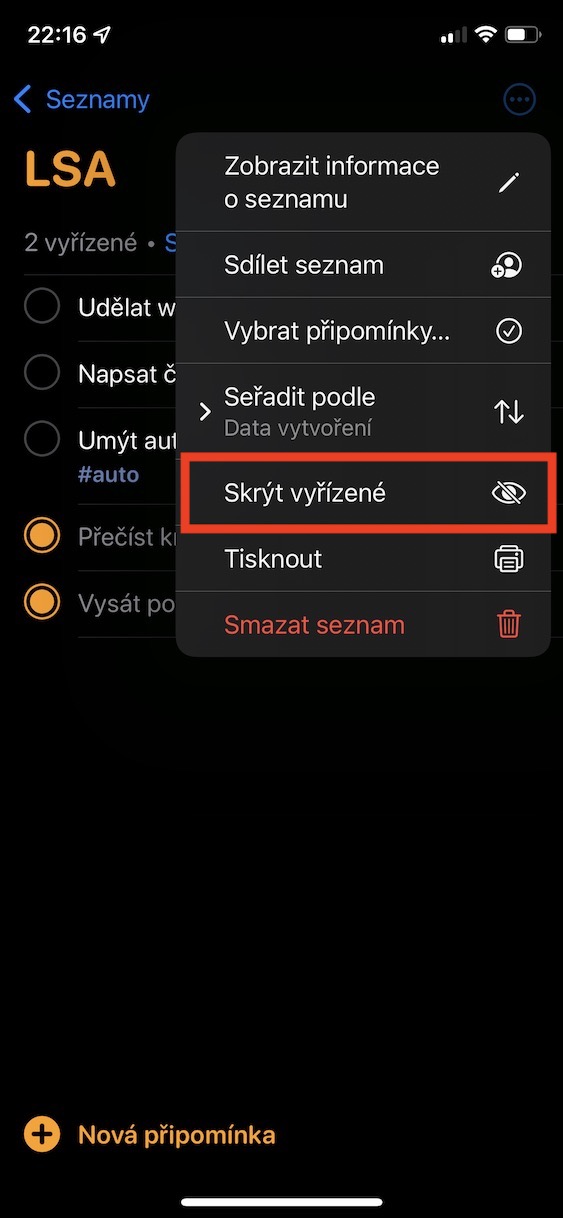Apple không ngừng cố gắng cải thiện các ứng dụng gốc của mình qua mỗi bản cập nhật iOS và các hệ thống khác. Nhắc nhở chắc chắn là một trong những ứng dụng tuyệt vời đã có một số cải tiến thú vị gần đây. Từ kinh nghiệm của bản thân, tôi có thể giới thiệu việc sử dụng ứng dụng này cho tất cả những người dùng có nhiều việc phải làm trong ngày và do đó quên đi nhiều thứ khác nhau. Cá nhân tôi đã tránh sử dụng Lời nhắc trong một thời gian dài, nhưng cuối cùng tôi nhận thấy rằng nó có thể đơn giản hóa cuộc sống hàng ngày của tôi. Hãy cùng nhau tham khảo 5 mẹo và thủ thuật iOS 15 Reminder trong bài viết này nhé.
Nó có thể là làm bạn hứng thú
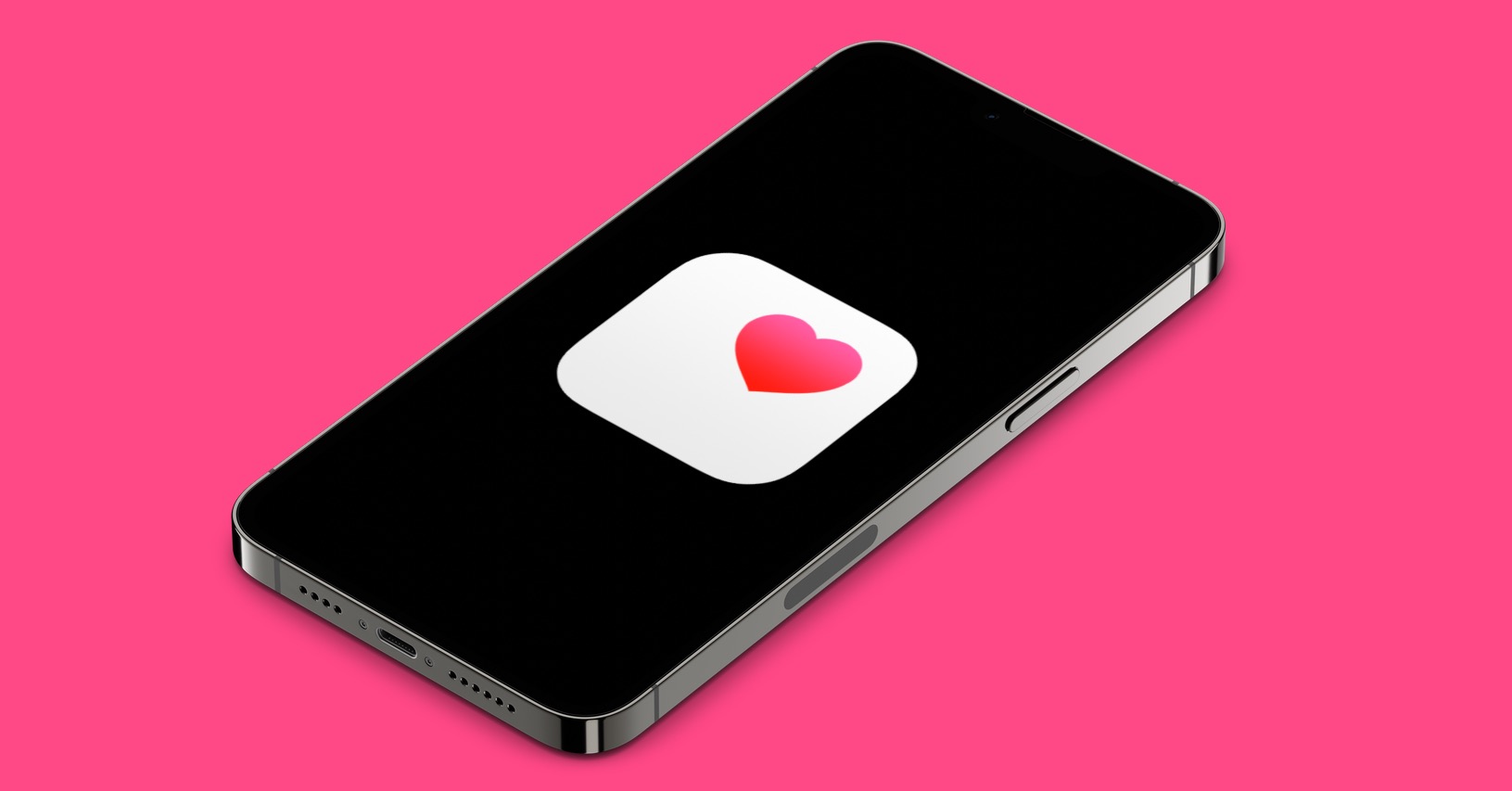
Thay đổi thứ tự bình luận
Nếu bạn bắt đầu thêm nhận xét vào danh sách nhận xét, chúng phải được sắp xếp theo cách nào đó. Tuy nhiên, không phải người dùng nào cũng nhất thiết phải hài lòng với thứ tự bình luận mặc định trong danh sách. Tất nhiên, nếu bạn muốn thay đổi thứ tự bình luận, bạn có thể. Tất cả những gì bạn phải làm là mở một cái cụ thể trong Ghi chú danh sách bình luận, rồi nhấn vào trên cùng bên phải biểu tượng ba dấu chấm trong một vòng tròn. Sau đó nhấn vào tùy chọn từ menu Sắp xếp theo, và sau đó chọn từ menu tiếp theo phương pháp sắp xếp. Dưới đây, bạn có thể thay đổi thứ tự ngược lại đối với một số phương pháp.
Sử dụng thương hiệu
Với sự xuất hiện của iOS 15, chúng tôi đã thấy việc bổ sung các thẻ trong Lời nhắc và Ghi chú. Những thứ trong các ứng dụng này hoạt động thực tế giống hệt như trên mạng xã hội. Điều này có nghĩa là dưới một thẻ, bạn có thể xem tất cả lời nhắc được đánh dấu bằng thẻ đó. Bạn có thể thêm thẻ vào lời nhắc chỉ bằng cách thêm thẻ vào tên của nó bạn nhập một chữ thập, do đó có hashtag, và sau đó từ, theo đó các bình luận sẽ được nhóm lại. Ngoài ra, khi thêm ghi chú, chỉ cần nhấn vào phía trên bàn phím biểu tượng #. Ví dụ: nếu bạn có nhận xét về một chiếc ô tô trong danh sách của mình, bạn có thể gắn thẻ chúng #xe hơi. Sau đó, bạn có thể xem tất cả nhận xét có thẻ này bằng cách nhấp vào Trang chính bạn xuống xe tất cả các con đường xuống và trong danh mục Nhãn hiệu bấm vào thương hiệu cụ thể.
Danh sách thông minh
Ở trang trước, chúng ta đã nói nhiều hơn về cách hoạt động của thẻ. Danh sách thông minh, có thể được sử dụng trong iOS 15, cũng có liên quan đến chúng theo một cách nào đó. Nếu bạn quyết định tạo danh sách thông minh, bạn có thể đặt danh sách đó hiển thị lời nhắc có nhiều thẻ đã chọn. Nhưng mọi chuyện không kết thúc ở đó - nhờ danh sách thông minh, bạn có thể lọc lời nhắc tốt hơn nữa và xem những gì bạn cần. Cụ thể, có sẵn các tùy chọn để lọc ngày, giờ, địa điểm, mức độ ưu tiên và thương hiệu. Bạn tạo một danh sách thông minh bằng cách: Trang chính Nhấp vào lời nhắc ở dưới cùng bên phải Thêm vào danh sách. Sau đó chọn thêm danh sách vào đâu, sau đó nhấn vào Chuyển đổi sang danh sách thông minh. Của bạn đây đặt bộ lọc, sau đó cùng với biểu tượng và tên, sau đó tạo một danh sách thông minh.
Hiển thị hoặc ẩn lời nhắc đã giải quyết
Sau khi hoàn thành bất kỳ lời nhắc nào trong danh sách, bạn có thể đánh dấu lời nhắc đó là xong bằng cách nhấn vào lời nhắc đó. Tuy nhiên, trong một số trường hợp, bạn có thể thấy hữu ích khi có thể xem các nhận xét mà bạn đã xử lý. Tin vui là tùy chọn này thực sự tồn tại trong Notes. Bạn chỉ cần di chuyển đến danh sách cụ thể, rồi nhấn vào trên cùng bên phải biểu tượng ba chấm trong một vòng tròn. Sau đó chọn một tùy chọn từ menu Xem hoàn tất. Điều này sẽ hiển thị các lời nhắc đã hoàn thành - bạn có thể biết thực tế là chúng đã bị mờ. Để ẩn lại các ghi chú đã hoàn thành, chỉ cần chọn tùy chọn Ẩn hoàn tất.
Đổi tên và thay đổi biểu tượng danh sách
Ngoài tên, bạn cũng có thể đặt biểu tượng và màu sắc của nó để dễ dàng phân biệt các danh sách riêng lẻ trong nháy mắt. Hình thức và tên này có thể được đặt khi tạo danh sách. Tuy nhiên, đôi khi, sau khi tạo danh sách, bạn có thể nói rằng bạn thực sự không thích biểu tượng, màu sắc hoặc tên đã chọn. Bạn có thể dễ dàng thay đổi tất cả các thành phần này ngay cả sau khi tạo danh sách. Bạn chỉ cần phải chuyển vào đó, rồi ở trên cùng bên phải, họ nhấn vào biểu tượng ba chấm trong một vòng tròn. Sau đó chọn từ menu Xem thông tin về danh sách a thực hiện thay đổi. Khi bạn đã hoàn thành chúng, hãy nhấn vào nút Xong ở trên cùng bên phải.